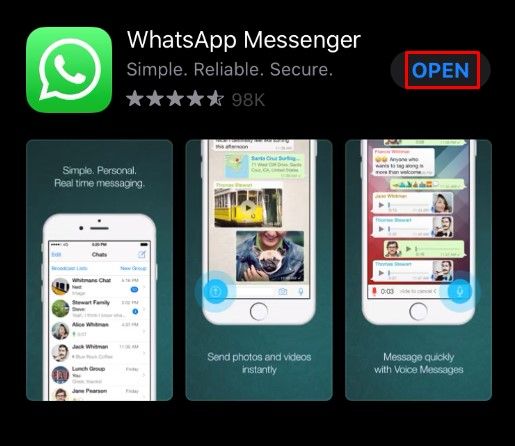Да, всички знаем колко лесно е да се пристрастите към видеоклиповете в YouTube и да прекарвате часове, залепени за вашия Kindle Fire. За щастие е лесно да блокирате YouTube или всяко друго приложение в Kindle Fire и да отидете на студена пуйка за известно време.

В допълнение, блокирането на YouTube може да бъде добър начин да попречите на децата ви да се хапят на видеоклипове. Това описание се фокусира върху блокирането на YouTube и също така предоставя други съвети и трикове за родителски контрол.
Блокиране на YouTube в Kindle Fire
Има два начина да блокирате YouTube в Kindle Fire, можете да използвате приложението FreeTime или да блокирате изцяло сърфирането. Ето необходимите стъпки за всеки метод.
Използване на приложението FreeTime
Етап 1
Изберете раздела Начало на вашия Kindle Fire, отворете FreeTime и докоснете, за да стартирате приложението.

Изберете Добавяне на дете в менюто FreeTime и въведете името, снимката на профила, пола и датата на раждане на детето. Първият прозорец също ви позволява да изберете теми, подходящи за възрастта. След като приключите, докоснете Напред, за да получите достъп до още настройки.
как да деактивирам хардуерно ускорение windows 10

Стъпка 2
Следващият прозорец ви позволява да добавяте подходящо за деца съдържание и можете да избирате приложения, книги, звукови, видеоклипове и игри.
YouTube трябва да се показва под приложения, подходящи за деца, но изобщо може да не е под препоръки. Това означава, че е разпознато като приложение, което не е подходящо за деца, и автоматично се блокира в потребителския профил на детето.
Стъпка 3
След това можете да ограничите достъпа до уеб браузър, има филтри на Amazon, които могат да бъдат приложени специално към YouTube или всеки друг уебсайт.
Изберете Web Settings в приложението FreeTime, докоснете Limit Web Content, след това въведете URL адреса на YouTube и всеки друг адрес, който искате да ограничите.

Неща за обмисляне
По подразбиране уебсайтове като PBS Kids, Science Bob и Nickelodeon се одобряват в акаунт на дете. Но можете да изберете да блокирате и тези.
Придвижете се до Управление на уеб съдържание, изберете раздела Настройки и ще видите Активиране на предварително одобрено уеб съдържание под Кураторско съдържание на Amazon. Докоснете бутона до опцията, за да я изключите и можете също да деактивирате бисквитките в същия прозорец.
Блок за родителски контрол
Както беше посочено, има и опция за блокиране на YouTube без приложението FreeTime. Всъщност ще блокирате достъпа до всички уебсайтове от този акаунт, но има грубо решение. Това са необходимите стъпки.
Етап 1
Стартирайте Kindle Fire Settings, изберете родителски контрол и задайте ПИН за това устройство. Сега можете да докоснете Amazon Content and Apps и да продължите да задавате блоковете.
Стъпка 2
Придвижете се до Web Browser и докоснете бутона Unblocked в най-дясната част на екрана, за да го блокирате. Същото меню ви позволява да блокирате куп други функции като Apps & Games, Camera, Docs и т.н.
Чисто решение
Блокирането само на уеб браузъра не е достатъчно. Скоро детето ви ще разбере, че не сте блокирали магазините на Amazon и ще може да изтегли приложението YouTube и да гледа видеоклипове. Ако приемем, че приложението още не е на таблета.
Всъщност обаче не е нужно да използвате супер ограничителни блокове и да лишавате детето си от цялото съдържание. Родителският контрол на Kindle Fire ви позволява да зададете полицейски час, просто превъртете менюто надолу и включете тази функция.
Вие трябва да зададете времевата рамка, когато достъпът на детето до уебсайтове, приложения и, разбира се, YouTube е ограничен.
Алтернативни методи за блокиране
Може да не го знаете, но има и опция за блокиране на съдържанието на Kindle Fire чрез вашия рутер и дори има приложения за филтриране. Ето какво трябва да знаете за тези методи.
Блокиране на рутера
Първото нещо, което трябва да направите, е да забравите мрежовата връзка на Kindle Fire. Изберете Бързи настройки, изберете Безжична, докоснете името на мрежата и изберете Забравете. Освен ако детето ви не знае паролата, то няма да има достъп до онлайн съдържание.
По-елегантното решение е да настроите DNS услуга и да блокирате конкретни уебсайтове, YouTube, възрастни или други. Тази услуга е свързана с вашия рутер и ще трябва да се свържете с доставчика за указания как да го настроите. Страхотното е, че DNS обикновено идва безплатно.
Приложения за филтриране
За съжаление този метод се прилага само за тези, които използват по-стари Kindle Fires. Например приложения като McAfee, Norton, Net Nanny или Trend Micro работят като очарование от първо до пето поколение Kindle Fire.
Те обаче не са налични за 6-то поколение и по-нови модели. Въпреки това, това е нещо, което може да бъде разрешено с актуализации на фърмуера или приложението.
Тип бонус: Можете да настроите Kindle Fire да иска ПИН за родителски контрол за достъп до Wi-Fi. Изберете Защита с парола Wi-Fi под Родителски контрол и натиснете бутона, за да го включите.
YouTube изчезна
Блокирането на YouTube в Kindle Fire изисква известно време и трябва да навигирате в повече от няколко менюта. Но това не е лошо, тъй като имате по-голям контрол върху цялото съдържание, което се консумира на устройството.
Колко време прекарвате в гледане на видеоклипове в YouTube? Пробвали ли сте приложения за филтриране на вашия Kindle Fire? Разкажете ни повече за вашия опит в раздела за коментари по-долу.