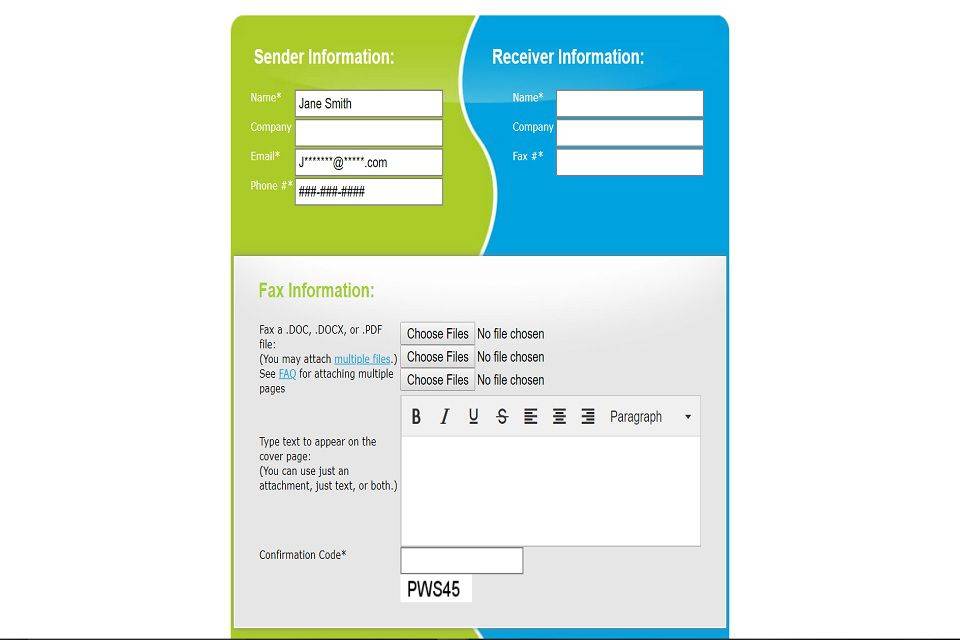Един от начините за оптимизиране на вашите бележки в Google Keep е добавянето на напомняния и тяхното управление от Google Calendar заедно с напомняния от други платформи на Google. Но наскоро Google премахна синхронизирането на Keep и Calendar, което означава, че напомнянията ви в Google Keep вече не се показват във вашия календар.

В тази статия ще обясним повече за тази смяна и как да управлявате напомнянията си в Keep, без да разчитате на календара.
Как Google Keep Reminders интегрира с Google Calendar
Нормално е Google да синхронизира подобни функции в своите приложения, за да предостави на потребителите по-добро изживяване при управление на ежедневните си дейности. И това беше случаят с напомнянията на Google Keep и Google Календар. Можете да зададете напомняне за бележка за конкретна дата, час и място и информацията ще се синхронизира автоматично с вашия календар в Google.
Когато спецификата на вашето напомняне се материализира, Google Календар ще изпрати известие, което ви подканва да предприемете действие. Сътрудничеството елиминира необходимостта да навигирате от една платформа в друга, за да видите или управлявате ангажиментите си.
Google Календар Преминете от Напомняния към Задачи
Въпреки че напомнянията на Google ефективно предупреждаваха потребителите за дължимите задачи, те не бяха синхронизирани в цялата екосистема на Google. През май 2023 г. Google обяви намерението си постепенно да премахне напомнянията и да ги замени със задачи.
Задачите работят като напомняния. Единствената разлика е, че задачите могат да обработват по-сложни подробности от напомнянията, като добавяне на подзадачи към списъци със задачи и задаване на приоритети. Освен това можете да намерите задачи на почти всяка платформа на Google, включително Google Документи, Google Диск и Gmail. Въпреки това, за разлика от напомнянията, не можете да възлагате задачи на други хора за сътрудничество в реално време.
Новата норма за напомняния на Google Keep
От юни 2023 г. Google започна автоматично да мигрира данни от напомняния към задачи за всички приложения със Задачи. Единственото изключение за тази промяна беше Google Keep. Трябваше да запази функцията за напомняне, но това не остана без въздействие. Неговите напомняния остават в Google Keep и вече не се синхронизират с Google Calendar.
Положителните страни на това, че напомнянията на Google Keep не се прехвърлят към задачите
Въпреки че напомнянията на Google Keep не се прехвърлиха към задачи, това е от полза за вас в следните аспекти:
- Запазвате усещането за познатост и непрекъснатост: Ако сте свикнали с напомнянията на Google, можете да продължите да ги използвате в Keep, без да е необходимо да се адаптирате към нова система. Това е плюс, ако ви е трудно да се адаптирате към промените.
- Можете да продължите да си сътрудничите с други: Както споменахме по-рано, не можете да възложите Google Tasks на някой друг. Тази функция обаче остава в напомнянията на Google Keep, което може да бъде алтернатива, когато искате да споделите напомняния с екип.
- Минимално прекъсване: Липсата на принудителен преход ви гарантира, че поддържате текущия си работен процес, без да мигрирате данни или да изучавате нови функции.
Отрицателните страни на напомнянията на Google Keep не се прехвърлят към задачите
От друга страна, ето и негативите от липсата на Tasks в Google Keep:
как да риташ ботове в csgo
- Пропускате разширеното управление на задачите: напомнянията на Google Keep са сравнително прости в сравнение със Задачи. Ако имате задачи в Google Keep, би било по-добре да добавите повече подробности към напомнянията на Keep.
- Загуба на интеграция: Напомнянията на Google Keep и Google Календар не се синхронизират. Ако сте свикнали да управлявате всичките си напомняния от централно място, тази промяна може да ви се стори неудобна.
- Задачите имат големи шансове да получат подобрения: тъй като Google Tasks се фокусират повече върху управлението на задачите, те вероятно ще получат повече актуализации, отколкото напомняния, които Google постепенно премахна на други платформи.
Управление на напомняния в Google Keep
Тъй като вече не можете да управлявате напомнянията на Keep от Google Календар, нека да разгледаме как да ги управлявате от мобилното приложение и уеб версията на Google Keep. За да съобразим потребителите, които никога не са използвали напомняния на Keep, ще започнем с обсъждане как да зададете напомняния на Google Keep.
Настройване на напомняне за време в Google Keep
Ако използвате мобилното приложение, направете следното:
можете ли да използвате facetime без wifi
- Отворете вашето приложение Google Keep на вашия Android или iPhone.
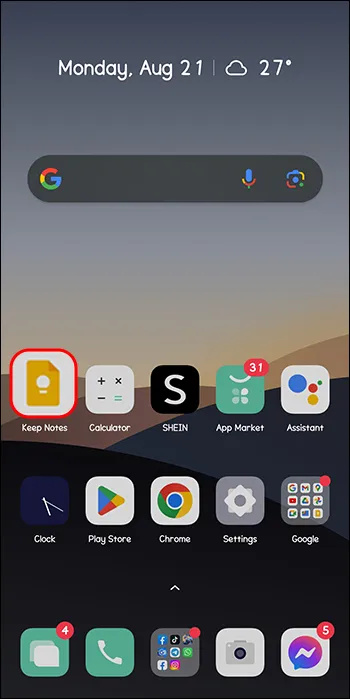
- Докоснете иконата „Добавяне“ на началната страница, за да създадете нова бележка.
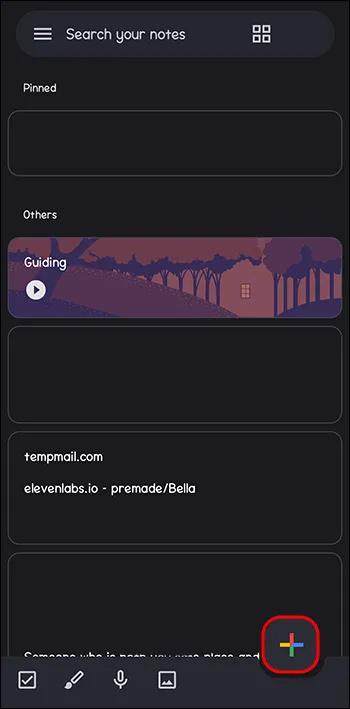
- Когато приключите с бележката си, докоснете иконата „Камбанка“ в горния десен ъгъл. Ще получите часовете по подразбиране в горната част, включително днес, утре и следващата седмица. Ако нито едно от двете не се отнася за вашата ситуация, докоснете „Изберете час и дата“.

- Докоснете „Месец“ в горната част, за да разкриете календара, от който можете да изберете датата и месеца на вашето напомняне.
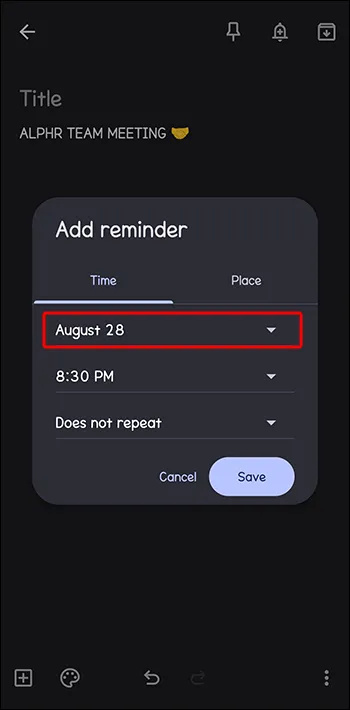
- След това натиснете „Време“ под секцията за месеца. Можете да изберете показаното време по подразбиране или да докоснете „По избор“, за да въведете желаното от вас време.
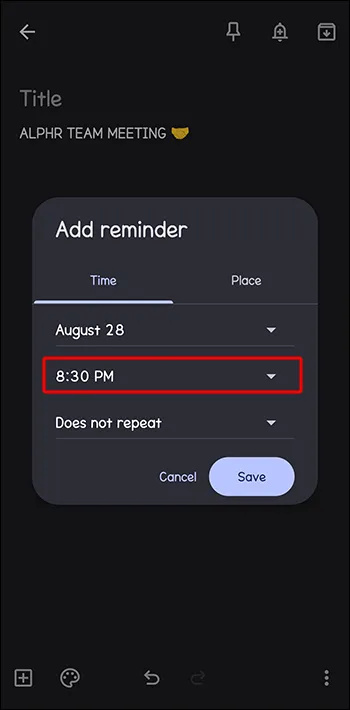
- Докоснете „Не се повтаря“, за да видите повече опции, ако искате напомнянето ви да се повтори след определен период. Ако настройките за повторение по подразбиране не се прилагат за вашето напомняне, докоснете „Персонализирано“ и въведете желания период.
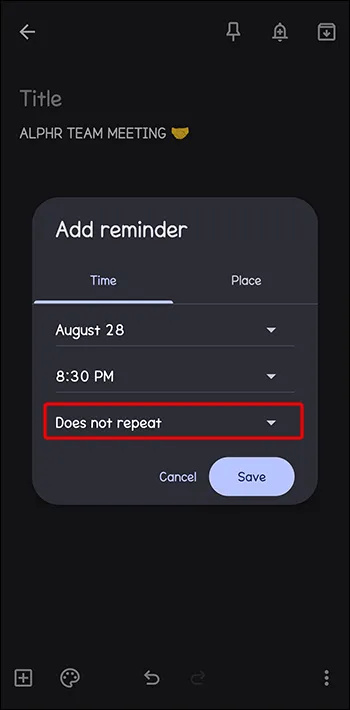
- Докоснете „Запазване“, за да запазите напомнянето си.
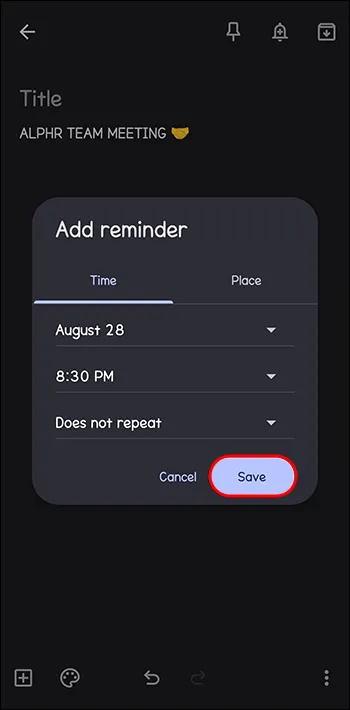
Ако използвате уеб версията, изпълнете следните стъпки:
- Заредете Google Keep в браузъра си или го отворете от акаунта си в Google.
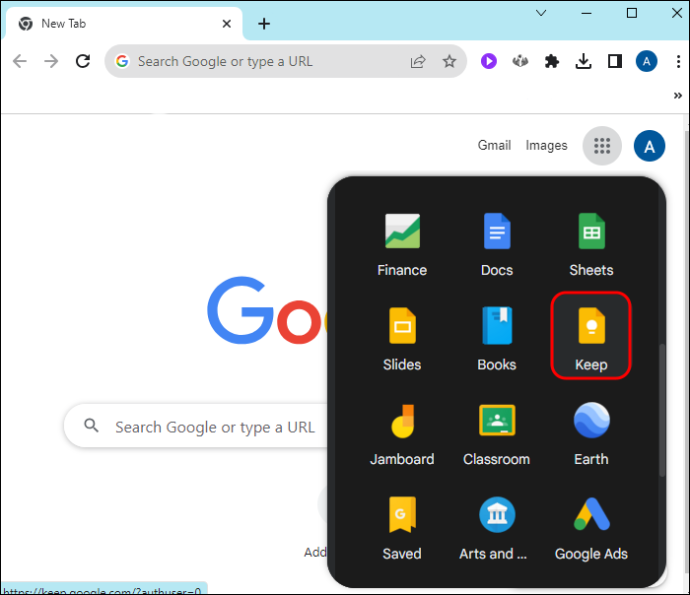
- На началната страница докоснете „Вземете бележка“ в горната част, за да направите нова бележка. Въведете съдържанието на вашата бележка.
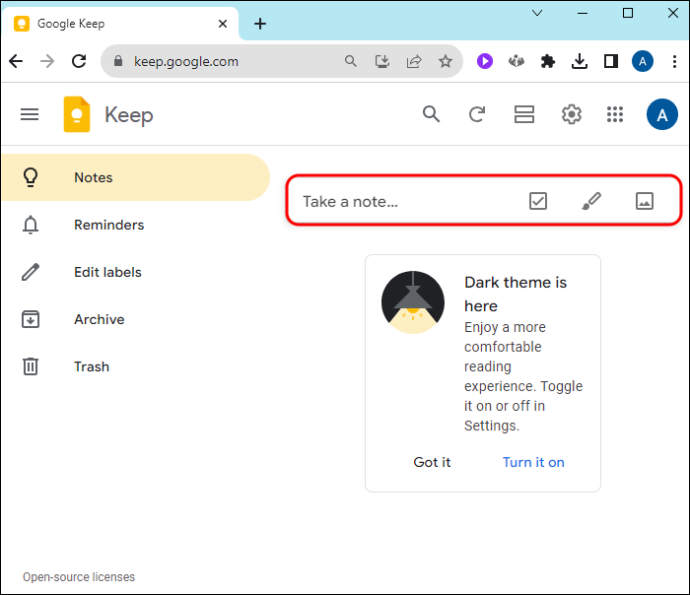
- Следвайте стъпки от три до шест по-горе и натиснете „Запазване“ в долната част.
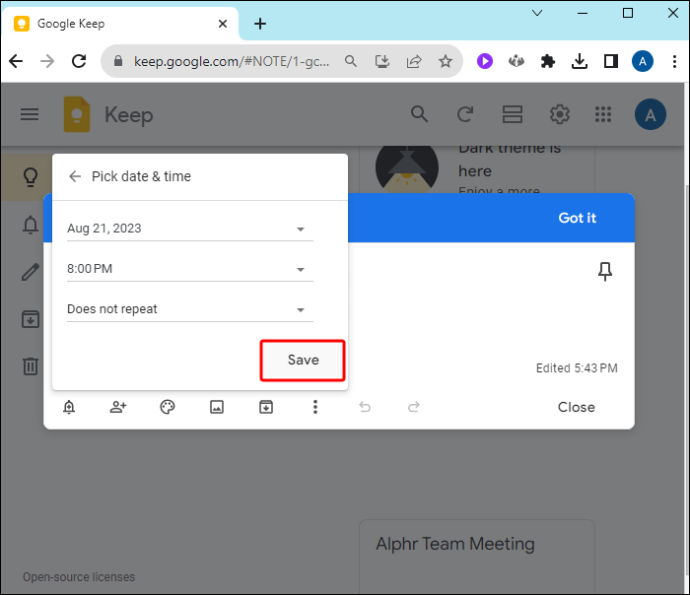
Настройване на напомняне за местоположение в Google Keep
- Създайте своята бележка в Keep на вашето мобилно приложение или компютър, както е обяснено в метода по-горе.
- Докоснете иконата „Звънец“ в долния ляв ъгъл на бележката.

- Изберете „Изберете място“ и въведете името на мястото. Ако получите известие да предоставите на Google достъп до вашето местоположение, докоснете „Разрешаване“.
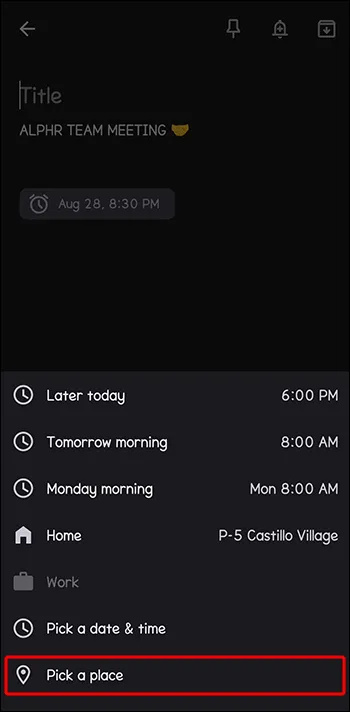
- След като напишете местоположението, изберете го от падащото меню. Докоснете „Отметка“ в горната част, за да запазите, ако използвате мобилното приложение или „Запазване“, ако използвате уеб версията на Keep. Вашето напомняне за местоположение вече ще бъде активно.
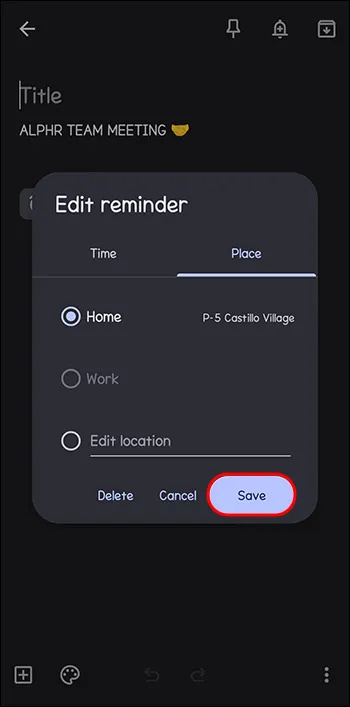
Преглед и изтриване на напомняния на Keep
За да видите вашите напомняния от Google Keep в мобилното приложение, докоснете иконата „Меню“ в горния ляв ъгъл и изберете „Напомняния“. В уеб версията на Keep отворете лявата странична лента и докоснете „Напомняния“. Всички бележки с напомняния ще бъдат показани.
За да изтриете напомняне, отворете бележката и задръжте курсора на мишката върху иконата за напомняне в долния ляв ъгъл. Докоснете иконата „Изтриване“ (X) вдясно. Когато изтриете напомняне, то се изтрива и на други синхронизирани устройства. Можете обаче да възстановите всяко изтрито напомняне от кошчето или да го изтриете за постоянно от тук.
Често задавани въпроси
Защо не мога да виждам напомнянията си от Google Keep в Google Календар?
Ако не можете да видите напомнянията си от Google Keep в Google Календар, това е защото двете вече не се синхронизират, откакто Google премахна напомнянията в Календар. Вашите напомняния в Google Keep остават в приложението Google Keep.
Защо Google промени напомнянията на Google Keep и интегрирането на Google Calendar?
Google промени напомнянията на Google Keep и интеграцията на Google Календар, тъй като постепенно премахна напомнянията и ги замени със задачи. Това позволява на потребителите да правят по-подробни напомняния (сега задачи) в други платформи на Google.
Няма повече напомняния за Keep в Google Календар
Актуализациите на Google най-накрая стигнаха до напомнянията на Google Keep. Сега не можете да управлявате напомнянията на Keep от календара. Въпреки че това може да е разочароващо, ако обичате да преглеждате задачите си на едно място, Google Keep работи ефективно – пак ще получавате напомнянията си навреме.
Как се приспособявате към управлението на напомнянията в Google Keep? Промяната повлия ли по някакъв начин на вашето потребителско изживяване? Уведомете ни в секцията за коментари по-долу.