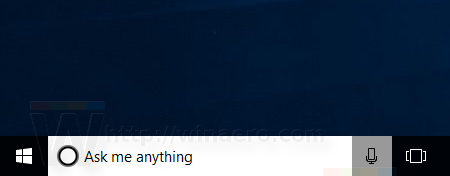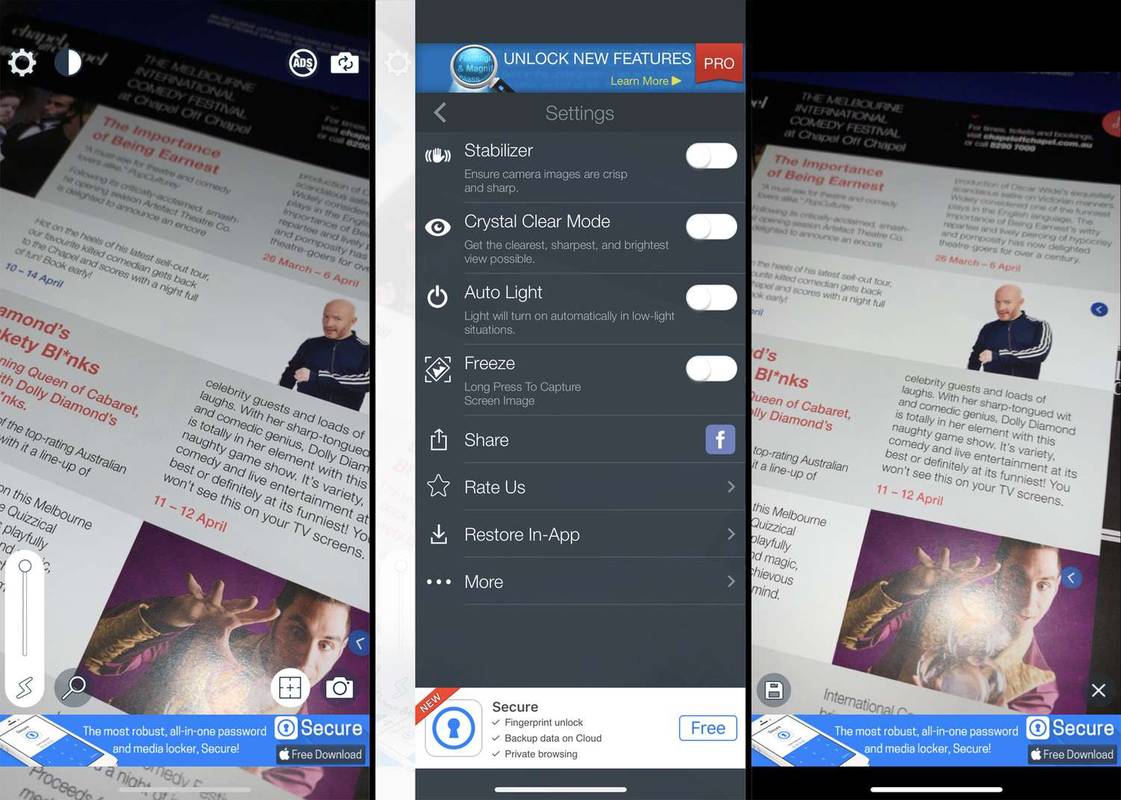- Как да овладеете Outlook
- Как да запазите имейли на Outlook на вашия твърд диск
- Как да шифровате имейли в Outlook
- Как да синхронизирам Google Календар с Microsoft Outlook
- Как да си припомним имейл в Microsoft Outlook
- Как да промените шрифта по подразбиране в Outlook
Що се отнася до чувствителни данни и лична информация, никога не можете да бъдете прекалено внимателни онлайн. Ако искате да сте сигурни, че вашите имейл съобщения не могат да бъдат прихванати и прочетени от трета страна, тогава една от опциите е да криптографски подпишете имейлите си. Докато използвате Microsoft Outlook 2003 или по-нова версия, това е достатъчно лесно да се направи - и ето как.

Вижте свързаните Как да си припомним имейл в Microsoft Outlook Как да синхронизирате Google Calendar с Microsoft Outlook Как да печелите пари в YouTube
ТОП ТИП: Методите по-долу няма да работят, ако имате достъп до имейл акаунта си чрез уеб портала на Office 365 Outlook.com. Освен ако системният ви администратор не е инсталирал приставката за шифроване на съобщения на Office 365 и не е задал необходимите правила за автоматично решаване кои имейли трябва да бъдат шифровани, вашите имейли ще бъдат изпратени до местоназначението си, както е.
Но докато имате инсталиран Outlook на компютъра си, трябва да можете да прибягвате до настолния клиент за всичките си нужди от цифрово подписване и криптиране. Първата стъпка в процеса е да настроите свой собствен личен цифров подпис.
как да дарявате битове при потрепване
Добавете цифров подпис към имейлите си в Outlook

И изпращачът, и получателят трябва да споделят своя цифров идентификатор или сертификат за публичен ключ помежду си. Това означава, че и двете страни могат да се доверят на автентичността си и да бъдат сигурни, че съобщенията не са били прихванати и подправени.
За да се настроите с цифров идентификатор, отидете във Файл | Опции | Център за доверие, след това щракнете върху Защита по имейл. Тук, между другото, можете да маркирате съответните полета, за да активирате криптиране и цифрово подписване за всеки изходящ имейл, или алтернативно да щракнете върху Получаване на цифров идентификатор ..., за да видите връзки към селекция от доставчици на идентификатори, включително Comodo, която предоставя безплатни имейл сертификати.
Ако предпочитате да подпишете отделно съобщение, уверете се, че сте оставили отметката в квадратчето за цифрово подписване в стъпка две. Сега отворете ново съобщение. В раздела Съобщение щракнете върху бутона Цифрово подписване на съобщение. Това изглежда като плик с прикрепена малка златна розетка, точно като изображението над стъпка първа.
Ако тази опция не е налична, ще трябва да щракнете върху Диалогов прозорец за опции Стартер в долния десен ъгъл на групата Опции. Това отваря диалоговия прозорец Опции за съобщения. Щракнете върху бутона с етикет Настройки за сигурност и поставете отметка в записа в диалоговия прозорец, маркиран Добавяне на цифров подпис към това съобщение.
Напишете съобщението си и го изпратете. Имайте предвид, че ако искате да изпратите криптирани съобщения в следващата стъпка, ще трябва да получите вашия имейл контакт, за да ви изпрати електронно подписан имейл. След като получите подписан имейл, щракнете с десния бутон върху името му в полето От и изберете опцията Добавяне към контактите на Outlook. Ако лицето вече е във вашите контакти, изберете опцията Актуализиране на информацията за избрания контакт.
как изтривате профил в netflix
Шифроване на имейл съобщения в Outlook

В съобщението, което искате да шифровате, щракнете върху бутона Шифроване на съдържанието и прикачените съобщения. Това изглежда като плик със син катинар в горния ляв ъгъл.
как да променя потребителското име на
Ако тази опция не е налична, ще трябва да щракнете върху Диалогов прозорец за опции Стартер в долния десен ъгъл на групата Опции. Това отваря диалоговия прозорец Опции за съобщения. Щракнете върху бутона с етикет Настройки за сигурност и отбележете записа в диалоговия прозорец, означен Шифроване на съдържанието и прикачените съобщения.
Ако още не сте написали съобщението си, направете го сега и го изпратете. И не забравяйте, че ако сте прескочили направо до частта за шифроване на този урок, че можете да изпращате само криптирани съобщения между имейл адреси, които са и двете цифрово подписани. Не сте сигурни за какво говоря? След това прочетете инструкциите по-горе.
За да активирате криптирането за всички изходящи имейли, отидете във Файл | Опции | Център за доверие, след това щракнете върху Защита по имейл. Тук просто поставете отметка в съответното поле, за да активирате криптирането за всичките си имейли.
Искате ли да станете експерт в Outlook? Кликнете тук, за да разгледате нашето ръководство за най-добрите съвети и трикове на Outlook.