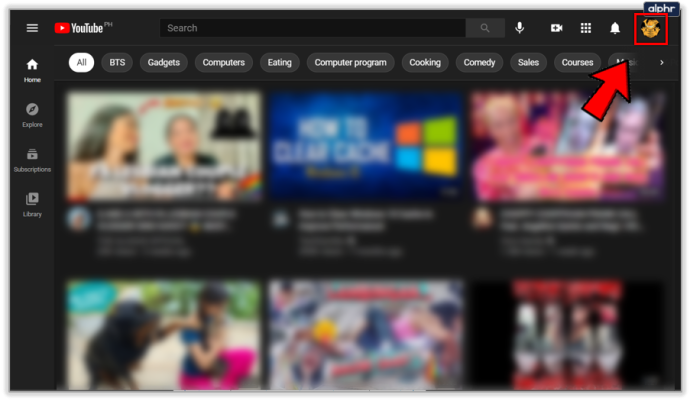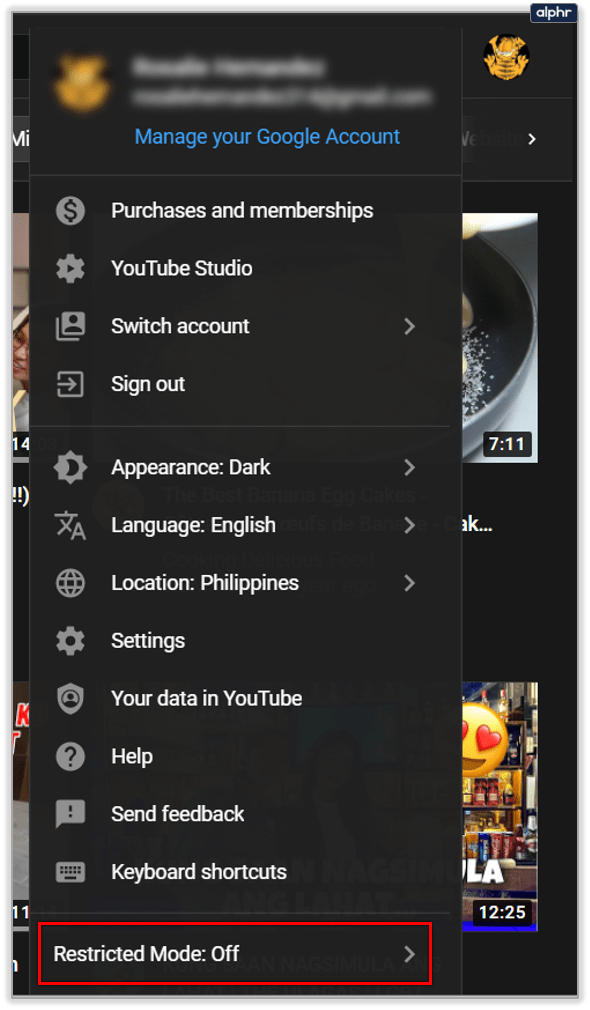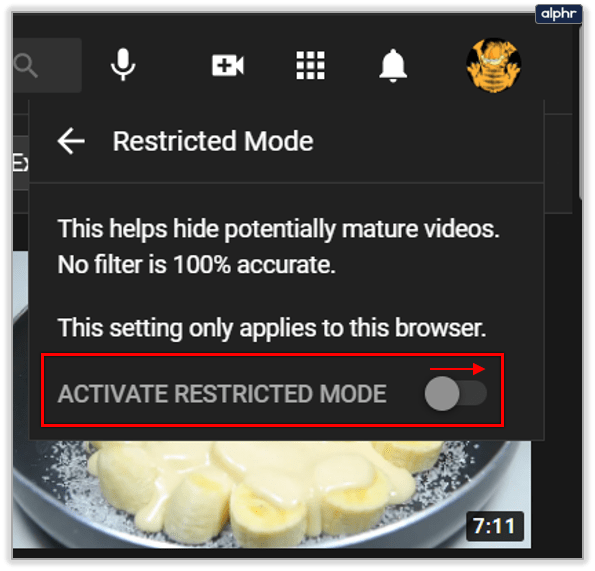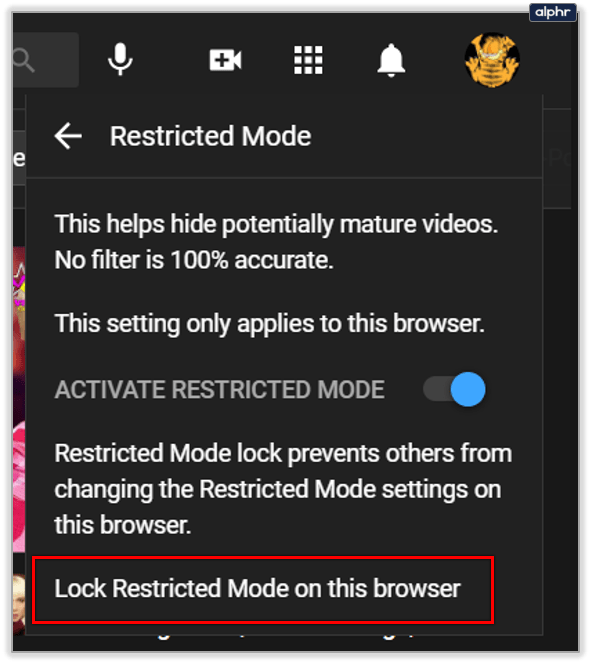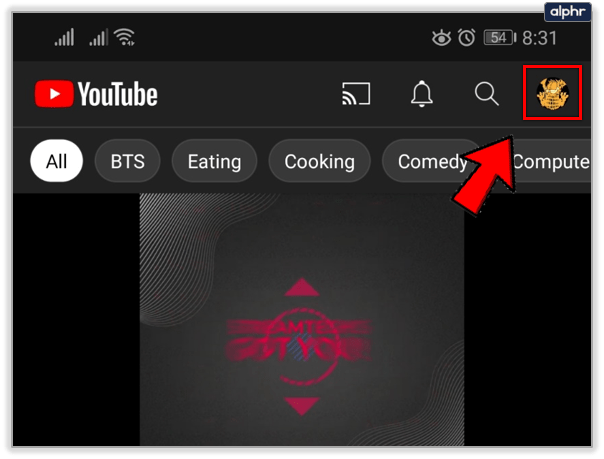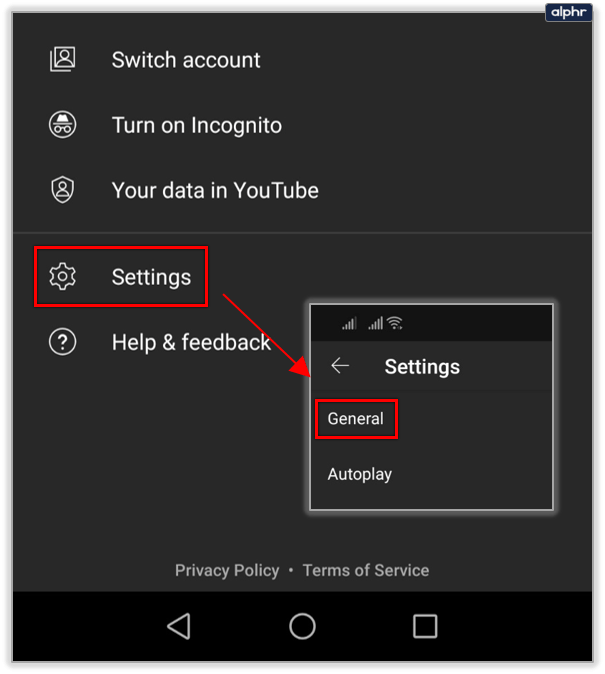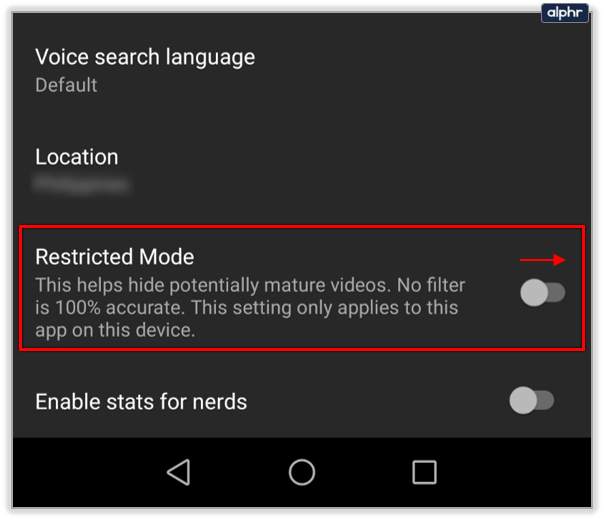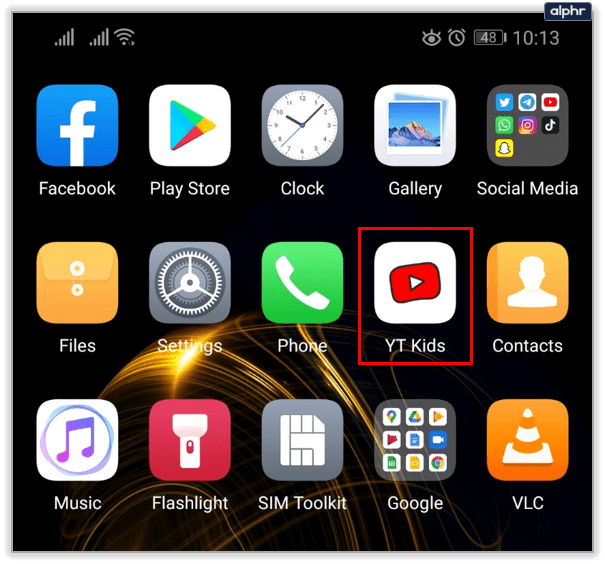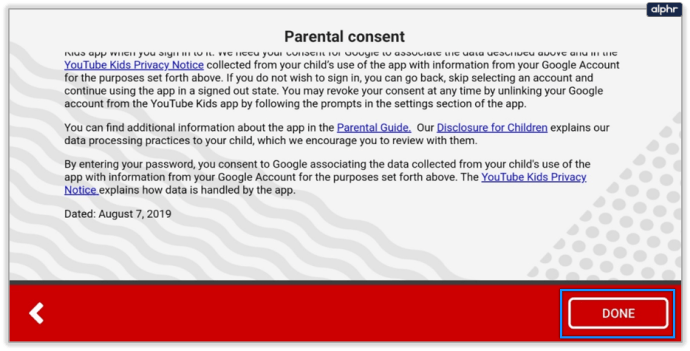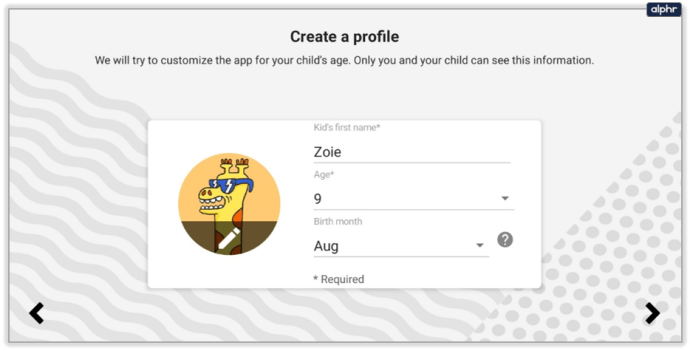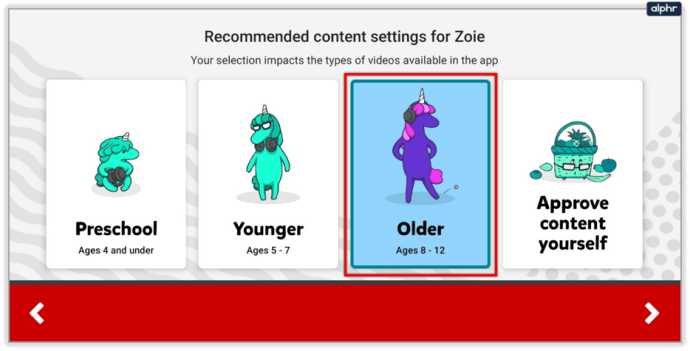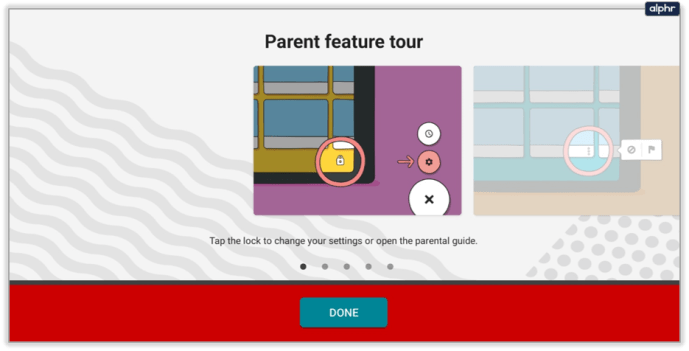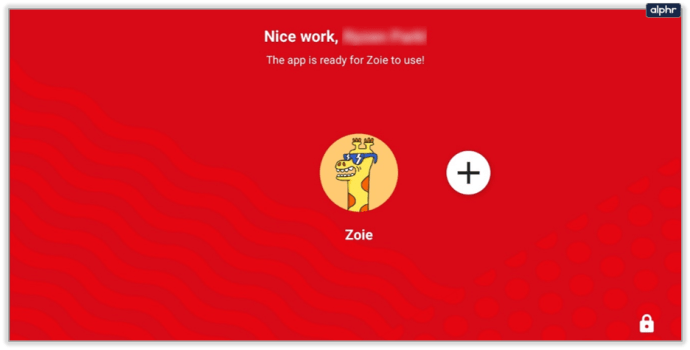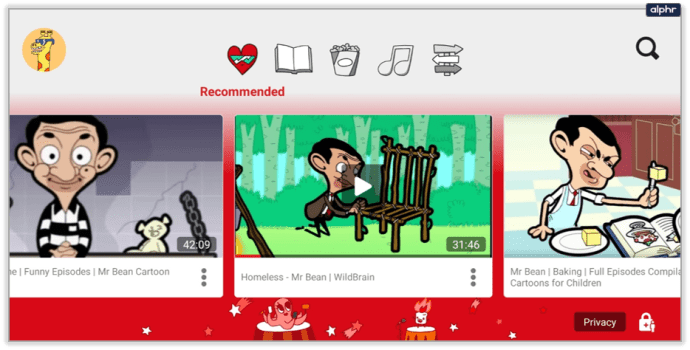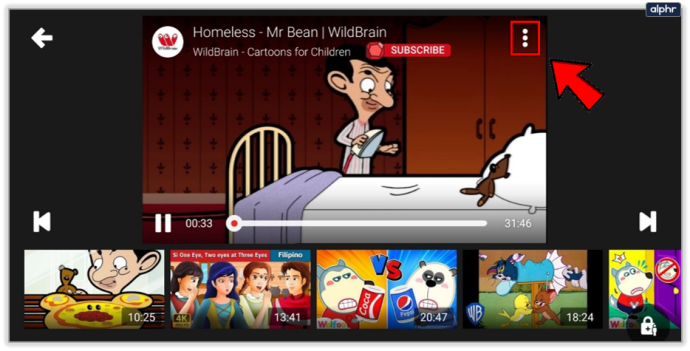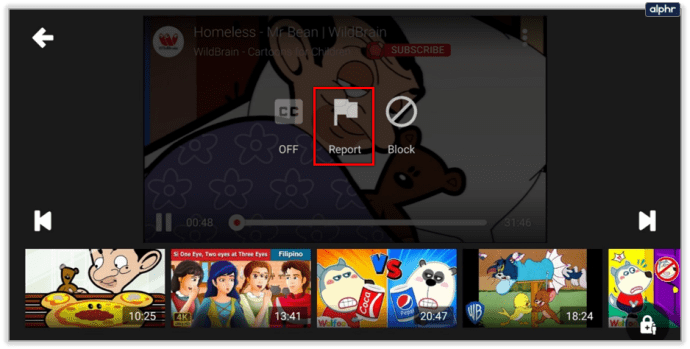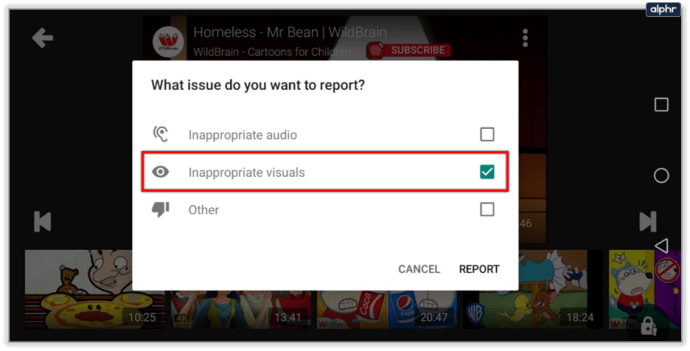YouTube се превърна в страшно място за родителите. Много от това, което децата усвояват от него, може да бъде образователно и добро за тях. Но ако няма никакво филтриране, детето вероятно ще се натъкне на нещо неподходящо.
как да видите списъка с приятели на вашите приятели на пара

Да не говорим за цялото време, прекарано пред самия екран. Невероятно трудно е родителите да управляват всичко и да знаят точно какво да правят. Ето защо е важно да активирате родителския контрол в YouTube като първа линия на защита.
Ограничен режим - уеб браузър
Независимо към коя възрастова група принадлежи детето ви, първото и най-бързото нещо, което можете да направите, за да направите YouTube по-безопасен, е да активирате Ограничен режим. Тази функция филтрира резултатите от търсенето в YouTube. Съдържанието преминава през по-задълбочен процес на плевене, за да се изключат неподходящи видеоклипове.
Друго нещо, което Ограниченият режим е, е да филтрира съдържание, което е било означено като неподходящо от общността на YouTube. Или съдържанието, което е било означено като зряла аудитория само от създателите на съдържанието. Трябва да имате предвид, че в YouTube има толкова много съдържание. И въпреки че Ограниченият режим е там, за да предпази децата от видеоклипове с явен характер, той не е 100% ефективен.

Ето как активирате ограничения режим на YouTube във вашия уеб браузър:
- Отворете YouTube и след това изберете вашата снимка (горния десен ъгъл на иконата на екрана, която представлява вашия акаунт).
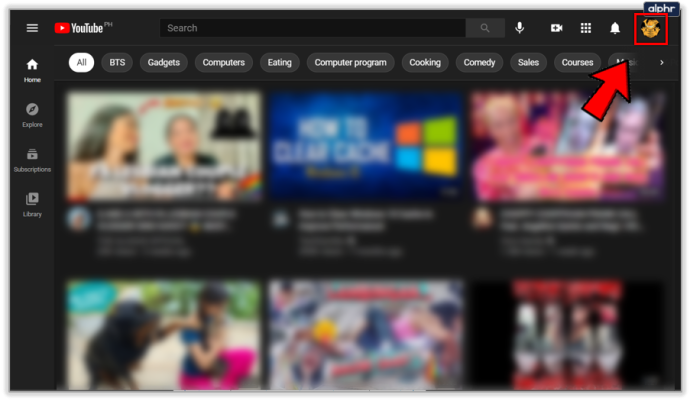
- Превъртете до долу и кликнете върху Ограничен режим: изключено.
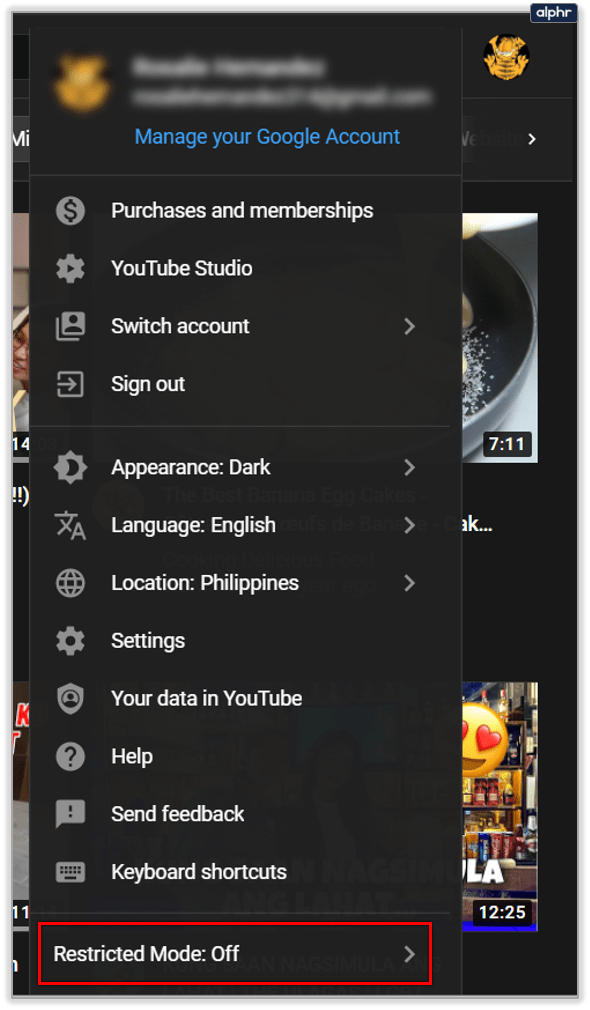
- Ще видите прозорец, който обяснява, че тази настройка потенциално ще скрие видеоклипове за възрастни. Изберете Активиране на ограничен режим.
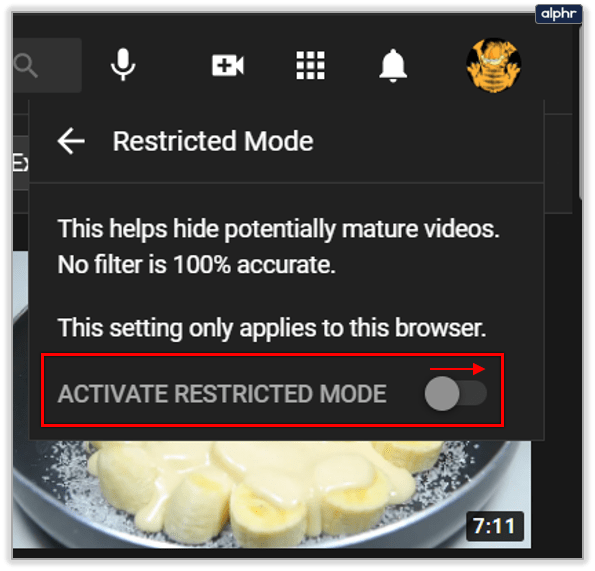
- Изберете Lock Restricted Mode в този браузър, за да не може детето ви да върне тази настройка.
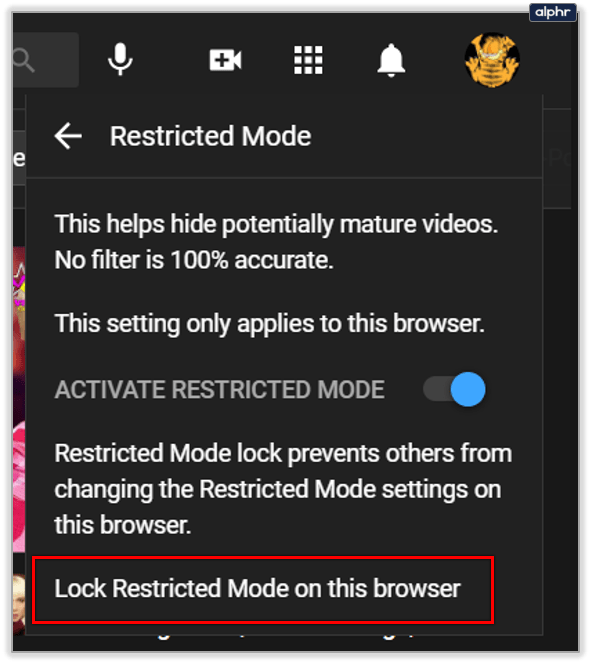
Началният ви екран ще се презареди и съдържанието ще бъде филтрирано. Тук е важно да запомните, че тази настройка се отнася само за този браузър. Всеки от браузърите на всички устройства трябва да има активиран ограничен режим поотделно.
Ограничен режим - мобилни устройства
Нека си признаем, децата са по-склонни да гледат YouTube на своите таблети и смартфони. Ето защо активирането на ограничен режим на техните мобилни устройства или на вашето е много важно. Целта на Ограничения режим тук е същата, както и в уеб браузъра. Помага за съдържание за възрастни, но не е устойчиво на куршуми. Ето как да активирате ограничен режим в приложението YouTube на мобилни устройства:
- Стартирайте YouTube и отидете в акаунта си (в горния десен ъгъл на екрана).
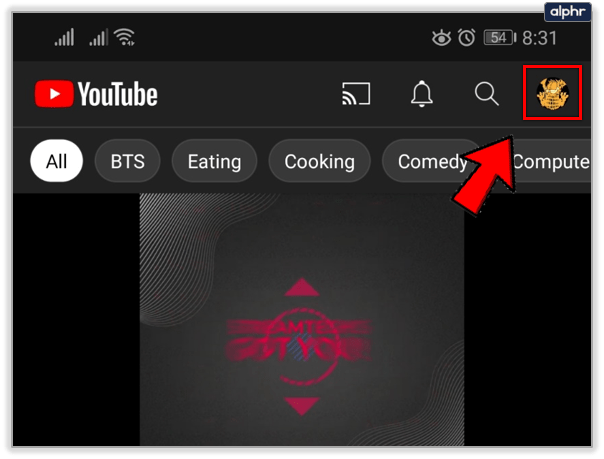
- Отидете в Настройки. И след това изберете Общи.
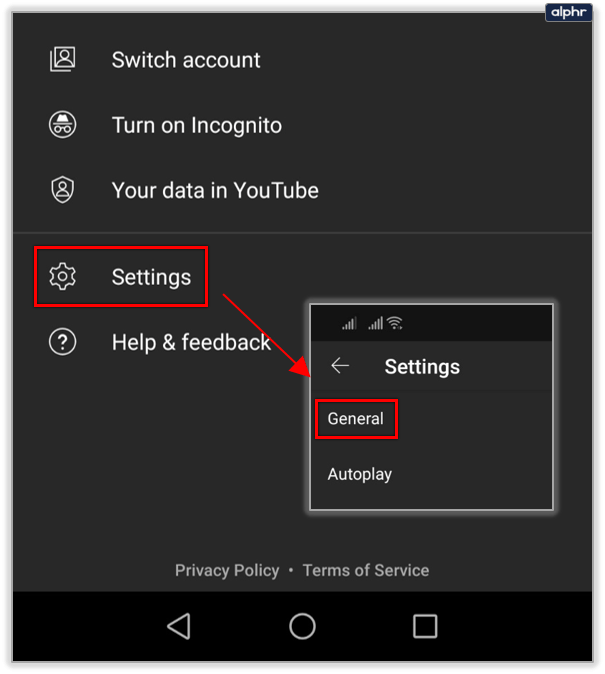
- Превъртете надолу и ще намерите Ограничен режим. Използвайте плъзгача, за да включите функцията.
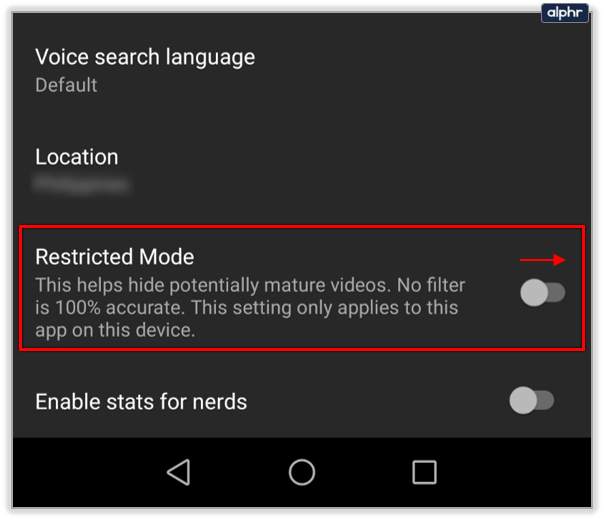
Помислете за приложението YouTube Kids
Очевидно е, че YouTube няма много сложен родителски контрол. Те предлагат основния ограничен режим, който може да е достатъчен, ако децата ви са по-големи и не е необходимо да наблюдавате поведението им.
Можете да изтеглите приложението YouTube Kids в Магазин за игри и магазин за ябълки . И след това продължете със създаването на профил за вашето дете. Родителите могат да направят профил за всяко дете в домакинството. По този начин препоръките от YouTube ще бъдат по-подходящи за всяко дете.

Как се създава профил в YouTube Kids? За да станат достъпни профилите, трябва да е влязъл родител. Можете да създадете до осем профила на един акаунт и ето как да ги създадете:
- Стартирайте приложението YouTube Kids и влезте в профила си.
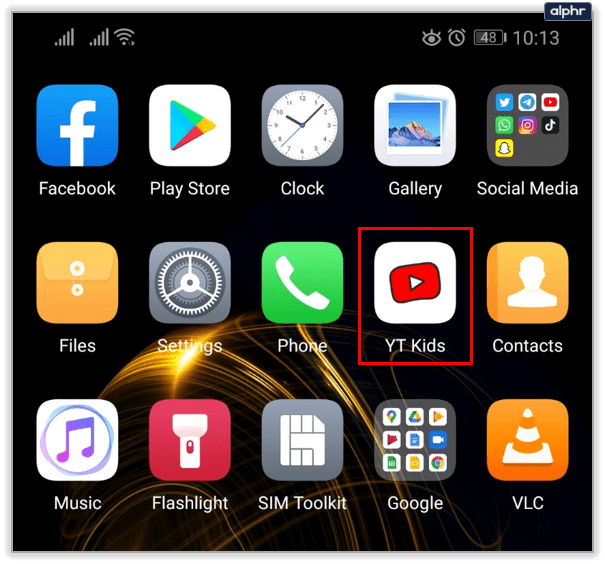
- Прегледайте информацията за съгласието на родителите в YouTube Kids и докоснете Готово, ако сте съгласни.
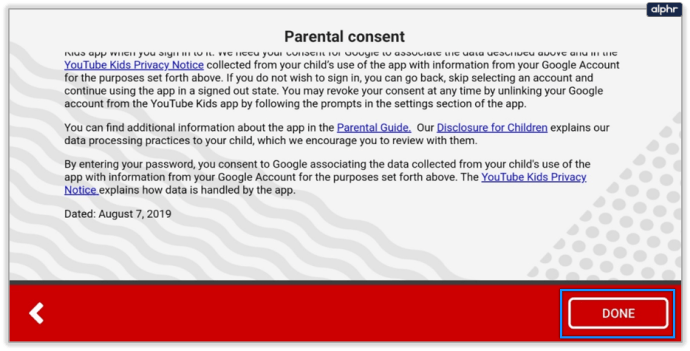
- Започнете да настройвате профил за детето си, като посочите дата на раждане. Приложението ще използва това, за да създаде подходящо за възрастта преживяване за вашето дете.
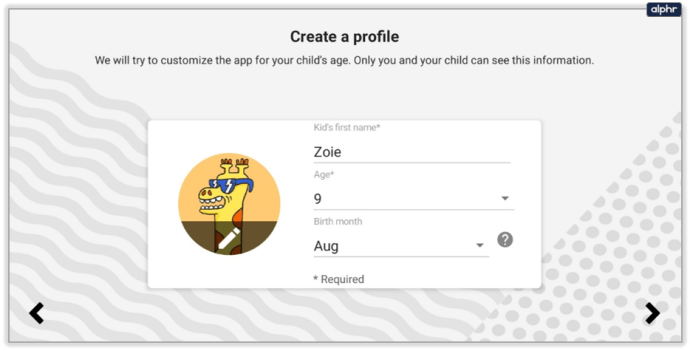
- Изберете преживяването на съдържанието за вашето дете
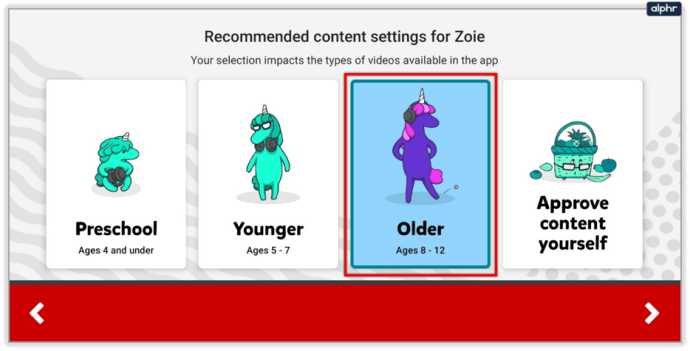
- Предучилищна възраст (на 4 и под години)
- По-млади (5-7 години)
- По-възрастни (8-12 години)
- Одобрете съдържанието сами
- Ще бъдете преведени през обиколката на родителските функции на приложението YouTube Kids. Там ще можете да намерите всички настройки за родителски контрол и как да блокирате видеоклипове и да ги докладвате.
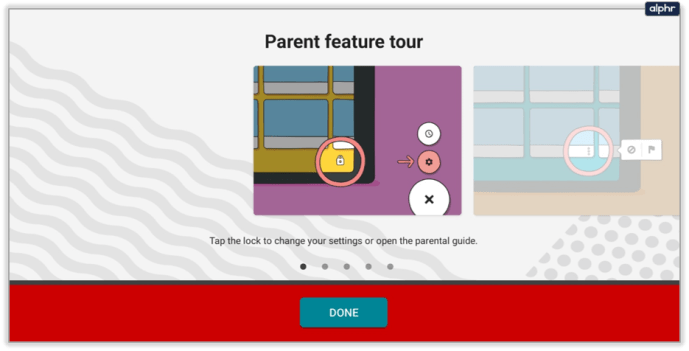
- Вашето дете вече може безопасно да използва приложението YouTube Kids. Винаги можете да се върнете и да промените настройките, ако трябва.
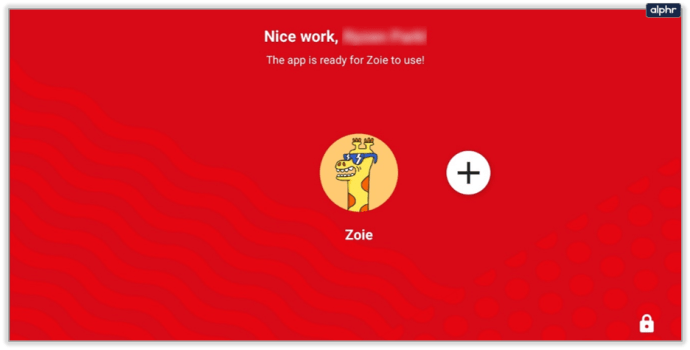
Забележка: Опцията „Одобрете съдържанието сам“ означава, че можете да персонализирате това, което детето ви може да гледа. Кои видеоклипове, канали или колекции. Понякога има припокриване с възрастта и съдържанието и трябва да се намесите.
какъв канал е Дисни плюс на чиния

Как да докладвате за неподходящи видеоклипове
Що се отнася до YouTube, препъването на неподходящо за възрастта видео не е трудно. Ако видеоклип със съдържание за възрастни се промъкне през пукнатините на Ограничения режим, това не означава, че докладването му ще има голямо значение. На първо място нямаше гаранции.
Но с приложението YouTube Kids стандартите са различни. Цялото съдържание е предназначено за деца от различни възрасти. Следователно, ако смятате, че видеоклип или канал са неподходящи, трябва да подадете сигнал за това на YouTube и да ги оставите да разследват. Ето как го правите:
- Отворете приложението и отидете на страницата за гледане на видеоклипа, за който искате да подадете сигнал.
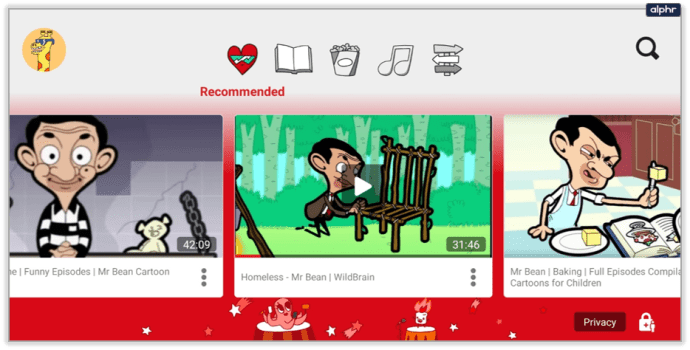
- Изберете Още в горния ъгъл на екрана.
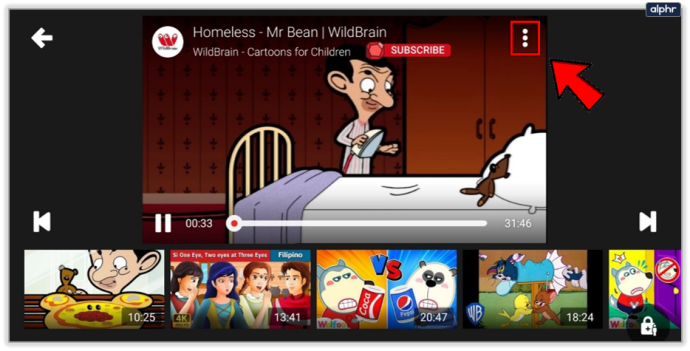
- Изберете Доклад.
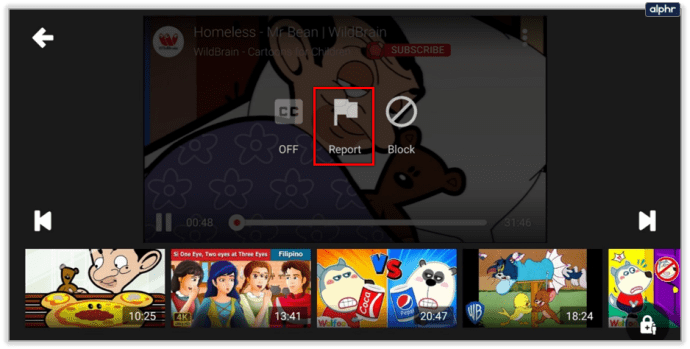
- Изберете причината, поради която подавате сигнал за видеоклипа (Неподходящо аудио или визуализация, или нещо друго).
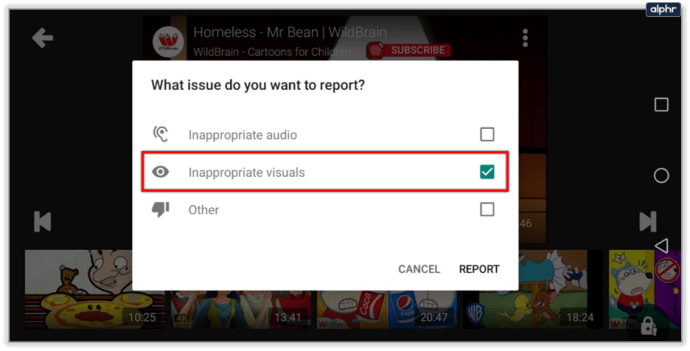
Когато подадете сигнал за този видеоклип, той повече няма да се показва в приложението YouTube Kids за вас. Но самото докладване не означава, че видеоклипът определено ще бъде премахнат.

често задавани въпроси
Мога ли напълно да блокирам YouTube на устройство?
Ако просто изобщо не искате детето ви да има достъп до YouTube, можете да предприемете няколко действия. Само имайте предвид, че ще трябва да блокирате YouTube в браузърите и да блокирате приложението.
Ако детето ви използва iOS или Android, използвайте Screen Time или Digital Wellbeing съответно. Екранното време на Apple ще ви позволи да изключите определени приложения, като същевременно ви позволява да блокирате конкретни уебсайтове.
Същото важи и за родителския контрол на Android. Просто свържете акаунта им в Gmail с вашия и управлявайте съдържанието, до което искате да имат достъп, от настройките на вашия телефон.
Има ли начин детето ми да не изключи ограничителния режим?
Децата са умни в наши дни и повечето могат да заобиколят родителския контрол за броени минути. Ако детето ви използва YouTube Kids, имате късмет, защото можете да създадете 4-цифрен ПИН номер (или ще поиска отговор на произволно математическо уравнение). Ако детето ви използва YouTube и вие разчитате на ограничителен режим, за да блокирате съдържание, то може просто да изключи опцията, така че е най-добре да зададете някои родителски контроли, като използвате основните функции на операционната система (т.е. Android или iOS).

Направете YouTube безопасно място
Няма значение колко вярвате на децата си, опасностите от интернет не могат да бъдат надценени. Младите им умове не са подготвени за всичко, на което могат да бъдат изложени, освен ако не бъдат защитени. YouTube може да бъде особено сложен в този отдел. Това е разбираемо вълнуващо място за изследване на децата. Но с някои ограничения, умът на родителя може да бъде по-спокоен. А приложението YouTube Kids е може би най-безопасният начин за по-малки деца.
Какво е мнението ви за приложението YouTube Kids? Доволен ли си само от ограничения режим? Уведомете ни в раздела за коментари по-долу.