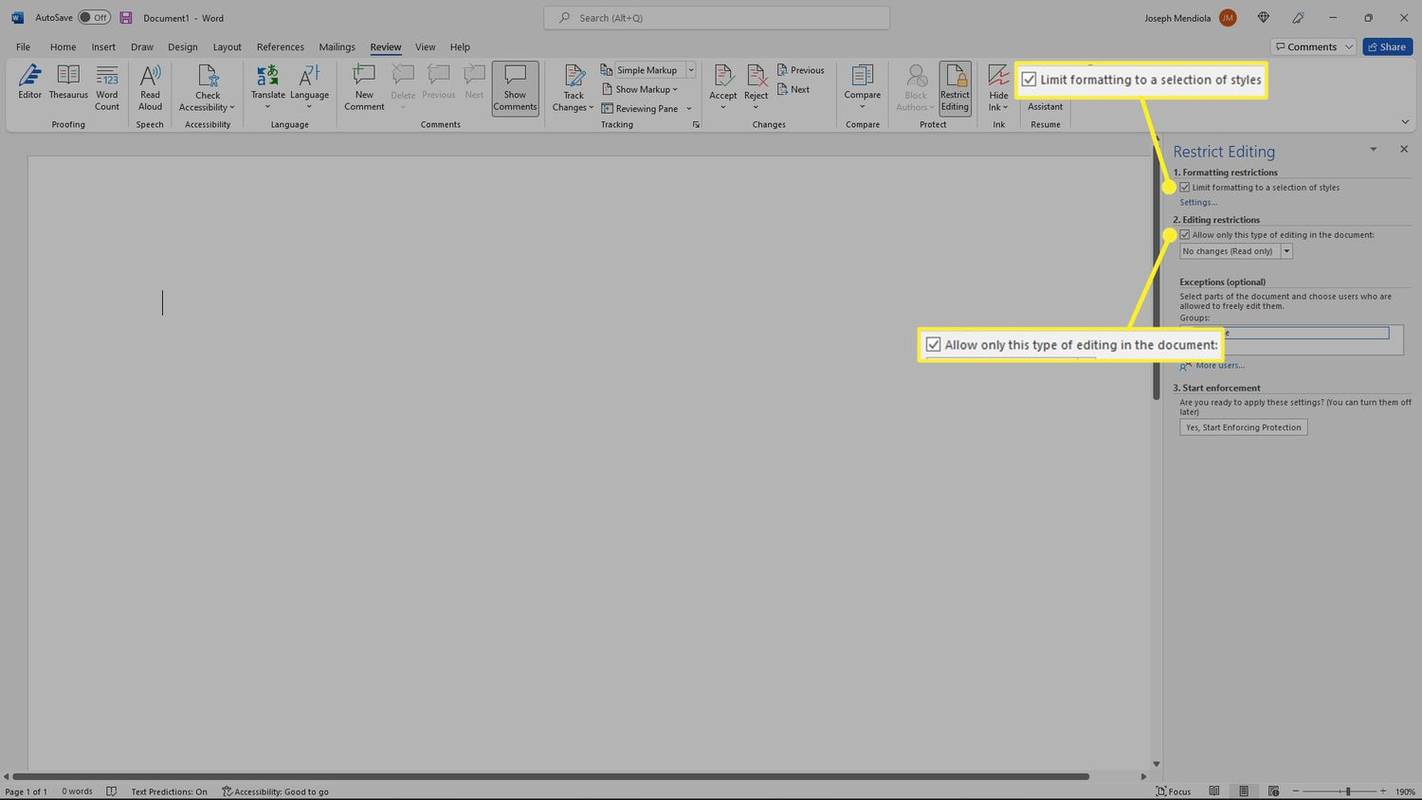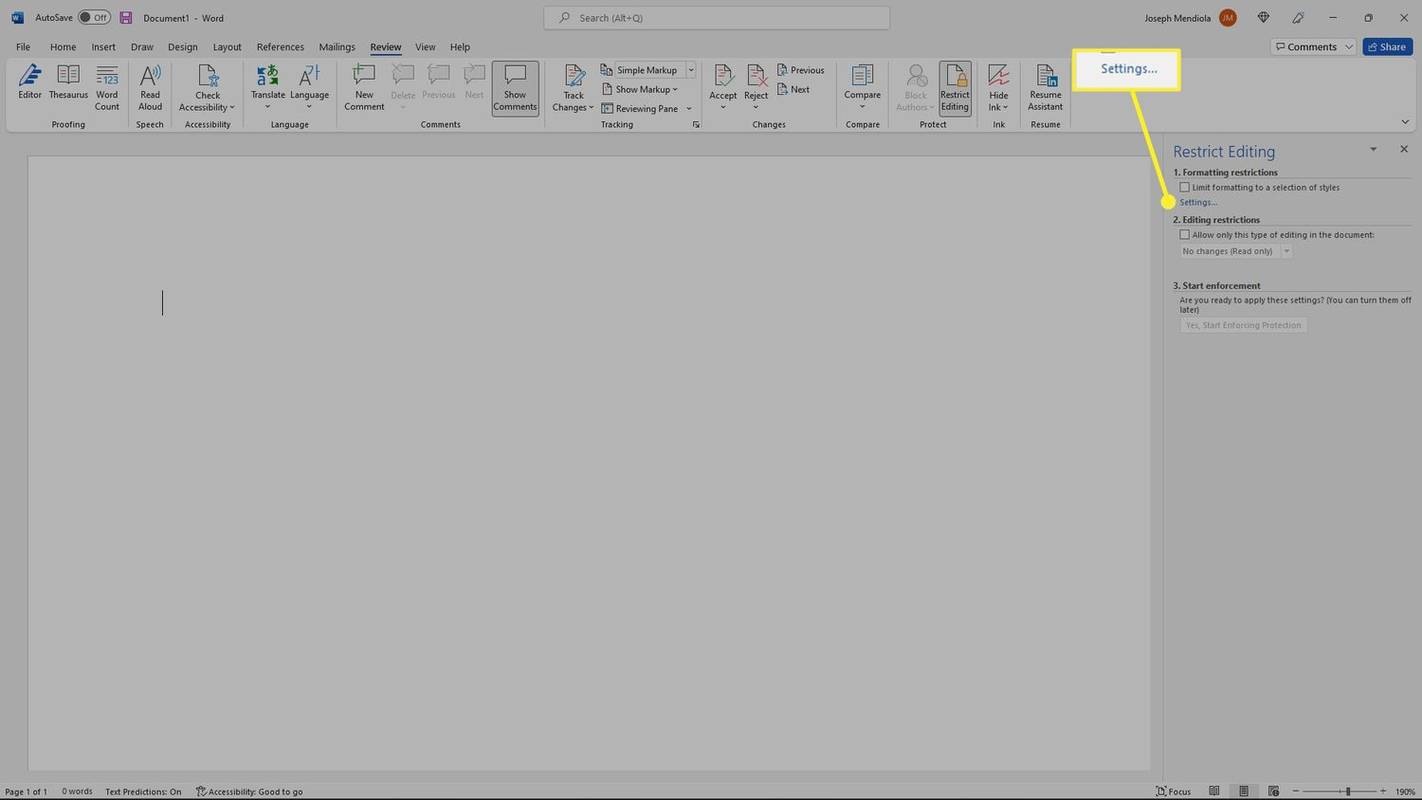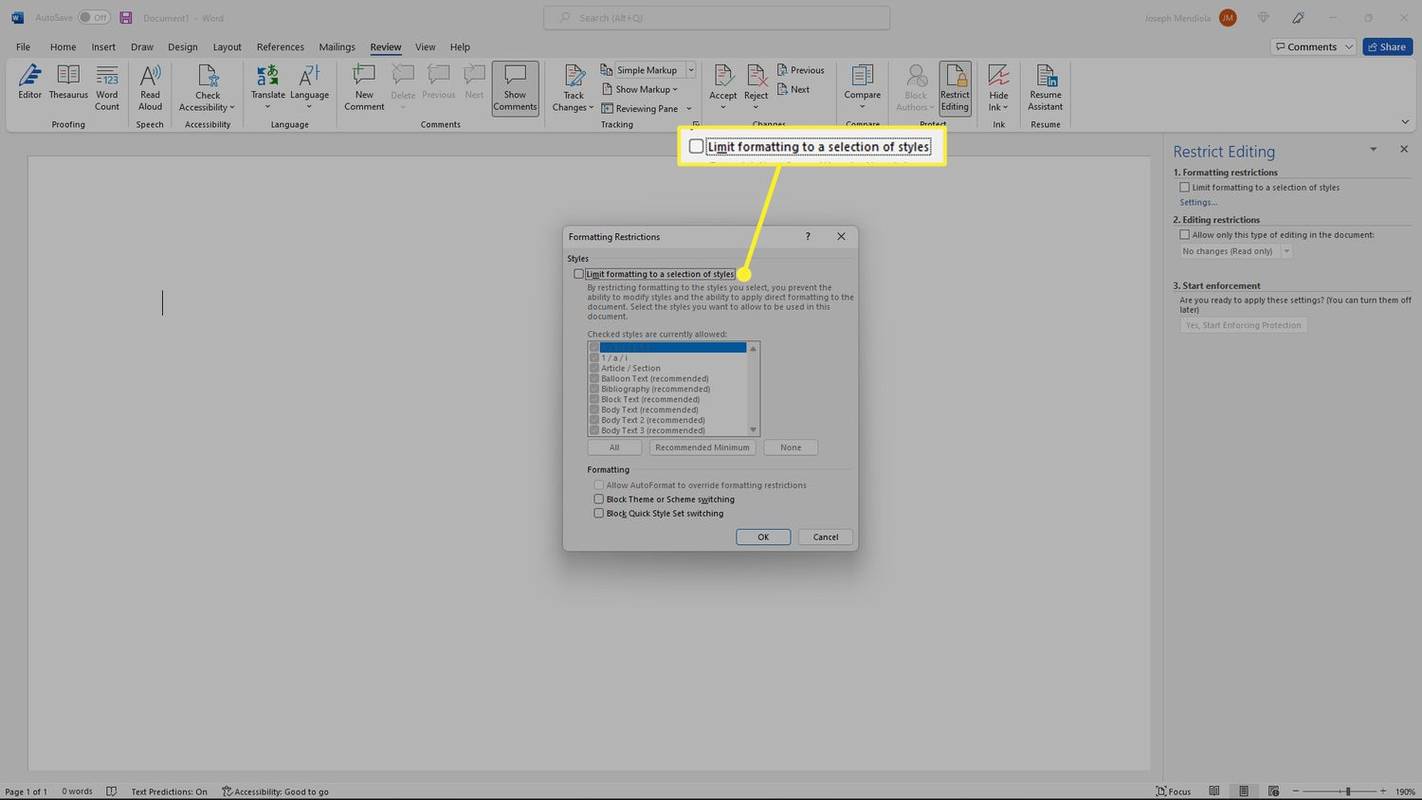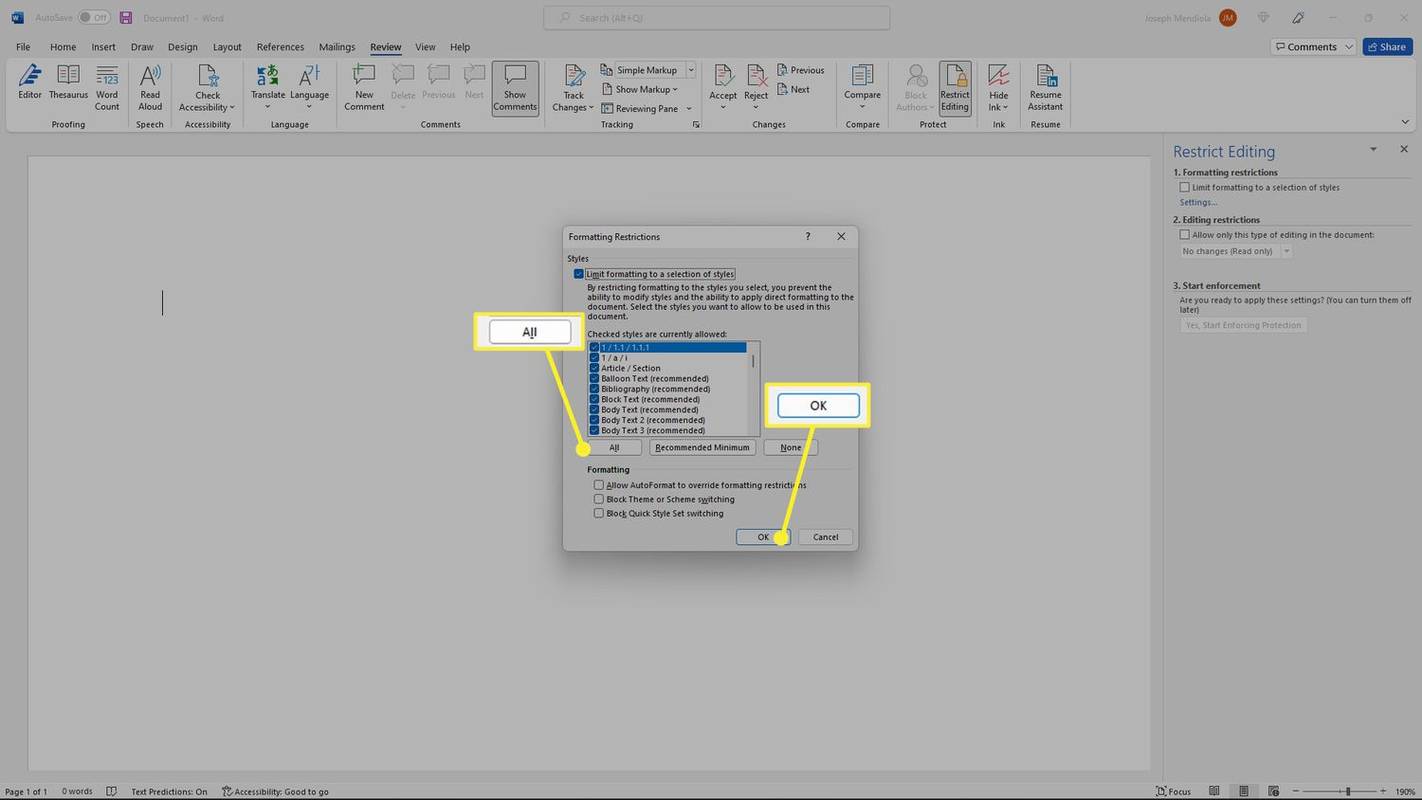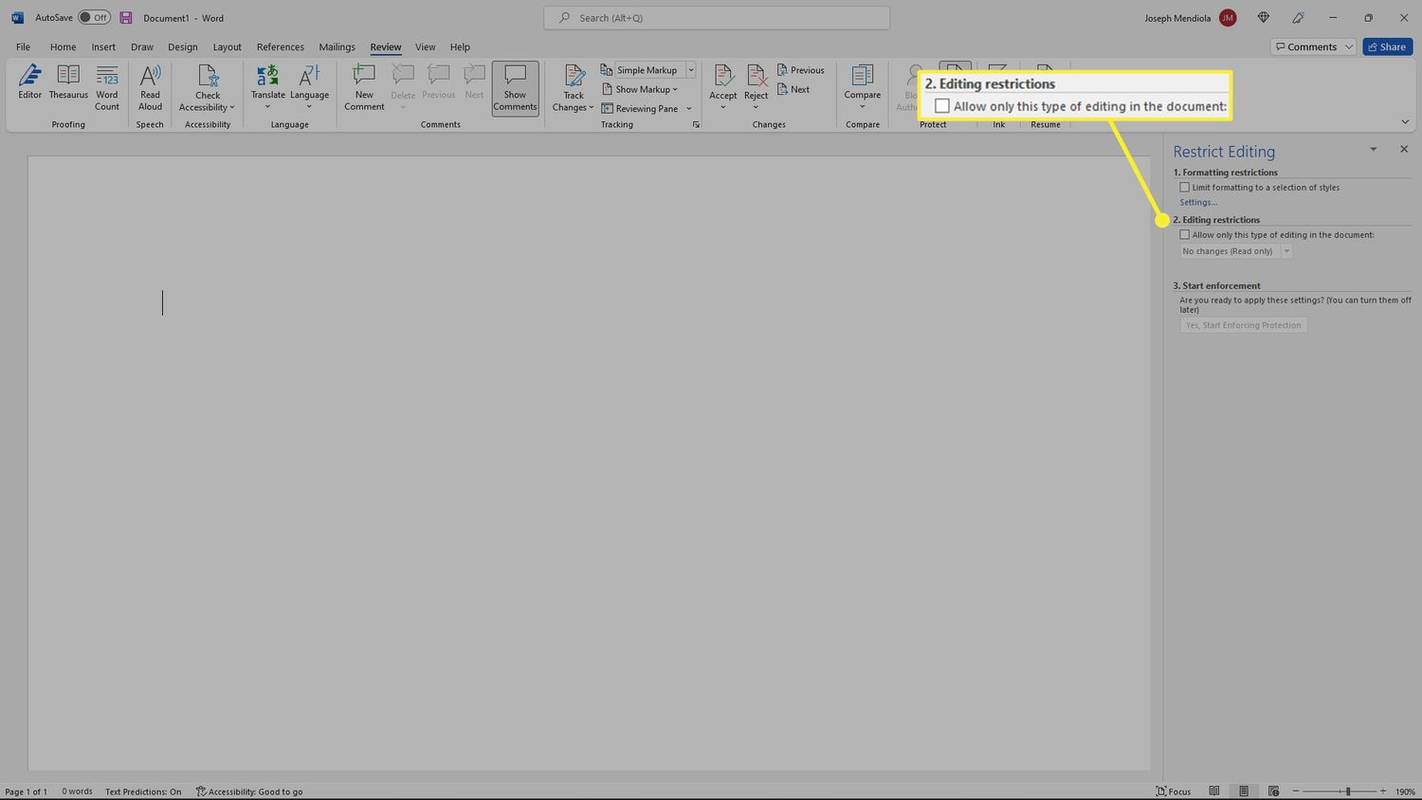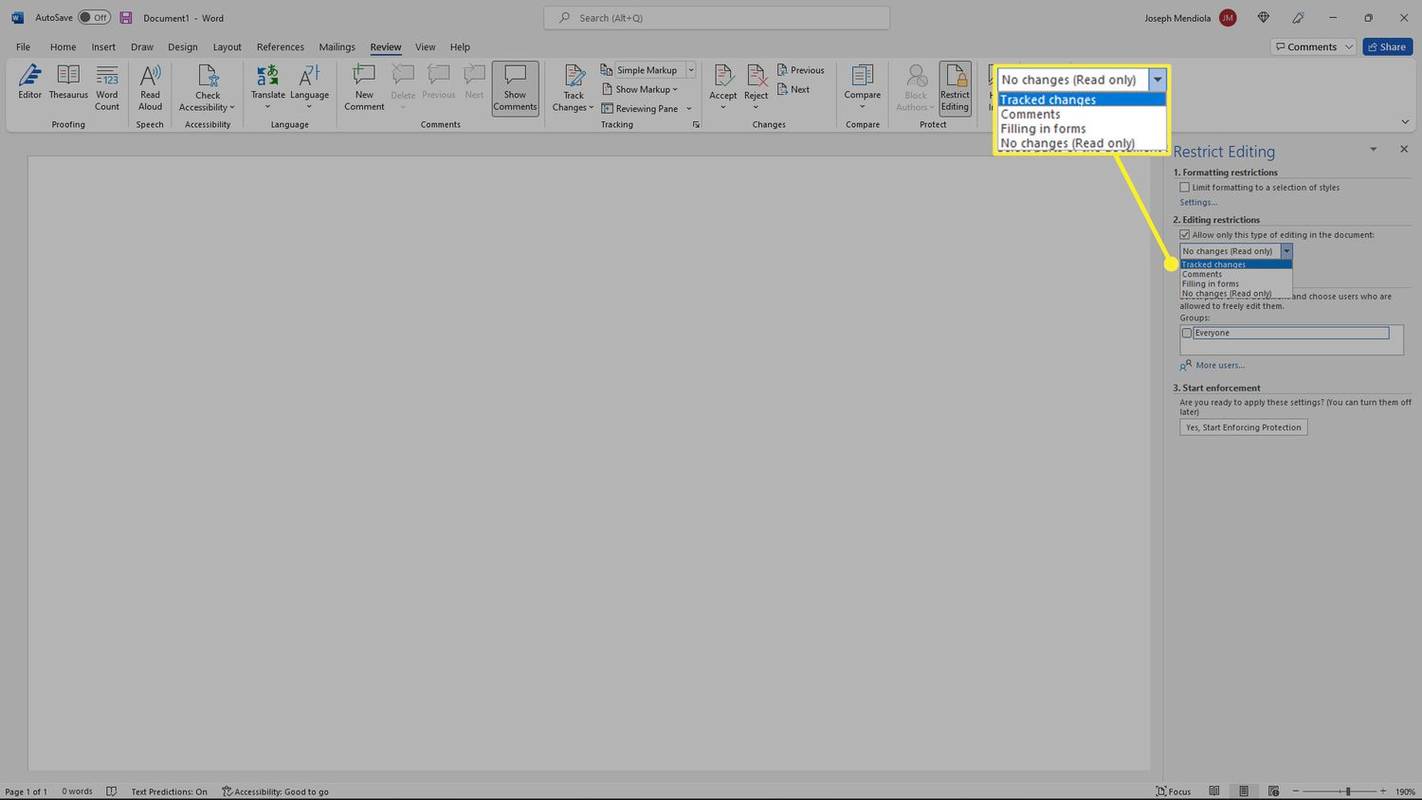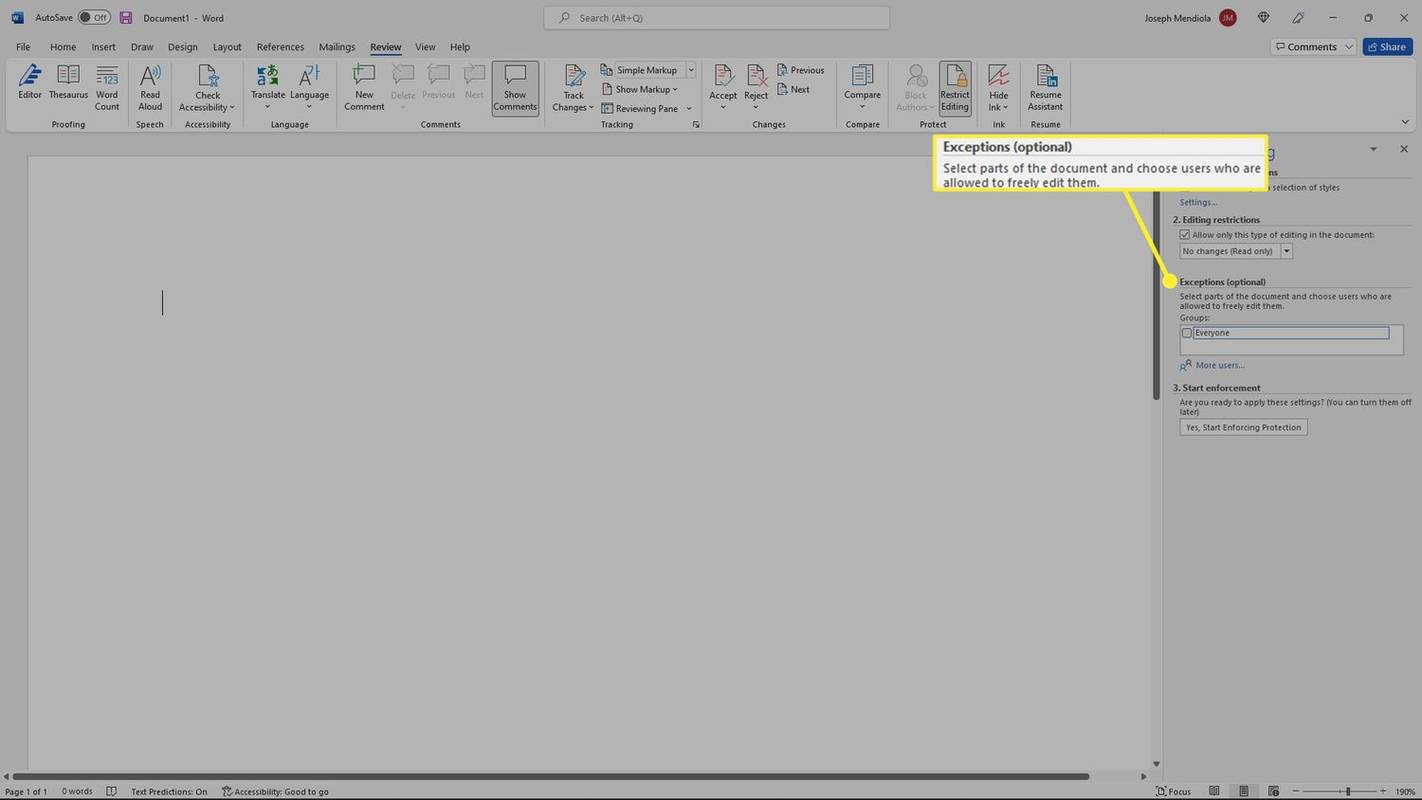Какво трябва да знаете
- За да разрешите редактирането, отидете на Преглед > Ограничаване на редактирането и премахнете отметките от всички квадратчета в панела Ограничаване на редактирането.
- За да ограничите промените във форматирането, под Ограничения за форматиране , изберете Настройки .
- За да ограничите промените в части от документ, изберете Разрешете само този тип редактиране в документа .
Тази статия обяснява как да активирате и деактивирате редактирането в Microsoft Word. Тези инструкции се отнасят за Microsoft Word за Office 365, Word 2019, Word 2016, Word 2010 и Word за Mac.
как да получите повече страници с руни в хаха
Как да активирам редактиране в Word?
Можете да включвате и изключвате редактирането само ако сте собственик на документ. Ето как да включите редактирането в документи, които преди това са били ограничени:
-
Изберете Раздел Преглед , след което изберете Ограничаване на редактирането .

-
В панела Ограничаване на редактирането премахнете отметката Ограничете форматирането до селекция от стилове и Разрешете само този тип редактиране в документа .
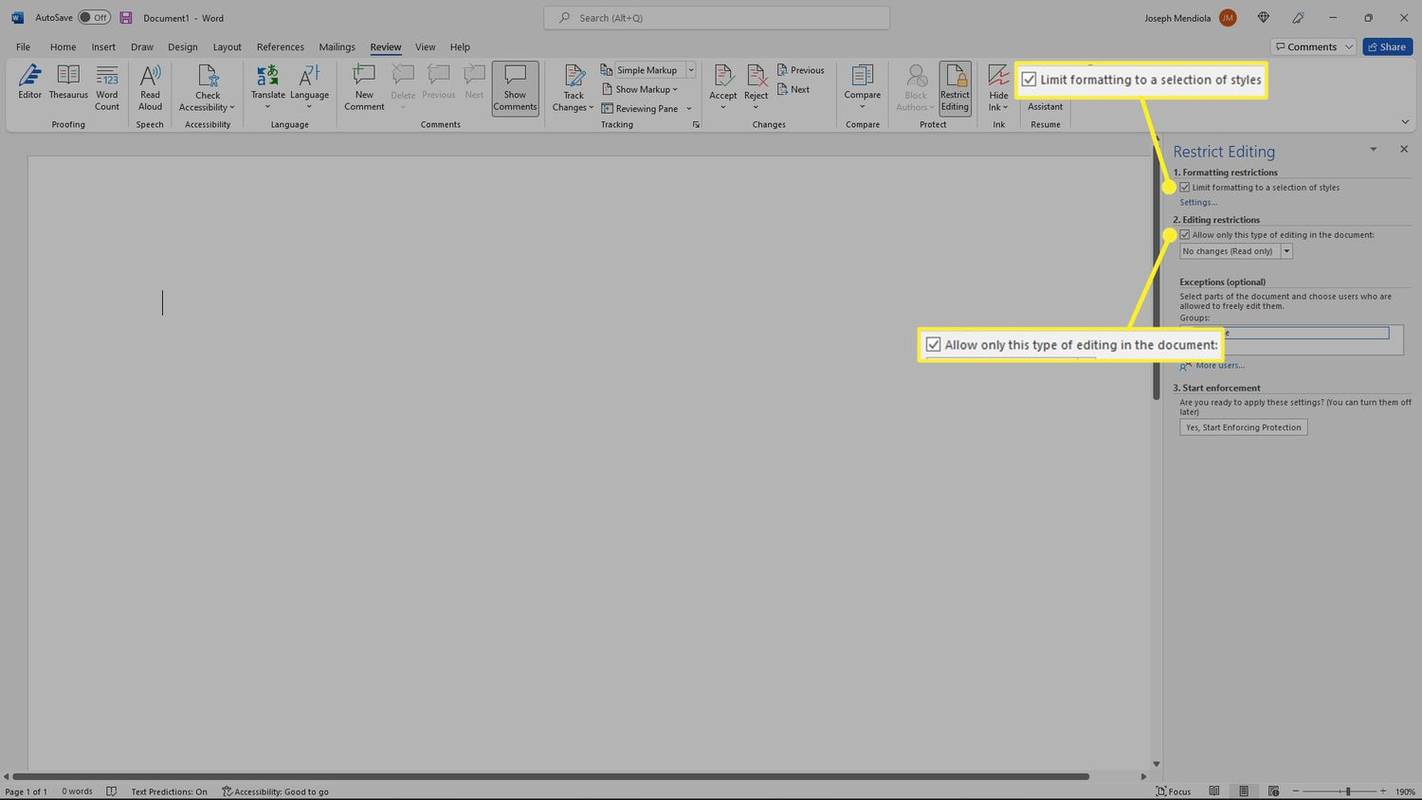
Как да ограничите промените във форматирането в Word
Ако споделяте документ с други хора, можете да ограничите конкретни действия, които потребителите могат да предприемат в документа. Можете да деактивирате редактирането изцяло и да направите файла само за четене или можете да ограничите редактирането до определени части от документа. За да ограничите промените във форматирането, следвайте стъпките по-долу.
-
Изберете Раздел Преглед , след което изберете Ограничаване на редактирането .

-
Под Ограничения за форматиране , изберете Настройки .
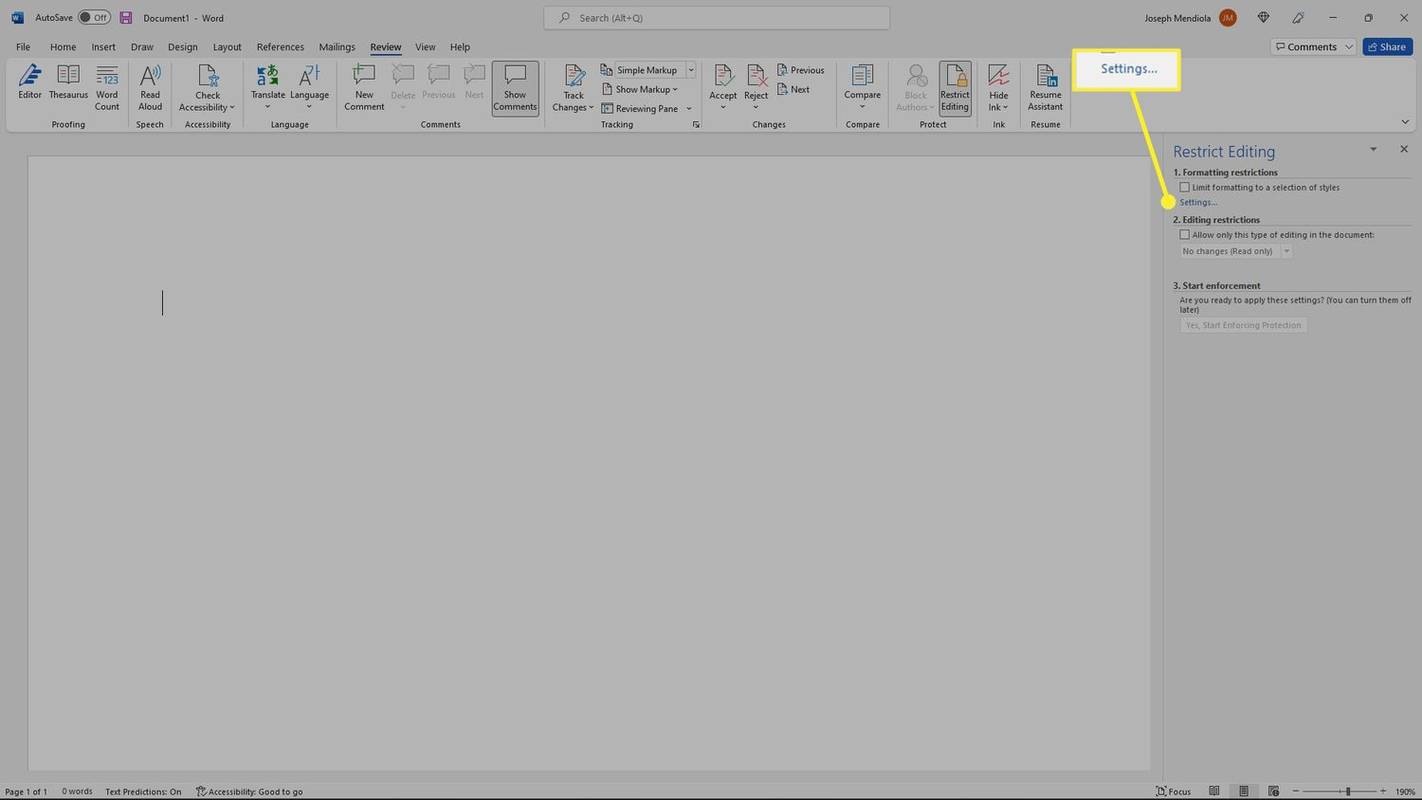
-
В изскачащия прозорец проверете Ограничете форматирането до селекция от стилове кутия.
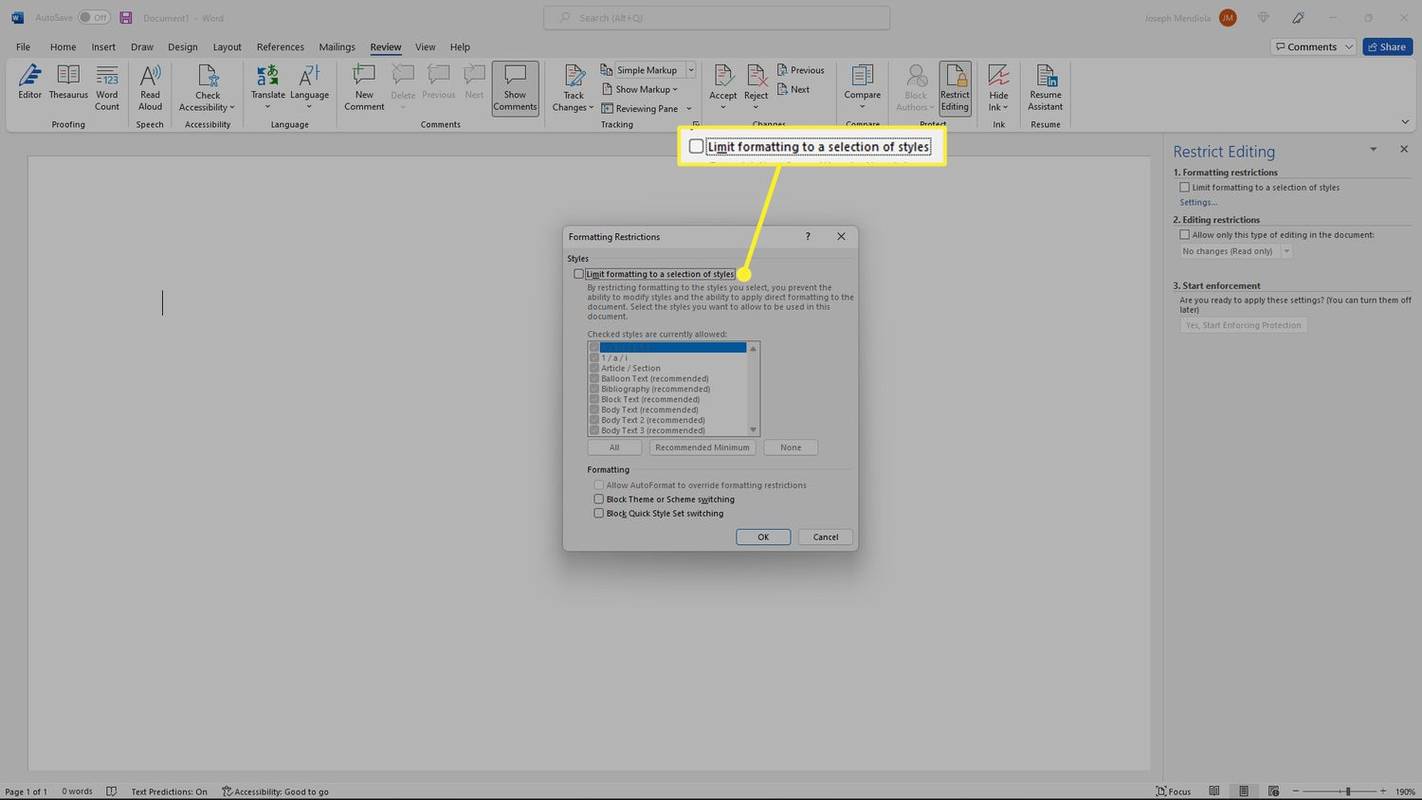
-
Изберете какво да ограничите или изберете всичко . Трябва да поставите отметка в трите квадратчета в долната част поотделно. Когато сте готови, изберете Добре .
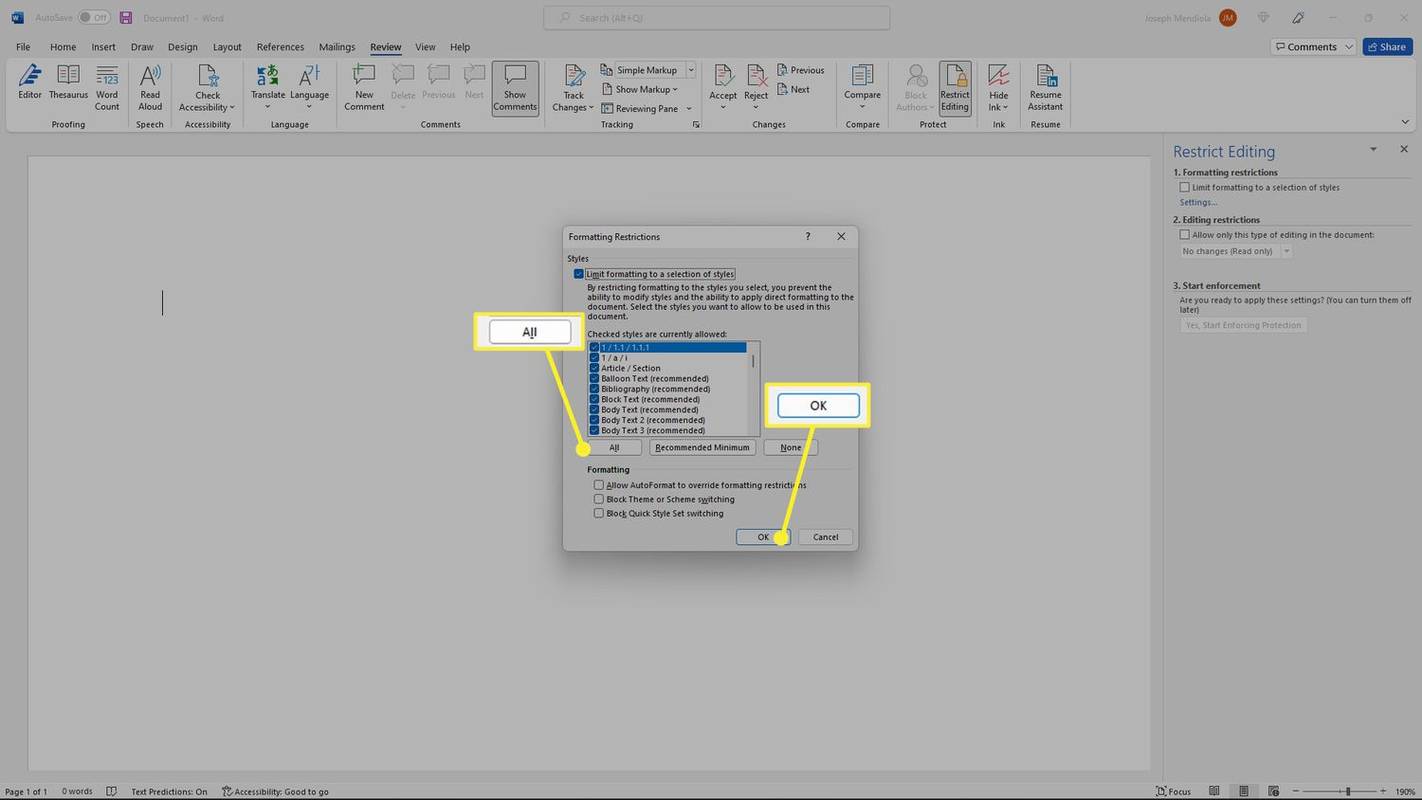
-
Под Старт на изпълнението , изберете Да, започнете да налагате защита .

-
Ще се появи подкана за добавяне на парола към тази част от документа. Кликнете Добре и промените ще влязат в сила.

Как да ограничите промените в определени части от документа
Без да го правите само за четене, е възможно и ограничаване на промените в определени части от споделен документ.
-
Изберете Раздел Преглед , след което изберете Ограничаване на редактирането .

-
Под Ограничения за редактиране , изберете Разрешете само този тип редактиране в документа .
как да играя xbox one игри на компютър без конзола -
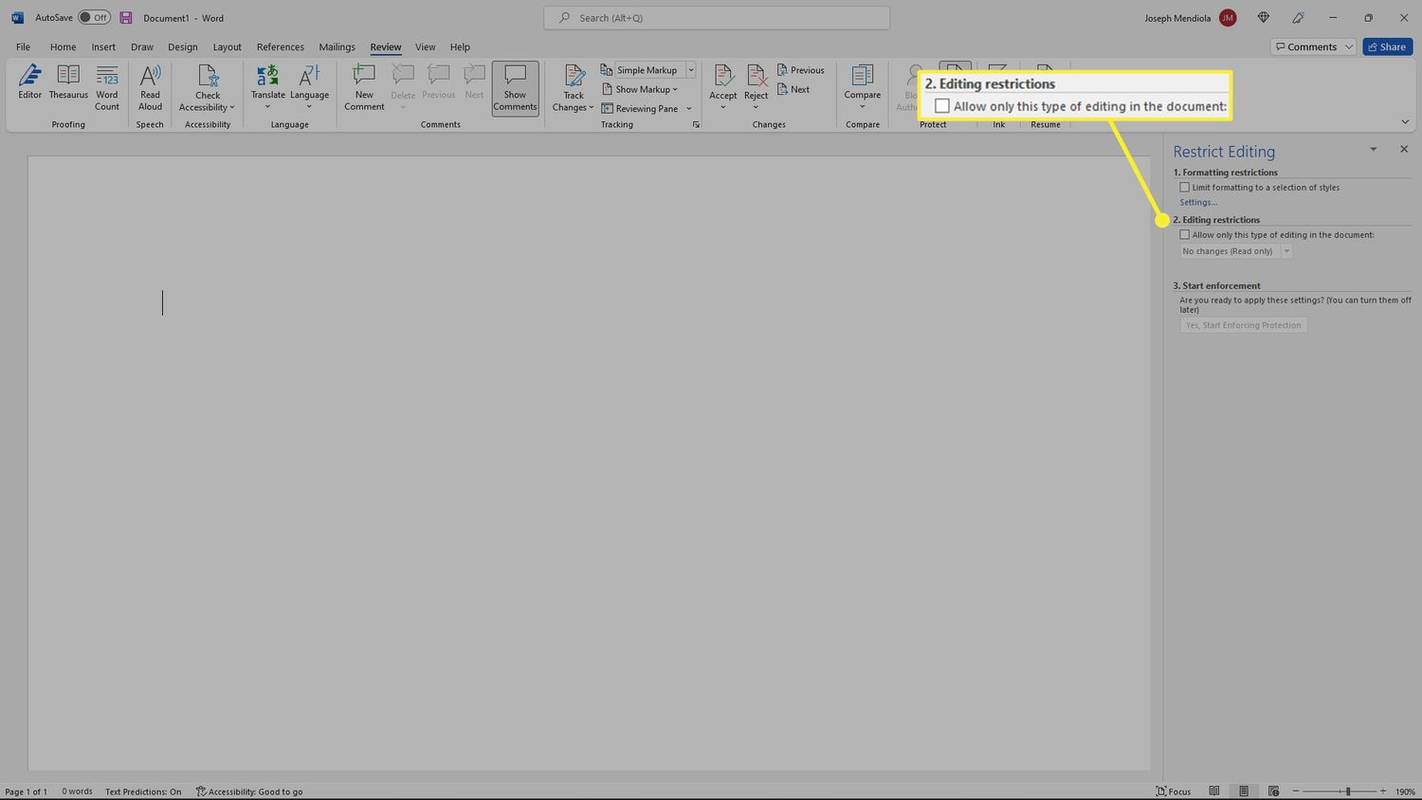
-
Изберете падащото меню, за да изберете какво искате да ограничите (формуляри, коментари, проследяване на промени). Избирам Без промени ( Само за четене ), за да ограничите всичко.
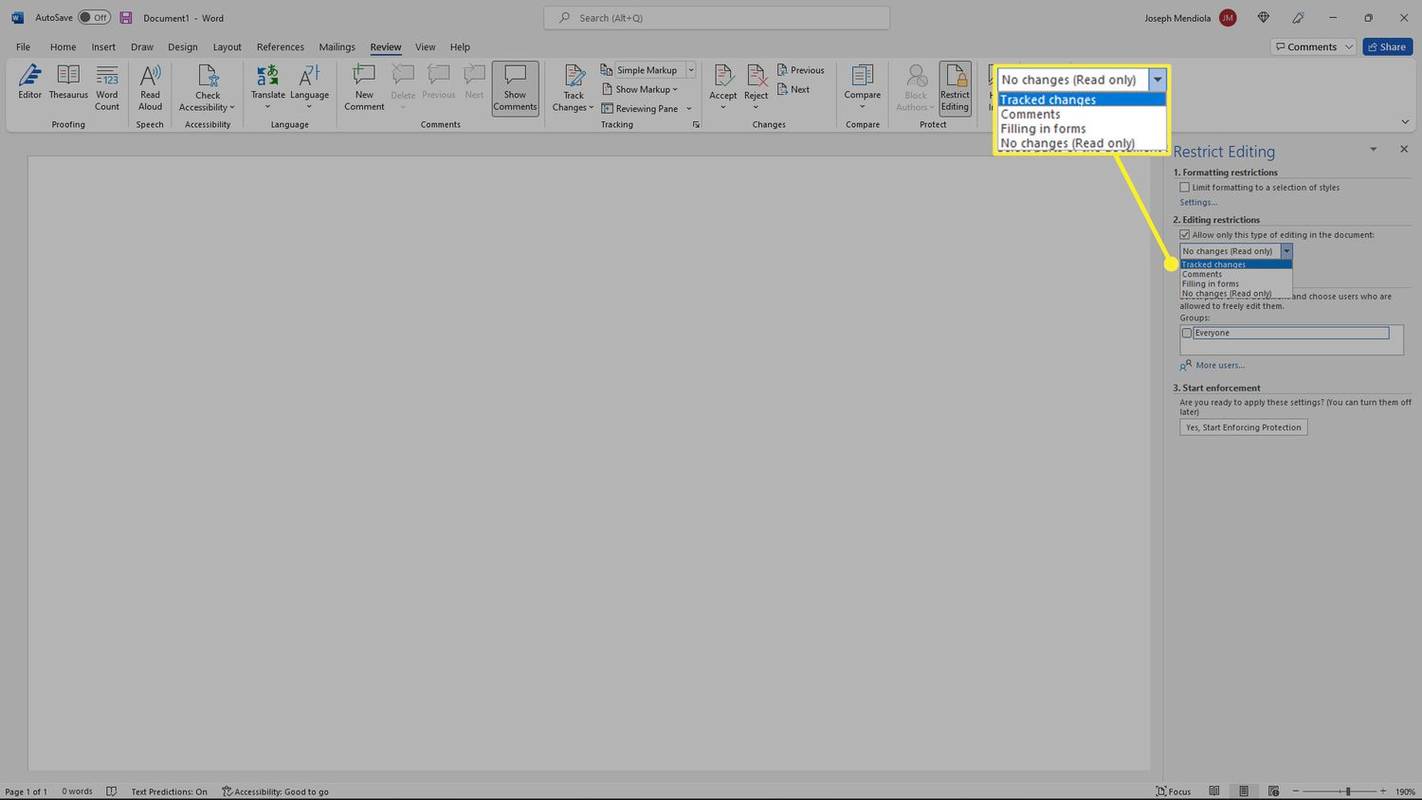
-
Под Изключения (по избор) , добавете всички потребители, които искате да освободите от ограниченията.
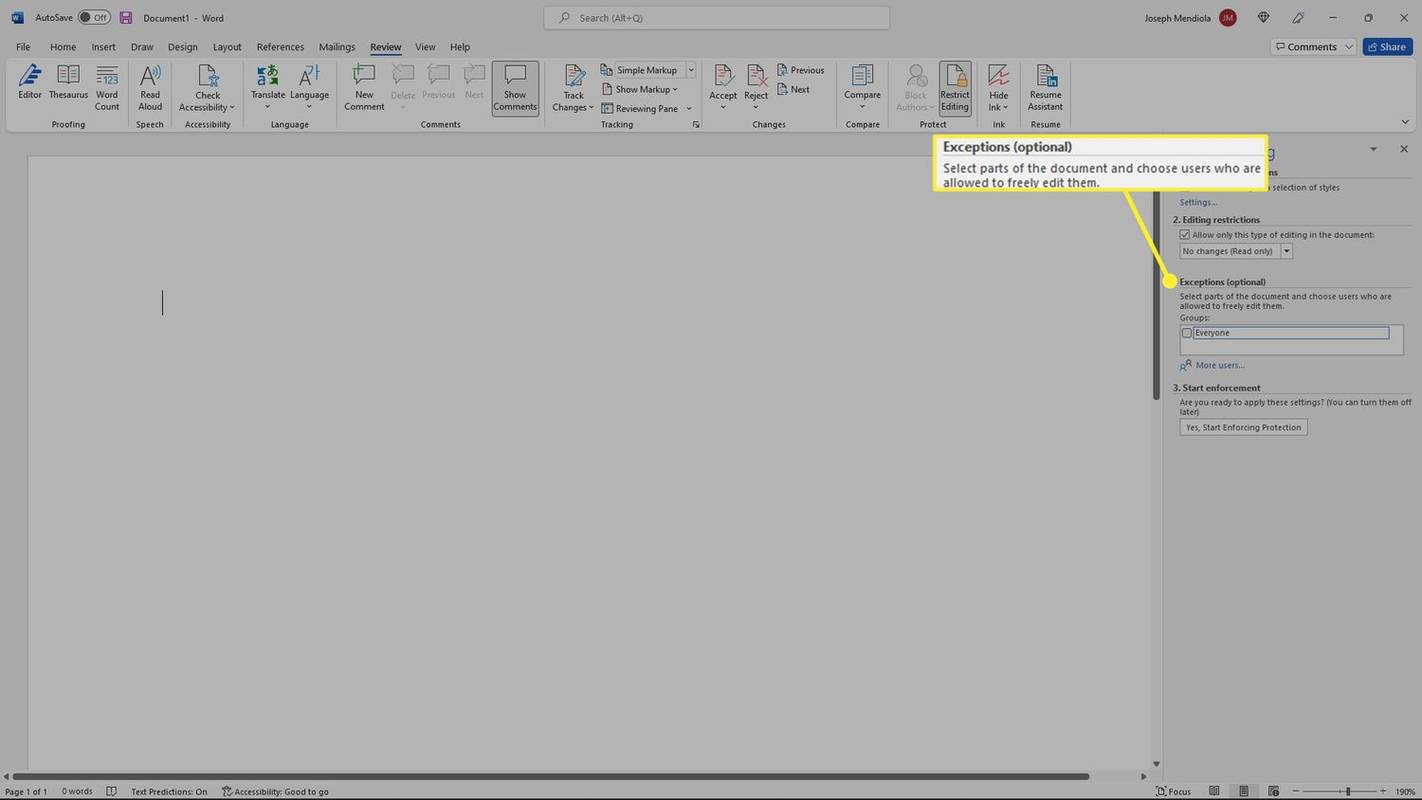
-
Под Старт на изпълнението , изберете Да, започнете да налагате защита .

-
Ще се появи подкана за добавяне на парола към тази част от документа. Кликнете Добре и промените ще влязат в сила.

- Защо не мога да активирам редактиране в Word?
Документът вероятно е заключен. За да го отключите, трябва да влезете като собственик на документа и след това да премахнете ограничението за защита с парола. Изберете Файл > Информация > Защита на документа > Шифроване с парола > премахнете паролата > Добре .
- Можете ли да редактирате сканиран документ в Word?
да Докато документът е в PDF формат, можете да редактирате сканиран документ в Word. Просто отворете PDF в Word, за да конвертирате документа.
код за грешка управление на паметта windows 10
- Как да изключа проследяването на промените в Word?
За да изключите проследяването на промените в Word, отидете на Преглед раздел и изберете Проследяване на промените за да го изключите. Да се скриване на знаци за форматиране в Word , отидете на Файл > Настроики > Дисплей .
- Как да изключа AutoCorrect в Word?
За да промените настройките за автокоригиране в Word, отидете на Файл > Настроики > Проверка > Опции за автокоригиране . От тук можете да персонализирате функцията или да я изключите напълно.