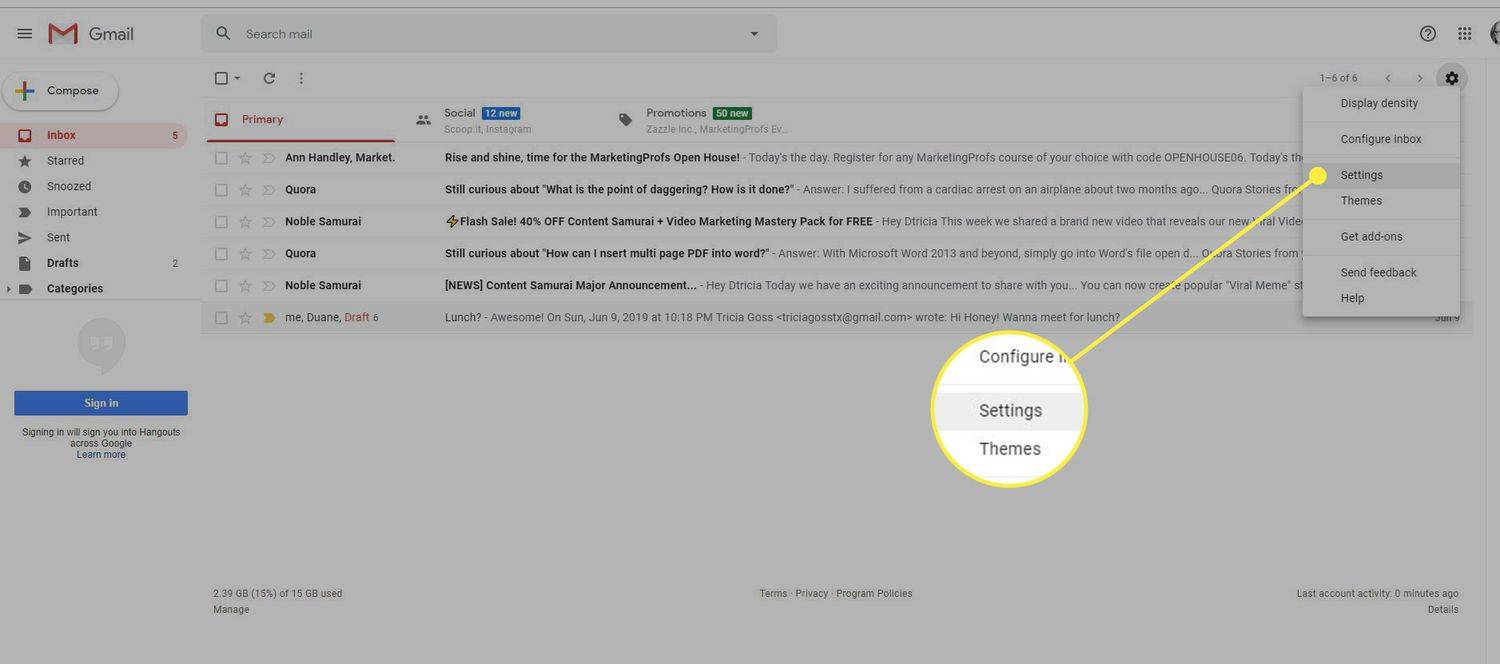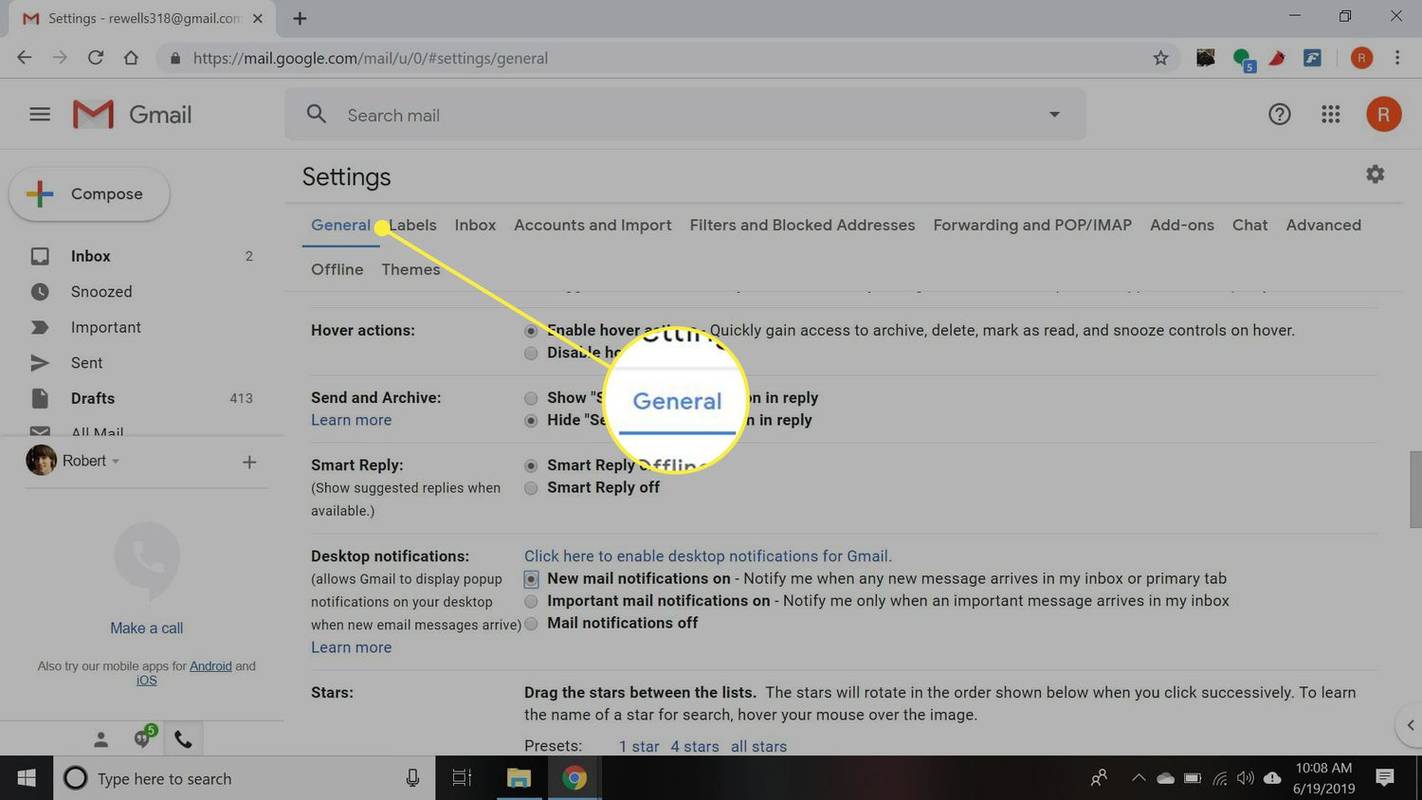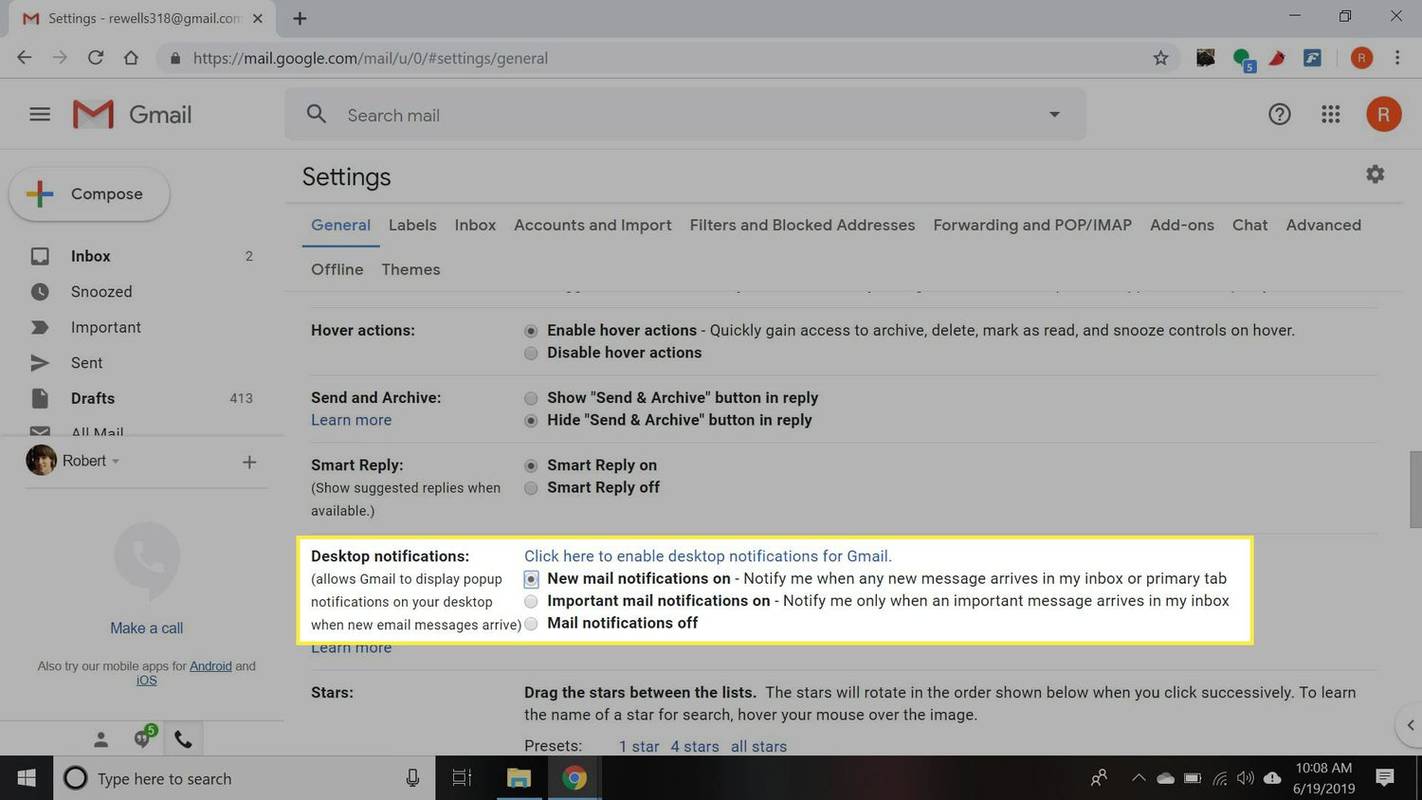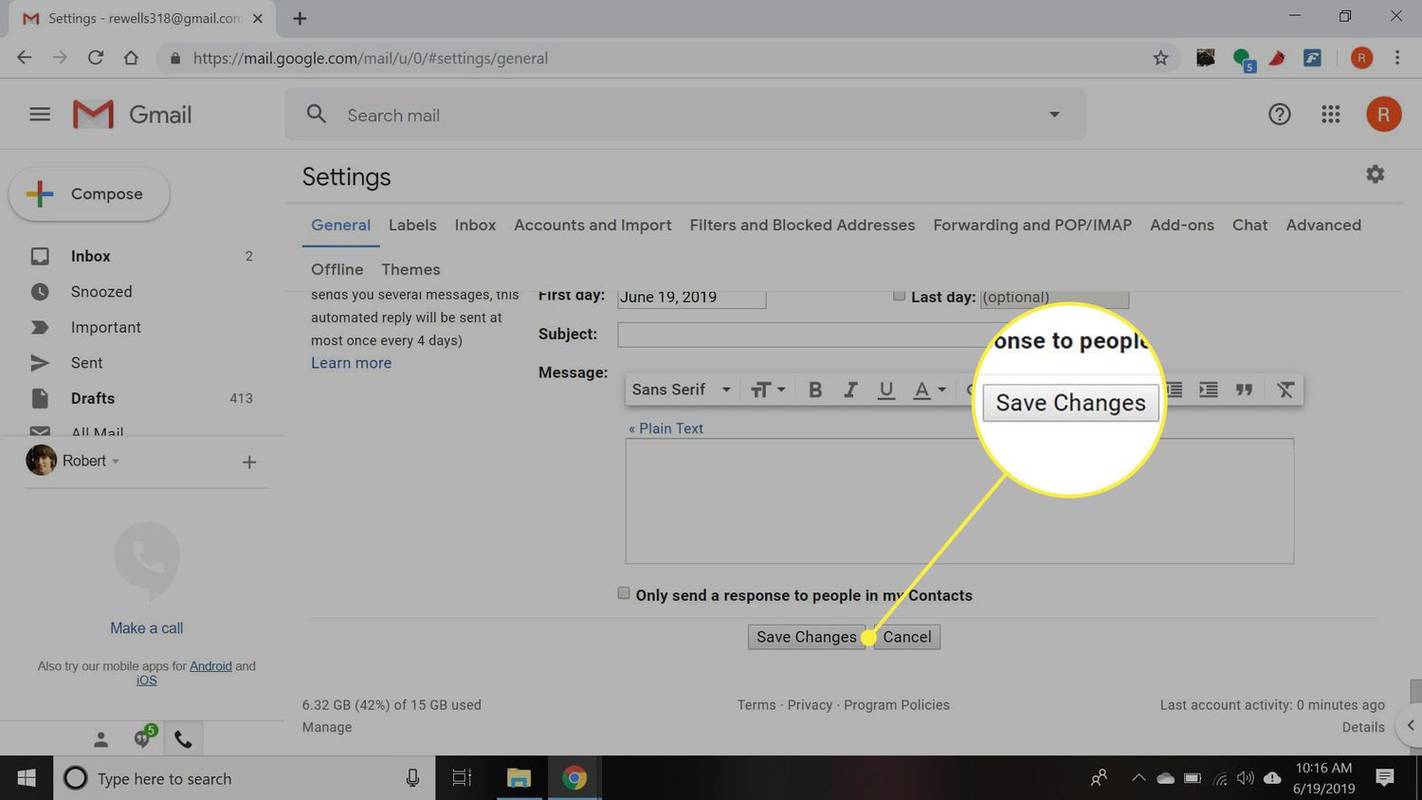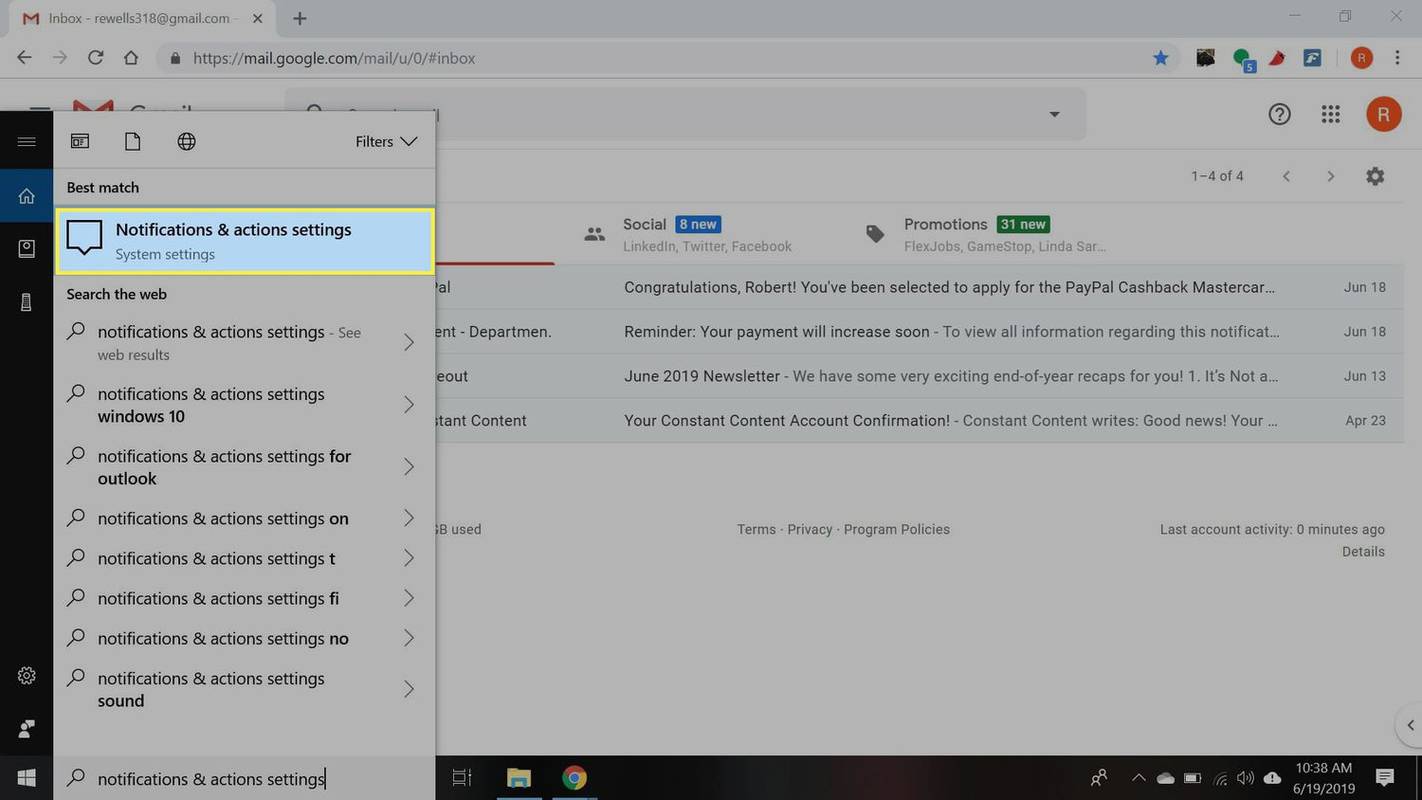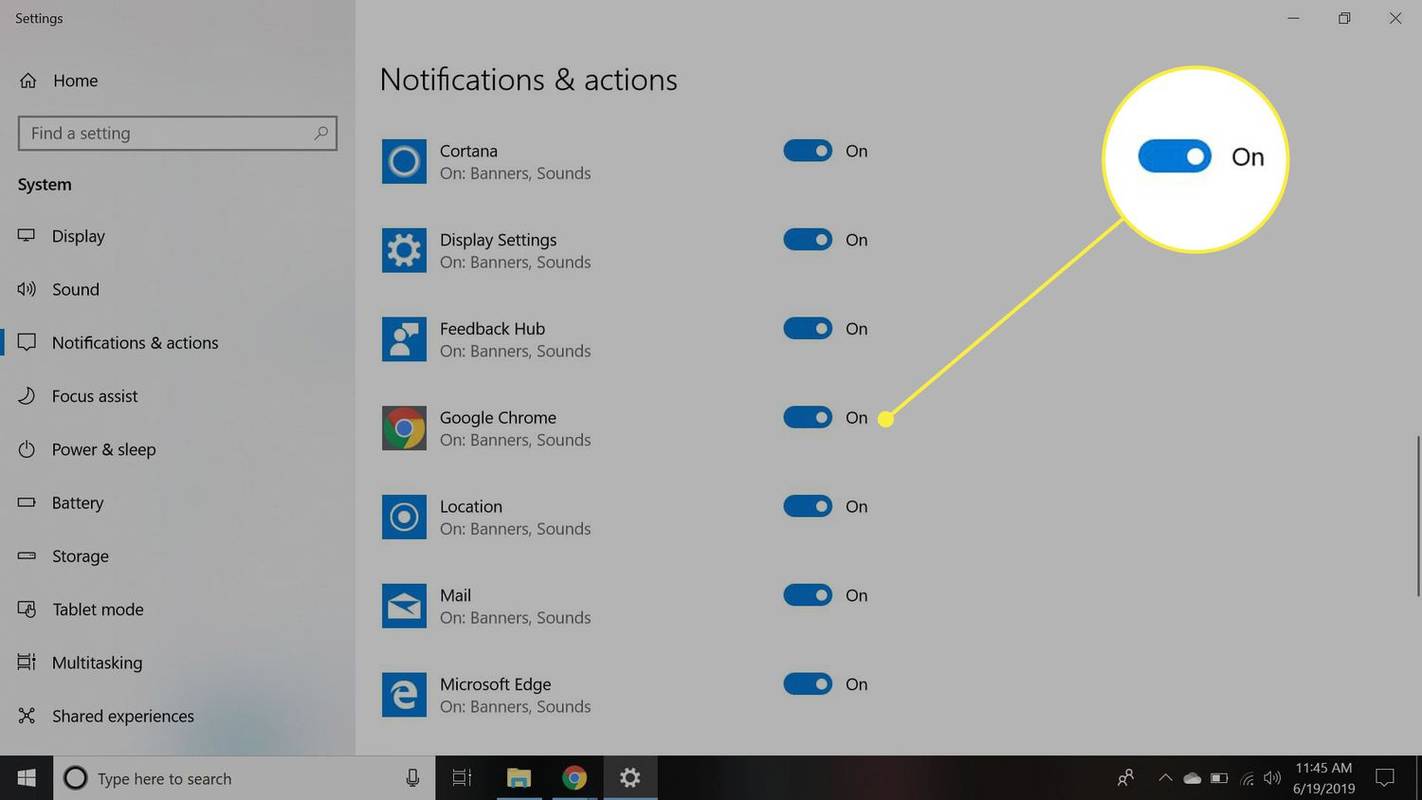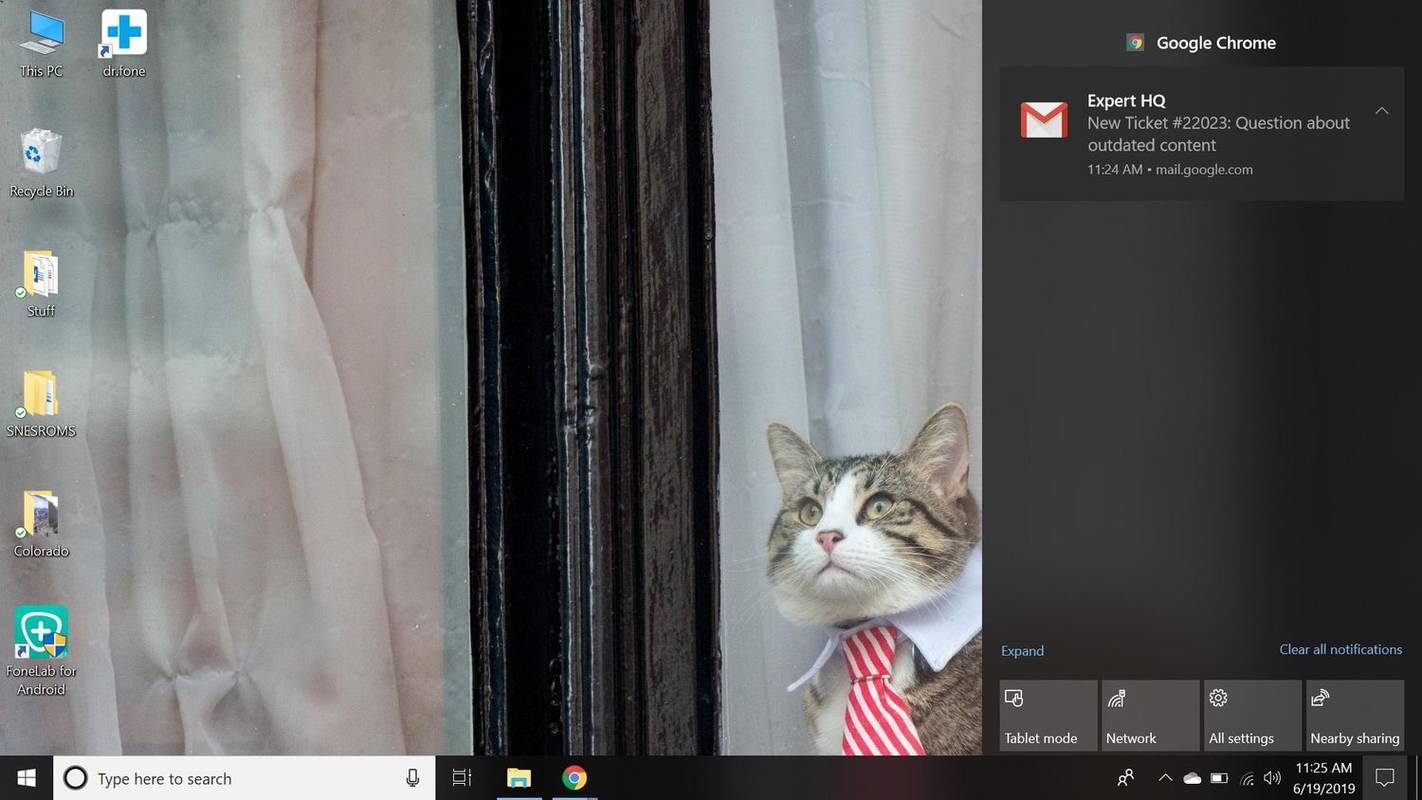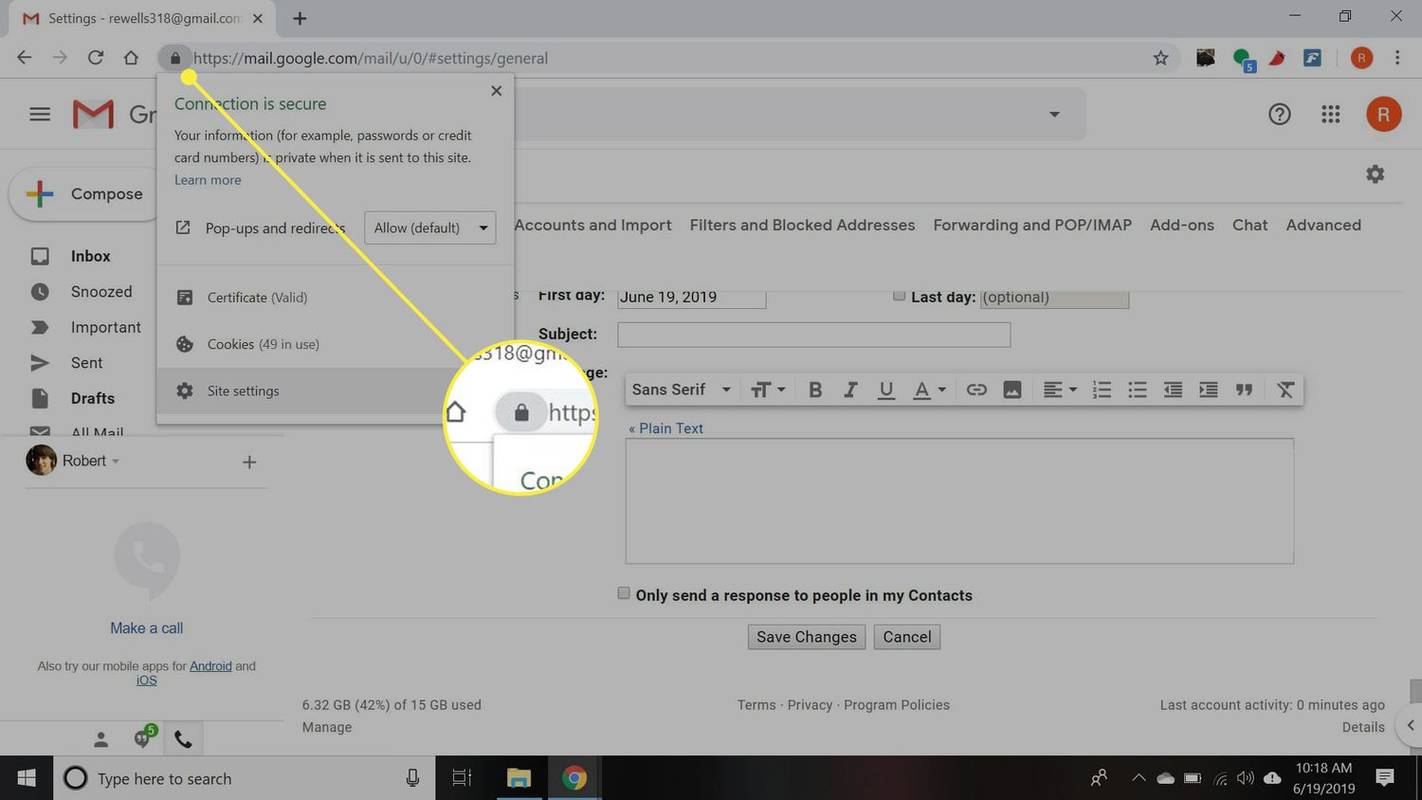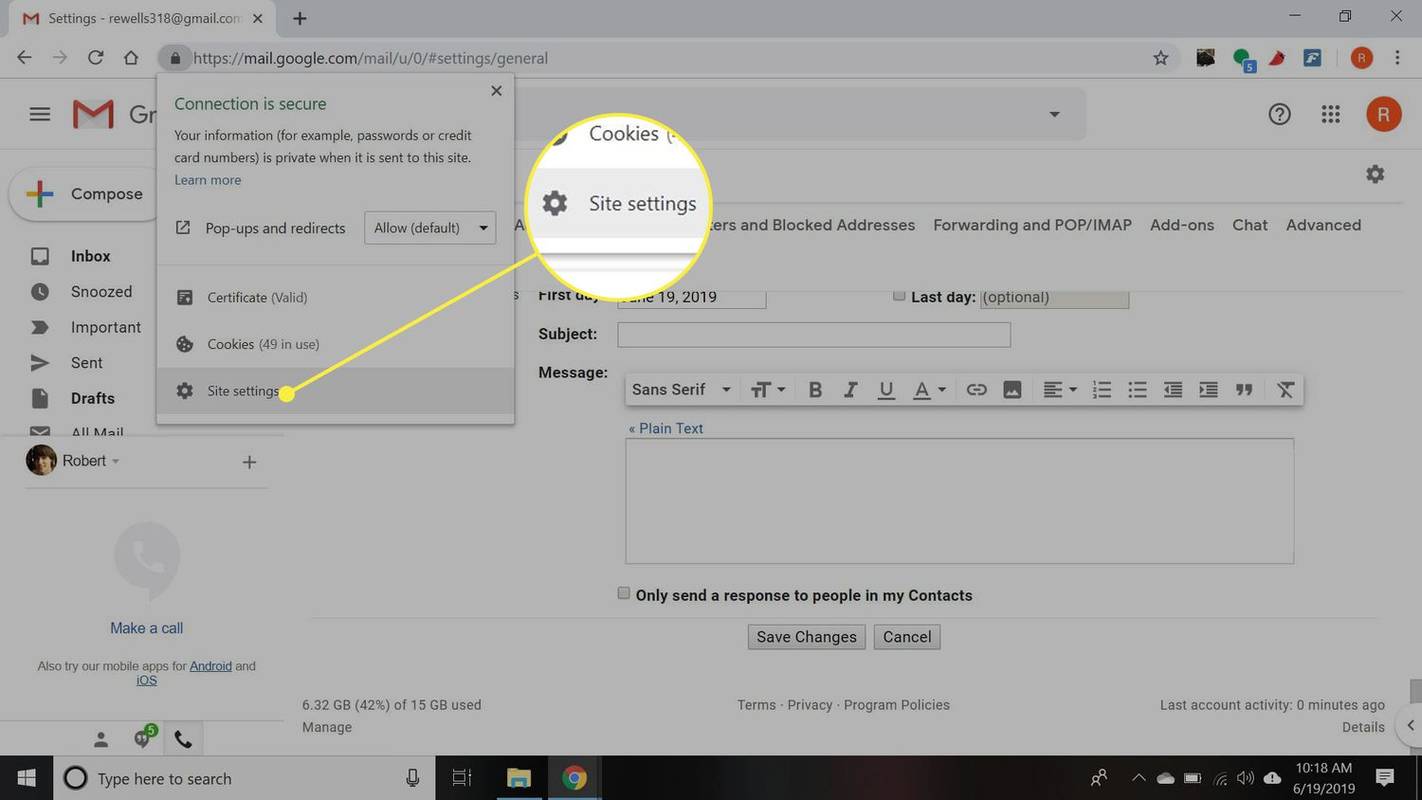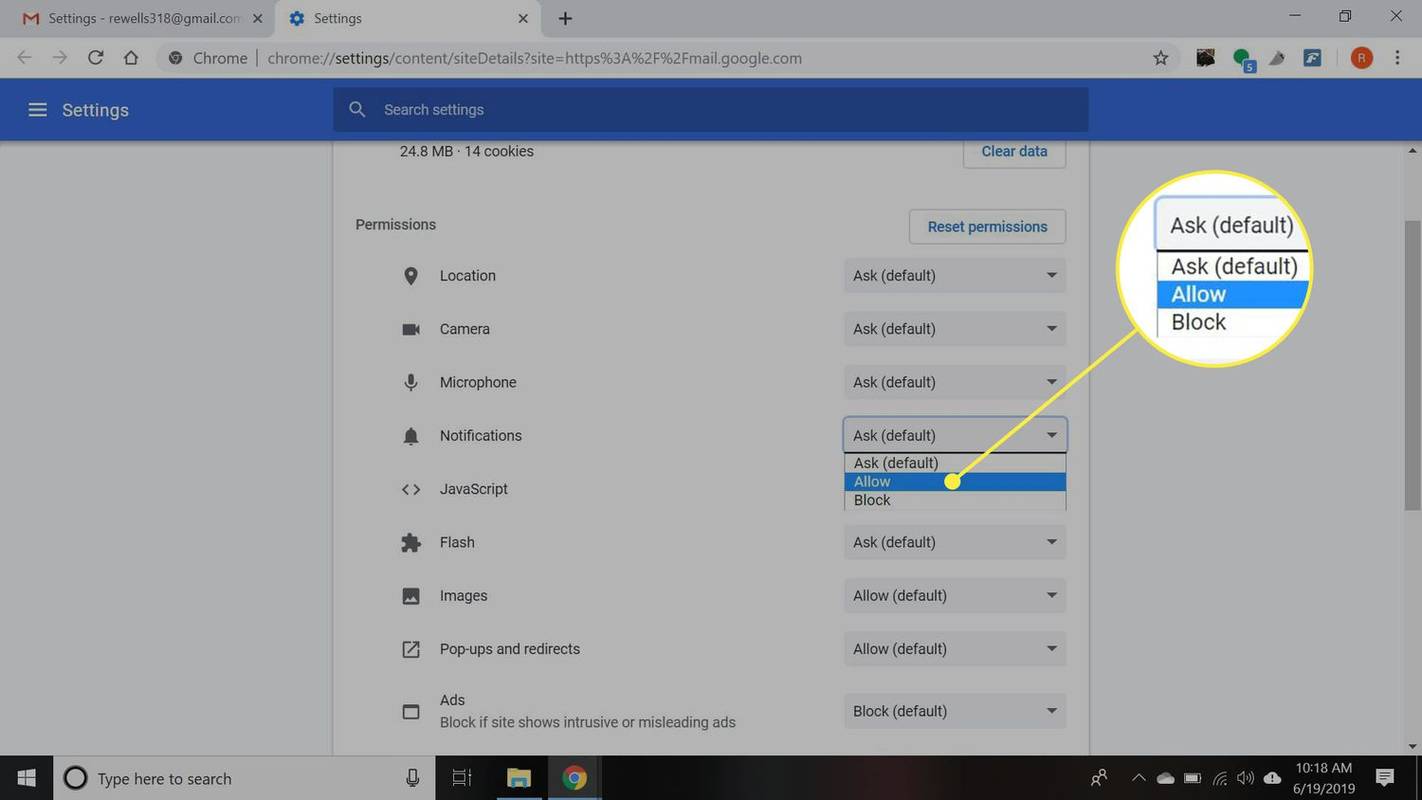Какво трябва да знаете
- Отидете на Настройки > Вижте всички настройки > Общ . Под Известия на работния плот , изберете опция, изберете Щракнете тук, за да активирате работния плот .
- Опресняване на настройките. Ако известията не работят, изберете катинар в адресната лента > Настройки на сайта . Уверете се Известия е настроен на Позволява .
- В Windows 10 активирайте известия от Chrome в Windows Action Center чрез Настройки за известия и действия .
Възможно е да настроите известия на работния плот в Gmail, така че да получавате сигнали, когато получавате нови имейли. Дори ще виждате известия, когато не използвате активно Gmail. Научете как да получавате известия от Gmail на вашия работен плот с помощта на всеки уеб браузър.
Как да включите известията на работния плот за нови съобщения в Gmail
Активирането на известията в Gmail изисква малка промяна в настройките на Gmail и след това да кажете на браузъра да приема насочени известия.
-
Изберете Настройки съоръжения в горния десен ъгъл на Gmail, след което изберете Вижте всички настройки от падащото меню.
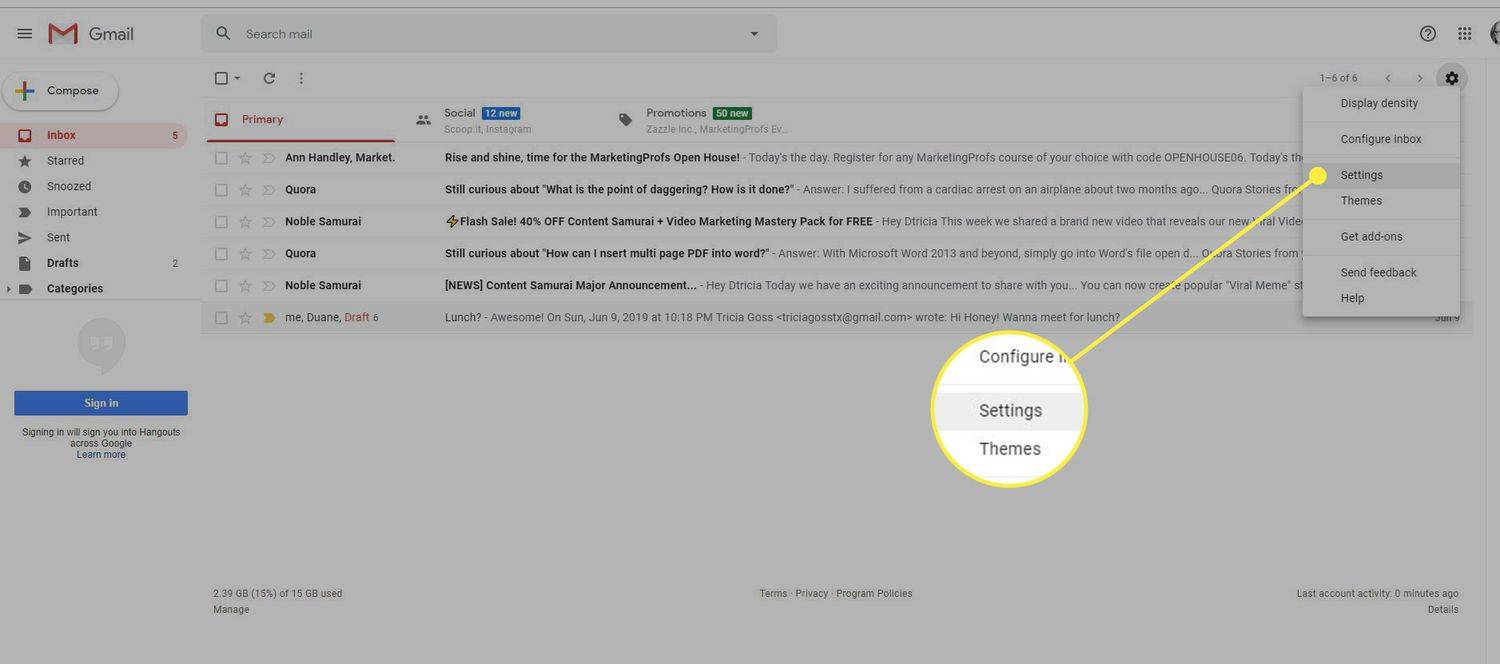
-
Изберете Общ раздел.
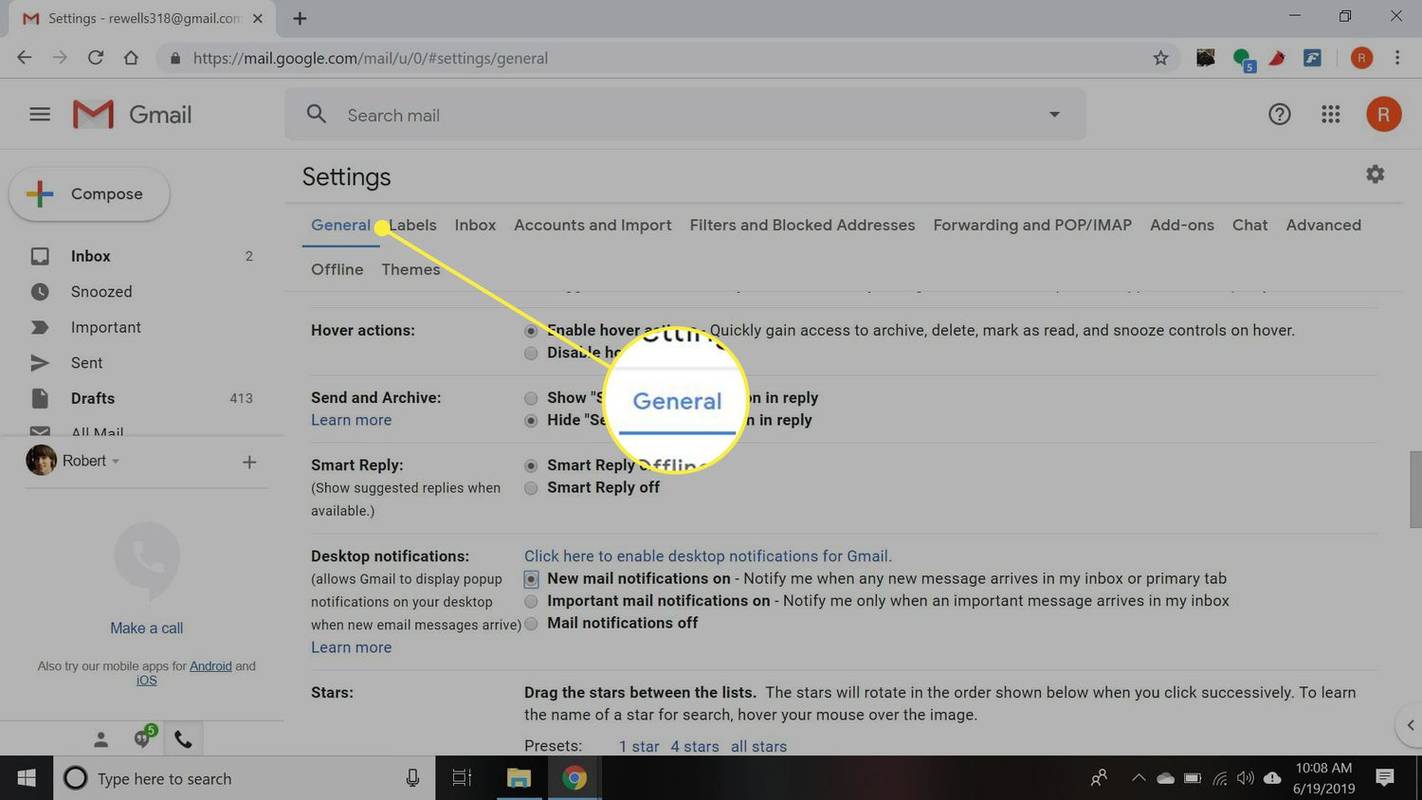
-
Превъртете надолу до Известия на работния плот раздел и изберете една от следните опции, след което изберете Щракнете тук, за да активирате известията на работния плот за Gmail .
- Известията по пощата са изключени : Gmail няма да изпраща имейл предупреждения на работния плот.
-
Превъртете до дъното и изберете Запазите промените .
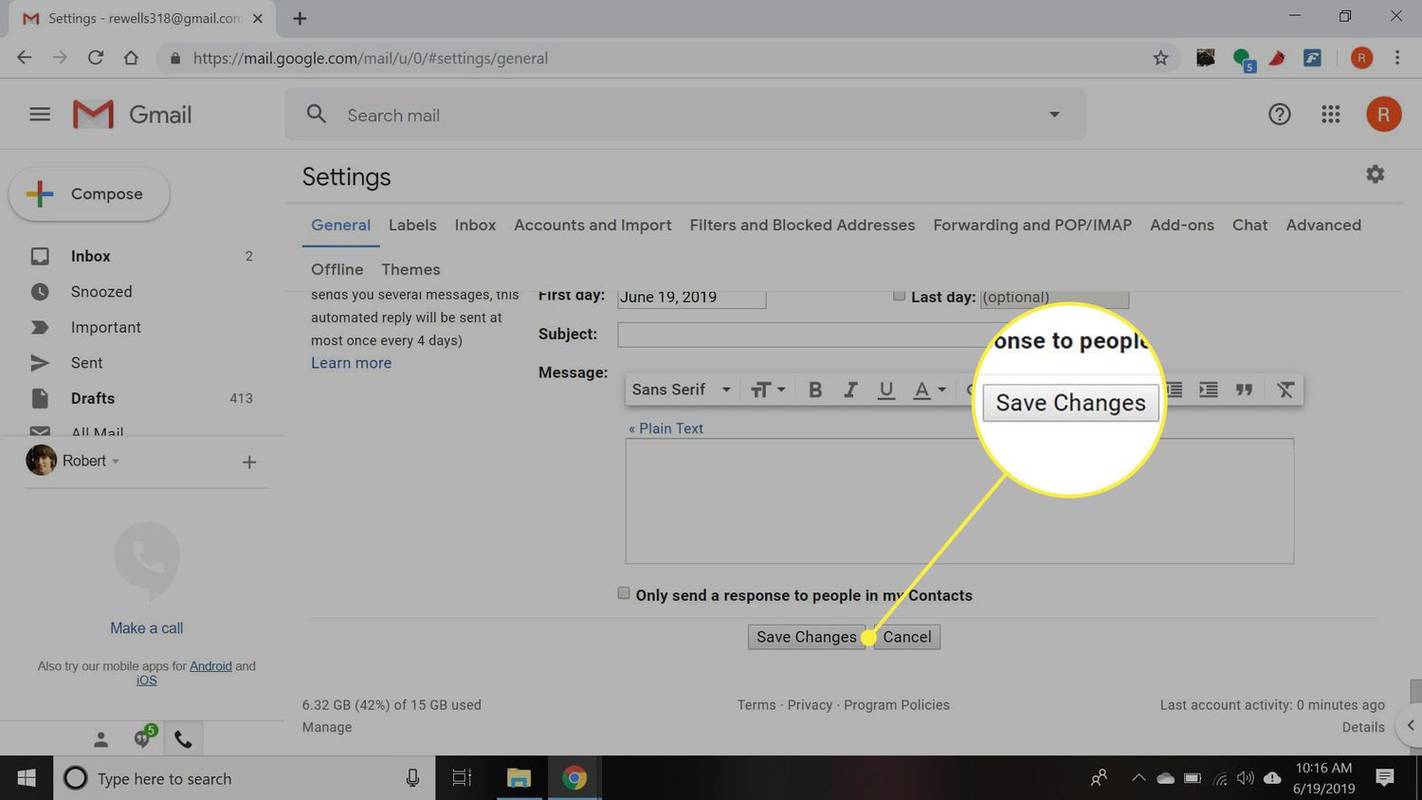
-
В Windows 10 трябва да активирате известията от Chrome в центъра за действие на Windows. Тип Настройки за известия и действия в лентата за търсене на Windows и изберете тази опция от изскачащото меню.
Потребителите на Mac и Linux могат да прескочат до стъпка 7.
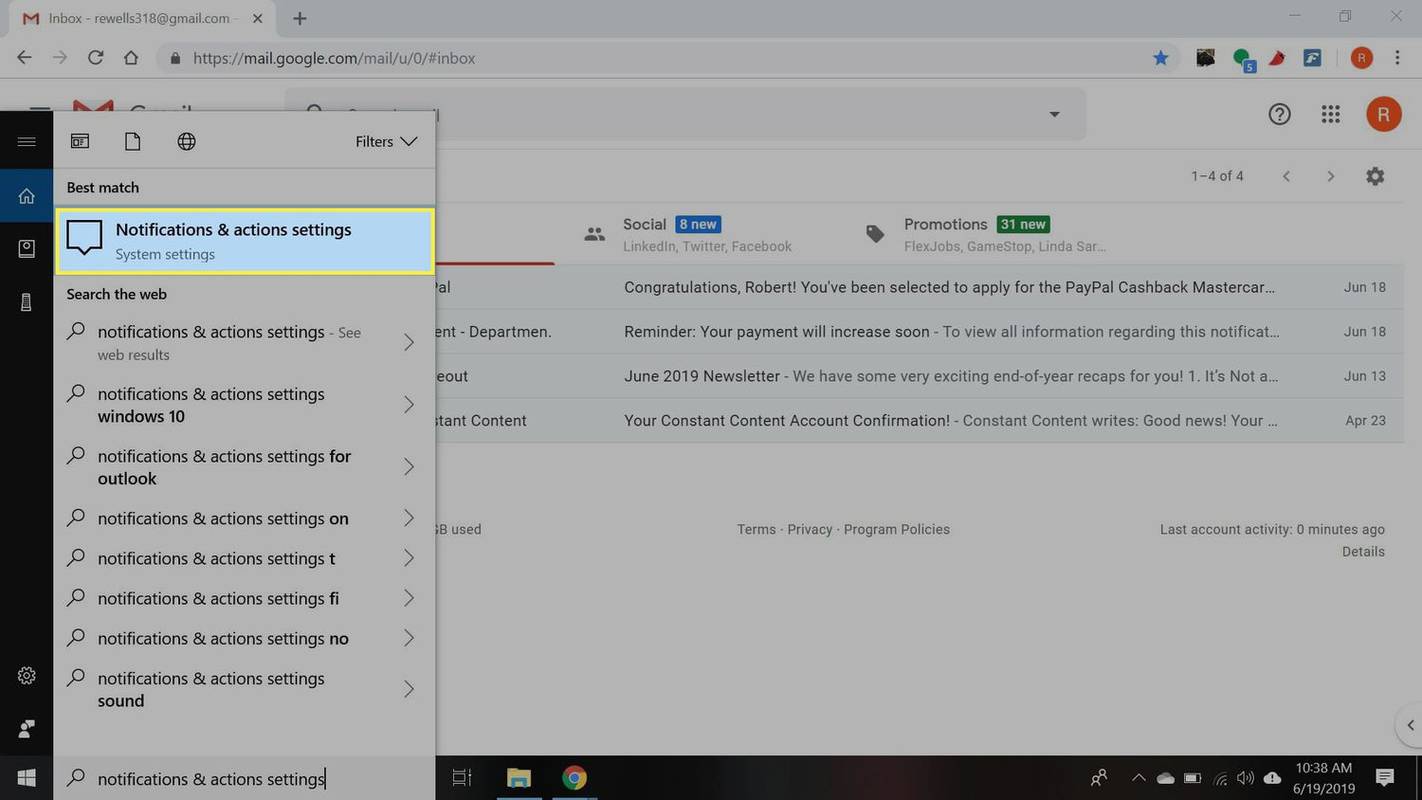
-
Задайте известия за вашия браузър На .
бог на войната съвети и трикове
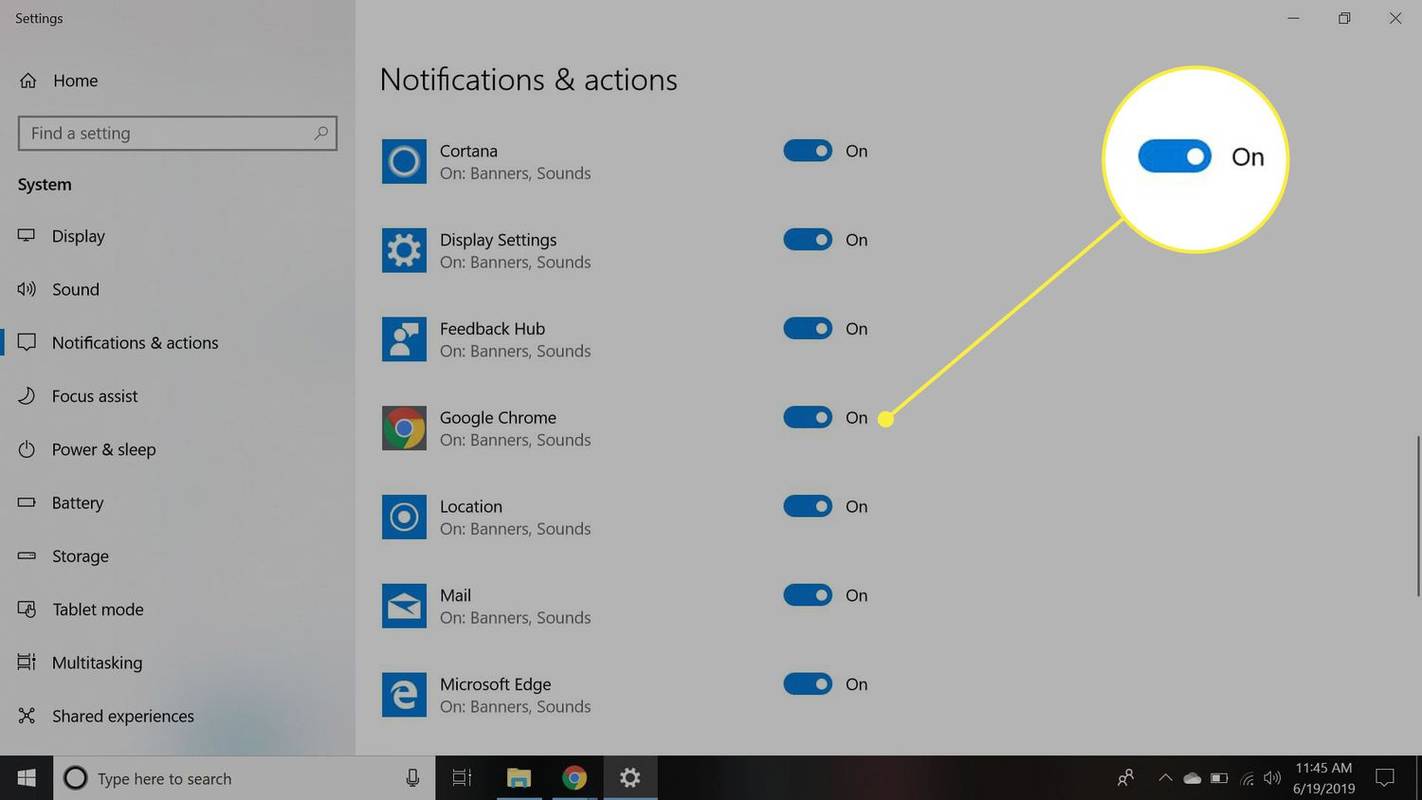
-
Обновете браузъра си. Може да отнеме известно време, докато промяната влезе в сила.
-
Изберете катинар отляво на адресната лента на Gmail.
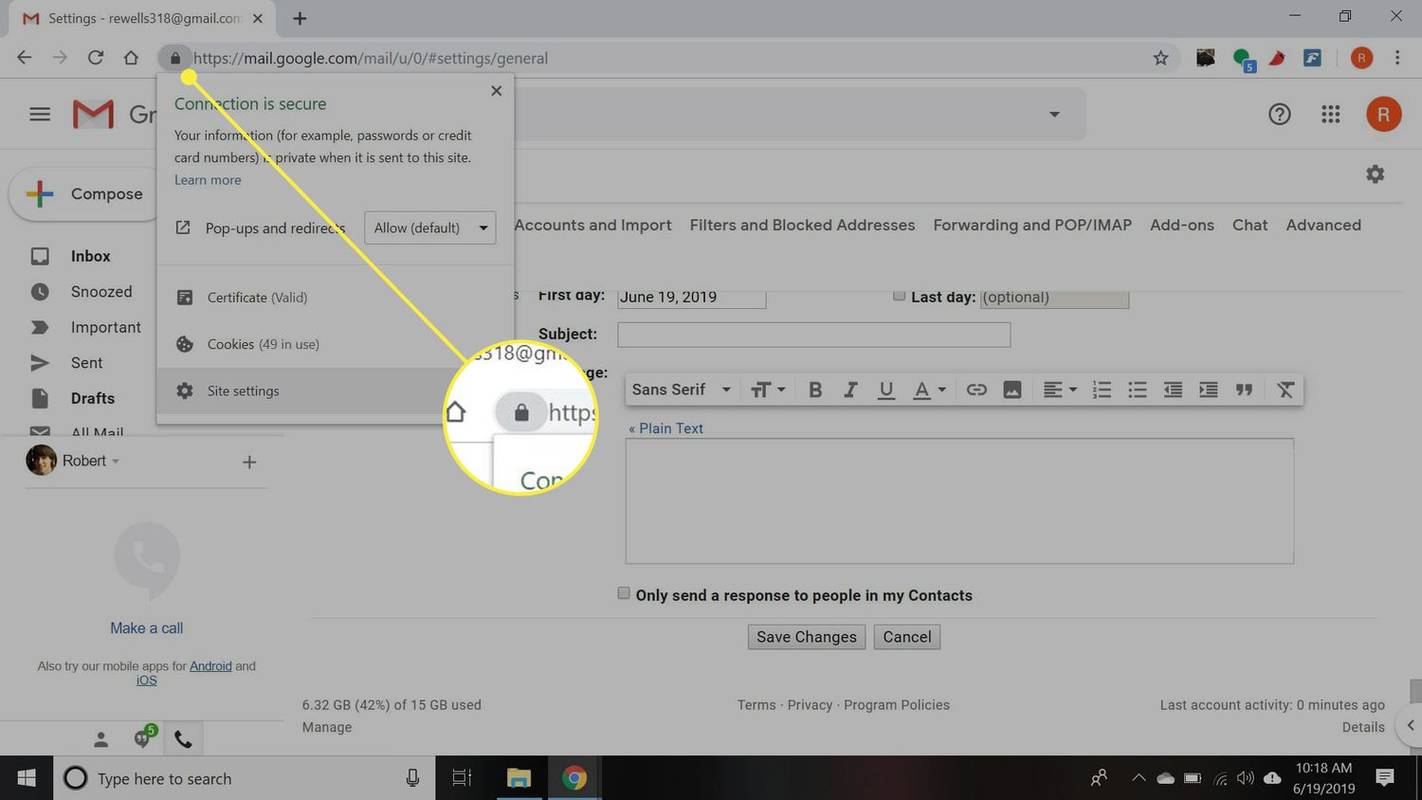
-
Изберете Настройки на сайта от падащото меню.
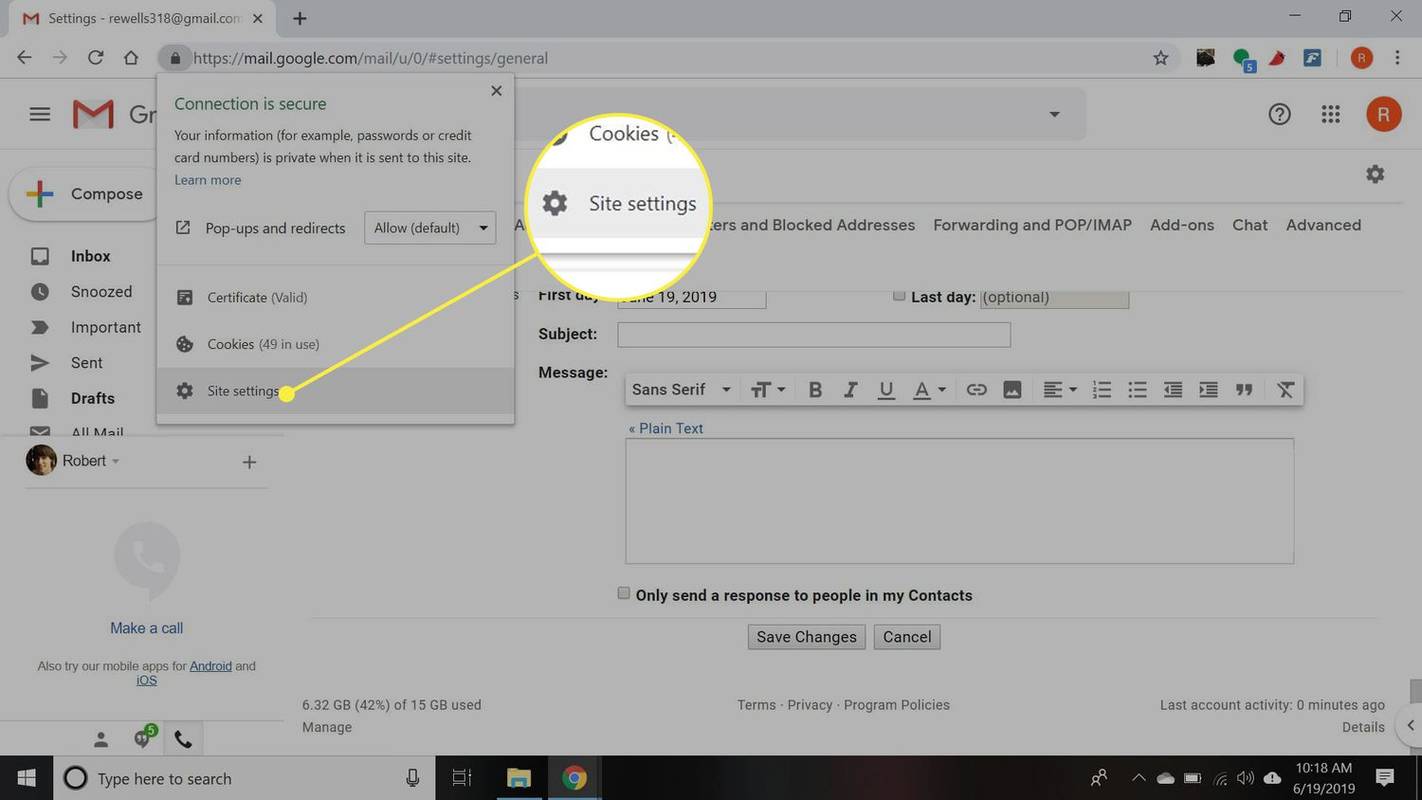
-
Уверете се Известия е настроен на Позволява .
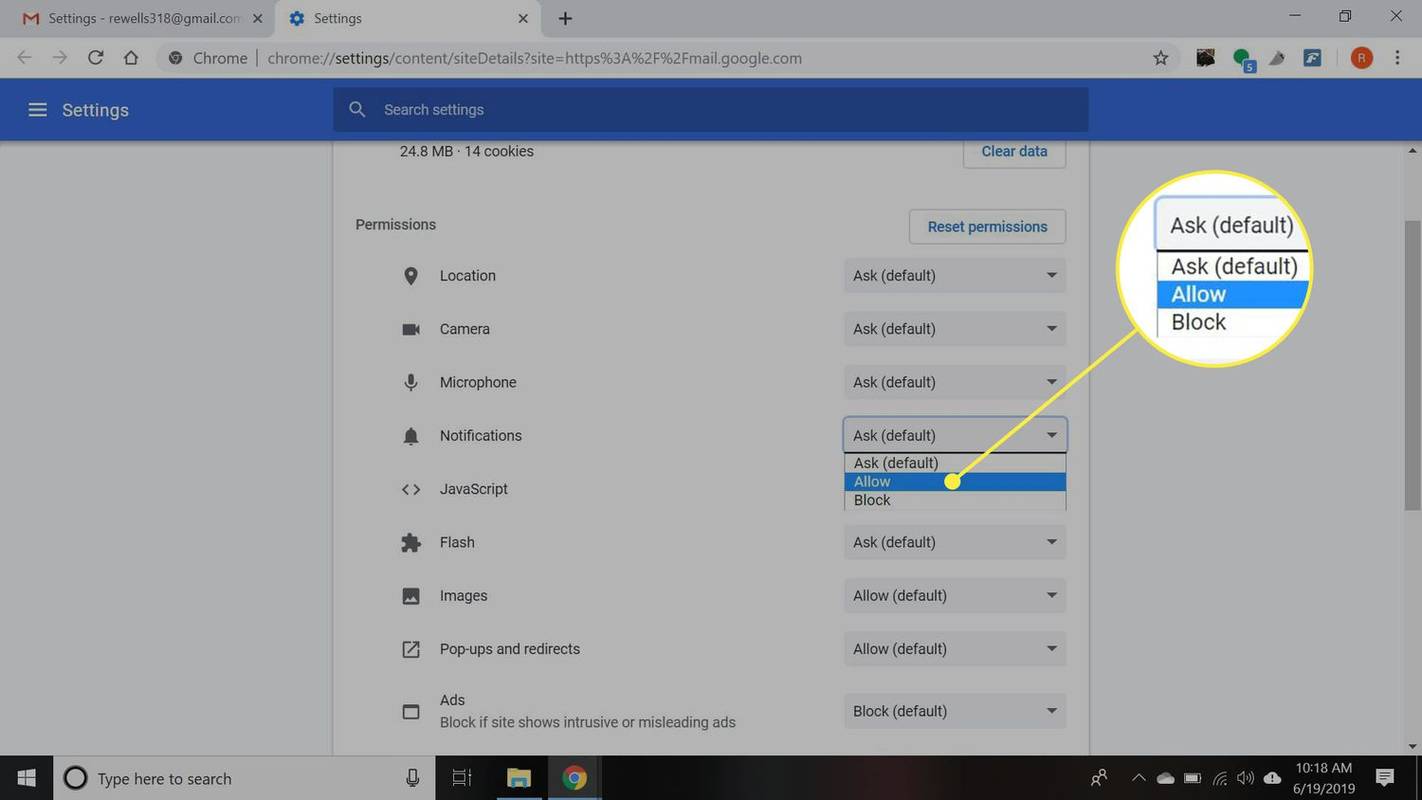
Известията за нова поща са включени : Gmail ви изпраща известия за всички нови съобщения, пристигащи в папката ви с входящи. Няма да получавате известия за съобщения, които са филтрирани в кошчето, автоматично маркирани като прочетени или идентифицирани като нежелана поща.Важни известия по пощата са включени : Gmail изпраща известия на работния плот само за имейли, които са идентифицирани като важни от Gmail.Ако бъдете подканени да потвърдите, че браузърът трябва да приема известия от Gmail, изберете Позволява или да .
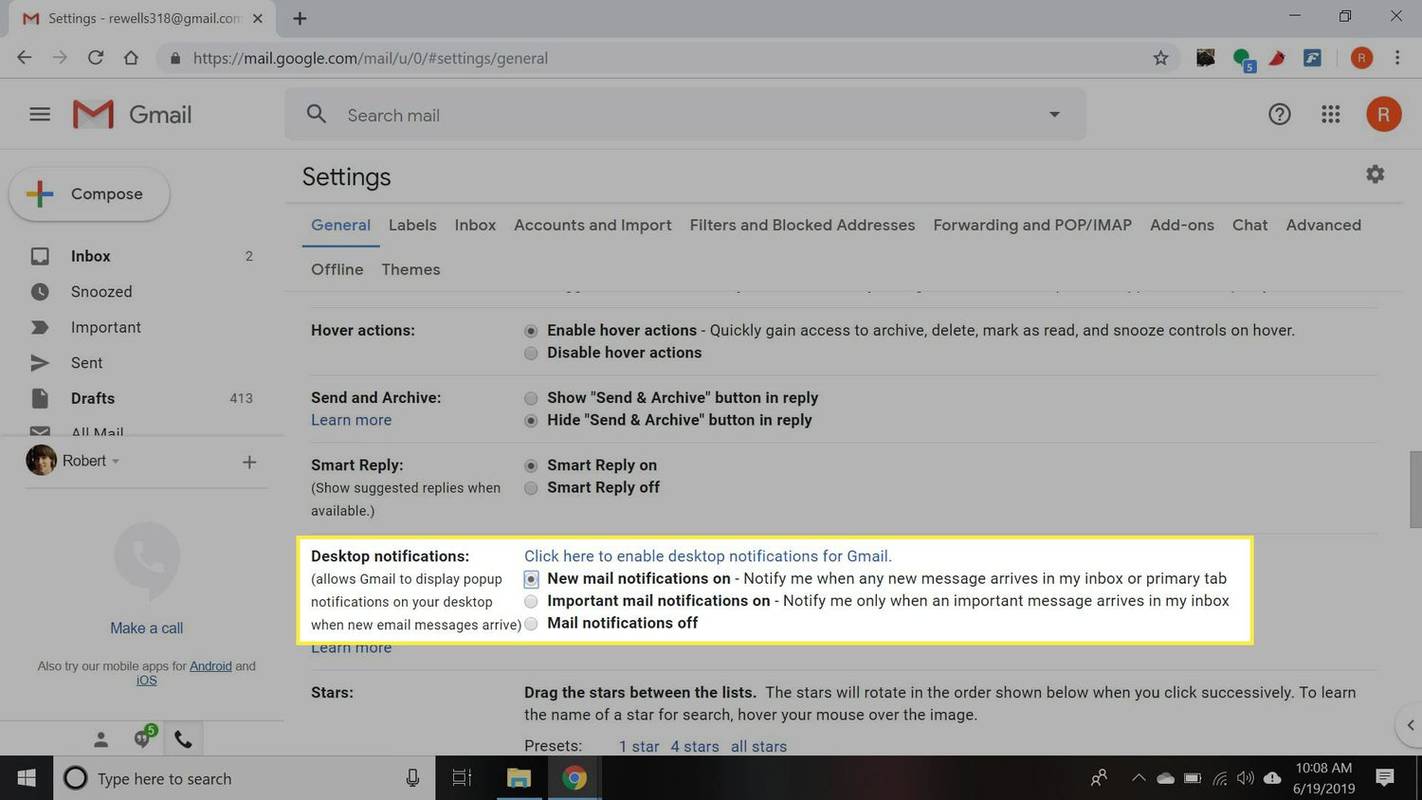
Сигналите за нови съобщения се появяват в раздела за известия на вашия компютър.
Възможно е също така да зададете персонализирани звуци за предупреждения за нова поща в Gmail.
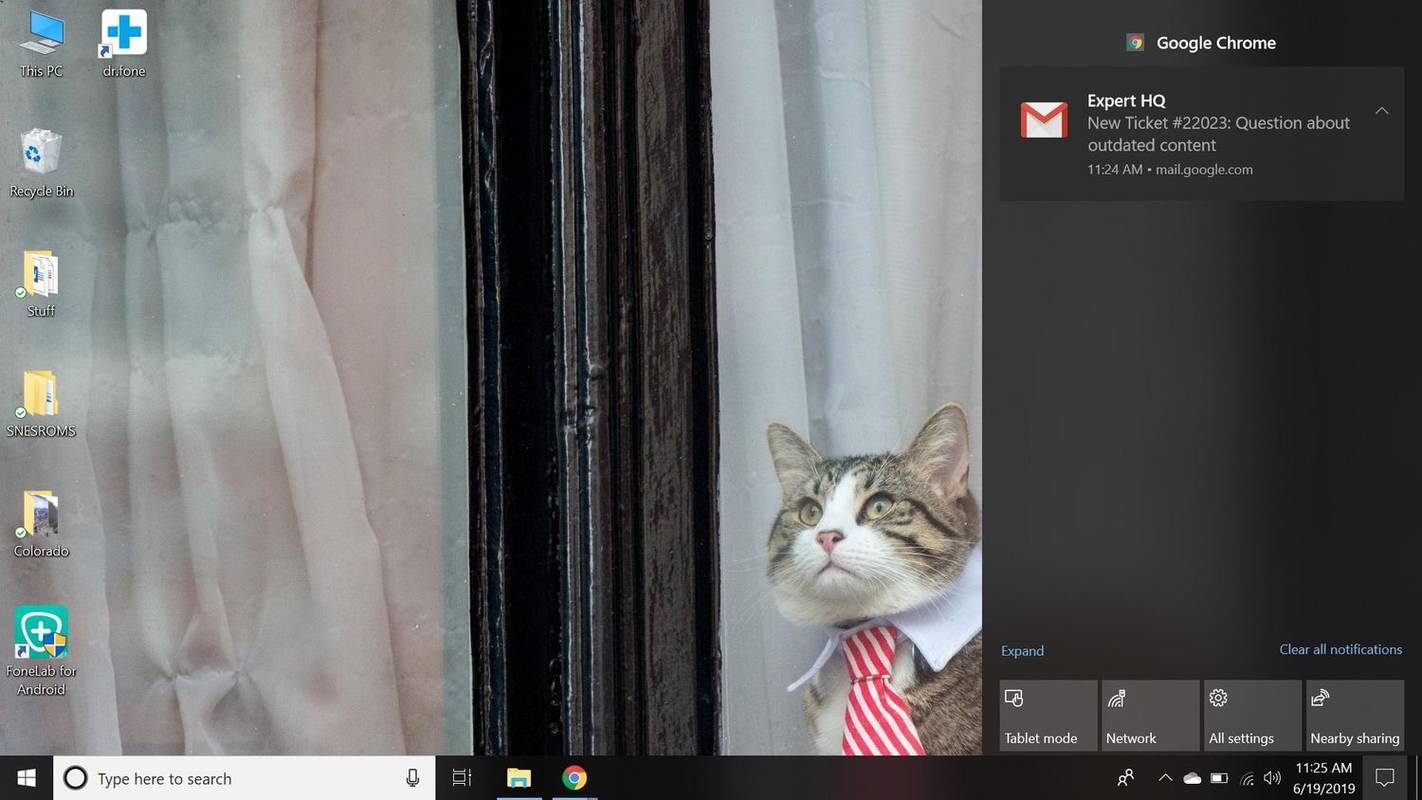
Известията на работния плот на Gmail не работят?
Ако известията на работния плот на Gmail не работят в Chrome:
Можете също така да коригирате настройките за известия в Opera и Edge, като изберете катинар до адресната лента.
Интересни Статии
Избор На Редактора

Как да проверявате за актуализации на приложения в магазина в Windows 10
Понякога може да се наложи ръчно да проверите за актуализации на приложението Store в Windows 10. Например можете да деактивирате функцията за автоматично актуализиране на приложението в Microsoft Store.

Как да видите активността на вашия последовател в Instagram
Чудили ли сте се някога какво правят вашите последователи в Instagram? Може да искате да знаете това от основно любопитство. Но това е и отличен начин да откриете нови креативни и полезни профили, които да следвате. Така че, защо да не проверите

Как да свържете Steam Deck към компютър
Докато Warpinator е вашият най-добър (и най-лесен) залог за прехвърляне на файлове, ние ще ви покажем два други начина за свързване на вашия Steam Deck към компютър.

Активирайте Picture Dictionary за Immersive Reader в Microsoft Edge
Активирайте Picture Dictionary за Immersive Reader в Microsoft Edge Microsoft днес пусна нова Canary компилация на Mircosoft Edge, която представи нова функция, Picture Dictionary. Предлага се в Immersive Reader и показва малко описателно изображение за избрана дума, даващо визуална дефиниция. Доста приятна функция. Реклама Новата опция е достъпна от начало

Как да се свържете с поддръжката на клиенти на Paramount Plus
Услугите за поточно предаване доставят филми, телевизионни предавания и спорт по всяко време и навсякъде. Но ако нещо се обърка, може би се чудите къде е най-добре да се обърнете. Когато искате да гледате Top Gun Maverick или Godfather и вашата стрийминг услуга Paramount Plus

Как да разберете дали някой друг използва вашия акаунт в TikTok
В сравнение с други социални платформи, TikTok е по-малко прозрачен от своите колеги. Има обаче начин да видите дали някой друг използва вашия акаунт. Процесът е дълъг и донякъде сложен, но е напълно изпълним. Ако

Как да видите кой е споделил вашата публикация във Facebook
Ето как да видите кой е споделил вашата публикация във Facebook и какво може да е добавил към нея.