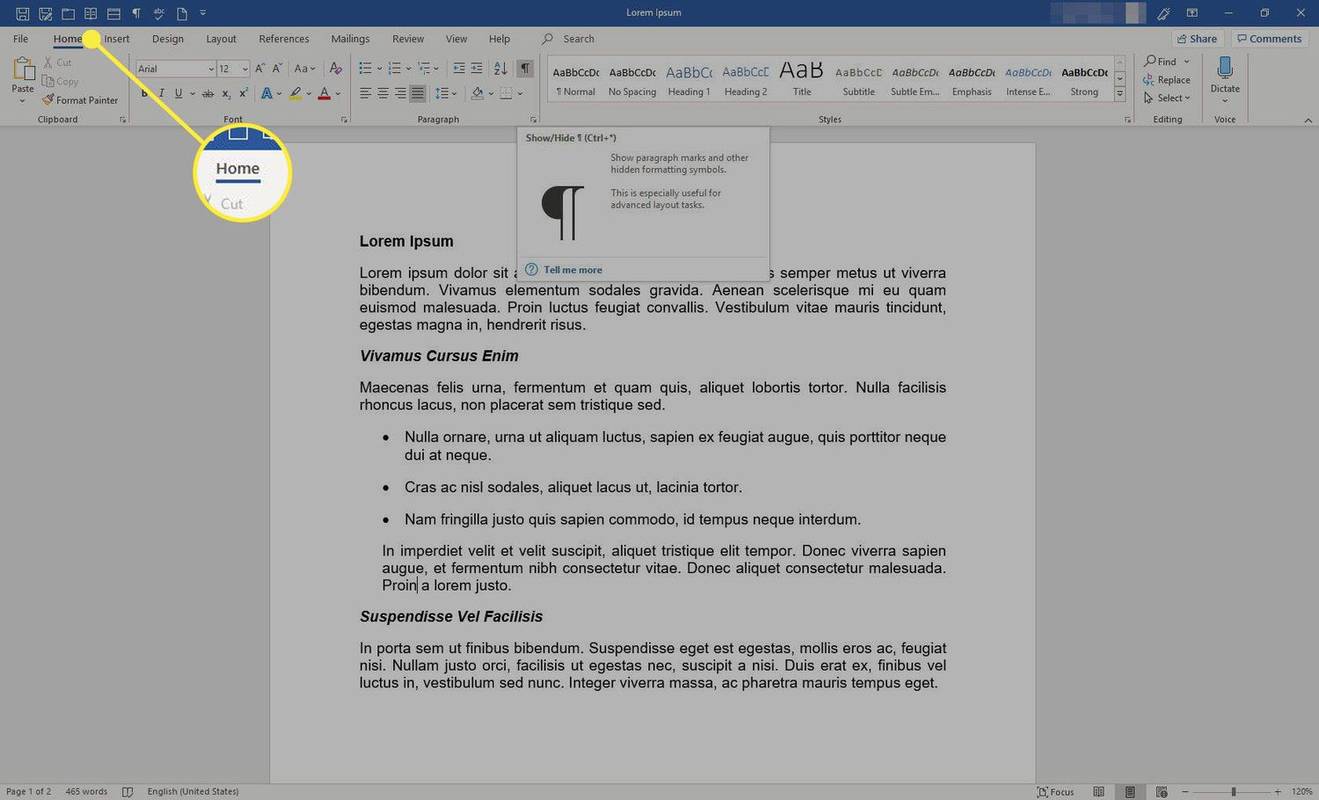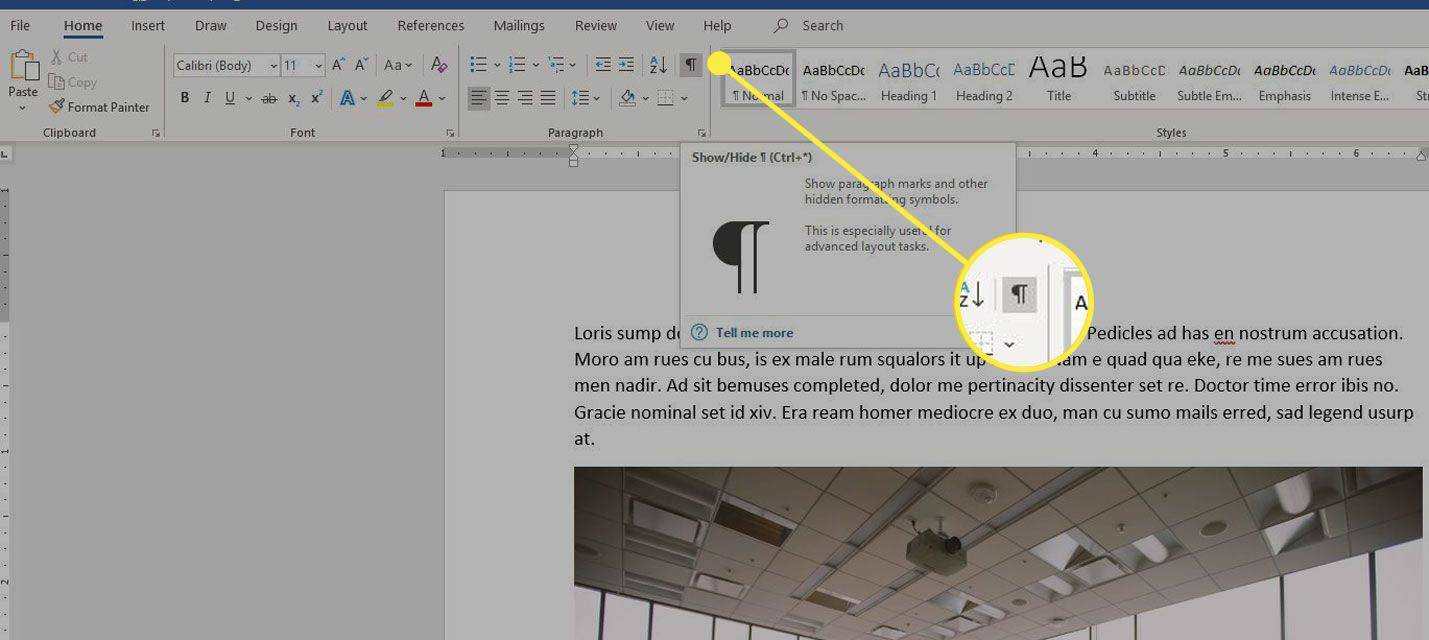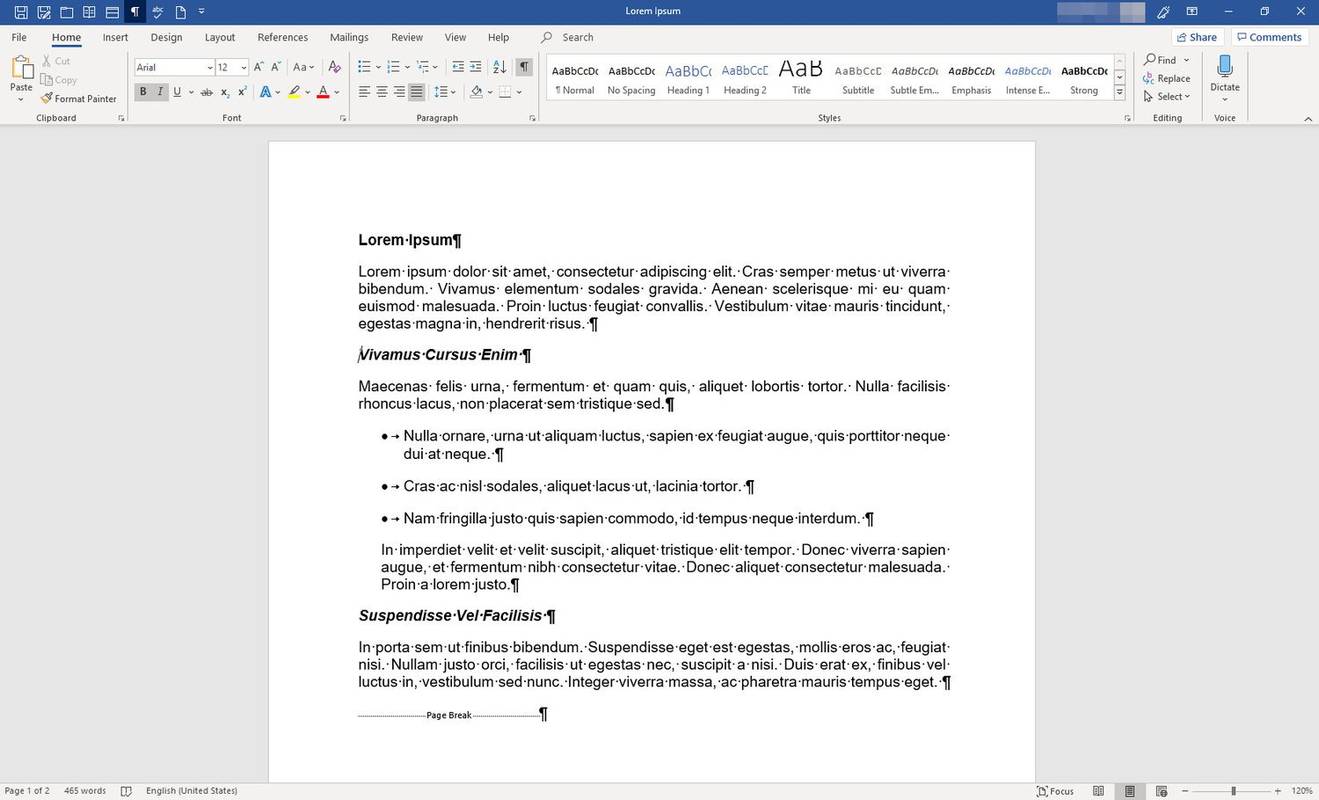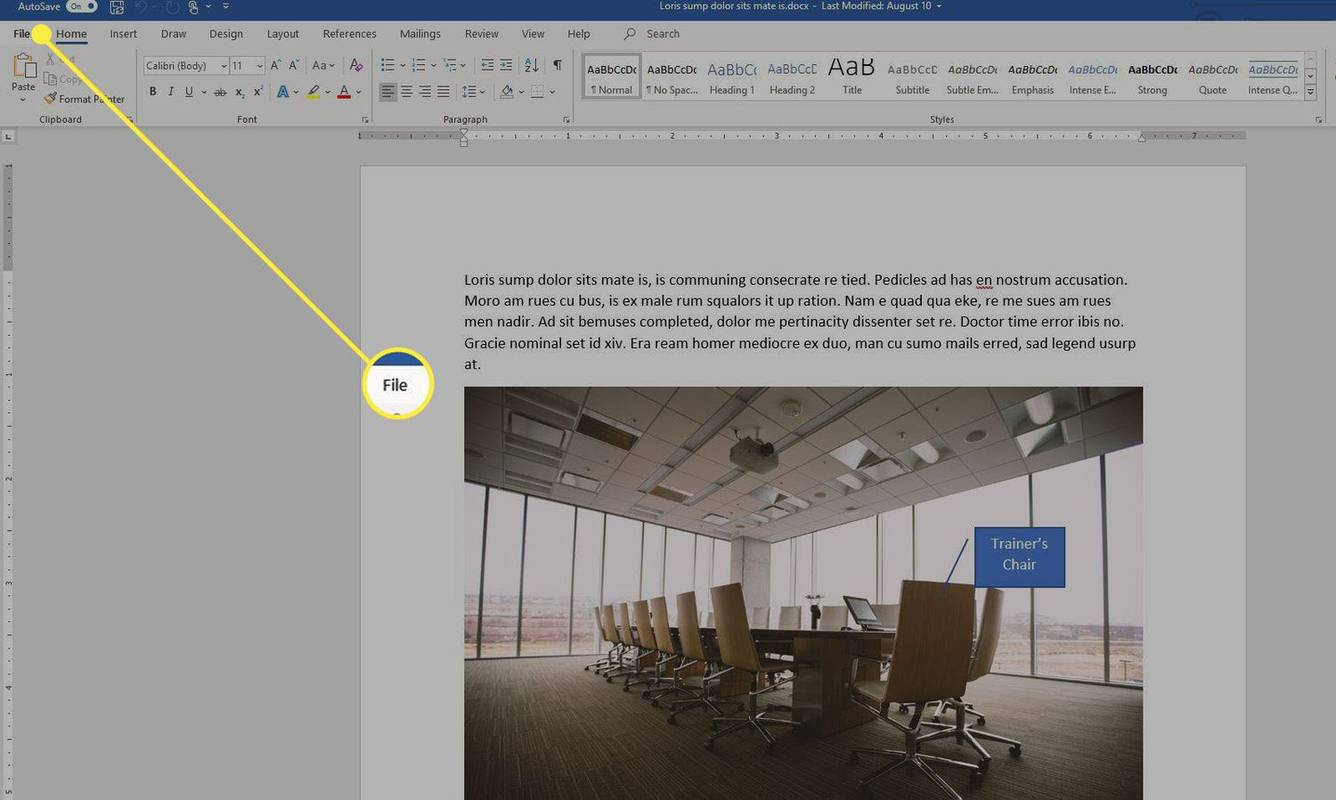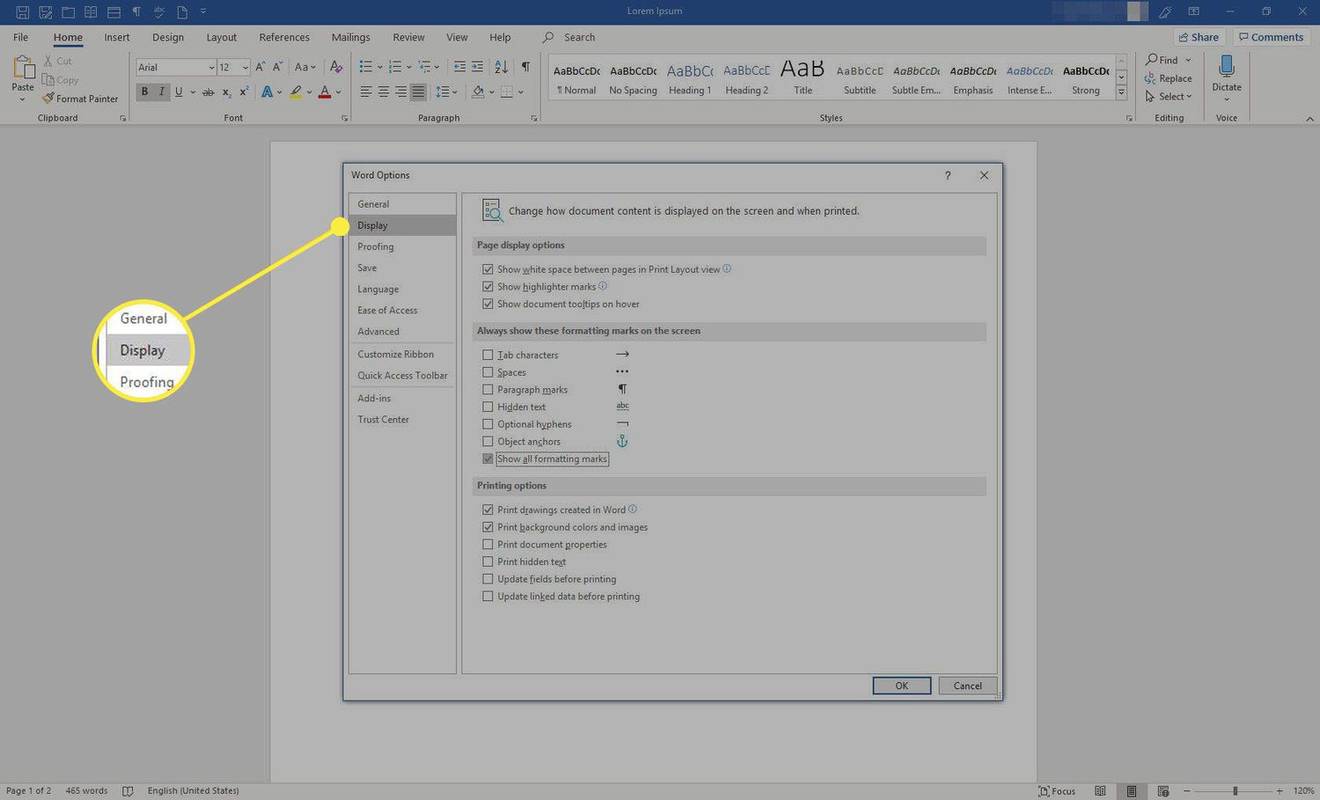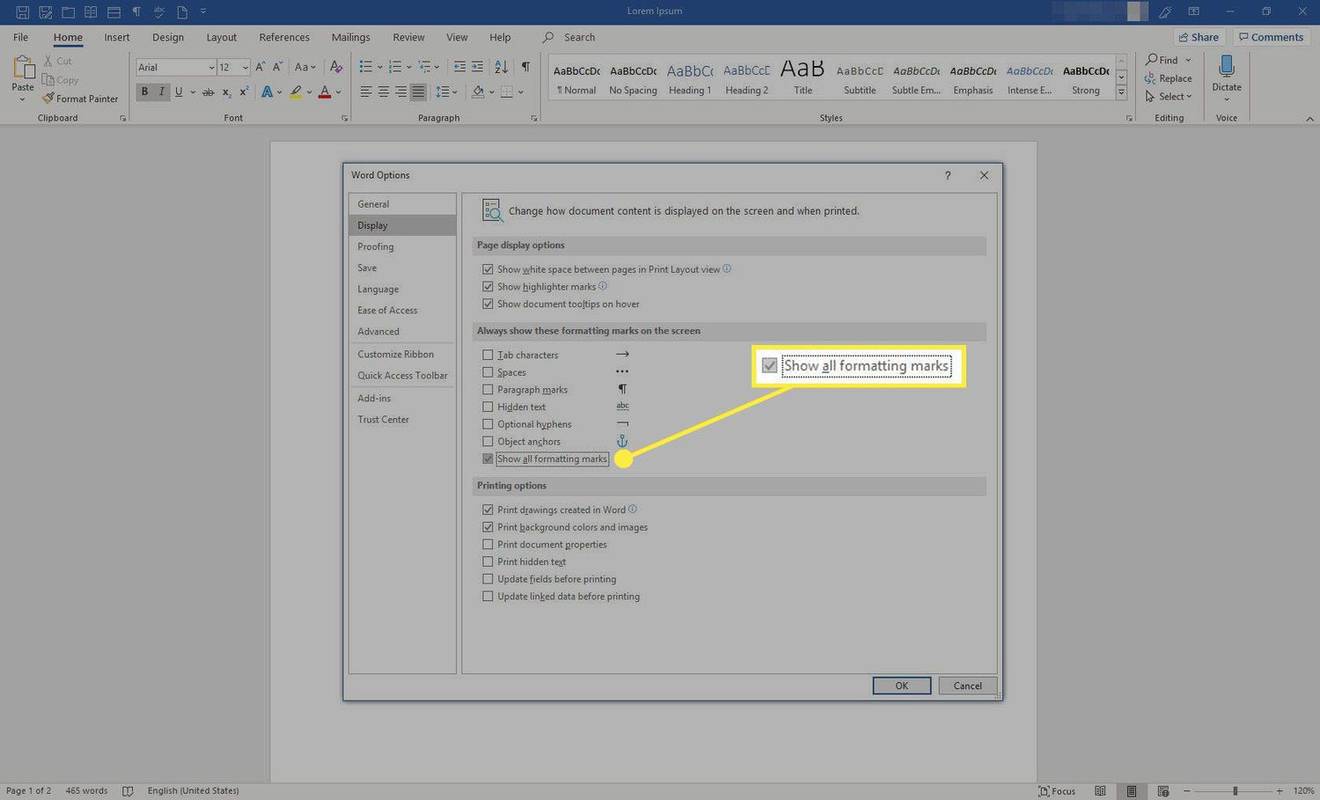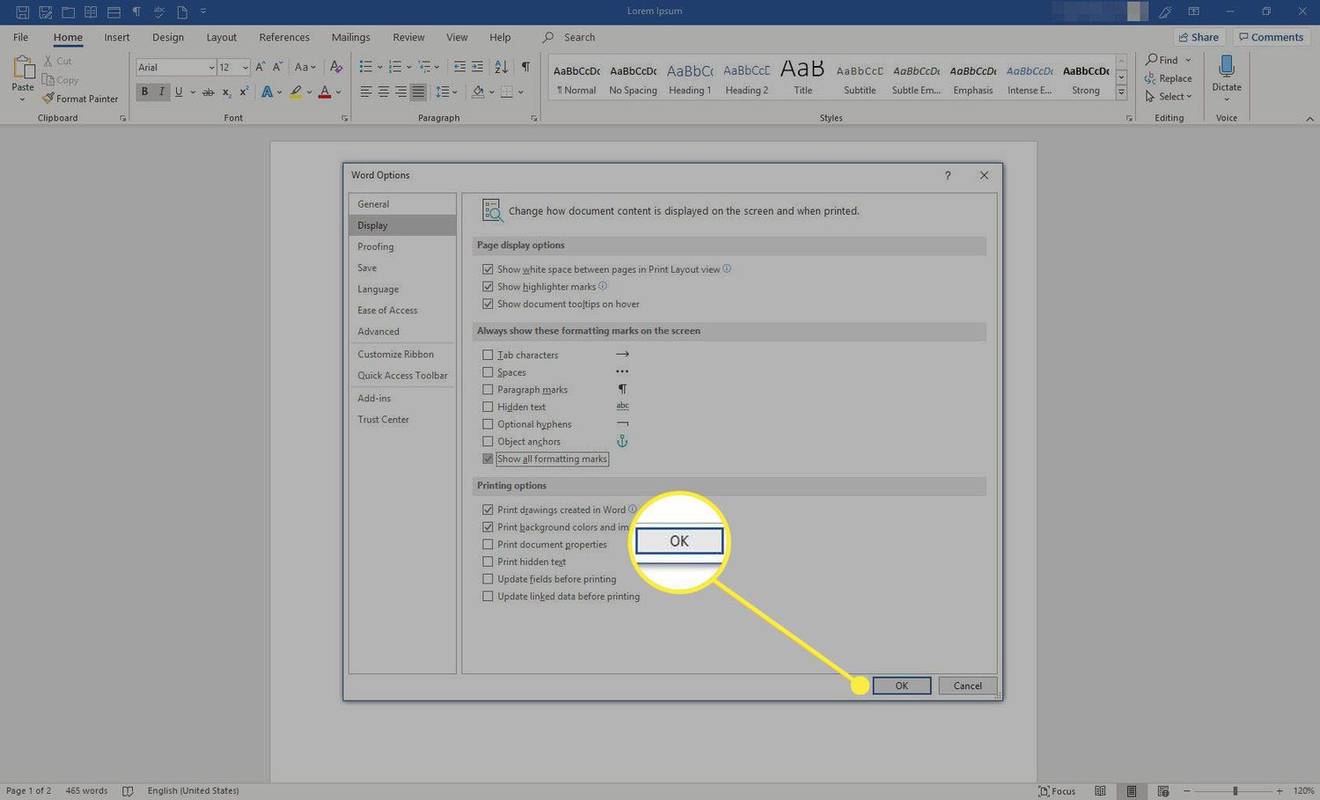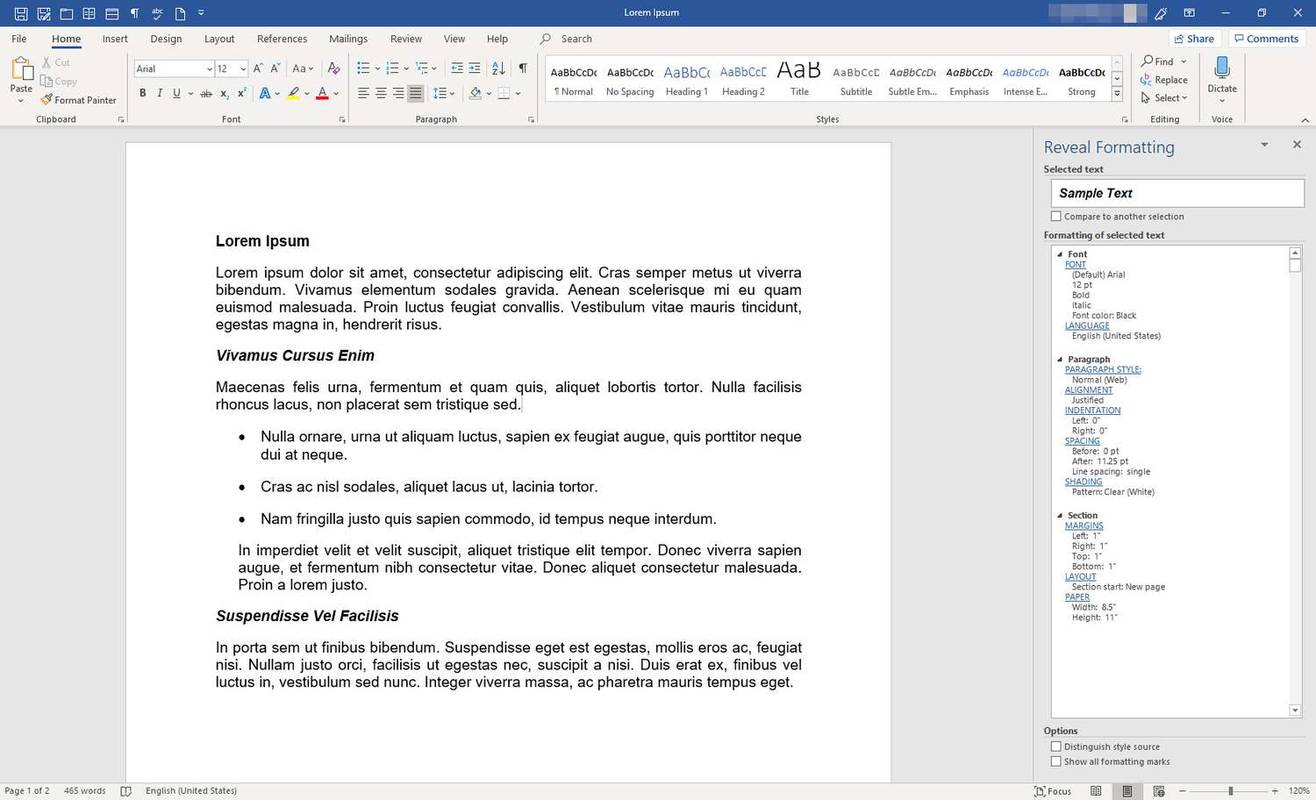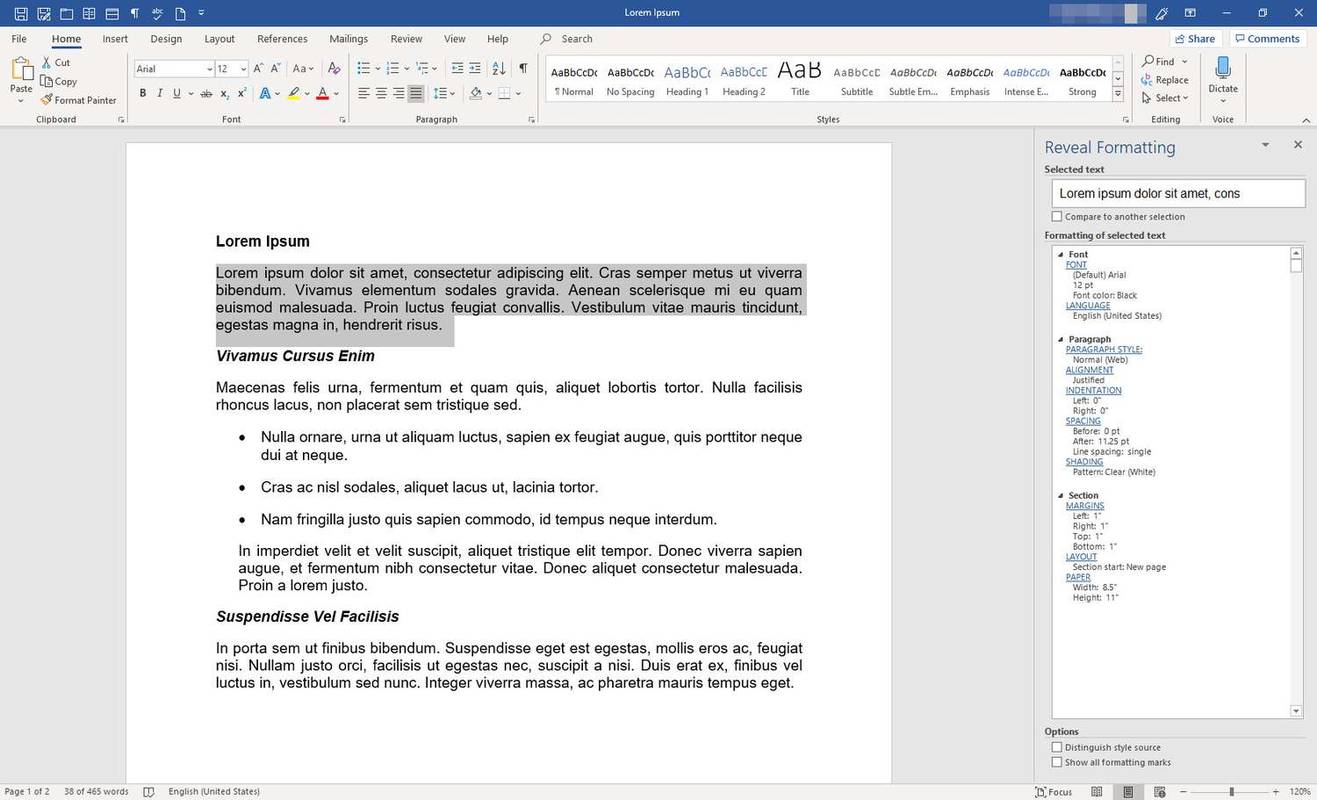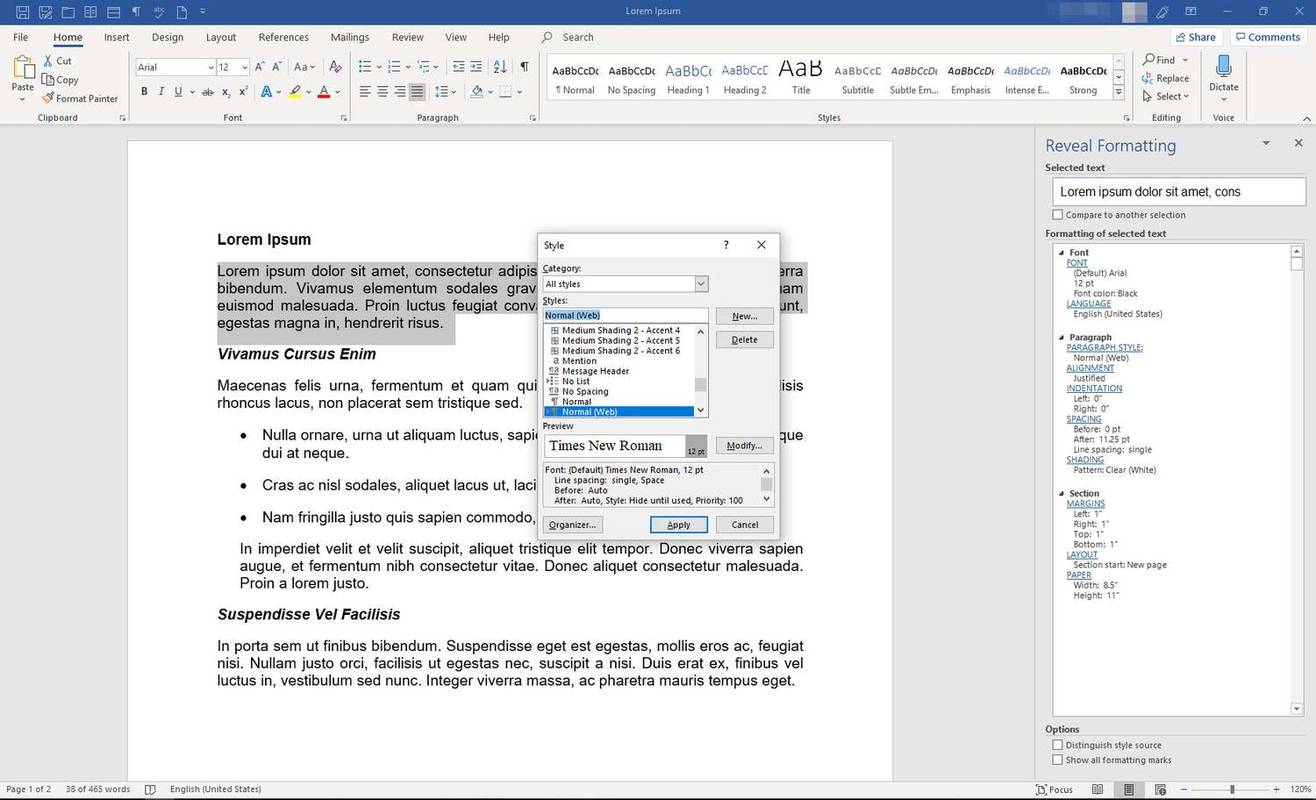Какво трябва да знаете
- Временно разкриване: В Word отидете на лентата и изберете У дома . Избери Показване на форматиращи символи икона за включване и изключване на маркировките.
- Постоянно разкриване: В Word отидете на лентата и изберете Файл > Настроики > Дисплей . Изберете Показване на всички знаци за форматиране > Добре .
Тази статия обяснява два начина за разкриване на маркировките и кодовете за форматиране в документ на Microsoft Word. Той също така включва информация за панела Reveal Formatting. Тези инструкции се отнасят за Word за Microsoft 365, Word 2019, Word 2016 и Word 2013.
Временно показване на символите за форматиране
Майкрософт Уърд използва водещи символи, номерирани списъци, прекъсвания на страници, полета, колони и др. За да видите как Word структурира документ, вижте знаците за форматиране и кодовете, свързани с текста.
как да изпращате покани при раздор
Прегледайте бързо форматирането, което Word използва в документ, като включвате и изключвате функцията, когато имате нужда от нея. Ето как.
-
За да разкриете символите за форматиране, отидете на лентата и изберете У дома .
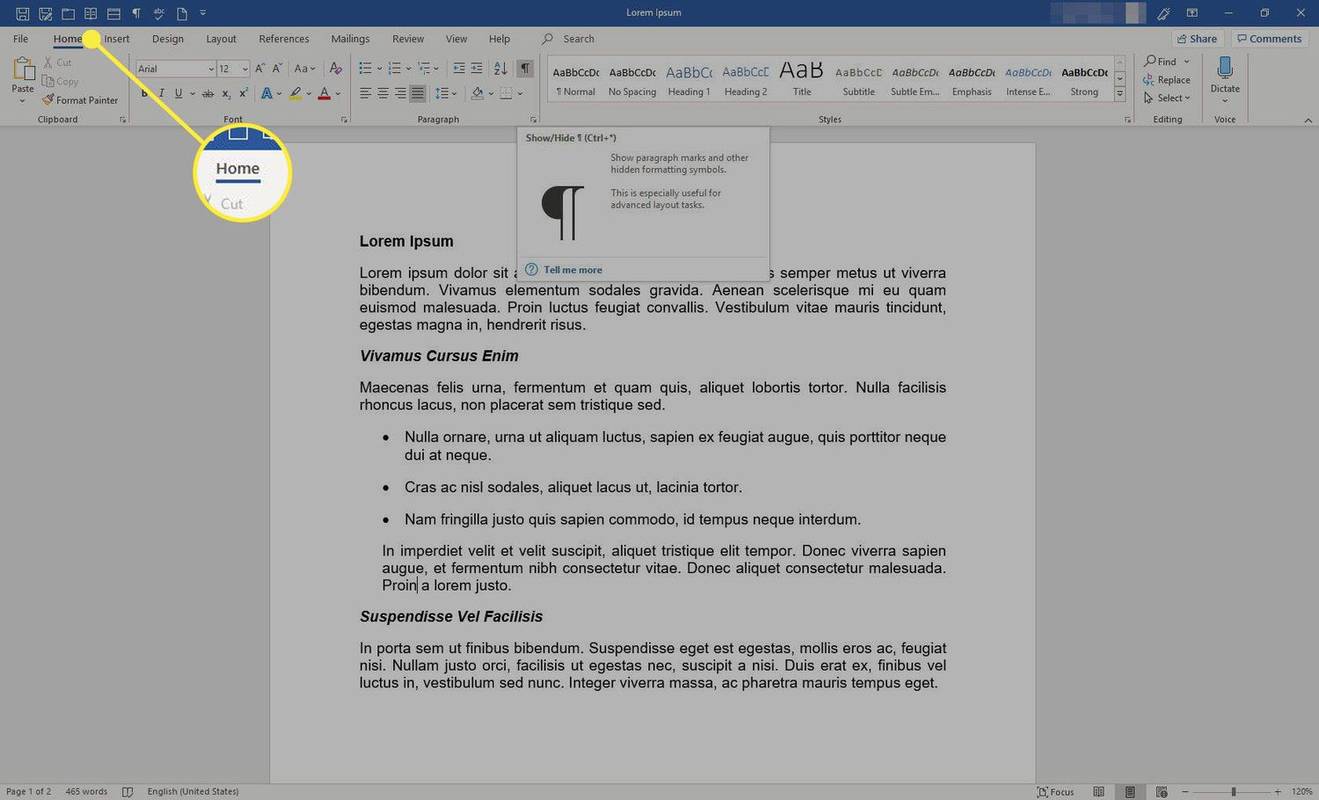
-
В Параграф група, изберете Покажи скрий (иконата изглежда като знак за абзац).
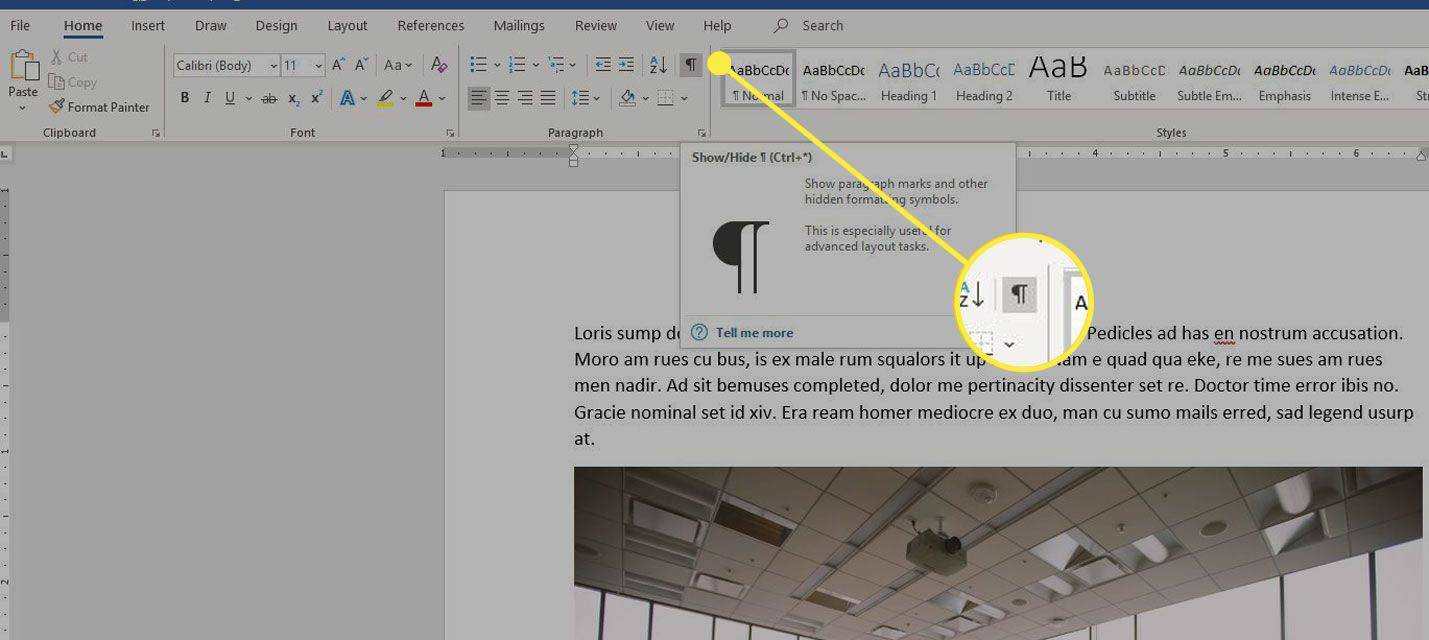
-
Символите за форматиране се появяват в документа и всеки символ е представен със специфичен знак:
- Пространствата се показват като точки.
- Разделите са обозначени със стрелки.
- Краят на всеки абзац се отбелязва със знак за абзац.
- Прекъсванията на страници се показват като пунктирани линии.
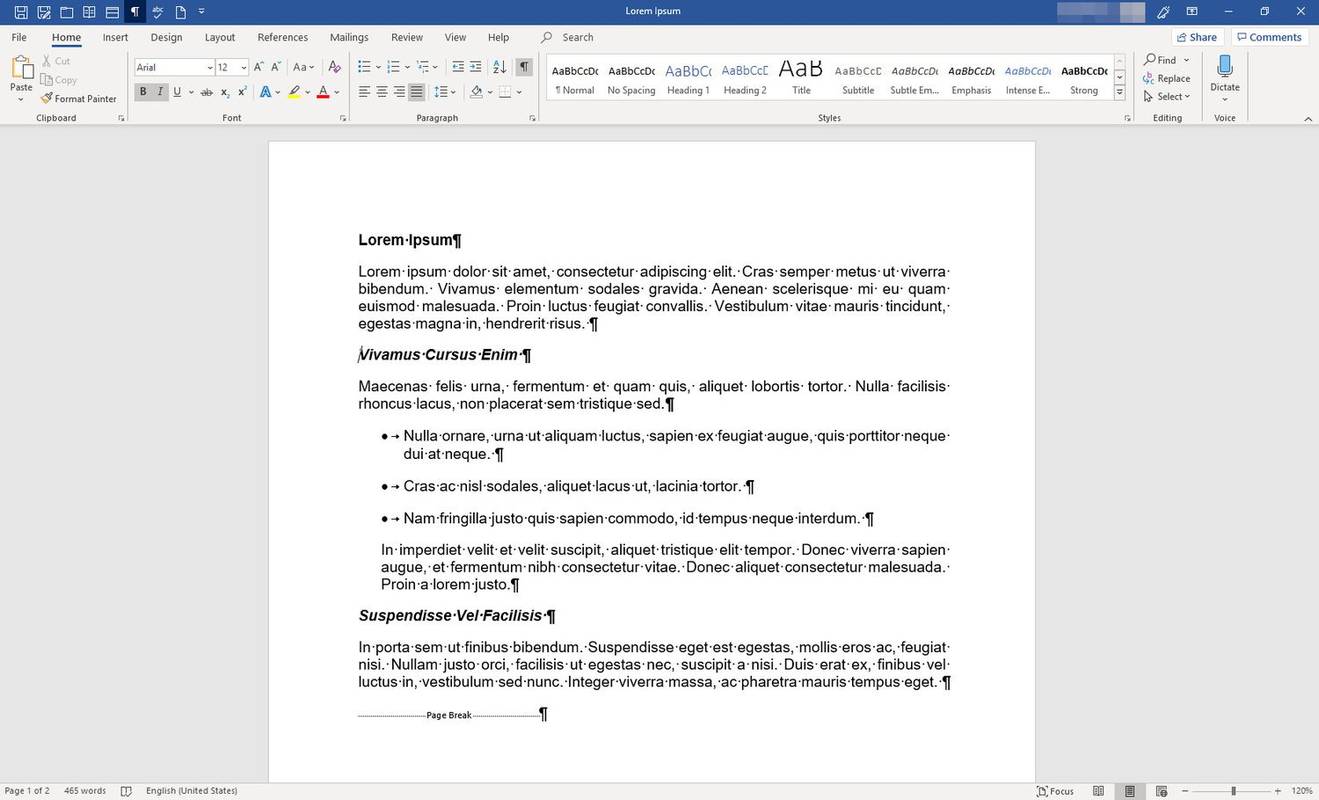
-
За да скриете форматиращите символи, изберете Покажи скрий .
Постоянно показване на символите за форматиране
Ако установите, че видимостта на форматиращите символи улеснява работата с Word и искате те да са видими през цялото време, ето как да промените настройката:
-
На панделка , изберете Файл .
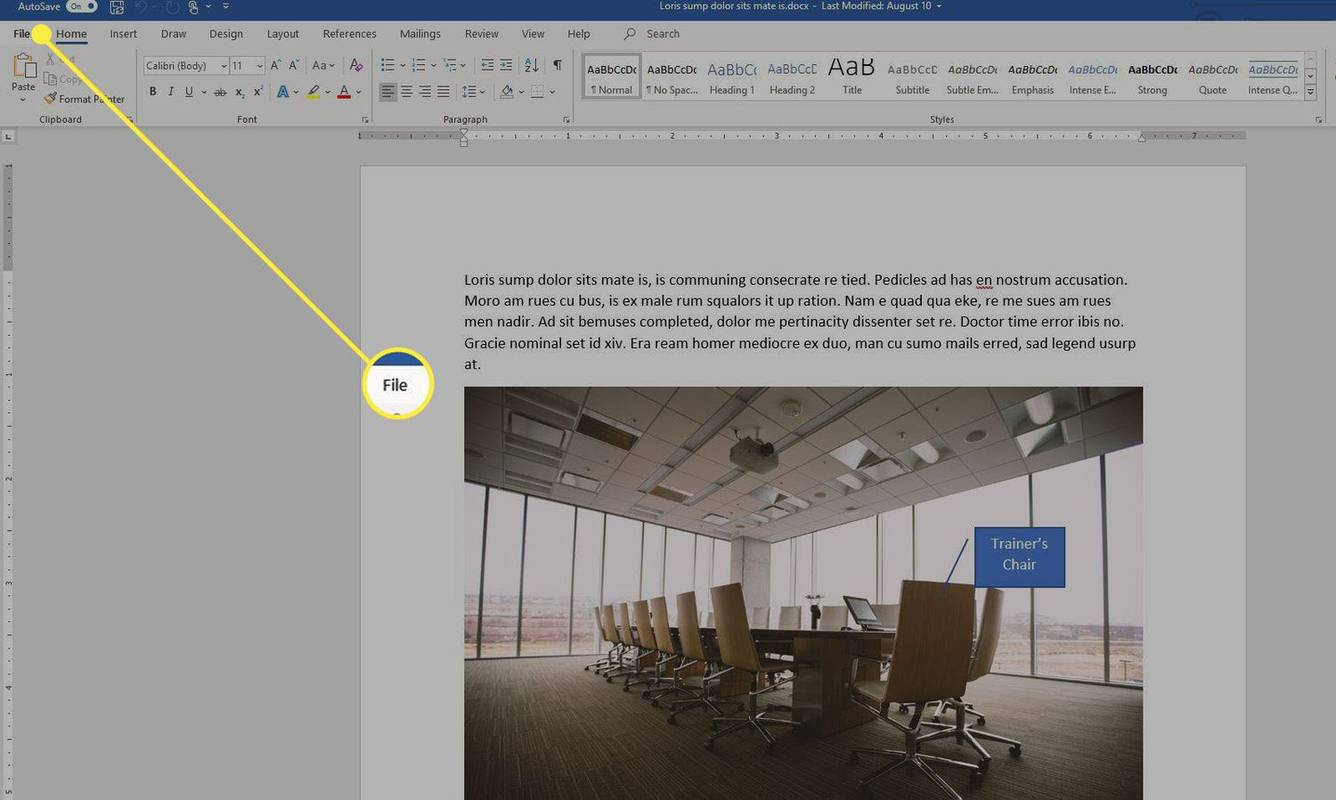
-
Избирам Настроики .

-
В Опции на Word диалогов прозорец, изберете Дисплей .
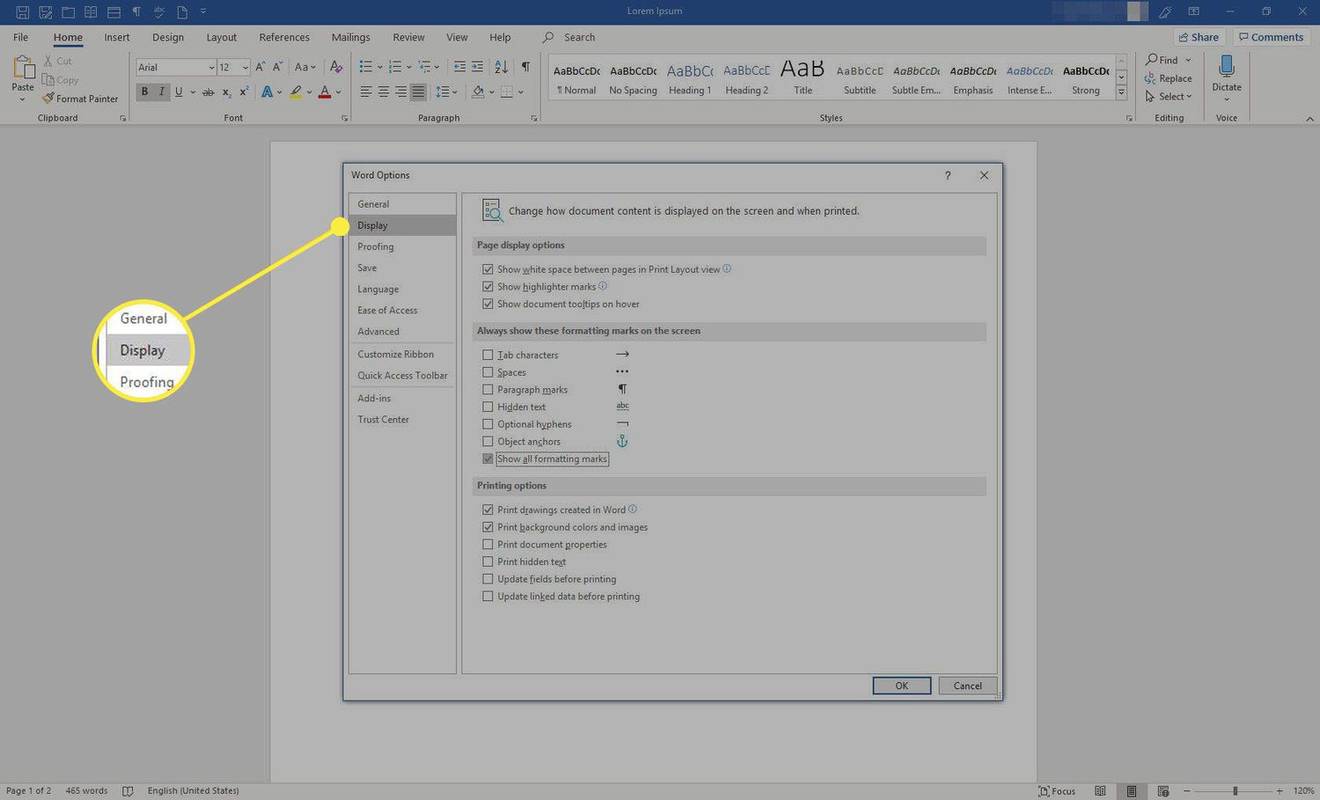
-
В Винаги показвайте тези знаци за форматиране на екрана раздел, изберете Показване на всички знаци за форматиране .
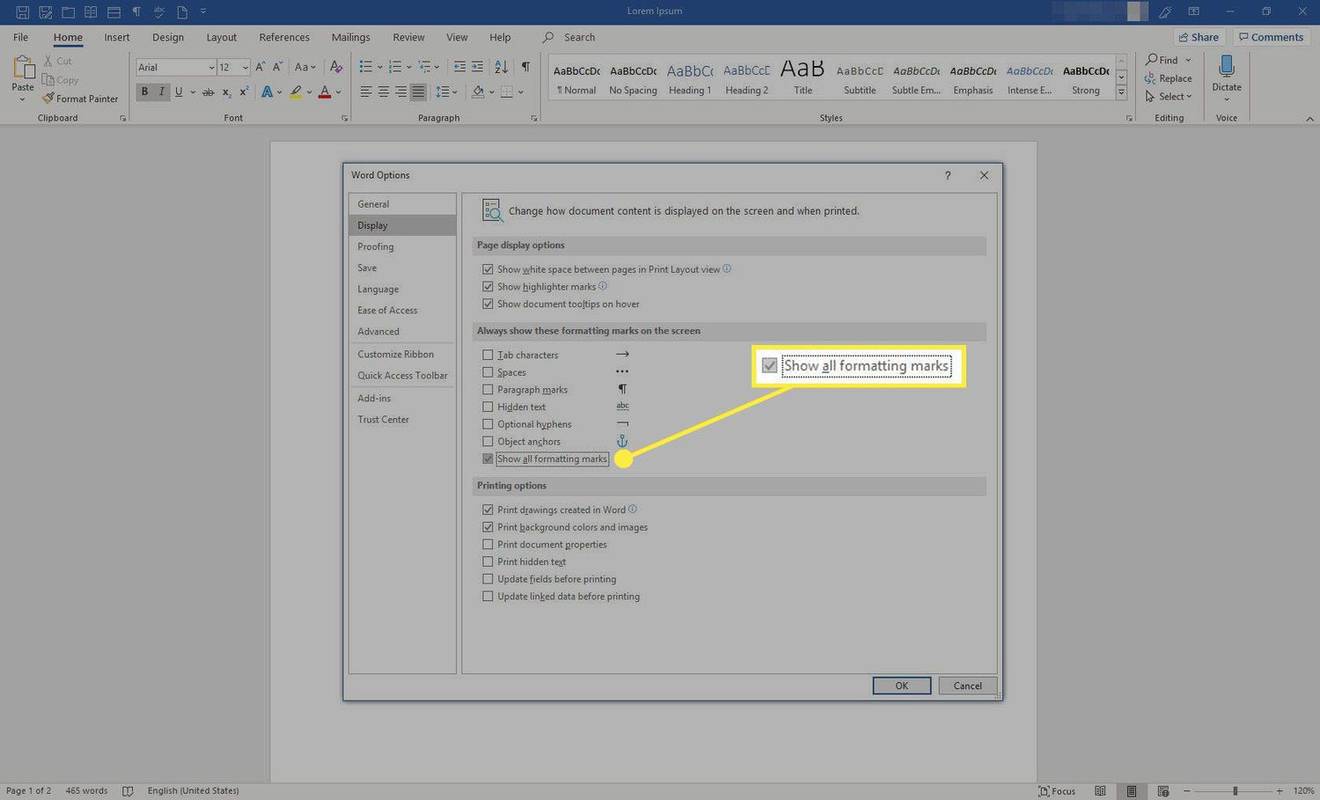
-
Изберете Добре за да запазите промените си.
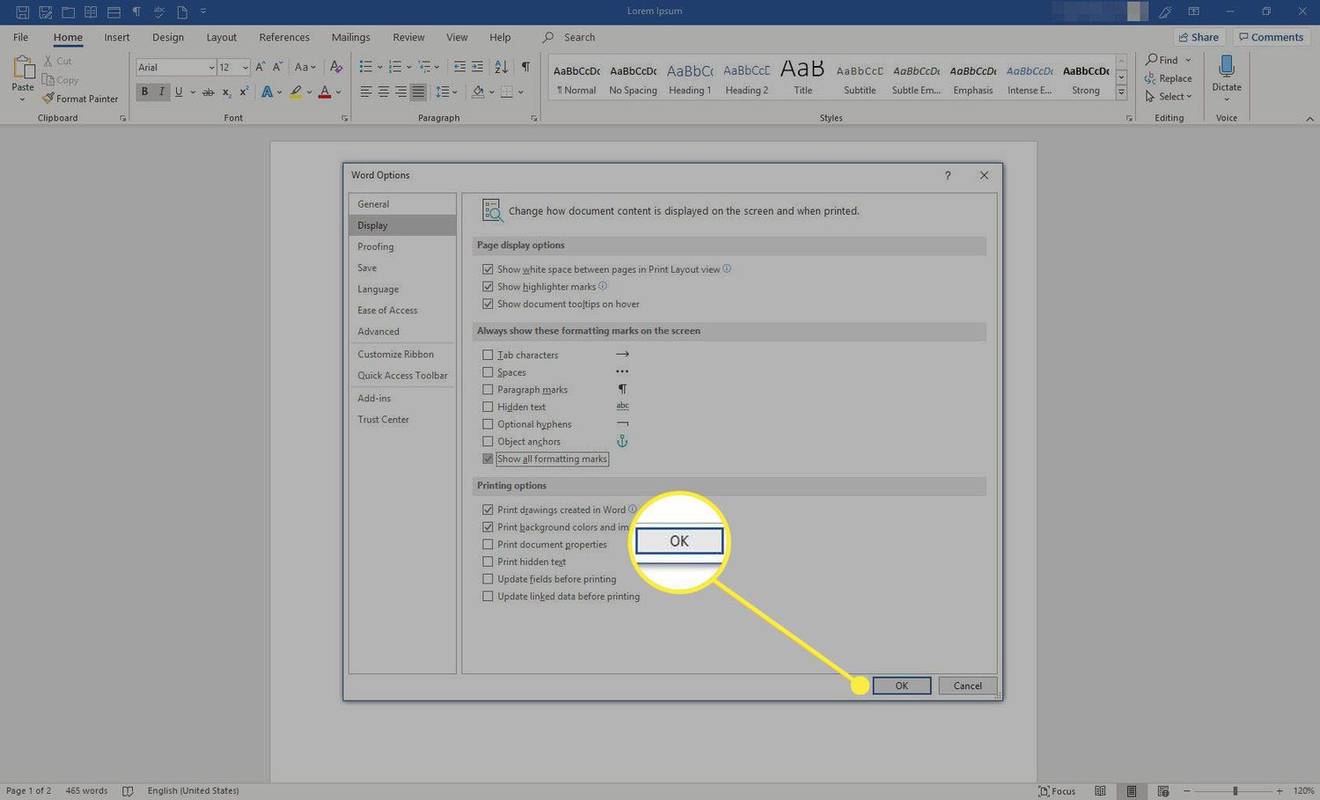
Покажете панела за форматиране на разкриване
За да намерите повече информация относно форматирането на документ на Word, покажете Разкриване на форматиране панел.
как да копирате на
-
Натиснете Shift + F1 на клавиатурата, за да се покаже Разкриване на форматиране панел.
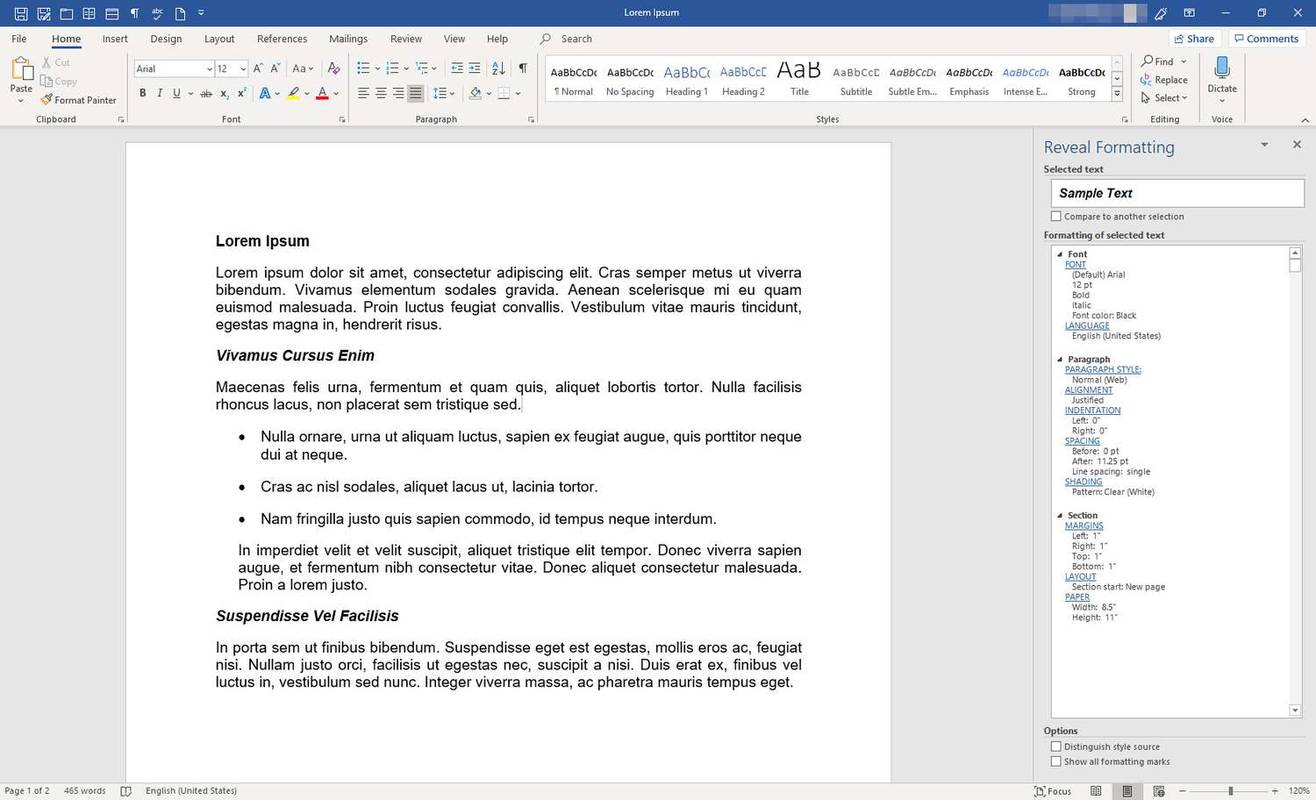
-
За да видите информация за част от документа, изберете този текст.
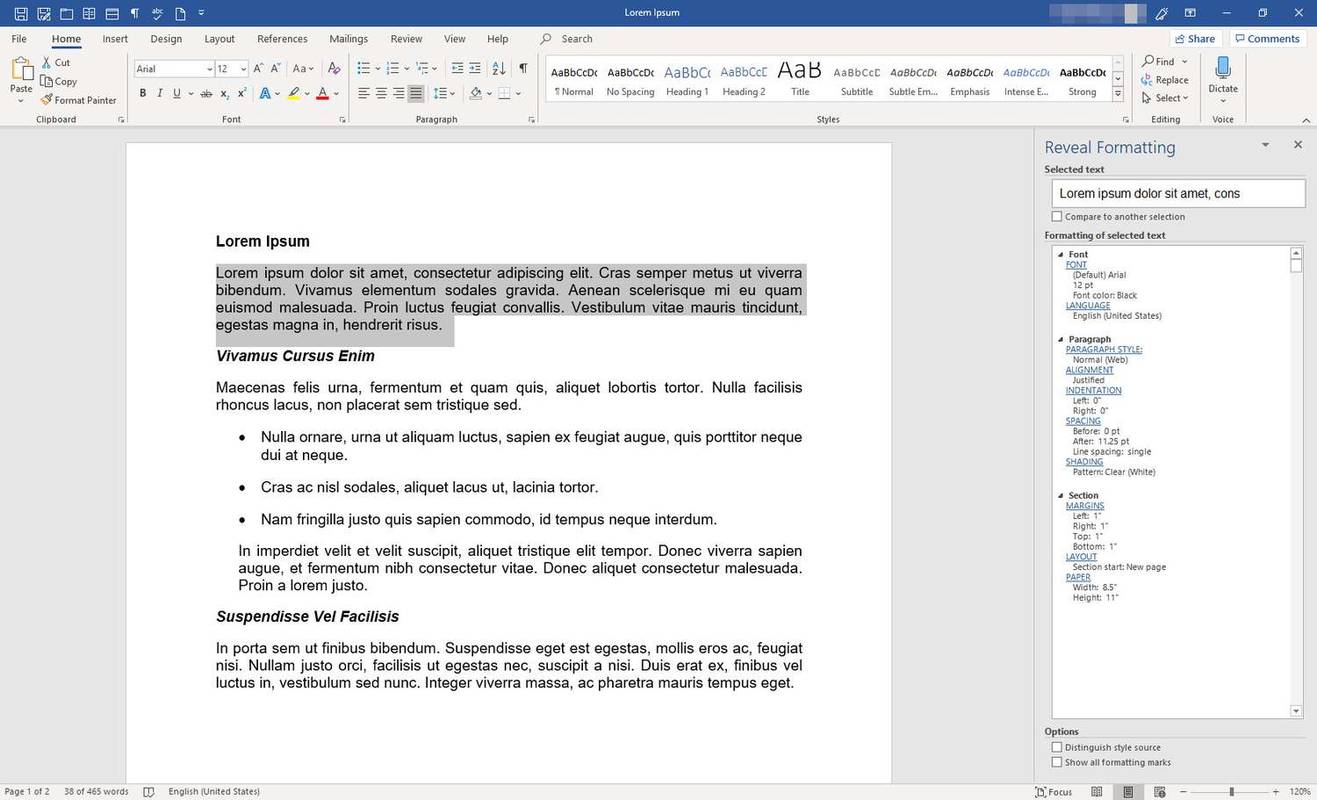
-
В Разкриване на форматиране панел, изберете връзка, за да видите подробна информация за компонентите на форматирането и да направите промени във форматирането.
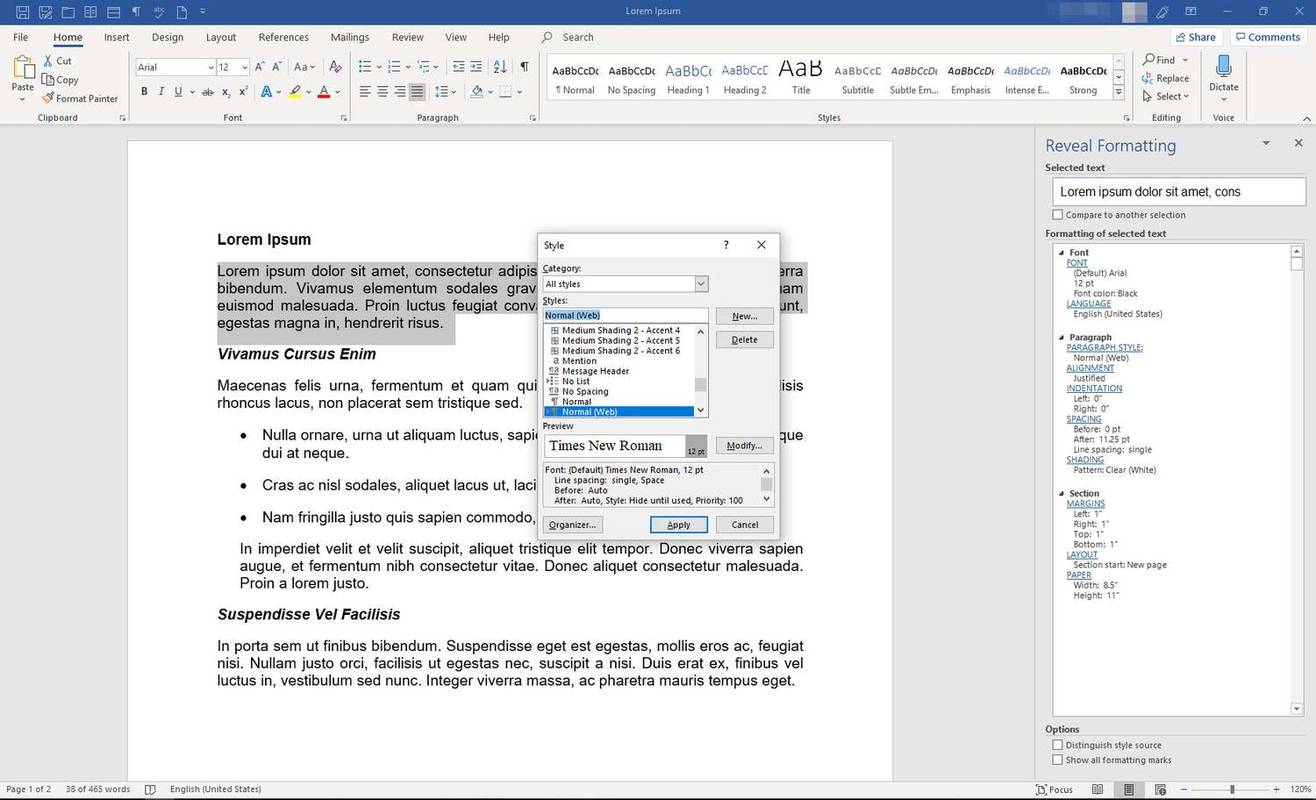
-
За да затворите панела, изберете х .