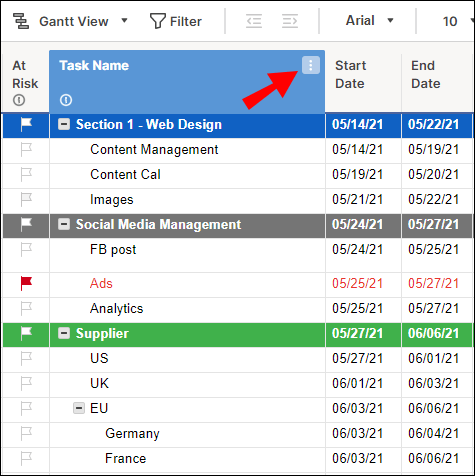Ако сте горд собственик на Mac и ентусиаст на филми, Netflix представя перфектната услуга за стрийминг, която да ви помогне да сте в крак с актуалните филми и телевизионни предавания. Можете дори да изтеглите любимите си и да им се наслаждавате в движение. Но за да направите това, имате нужда от приложението Netflix.

За съжаление Netflix не е пуснал приложение за Mac, така че не можете да изтеглите съдържанието. Това означава ли, че мечтата ви да гледате любимото си съдържание, докато сте офлайн, изчезна? Не.
как да премахнете анкорда на снимка в дума -
Можете да се възползвате от няколко законни и безопасни решения и все пак да настигнете тези блокбъстъри на вашия Mac дори без интернет връзка. В тази статия ще споделим някои съвети как можете да изтегляте филми на Mac.
Възможно ли е да гледате Netflix офлайн на Mac?
От изобретяването си Netflix се доказа като иновативна услуга за стрийминг, която предлага огромна библиотека от филми и телевизионни предавания. Можете да намерите почти всичко, което искате да гледате, от актуалните програми до неясни класики от минали години. Една от функциите, които харесват Netflix за филмовите ентусиасти, е възможността за изтегляне на филми. Можете да запазвате любимите си филми в локалното си хранилище и да ги гледате, когато пожелаете.
Въпреки че Netflix все още не е пуснал версия на приложението, съвместима с MacOS, все още можете да се наслаждавате на филмите си офлайн, благодарение на няколко доказани решения. Нека сега да разгледаме различните начини, по които можете да изтегляте филми на вашия Mac.
Метод 1: Използвайте QuickTime Player
Преди да опитате нещо сложно, може да е полезно да погледнете по-близо до дома. Netflix вече разработи приложение за други устройства от по-голямото семейство на Apple, включително iPhone, iPad и iPod Touch. Тези приложения се предлагат с опция за изтегляне. Можете да запазвате филмите си в локалното си хранилище и да ги гледате по-късно, дори и без интернет връзка. Най-важното е, че след това можете да прехвърлите тези файлове на вашия Mac с помощта на QuickTime Player.
QuickTime Player е инструмент за възпроизвеждане на цифрови медии, който идва в комплект с MacOS. Той разпознава и възпроизвежда всички основни видео формати. Може също да се използва за заснемане, запис и споделяне на филми или музика.
Нека видим как можете да пускате филмите си на Mac с помощта на QuickTime Player. Ще демонстрираме необходимите стъпки, ако приемем, че използвате iPhone.
как да видите времето играно на ps4
- Свържете вашия Mac към вашия iPhone с помощта на USB кабел.
- Стартирайте QuickTime Player на вашия Mac. Можете да направите това чрез папката Applications или Launchpad.
- Щракнете върху Файл в горния десен ъгъл и след това изберете Нов запис на филм. Като алтернатива можете да използвате пряк път Option+Command+N.

- Отворете контролния панел и щракнете върху иконата със стрелка точно до червения бутон за запис.
- Сега трябва да инструктирате QuickTime Player да предава поточно съдържание от вашия iPhone. За да направите това, изберете iPhone под Микрофон и камера.
- Стартирайте приложението Netflix на вашия iPhone и след това отидете до филма или предаването, което искате да предавате поточно.
- Щракнете върху бутона за запис на QuickTime Player (на вашия Mac) и след това докоснете Play на вашия iPhone. В този момент филмът трябва да започне да се възпроизвежда на вашия Mac чрез приложението QuickTime Player. Докато се възпроизвежда, приложението ще записва всичко във фонов режим.

- Веднага след като филмът приключи, щракнете върху бутона за запис, за да спрете записа.

- Щракнете върху Файл в горния десен ъгъл и след това изберете Запиши.

Et voila! Технически сте изтеглили филма си на Mac. Въпреки че качеството на видеото може да не съвпада с приложението Netflix, ще можете да запазите файла в локалното хранилище на вашия Mac.
Метод 2: Поточно предаване от iPad или iPhone
Можете да предавате поточно филми от iPad или iPhone към вашия Mac с помощта на AirPlay. Това е собствен стек от протоколи/пакет от интерфейси за програмиране на приложения (API), собственост на Apple, който позволява поточно предаване на медии между устройства. Едно от най-добрите неща за AirPlay е, че ви позволява да предавате поточно аудио и видео от вашето iOS устройство към други поддържани устройства като телевизори или Mac безжично. Всичко, от което се нуждаете, е Wi-Fi.
Приложението Netflix за устройства с iOS е съвместимо с AirPlay. Това означава, че можете да предавате поточно всеки филм или телевизионно предаване, което изтеглите на вашия iPad или iPhone на вашия Mac само с няколко щраквания. Ето как:
- Уверете се, че има Wi-Fi връзка между вашето iOS устройство и вашия Mac.
- Стартирайте AirPlay на вашето iOS устройство и докоснете огледално отразяване на екрана.

- Изберете вашия Mac от менюто AirPlay.

- Стартирайте Netflix на вашето IOS устройство и след това отворете изтегления филм или сериал, който искате да гледате.
- Щракнете върху Игра. В този момент филмът трябва да започне да се възпроизвежда на вашия Mac.
Този метод технически не ви позволява да изтегляте съдържание на Netflix за гледане офлайн, но може да бъде полезно заобиколно решение, особено за множество зрители. Недостатъкът е, че Wi-Fi мрежовата връзка може да окаже влияние върху живота на батерията на вашите устройства.
Метод 3: Boot Camp и Windows
Netflix вече разработи приложение за операционни системи Windows, което ви позволява да изтегляте съдържание на вашия компютър. Въпреки че компютрите Mac работят предимно с MacOS, можете да инсталирате Windows 7 (или по-нова версия) на вашия Mac. Как можеш да го направиш? Решението е Boot Camp.
Ако се чудите какво е Boot Camp, това е софтуер, разработен от Apple, който ви позволява да използвате както MacOS, така и Microsoft Window на вашия Mac едновременно. Ако имате два монитора, включени към вашия Mac, можете да отваряте и стартирате Windows и неговите приложения на единия екран, докато работите с Mac на другия. Целият хардуер и драйвери са оптимизирани, за да се гарантира, че няма да се налага да купувате нищо допълнително. Boot Camp е особено съвместим с компютри Mac, базирани на Intel.
След като инсталирате Windows на вашия Mac, всичко, което трябва да направите, е да изтеглите и инсталирате приложението Netflix. След това ще можете да изтегляте филми или телевизионни предавания и да ги гледате по-късно, когато ви е удобно. Единственият недостатък на този подход е, че ще трябва да закупите копие на Windows, за да го инсталирате на вашия Mac.
Допълнителни ЧЗВ
Как да изтегля съдържание от Netflix на iPad?
Изтеглянето на филми и телевизионни предавания от Netflix на iPad е лесно:
1. Стартирайте приложението Netflix и влезте в акаунта си.
2. Разгледайте списъците, за да намерите желания филм или предаване.
3. Ако желаният от вас избор е филм, докоснете бутона за изтегляне, разположен точно под описанието на филма. Ако не виждате бутон за изтегляне, филмът не е одобрен за изтегляне.
4. Ако желаният от вас избор е сериал, ще трябва да изтеглите всеки епизод. След като отворите поредицата, ще видите списък с всички епизоди с бутон за изтегляне най-вдясно.
Стартовото меню няма да отвори Windows 10
5. След като изтеглите всички желани елементи, докоснете Изтегляния в долната част на екрана. След това ще видите списък с всички ваши изтегляния.
Гледайте Netflix без ограничения
Netflix е чудесен начин да се отпуснете и да гледате любимите си филми, но може да искате да изтеглите съдържанието, за да можете да го видите по-късно или да го споделите с приятели. Въпреки че не можете да изтеглите Netflix директно на вашия Mac, няколко заобикалящи решения са подходящи за всички компютри Mac. Независимо дали сте на полет или във влак, за да посетите семейството и приятелите си, нищо не трябва да ви спира да се насладите на Netflix. Благодарение на тази статия вече знаете всяко решение. Просто изберете най-удобния и се насладете на любимите си предавания.
Опитвали ли сте да изтеглите Netflix на вашия Mac, като използвате някой от подходите, обсъдени в този урок? Как мина? Уведомете ни в секцията за коментари по-долу.