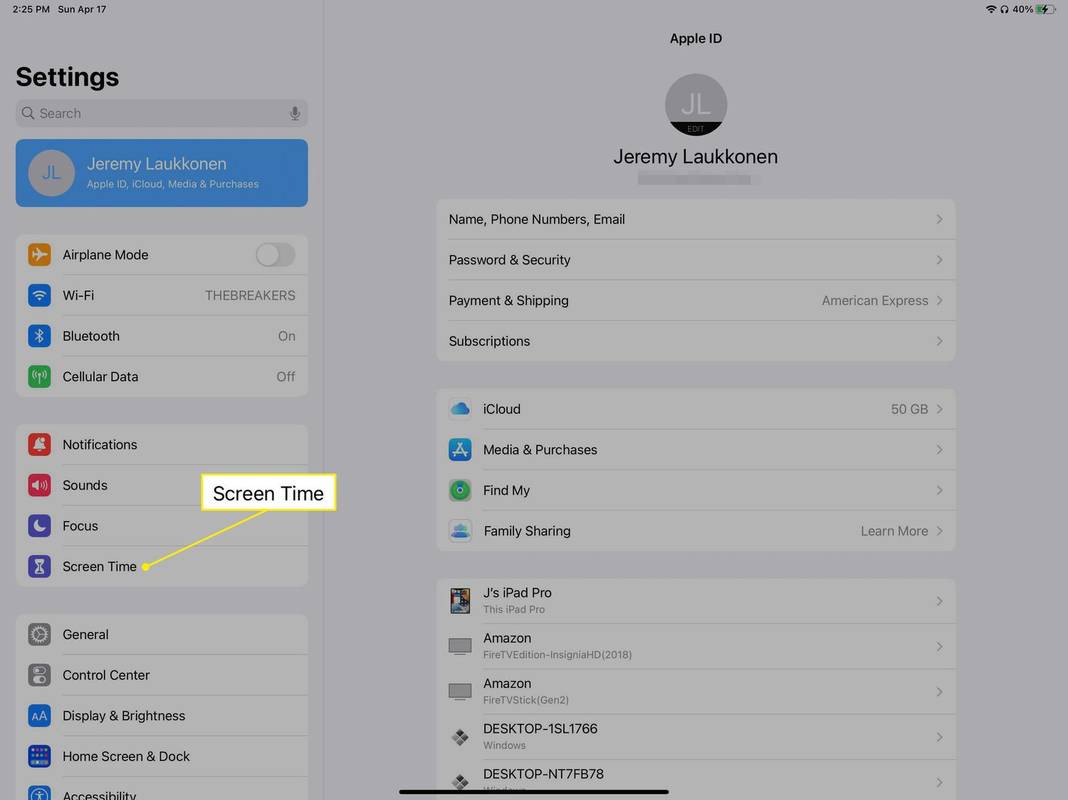Връзки към устройства
Ако често използвате Facebook Messenger, знаете каква страхотна платформа е това за споделяне на снимки. Запазването на изображения от нишките на Messenger може да бъде чудесен начин за събиране на спомени. Би било много по-лесно, ако снимките, изпратени в Messenger, се запазват автоматично на вашето устройство, но за съжаление това не е настройката по подразбиране на платформата.

Въпреки това, има различни начини за изтегляне на снимки от вашите разговори в Messenger.
В тази статия ще се потопим в изтеглянето на всички снимки от вашите разговори в Messenger. Ще разгледаме как да направите това ръчно или да настроим Messenger да изтегля изображенията автоматично.
Изтеглете всички снимки от разговор в Messenger на компютър
Ще разгледаме няколко начина за запазване на снимки от вашите чатове на вашия компютър, като започнем с това как да го направите ръчно.
За да изтеглите изображения, изпратени до вас в разговор в Messenger:
- Докоснете името на подателя в горната част на нишката за съобщения.

- Превъртете до изображенията, изпратени по време на разговора.

- Щракнете върху снимката, която искате да запазите, и след това щракнете върху иконата за изтегляне в горния десен ъгъл.

- Повторете този процес за всички изображения в нишката.
Ако не искате да изтегляте снимките една по една ръчно, можете да използвате метода по-долу, за да изтеглите всички снимки от разговор в Messenger.
- Отидете до Messenger уебсайт .

- Отворете менюто, щракнете върху иконата на месинджър в горния ляв ъгъл, след това изберете Файл и изберете Предпочитания.

- Под Общи настройки на акаунта отидете на Вашата информация във Facebook и щракнете върху Изтегляне на вашата информация.

- Щракнете върху Премахване на избора, след което поставете отметка в квадратчето до съобщенията, превъртете надолу до дъното и докоснете бутона Заявка за изтегляне.

- Снимките ще ви бъдат изпратени по имейл. Отворете изпратения имейл и щракнете върху Налични файлове.

- Изтеглете ги на вашия компютър.

Изтеглете всички снимки от разговор в Messenger на iPhone
Ако искате да прехвърлите снимки от вашия чат в Messenger на вашия iPhone, можете да го направите, като следвате методите, описани по-долу.
Ако искате да запазите снимки от разговора си в Messenger ръчно:
- Отворете приложението си Messenger и отидете до разговора с изображенията, които искате да запазите.

- Намерете изображението и го натиснете дълго.

- Щракнете върху Запазване, за да изтеглите изображението във вашата галерия.

За да запазите няколко изображения едновременно на вашия iPhone:
- Отворете нишката за разговор със снимките, които искате да запазите.
- Докоснете името на подателя в горната част на нишката.

- Превъртете надолу до Още действия, докоснете Преглед на снимки и видеоклипове.

- Изберете всяко изображение, което искате да запазите, като го докоснете.

- Докоснете Още и след това Запиши и снимките ще бъдат изтеглени на вашия iPhone.

- Повторете 4 и 5, за да запазите всички изображения в нишката.
Изтеглете всички снимки от разговор в Messenger на Android
Ако искате да запазите снимки от разговор в Messenger на вашето устройство с Android, следвайте стъпките, описани по-долу:
- Отворете приложението Messenger и изберете разговора с изображенията, които искате да запазите.

- Превъртете до изображението и го докоснете. Ще се отвори в режим на цял екран.

- Докоснете трите точки в горния десен ъгъл на екрана.

- Щракнете върху Save. Снимката ще бъде изтеглена на вашето устройство с Android.

- Повторете това с всички снимки, които искате да изтеглите.
Допълнителни ЧЗВ
Как да изтегля автоматично всички снимки от разговор в Messenger
Въпреки че снимките от разговори в Messenger могат да се запазват автоматично на нашето устройство, функцията трябва да бъде настроена ръчно. Снимките могат да заемат много място за съхранение, така че настройката по подразбиране на Messenger ви позволява да избирате изображенията, които искате да съхраните. Въпреки това, ако съхранението не е проблем за вас, можете да помолите Messenger да съхранява автоматично всички входящи снимки на вашето устройство.
За да направите това на устройство с Android:
изключете презаписването в листове на google
1. Отворете Messenger, отидете на Настройки, след това на Data &Storage.
2. Поставете отметка в квадратчето Save Photos.
Входящите снимки вече автоматично ще се запазват във вашата галерия.
За да направите това на iPhone:
1. Отворете Messenger и докоснете иконата Настройки.
2. Превъртете надолу и докоснете Save photos to camera roll.
3. Превключете в позиция ВКЛ.
Снимките от вашите разговори в Messenger вече автоматично ще се запазват във вашата галерия на iPhone.
Папка, пълна със спомени
Изтеглянето на снимки от вашите разговори във Facebook Messenger е чудесен начин за складиране на вашите албуми. Въпреки че Messenger не запазва изображения от чатовете директно на вашето устройство по подразбиране, има начини да изберете тази настройка ръчно. Ако се притеснявате, че нямате място за съхранение, винаги можете да изтеглите снимките ръчно, независимо от вашето устройство.
Използвате ли често Facebook Messenger? Как запазвате изображения от вашите разговори в Messenger? Уведомете ни в коментарите по-долу.