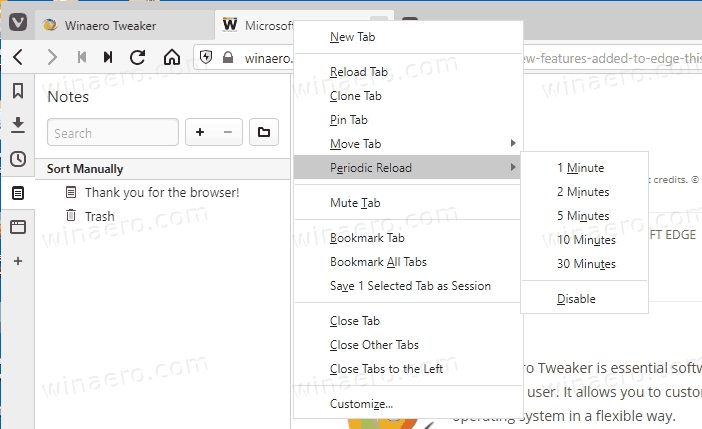Тази статия обяснява какво да правите, когато FaceTime Audio – версията само за аудио на приложението – не работи на вашето устройство и когато FaceTime има проблеми със звука.
Следното се отнася както за FaceTime, така и за FaceTime Audio и може да разреши проблеми и с двете.
Причини FaceTime Audio да не работи
FaceTime Audio може да не работи поради различни причини, но най-често срещаната е, че нямате съвместимо устройство или операционна система.
Имате нужда от поне iOS 7 на вашето устройство, за да използвате FaceTime Audio, така че ако не използвате тази операционна система (или по-нова), няма да видите опцията да направите или получите само аудио повикване с помощта на FaceTime .
По-специално, това се отнася за всеки iPhone, по-стар от iPhone 4 (напр. iPhone 3) и iPad от първо поколение.
Други възможни причини, поради които нямате аудио във FaceTime, включват:
колко дълго видео можете да публикувате в Instagram
- Вашият микрофон е заглушен или не функционира добре
- Силата на звука ви е твърде ниска
- Друго приложение използва вашия микрофон
- Вашият iPhone е остарял
- Проблеми с вашата интернет връзка
Какво да правите, когато няма аудио във FaceTime
Опитайте тези корекции в ред, докато звукът на FaceTime не работи.
-
Проверете дали вие или лицето, с което говорите, не сте заглушили микрофона си. Помолете ги да проверят и да докоснат своите микрофон икона, за да коригирате този проблем. Ако е заглушен, иконата ще бъде бяла (а не сива).
Освен това, ако човекът, с когото говорите, се оплаква, че не ви чува, трябва да проверите дали не сте заглушили микрофона си.
-
Проверете силата на звука. Подобно на проверката дали микрофонът ви не е заглушен, трябва да проверите дали силата на звука ви (или силата на звука на вашия събеседник) не е намалена изцяло или почти докрай. За да коригирате този проблем, докоснете Увеличаване на звука бутон няколко пъти, докато вие и вашият обаждащ се съобщите, че се чувате добре.
-
Проверете вашата Wi-Fi или мобилна връзка за данни. FaceTime разчита на интернет връзка за предаване на видео и аудио, така че може да се затрудни да изпълни и двете функции, ако вашата интернет връзка е слаба.
-
Микрофонът зает ли е? Една потенциална причина за аудио проблеми с FaceTime е, че друго приложение използва вашия микрофон, докато се опитвате да осъществите повикване. Например конкретни приложения за съобщения и музика изискват микрофона на вашето устройство, така че ако ги отворите, докато използвате FaceTime, вие или вашият обаждащ се може да не успеете да чуете нищо. Ако случаят е такъв, затворете всяко приложение, което използва или може да използва микрофона на вашето устройство, след което опитайте да се обадите отново.
-
Проверете дали вашият микрофон работи правилно. Ако не можете да чуете обаждащия се или той не може да чуе вас, и двамата трябва да проверите микрофоните на устройствата си. Можете да направите това на iPhone (или iPad), като отворите Voice Memos и се запишете как говорите в основния (т.е. долния) микрофон. Освен това с iPhone можете да проверите задния и предния микрофон (и двата в горната част на устройствата), като отворите приложението Камера и заснемете видео (в което говорите) с помощта на задната и предната камера.
Ако можете да чуете и запишете гласа си с помощта на такива тестове, микрофонът ви работи добре.
-
Рестартирайте вашето устройство. Като затворите всички приложения, които изпълнявате, нормалното рестартиране може да ви позволи да отворите FaceTime отново и да осъществите повикване с работещ звук. Също така си струва да накарате обаждащия се да опита това, за всеки случай.
как да поставите икона на facebook на windows на десктопа 10
-
Изтеглете и инсталирайте нови актуализации на iOS. Често новите операционни системи поправят грешки или недостатъци, засягащи предишни версии, които вероятно са пречили на приложения като FaceTime да работят правилно.
-
Възстановете фабричните настройки на iPhone или възстановете вашия iPad до фабричните настройки. Можете дори да извършите фабрично нулиране на Mac. Ако сте опитали всички методи по-горе и FaceTime все още не произвежда звук, струва си да опитате. Разбира се, преди да нулирате устройството си до настройките по подразбиране, би било добра идея да го архивирате.
-
Запазете час в Apple Store или оторизиран сервиз. Отново трябва да направите това, ако нито една от горните стъпки не е проработила. Единственото останало обяснение е, че вашето устройство страда от хардуерен проблем, който пречи на микрофона му да функционира нормално.
- Как да го поправя, когато FaceTime не работи?
Ако FaceTime не работи , уверете се, че FaceTime е включен, проверете дали вашият оператор го поддържа и проверете мрежовата си връзка. Освен това се уверете, че сте добавили телефонен номер или имейл адрес и проверете дали лицето, на което се обаждате, има FaceTime.
- Как да поправя микрофона на iPhone?
Ако твоят Микрофонът на iPhone не работи , рестартирайте комуникационните си приложения и се уверете, че имат достъп до вашия микрофон. Изключете всички аксесоари, почистете отворите на микрофона и отстранете протектора на екрана или калъфа, ако е необходимо. Ако все още не работи, опитайте да използвате слушалки.
- Как да записвам екран във FaceTime?
За да екранирате записа на FaceTime разговори на iPhone, отворете Центъра за управление и докоснете Запис на екрана . След това отворете FaceTime и осъществете обаждането си. На Mac отворете FaceTime и след това отворете приложението Screenshot. Кликнете Запис на избраната част , преоразмерете инструмента за екранна снимка, за да заснемете прозореца на FaceTime, и изберете Записвайте .