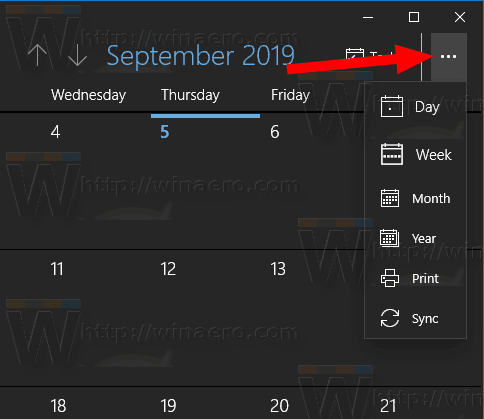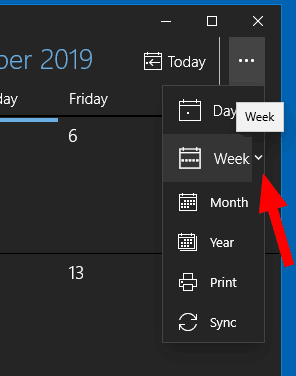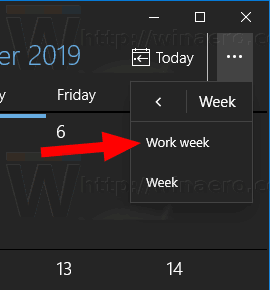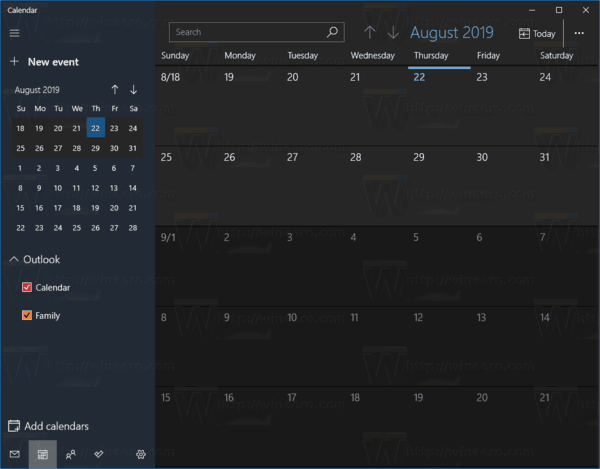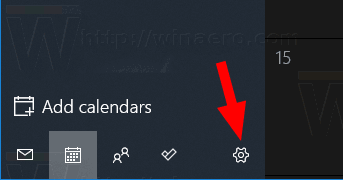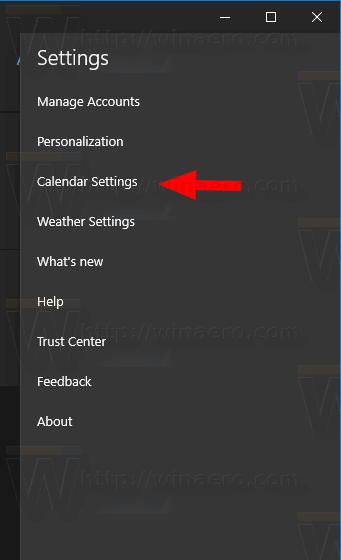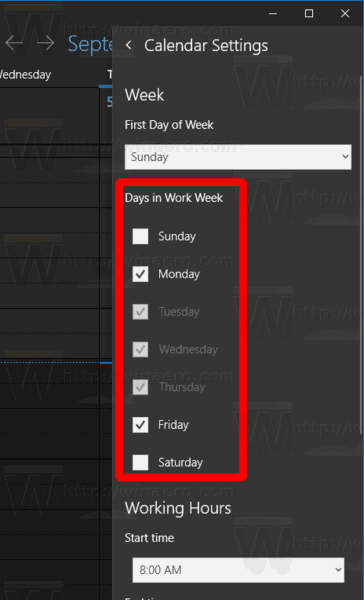Как да посочите дни от работната седмица в Windows 10 Calendar
Windows 10 има предварително инсталирано приложение Календар, което е готово. Той е достъпен в менюто 'Старт'. Понякога получава актуализации от Microsoft Store. Полезен е за тези, които се нуждаят само от основно приложение за календар за съхраняване на важни събития, срещи, празници и т.н. Той позволява да се посочат кои са работните дни за изгледа на седмицата. Други дни ще бъдат скрити. Това е доста полезна функция.
как да видите какви снимки харесва някой друг в instagram
Реклама
Поща и Календар за Windows 10 са нови приложения от Microsoft, които ви помагат да бъдете в крак с имейлите си, да управлявате графика си и да поддържате връзка с хора, които ви интересуват най-много. Създадени както за работа, така и за дома, тези приложения ви помагат да общувате бързо и да се фокусирате върху важното във всичките си акаунти. Той поддържа Office 365, Exchange, Outlook.com, Gmail, Yahoo! и други популярни акаунти. Също така можете направете Windows 10 Calendar показване на национални празници .Windows 10 Calendar поддържа следните изгледи:
- Дневен изглед: Изгледът за ден показва един ден по подразбиране. Ако щракнете върху стрелката надолу до Ден, можете да изберете да видите 1, 2, 3, 4, 5 или 6 дни наведнъж.
- Работна седмица: Изгледът на работната седмица ви показва дните, които сте определили като работни дни.
- Седмица: Изгледът за седмица ви показва седем дни, започвайки от деня, който сте избрали в настройките като първия ден от седмицата.
- Месец: Изгледът на месеца ви показва календарен месец по подразбиране. Ако превъртите надолу, можете да видите пет седмици наведнъж.
- Година: Прегледът на годината ви показва цяла календарна година с един поглед. Не можете да преглеждате срещи или събития в Годишен изглед.
Ето как можете да посочите работните дни за Windows 10 Calendar, за да персонализирате изгледа Work Week. Преди да продължите, добре е да активирате изгледа Work Week.
Активирайте изгледа Work Week
- Стартирайте приложението Календар.
- Щракнете върху бутона на менюто с три точки.
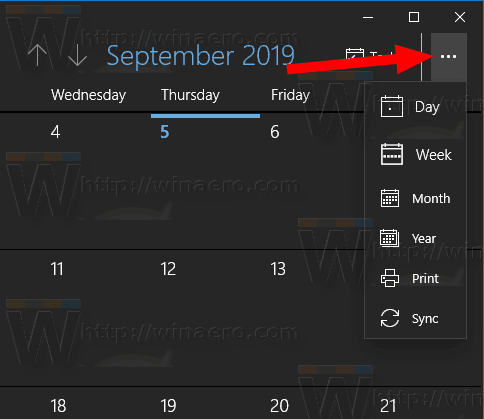
- Задръжте курсора на мишката върху елемента „Седмица“.
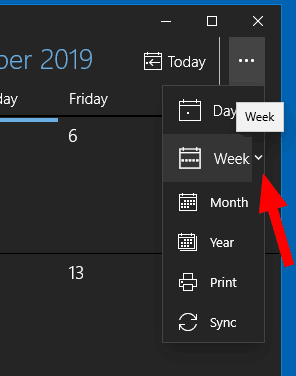
- Кликнете върху иконата със стрелка надолу и изберете „Работна седмица“.
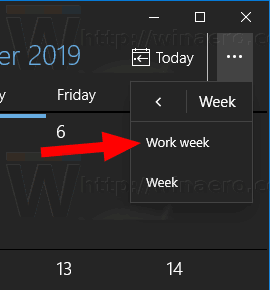
Ти си готов.

Сега, нека променим работните дни в нашата седмица.
За да активирате номера на седмицата за приложението Календар в Windows 10,
- Стартирайте приложението Календар от менюто 'Старт' .
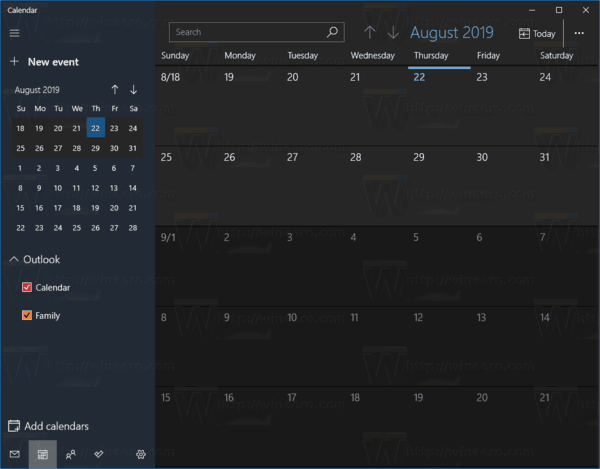
- Щракнете върху иконата за настройки в левия прозорец (бутона с иконата на зъбно колело).
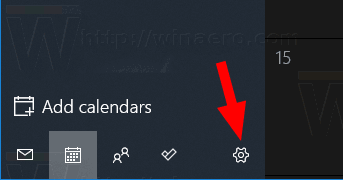
- В Настройки кликнете върхуНастройки на календара.
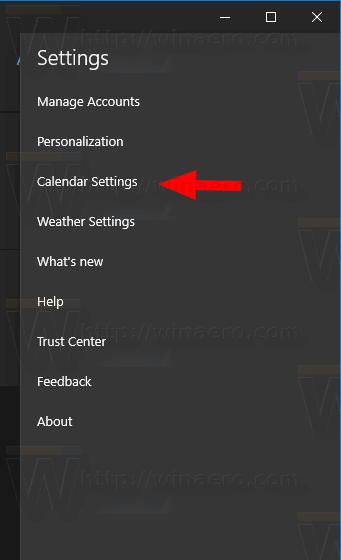
- Под Дни в работна седмица активирайте (проверете) дните, които са работните дни за вас. Деактивирайте (премахнете отметката) останалите дни от седмицата.
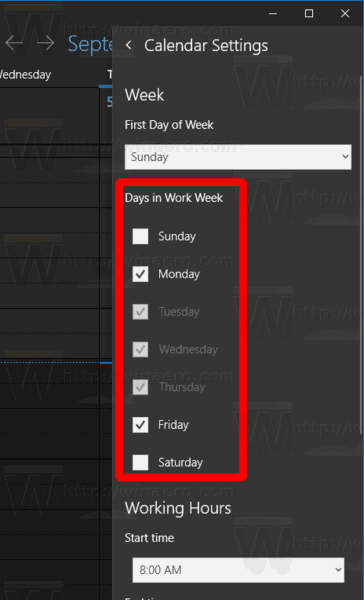
- Сега можете да затворите настройките на календара.
Ти си готов!
Забележка: Докато Mail и Calendar за Windows 10 поддържат акаунти в Outlook, Exchange и Office 365, те са отделни приложения от Outlook или Outlook.com.
промяна на регистриран собственик windows 10
Можете да намерите Приложението за поща и календар в Microsoft Store .
Свързани статии:
- Активирайте номера на седмицата за приложението Календар в Windows 10
- Създайте ново събитие в Календар в Windows 10
- Променете първия ден от седмицата в Windows 10 Calendar
- Предотвратете достъпа на Cortana до контакти, имейл и календар в Windows 10
- Деактивирайте достъпа на приложението до календара в Windows 10
- Деактивирайте Календарната програма в Windows 10
- Направете Windows 10 Calendar да показва национални празници