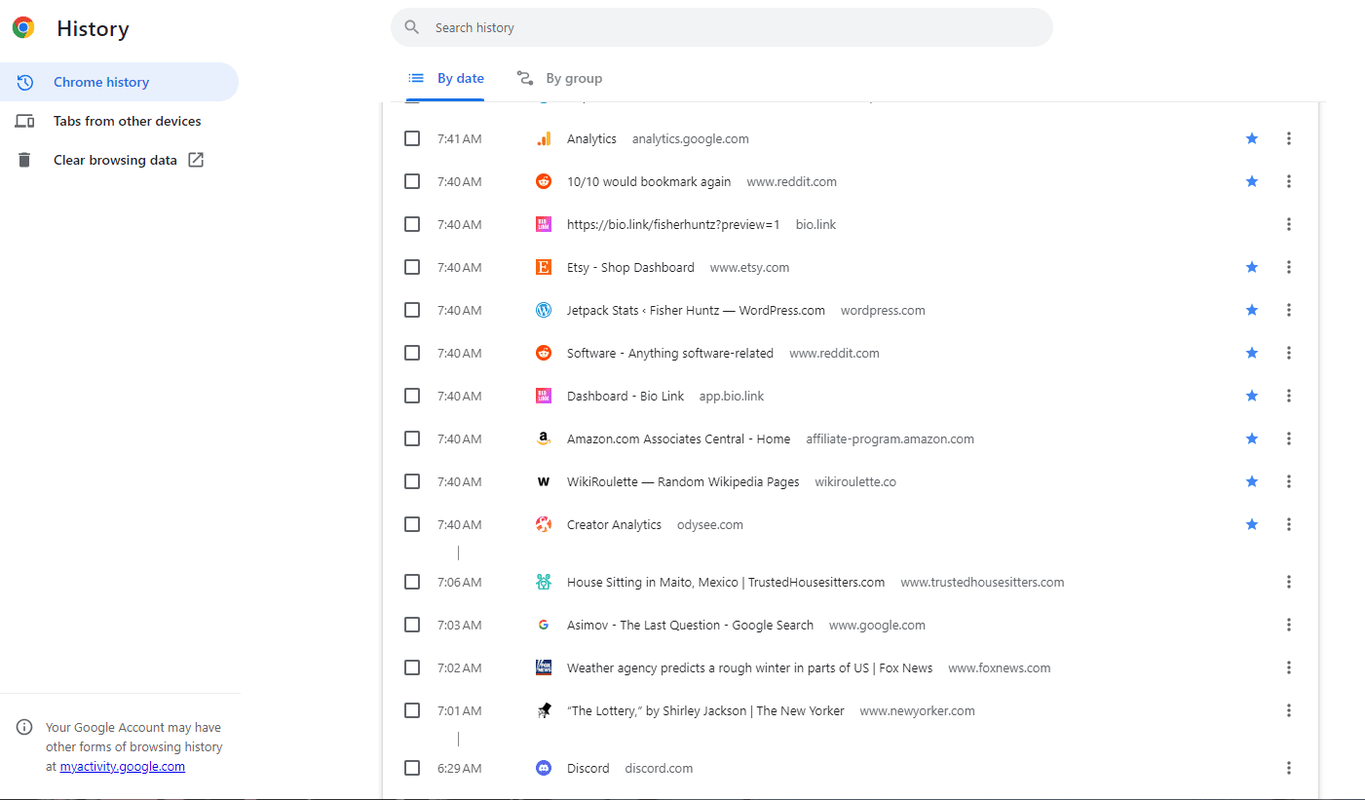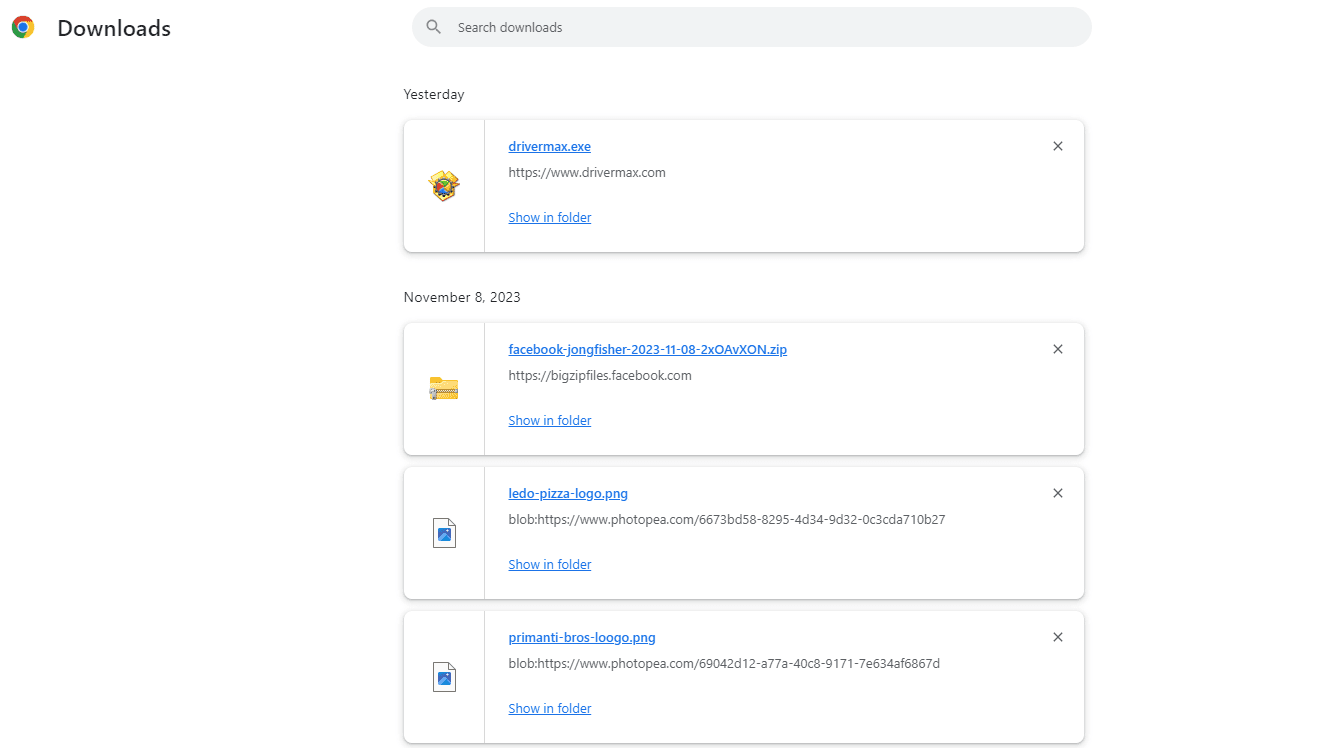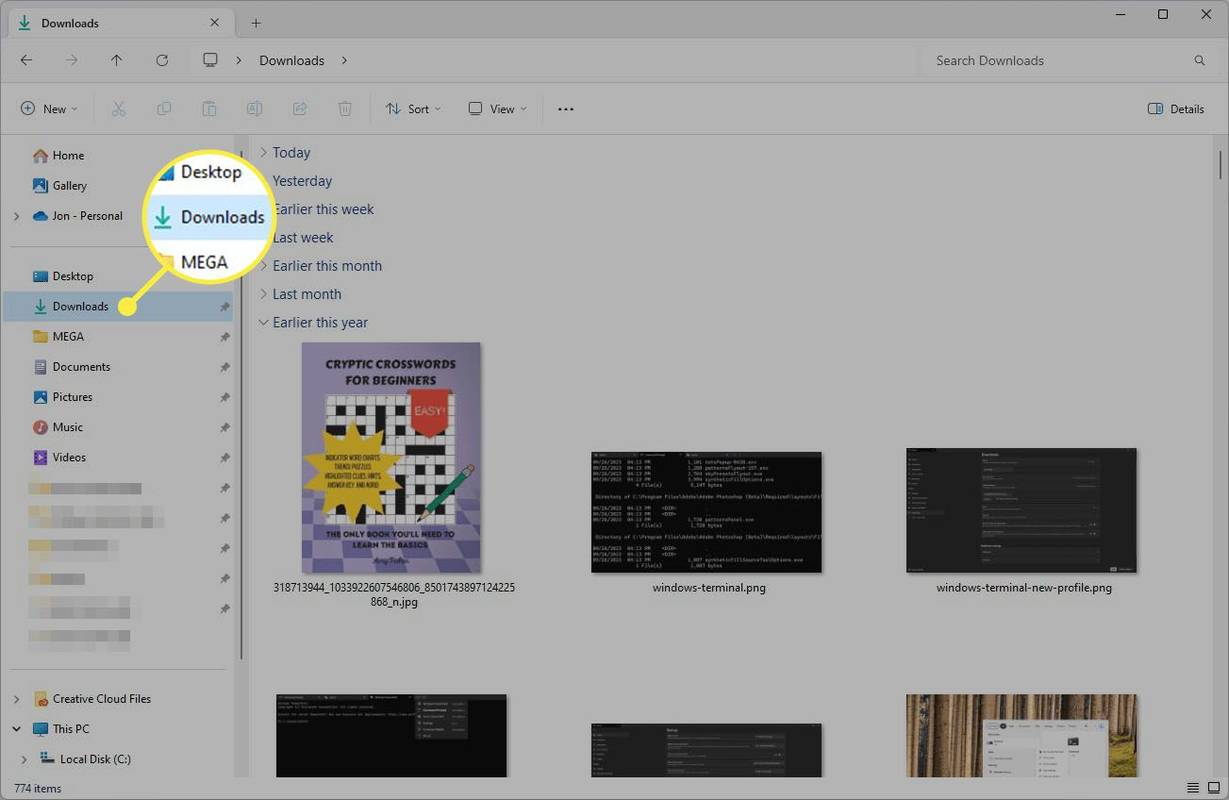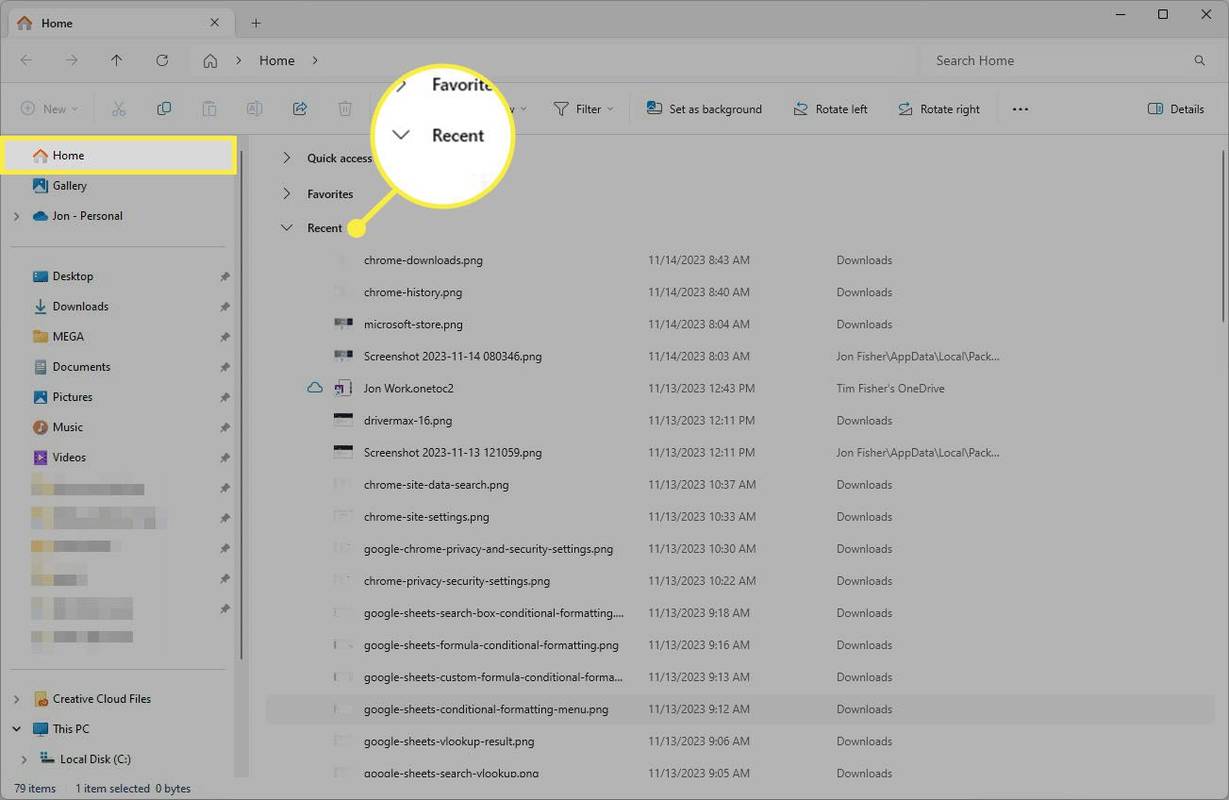Какво трябва да знаете
- За да видите хронологията на уеб браузъра, натиснете Ctrl + з (Windows) или командване + И (Mac).
- За хронология на последните изтегляния натиснете Ctrl + Дж на Windows или изберете Показване на изтеглянията в Safari.
- Проверете папката за изтегляния във File Explorer или Finder за други изтегляния.
Ако подозирате, че някой е използвал компютъра ви и искате да видите какво е намислил, ето как да видите дали има някакви следи от онова, което е осъществено.
Как да проверя скорошната хронология на моя компютър?
За да проверите скорошната хронология на компютър, трябва да започнете с хронологията на уеб браузъра и след това да преминете към файловете. Хронологията на браузъра обаче може да бъде преразгледана или изтрита, и Windows файловете могат да бъдат скрити .
Вижте Хронология на браузъра
Хронологията на уеб браузъра е достъпна чрез клавишна комбинация или менюто на браузъра.
-
Натиснете Ctrl + з за да видите хронологията на вашия браузър в Windows. Това работи в повечето, ако не във всички, браузъри, включително Chrome, Edge, Firefox и Opera. Разгледайте акаунта си в Google Моята активност в Google страница, за да видите активността си при търсене в Google.
Потребителите на Mac трябва да натиснат командване + И за да видите хронологията на сърфиране в Safari.
Този пряк път ще отвори прозорец със списък на уебсайтовете, които сте преглеждали, подредени по най-новия.
-
Можете също да намерите това в менюто на всеки браузър. В Chrome, например, изберете менюто, след което отидете на История > История .
-
В горната част на прозореца История използвайте лентата за търсене, за да намерите конкретни сайтове, които може да търсите.
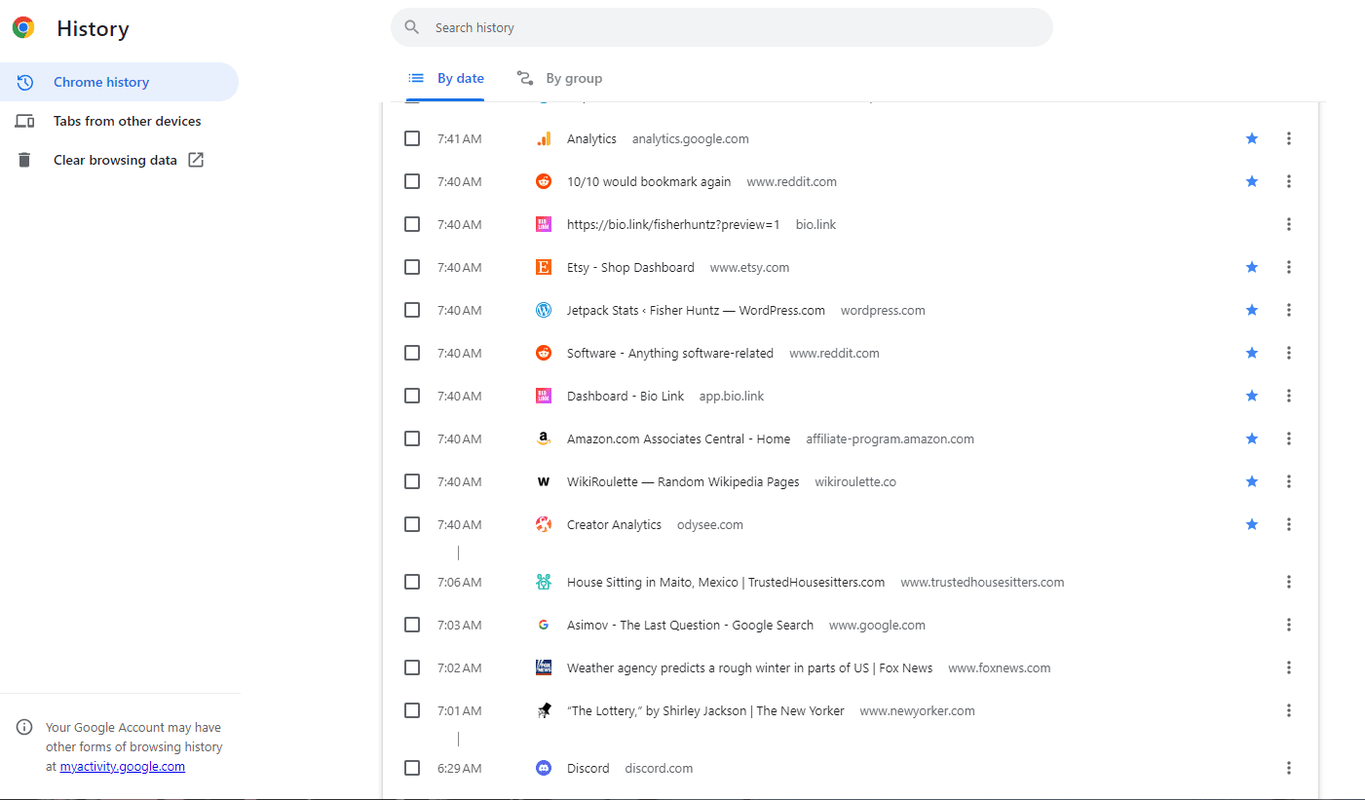
Microsoft Edge ще запази историята на браузъра само до 90 дни, така че това, което търсите, може да не е налично.
Вижте Хронология на изтеглянията
Има два начина да видите хронологията на изтеглянията на вашия компютър. Можете да проверите самия браузър, но ако това е изчистено, файловете може все още да съществуват в папка на вашия компютър.
-
Във вашия уеб браузър натиснете Ctrl + Дж за да видите какви файлове са изтеглени наскоро в Windows. За да видите хронологията на изтеглянията на Safari на Mac, изберете Показване на изтеглянията бутон близо до горния десен ъгъл на приложението.
Това също има функция за търсене, която е полезна за намиране на неща, които сте изтеглили отдавна (ако приемем, че не сте изчистили тези записи).
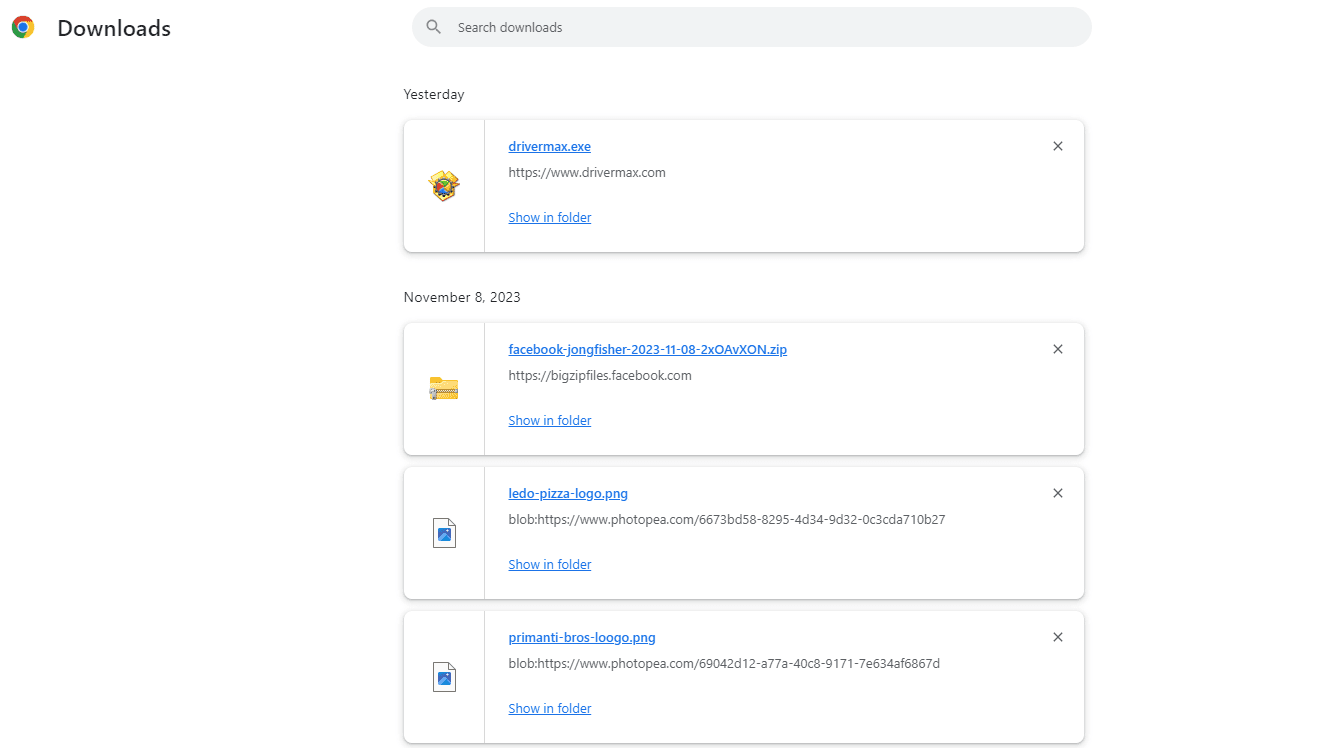
-
След като проверите браузъра, вижте файловете или програмите, до които може да сте имали достъп. Това е полезно, защото е лесно да изтриете записите във вашия уеб браузър, но това няма да изтрие действителните файлове, които сте изтеглили.
Това работи малко по-различно между операционните системи, но същността е да намерите областта на вашия компютър, която съдържа наскоро изтеглени файлове, като например папка за изтегляния .
Можете да отворите тази папка на Mac с опция + командване + Л пряк път.
как да изтеглите шрифтове от google шрифтове -
В Windows папката се намира тук:
|_+_|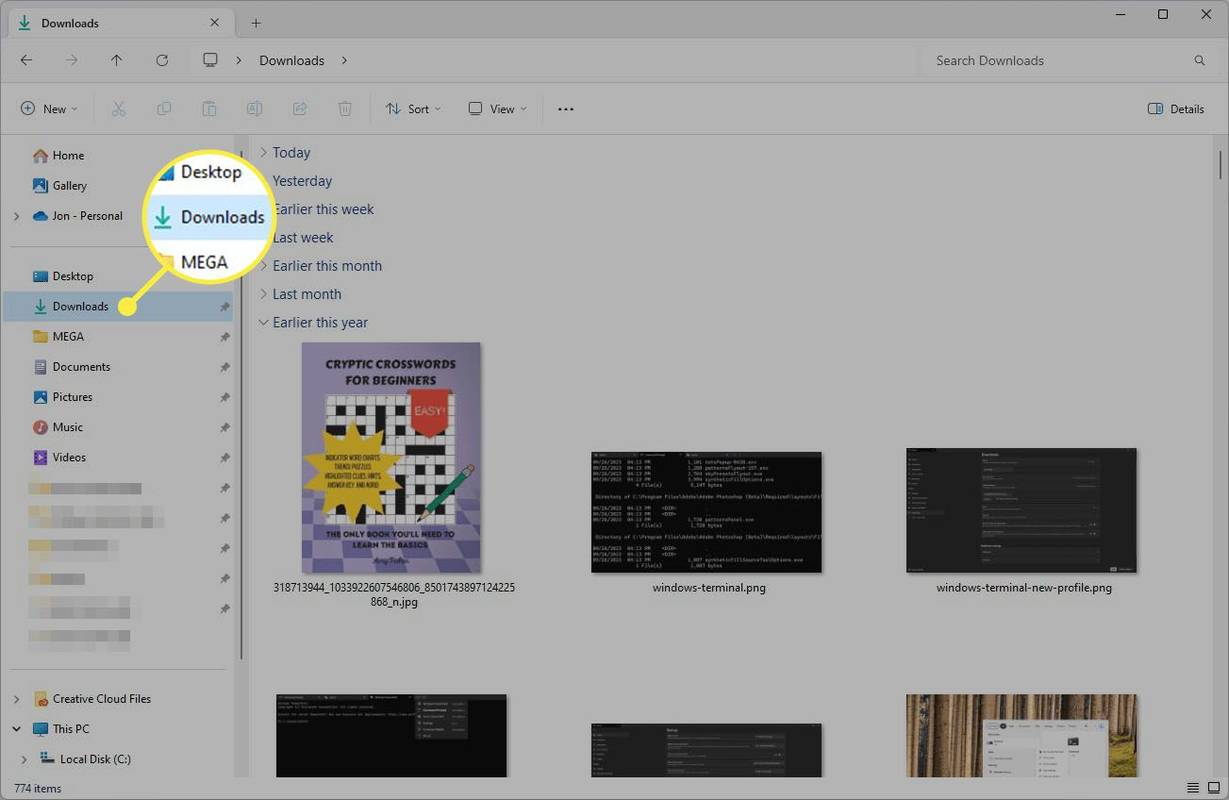
Всички браузъри ви позволяват да изберете да запазвате файлове другаде, така че е възможно да има скорошни изтегляния някъде другаде, например на работния плот.
-
Друга област за търсене е списъкът с последните елементи. Например, ако сте на Mac, изберете менюто на Apple, за да видите кратък списък с наскоро използвани файлове, устройства и сървъри.
Ако отворите File Explorer в Windows 11 и посетите У дома ще видите списък с последните файлове.
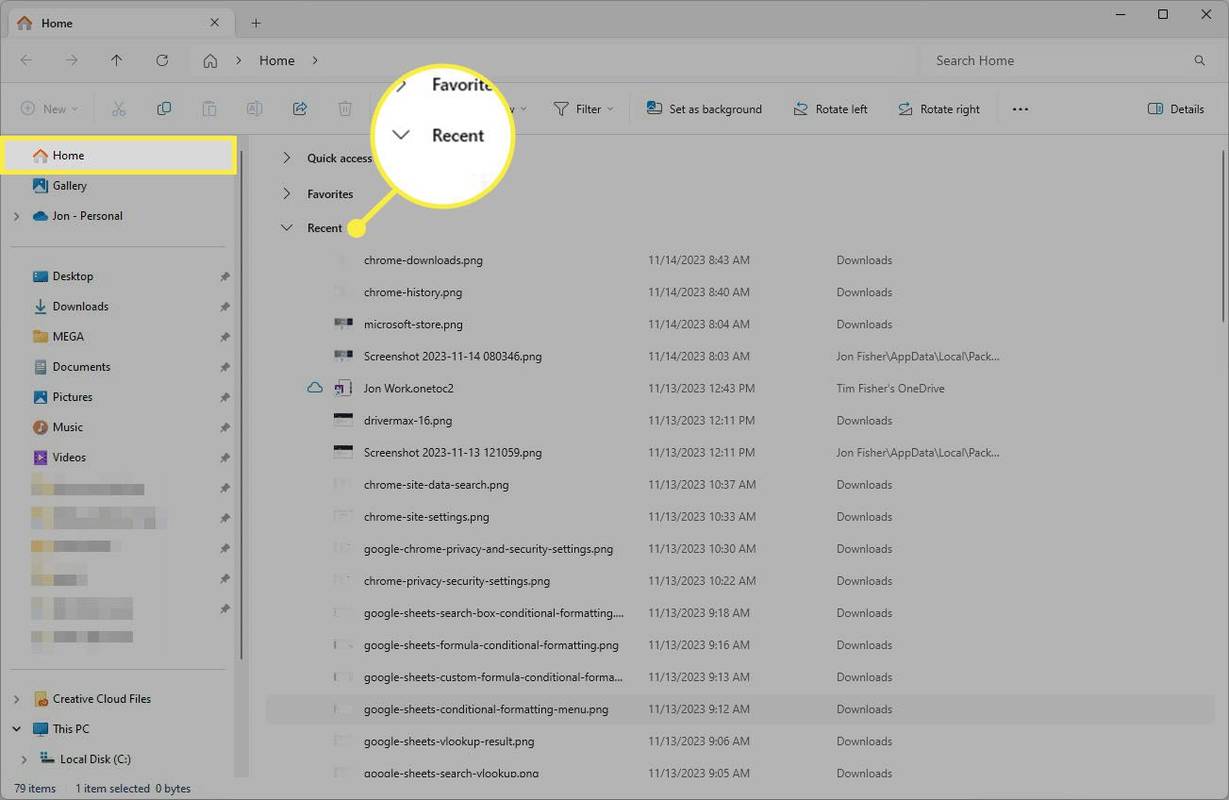
Мога ли да видя скорошна активност на моя компютър?
Като цяло трябва да можете да видите скорошната хронология на вашия компютър. Ако обаче не намирате това, което търсите, може да има няколко причини.
- Ако се използва частен режим, като например Incognito на Chrome или InPrivate на Edge, хронологията няма да бъде записана.
- Данните могат да бъдат изчистени по време на редовна поддръжка или поради проблеми с браузъра.
- Настройките за поверителност на Windows могат да се променят, така че конкретни действия може да не бъдат документирани.
- Някои приложения на трети страни, като инструменти за игри, може да разкрият само че са били използвани, а не какво е направено при използването им. Тези приложения може да имат отделна история, която можете да проверите, когато ги отворите.
- Употребяваните и използвани устройства често се почистват от всякакви идентифициращи данни или други материали, за да се защити предишният собственик и да се предложи на новия чисто устройство.
- Лесно е да изчистите скорошна активност от всеки компютър и да изтриете наскоро изтеглени файлове.
- Как да изчистя хронологията на търсенето с Google на моя компютър?
Можете да изтриете старите си търсения с Google на страницата Моята активност. Изберете Контроли и след това щракнете Управлявайте цялата активност в мрежата и приложенията . На следващата страница изберете Изтрий меню и изберете времевата рамка за изчистване. Имайте предвид, че не можете да използвате тези настройки, освен ако опцията за активност в мрежата и приложенията не е активна.
- Как да изтрия хронологията на браузъра на моя компютър?
Как ти изчистете списъка с уебсайтове, които сте посетили зависи кой браузър използвате. Винаги можете да отворите историята си, като използвате или командване + з или Shift + командване + з клавишна комбинация и на тази страница можете да изтриете целия или част от списъка.