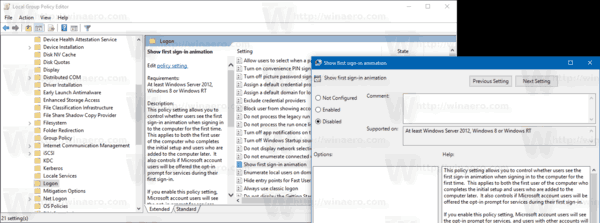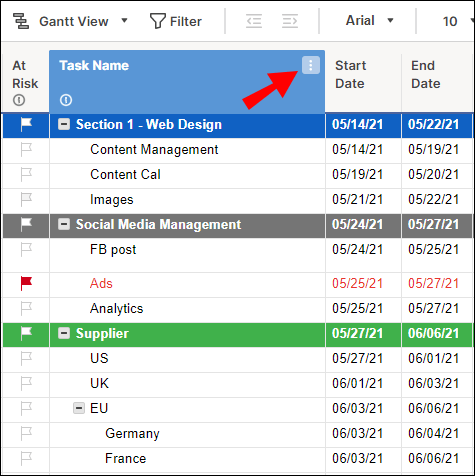Всеки път, когато създавате нов потребителски акаунт в Windows 10 (или когато току-що сте инсталирали операционната система), той ви показва набор от анимирани екрани за подробна подготовка, последван от добре дошъл урок, ориентиращ ви към новите начини за правене на неща в Windows 10 Ако тази последователност от анимационни екрани и урок не ви харесва, може да искате да я деактивирате.
Реклама
кога излезе iphone 6
Първата анимация за влизане в Windows 10 изглежда както следва:

Деактивирането на анимацията за първо влизане ще позволи по-бърза подготовка на нов акаунт. Ще спестите около 60 секунди.
Анимацията за влизане за първи път може да бъде деактивирана с проста настройка на системния регистър. Влезте като администратор преди да продължите.
zelda дъх на дивите съвети и трикове
За да деактивирате първата анимация при влизане в Windows 10 , направете следното.
- Отворете редактора на системния регистър ( вижте нашия подробен урок за редактора на системния регистър ).
- Отидете на следния ключ:
HKEY_LOCAL_MACHINE SOFTWARE Microsoft Windows NT CurrentVersion Winlogon
Съвет: Можете достъп до желания ключ от системния регистър с едно щракване .
- Създайте нова DWORD стойност тук, наречена EnableFirstLogonAnimation и го настройте на 0 за да деактивирате анимацията.
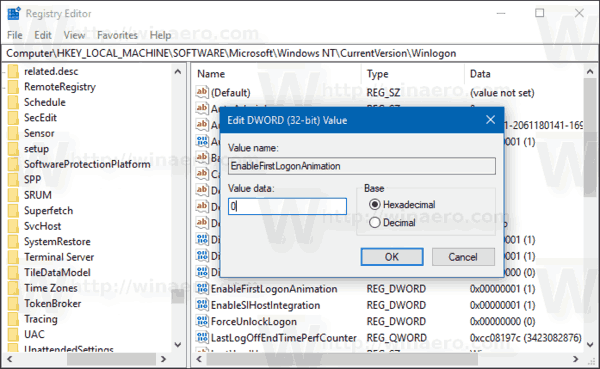
Ако решите да активирате анимацията отново, задайте EnableFirstLogonAnimation да се 1 или просто изтрийте тази стойност.
Като алтернатива можете да приложите ощипване на групови правила или да използвате приложението за редактиране на локални групови правила, ако е вашето Windows 10 edition го включва. Нека да видим как може да се направи.
Деактивирайте първата анимация за влизане в Windows 10 с настройка на групови правила
- Отворете редактора на системния регистър ( вижте нашия подробен урок за редактора на системния регистър ).
- Отидете на следния ключ:
HKEY_LOCAL_MACHINE SOFTWARE Microsoft Windows CurrentVersion Policies System
Съвет: Можете достъп до желания ключ от системния регистър с едно щракване .
- Създайте нова DWORD стойност тук, наречена EnableFirstLogonAnimation и го настройте на 0 за да деактивирате анимацията.
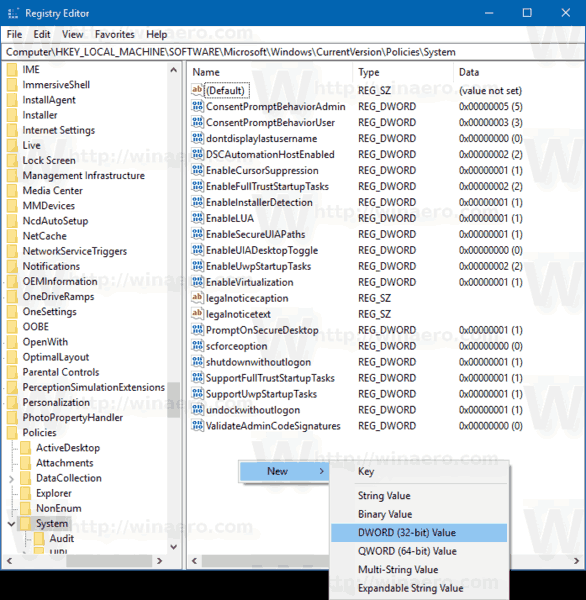
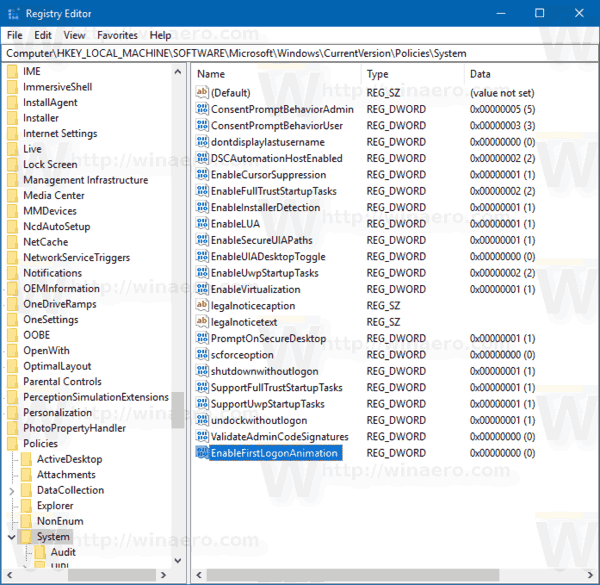 Данните за стойността на 1 ще принудят анимацията.
Данните за стойността на 1 ще принудят анимацията.
Деактивирайте първата анимация при влизане с помощта на редактора на локални групови правила
- Натиснете клавишите Win + R заедно на клавиатурата и напишете:
gpedit.msc
Натиснете Enter.
- Ще се отвори редактор на групови правила. Отидете наКомпютърна конфигурация Административни шаблони Система Вход. Задайте опцията за политикаПоказване на първата анимация при влизанеда сехора с увреждания.
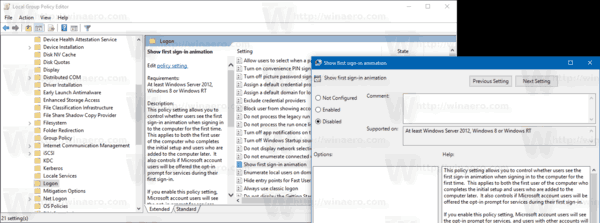
Това е. Сега ще видите само съобщението, което казва „Подготовка“ на екрана за приветствие и работният плот ще се покаже непосредствено след това. Това не може да бъде избегнато, защото Windows 10 се нуждае от време, за да настрои нов потребителски акаунт за вас, тъй като копира вградените приложения на Store от потребителския профил по подразбиране във вашия профил.

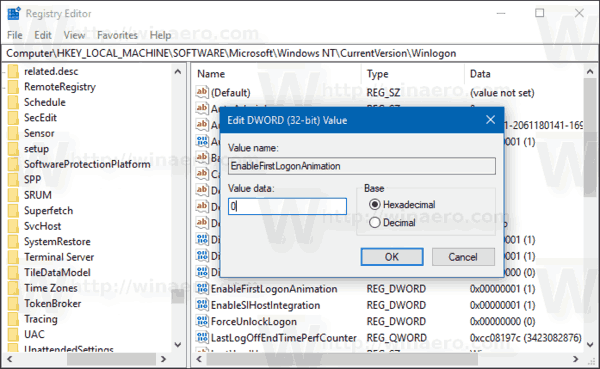
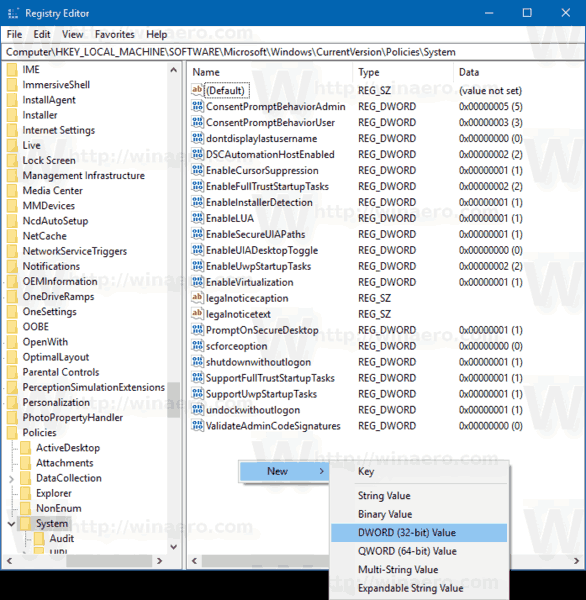
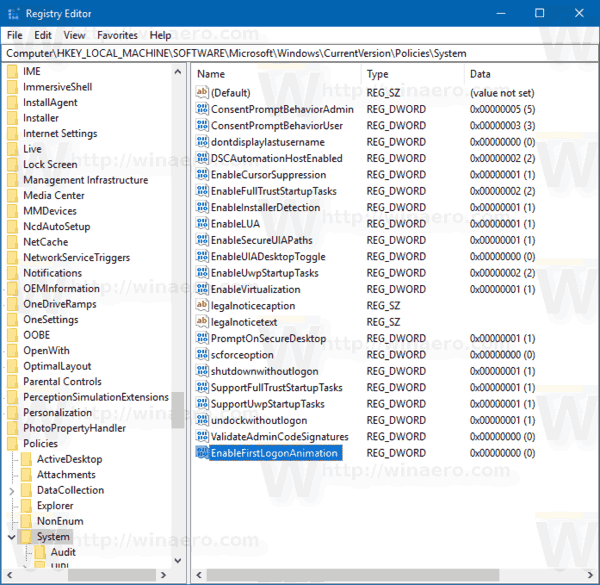 Данните за стойността на 1 ще принудят анимацията.
Данните за стойността на 1 ще принудят анимацията.