В Windows 10 е възможно да направите видимата иконата на областта за уведомяване на Windows Defender (в системната област). Ако сте Windows Insider, той може вече да е видим във вашата инсталация. В тази статия ще видим как можете да покажете или скриете иконата на тавата на Windows Defender в Windows 10.
Реклама
Ако използвате Windows 10 версия 1607 „Anniversary Update“, можете да спестите време и да избегнете редактирането на системния регистър. Вижте следната статия:
Как да деактивирам иконата на тавата на Windows Defender в Windows 10 Anniversary Update
Ако използвате Windows 10 Creators Update 1709 или по-нова версия, използвайте инструкциите в статията
Деактивирайте иконата на тавата на центъра за защита на Windows Defender
Когато е активирано, изглежда така:
![]() Когато щракнете с десния бутон върху иконата, тя предоставя само една опция - да отворите Windows Defender:
Когато щракнете с десния бутон върху иконата, тя предоставя само една опция - да отворите Windows Defender:
![]() Можете да използвате тази икона за незабавен достъп до Windows Defender или просто да посочите нейното състояние. Иконата показва дали Defender е активиран или деактивиран.
Можете да използвате тази икона за незабавен достъп до Windows Defender или просто да посочите нейното състояние. Иконата показва дали Defender е активиран или деактивиран.
Как да покажа иконата на тавата на Windows Defender в Windows 10
Следвайте тези стъпки, за да покажете иконата:
- Отворете редактора на системния регистър .
- Отидете на следния ключ на системния регистър:
HKEY_CURRENT_USER SOFTWARE Microsoft Windows CurrentVersion Run
Съвет: Можете достъп до желания ключ от системния регистър с едно щракване .
- Тук създайте нова низова стойност, наречена „Windows Defender“. Задайте на следната стойност:
'% ProgramFiles% Windows Defender MSASCui.exe'-runkey
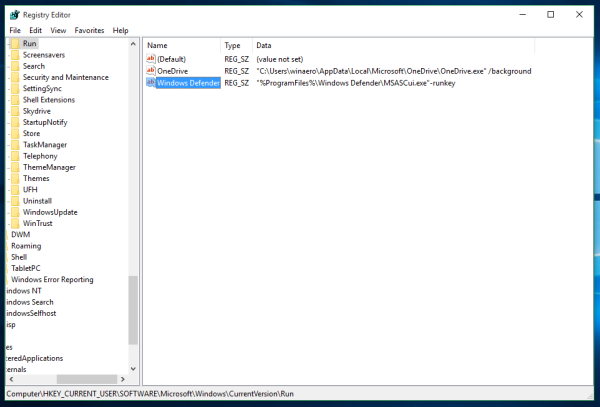
- Рестартирайте Windows 10 или излезте и влезте обратно в потребителския си акаунт.
Тук сте готови.
Как да скриете иконата на тавата на Windows Defender в Windows 10
За да скриете иконата на тавата на Windows Defender в Windows 10, трябва да направите следното:
- Отворете редактора на системния регистър .
- Отидете на следния ключ на системния регистър:
HKEY_CURRENT_USER SOFTWARE Microsoft Windows CurrentVersion Run
- Изтрийте всички стойности, които сочат към файла „Program Files Windows Defender MSASCui.exe“.
- Сега отидете на следния ключ на системния регистър:
HKEY_LOCAL_MACHINE SOFTWARE Microsoft Windows CurrentVersion Run
Съвет: Можете бързо да превключвате между подкеновете HKEY_CURRENT_USER и HKEY_LOCAL_MACHINE, като използвате новата функция на редактора на системния регистър в Windows 10, както е описано тук: Windows 10 актуализира редактора на системния регистър .
- Отново изтрийте всички стойности, които сочат към файла „Program Files Windows Defender MSASCui.exe“.
Защо някои потребители имат активирана икона на Windows Defender по подразбиране, а други не
В Windows 10 тези потребители на Windows, които инсталират нови компилации чрез Windows Update, често виждат иконата на тавата на Defender. Някои издадени преди това компилации на Windows 10 са имали подходящата стойност в системния регистър в клавиша за изпълнение. За много потребители обаче линията на Windows Defender в системния регистър изглежда така:
'% ProgramFiles% Windows Defender MSASCui.exe' -hide -runkey
Превключвателят '-hide' предотвратява видимостта на иконата на тавата, така че тези потребители никога не я виждат!
Тези, които извършват чисто инсталиране като мен, нямат стойност на системния регистър на Windows Defender в раздела Изпълнение, така че те също нямат икона на тава. Това е поведението по подразбиране за чиста инсталация на Windows 10.
как да сменя wifi на пръстена -
Благодаря на моя приятел Коди Уормбо който откри това поведение и ме вдъхнови да напиша статията.









