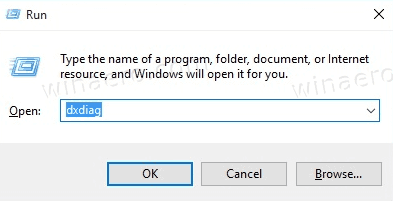Nintendo Switch е игрална система, която ви позволява да играете игри, където и да сте: можете да я играете у дома или в движение! Той се трансформира от домашна конзола в преносима само за няколко секунди. Можете също да използвате вашите контролери, за да играете игри на вашия компютър.
itunes library.itl не може да бъде прочетен, защото е създаден от по-нова

Така че, ако се чудите как да свържете Switch контролера към компютър, не забравяйте да прочетете тази статия.
Контролери Joy-Con
Joy-Cons са основните контролери за Nintendo Switch. Най-интересното при тях е техният дизайн: те се състоят от две отделни единици. Това означава, че можете да използвате контролера за един играч и ако желаете, можете да го отделите и да го използвате като два контролера. Можете да свържете до осем Joy-Cons към Nintendo Switch едновременно. Joy-Cons се предлагат в различни цветове и се предлагат с конзолата Switch или можете да ги закупите отделно.
Как да свържете контролери Joy-Con към компютър
По подразбиране Nintendo Switch се предлага с контролери Joy-Con. Можете лесно да ги сдвоите с компютъра си, ако следвате тези стъпки:
- Отворете менюто 'Старт' и отидете до Настройки > Устройства > Bluetooth .

- Докоснете Добавете Bluetooth или други устройства бутон.

- Прекъснете връзката контролера Joy-Con от Switch.

- Натиснете и задръжте Синхронизиране бутон на вашия контролер, докато светлините започнат да мигат, той е между Г-Н и SL бутони.

- Търся Joy Con в менюто Bluetooth на вашия компютър.

- Изберете сдвояване опция.
Това е! Успешно сте свързали вашите контролери Joy-Con към вашия компютър. Важно е да се отбележи, че тъй като контролерите Joy-Con се състоят от две единици, компютърът ще ги разпознае като отделни. Така че, ако искате да играете мултиплейър игри, това е чудесен вариант. Въпреки това, ако искате да играете сложни игри за един играч, ще трябва да предприемете допълнителни стъпки, за да използвате Joy-Cons като едно цяло.
Как да свържете Joy-Cons като едно устройство
Ако искате да свържете Joy-Cons като едно устройство, няколко програми и приложения могат да ви помогнат да го направите. За съжаление, този метод работи само с Windows, така че тази опция няма да е налична, ако имате устройство с Mac.
- Свържете вашите контролери Joy-Con към вашия компютър.

- Изтеглете BetterJoy от https://github.com/ .
- Разархивирайте файловете в папка по вашите предпочитания.
- Отворете подпапките и стартирайтеViGEmBUS_Setupкато администратор.
- Инсталирайте драйверите.
- След като инсталирате драйверите, отидете в главната папка.
- Стартирайте BetterJoyForCemu като администратор.
- Програмата вече ще разпознава вашите контролери като едно устройство.
Контролери Nintendo Switch Pro
Nintendo също произвежда тези контролери за конзолата Nintendo Switch. Те предлагат алтернатива за контролерите Joy-Con, които се доставят с конзолата по подразбиране. Със своя дизайн контролерите Switch Pro наподобяват традиционните, което ги прави популярен избор.
Ако искате традиционно игрово изживяване или по-прецизно, можете да изберете Switch Pro Controller. Ако искате да научите как да го свържете към вашия компютър, вижте инструкциите по-долу.
Как да свържете Switch Pro контролер към компютър с кабелна връзка
Ако искате да използвате кабел за свързване на вашия контролер към компютъра, изпълнете следните стъпки:
как да отключите wifi без парола -
- Включете вашия Pro Controller кабел в контролера. Можете да използвате всеки USB-A-към-USB-C кабел или USB-C-към-USB-C кабел, ако компютърът ви има USB-C порт.

- Включете другия край на кабела в компютъра.
Това е. Това е най-лесният начин за свързване на вашия контролер към компютър. Ще бъде разпознат като Pro Controller.
Как да свържете Switch Pro контролер към компютър с безжична връзка
- Отворете менюто 'Старт' и отидете до Настройки > Устройства > Bluetooth .

- Докоснете Добавете Bluetooth или други устройства бутон.

- Задръжте Синхронизиране бутон на вашия контролер, докато светлините започнат да мигат, това е бутонът в горната част на вашия контролер.

- Търсете Професионален контролер в менюто Bluetooth на вашия компютър.

- Изберете сдвояване опция.
Как да свържете контролер Nintendo Switch към Steam
Ако искате да играете игри на Steam, можете да използвате вашия Switch Pro Controller за това. Следвайте тези стъпки, за да го свържете:
- Уверете се, че имате инсталиран Steam. Ако все още го нямате, можете да го изтеглите тук: https://store.steampowered.com/about/ .
- Отворете Steam и докоснете Настройки на контролера. Ако желаете, можете да изберете опцията за оформление на бутоните. Например, можете да решите да напуснете оформлението на бутоните на Nintendo или да го превключите към оформлението на Xbox One.

- Свържете вашия Pro Controller към компютъра.

- Регистрирайте контролера.
- Отидете на Конфигурация на контролера . В това меню можете да промените функциите на всеки бутон на вашия контролер.

След като го настроите, Pro Controller трябва да работи с всяка игра на Steam.
Joy Con vs. Controller Pro
И двете представляват страхотни възможности за игра на игри на вашия Nintendo Switch. Въпреки това, в зависимост от вашите нужди, може да видите, че един от тях ще ви подхожда по-добре. Нека да проверим плюсовете и минусите на двата контролера.
Професионалисти
Радост-против
- Дизайн – Най-добрата характеристика на Joy-Cons е техният дизайн. Получавате два контролера, които могат да работят заедно като един. Така че, ако обичате да играете мултиплейър игри или да организирате игрови вечери с приятелите си, Joy-Cons ще бъде вашата опция.
- Децата ги обичат – Поради малкия си размер, Joy-Cons са страхотни за деца. Когато са отделени, те са много леки, което ги прави лесни за държане. Те също се предлагат в различни цветове, което ги прави привлекателни, особено за децата.
- Ръчно изживяване – Joy-Cons предлагат страхотно ръчно изживяване, тъй като са проектирани да се свързват с вашата конзола физически.
- Лесни за носене – Тъй като са малки, Joy-Cons са страхотни, когато пътувате с конзола. Освен това, поради техния размер и тегло, те не заемат много място.
Контролер Nintendo Switch Pro
- Традиционен дизайн – Геймърите, които са свикнали с Xbox или PlayStation контролери, определено ще предпочетат този контролер, тъй като дизайнът му наподобява традиционните контролери.
- Живот на батерията – Контролерът Switch Pro има отличен живот на батерията. Издържа до 40 часа, което е страхотно, и се зарежда чрез USB порт.
- Удобен – Този контролер е много удобен в ръцете ви поради ергономичния си дизайн. Това ще предпази ръцете ви от спазми и докато Joy-Cons са чудесни за деца и хора с по-малки ръце, Switch Pro ще пасне по-добре на ръцете на възрастни.
- По-добър контрол – Благодарение на своя дизайн Switch Pro ще седи удобно в ръцете ви, което ви позволява да имате по-добър контрол над играта си. Така че, ако обичате да играете интензивни игри за един играч, това може да е отличен вариант за вас.
Против
Радост-против
- Живот на батерията – Докато контролерът Switch Pro предлага 40 часа живот на батерията, Joy-Cons предлагат 20, което е голяма разлика. Въпреки това, ако зареждате Joy-Cons между вашите игрови сесии, не би трябвало да имате проблеми с батерията.
- Размер – Въпреки че малкият им размер може да бъде чудесен за деца, той носи значителен недостатък за сериозните геймъри. Поради размера си, те могат да причинят схващане на ръцете ви.
- Joy-Con drift – Много хора съобщават, че имат проблеми, които причиняват фалшиви данни. Аналоговите стикове на контролерите започват да се движат, дори когато не са преместени физически.
Контролер Nintendo Switch Pro
- Не е подходящ за преносим режим – въпреки че Switch pro контролерът е страхотен поради ергономичния си дизайн, не е възможно да го свържете физически към конзолата на Switch. Така че, ако често играете извън дома си, това може да е проблем.
- Възможност за персонализиране – Switch Pro се предлага само в черен цвят и някои специални цветове на изданието. Ако ви е грижа за цветовете и възможностите за персонализиране на вашия контролер или ако искате да закупите контролер за децата си, това може да е проблем.
- Цена – въпреки че Switch Pro е страхотен, най-съществената разлика е, че Joy-Cons идват с конзолата. Така че, ако искате да използвате контролера Switch Pro, ще трябва да го купите отделно. И тъй като цената им е сходна, вие основно ще получите два Joy-Con на цената на един Switch Pro. Ето защо много хора решават да купят допълнителен комплект Joy-Cons или изобщо да не купуват нищо.
Накратко, контролерите Joy-Cons и Nintendo Switch Pro са фантастични джаджи сами по себе си. Не е лесно да избирате между двете, но това, което можете да направите, е да помислите за какво ще ги използвате. Ако обичате да хоствате игрови вечери, да играете мултиплейър игри или купувате конзолата за децата си, Joy-Cons може да е по-добър вариант.
Въпреки това, ако сте страстен геймър, харесвате ергономичния дизайн и най-вече играете сами, контролерът Nintendo Switch Pro ще ви бъде чудесен. Този контролер е удобен, предлага отличен живот на батерията и има традиционен дизайн, което е значително предимство за много геймъри.
Свързване на вашия Switch Controller към компютър: Обяснено
Сега научихте различни начини, по които можете да свържете вашия Switch контролер към вашия компютър. Ако искате да играете игри на вашия компютър с помощта на контролерите Switch, не забравяйте да прочетете нашето ръководство и ще бъдете готови да играете само с няколко прости стъпки.
Опитвали ли сте някога да използвате вашите Switch контролери за игра на игри на вашия компютър? Кажете ни в секцията за коментари по-долу!