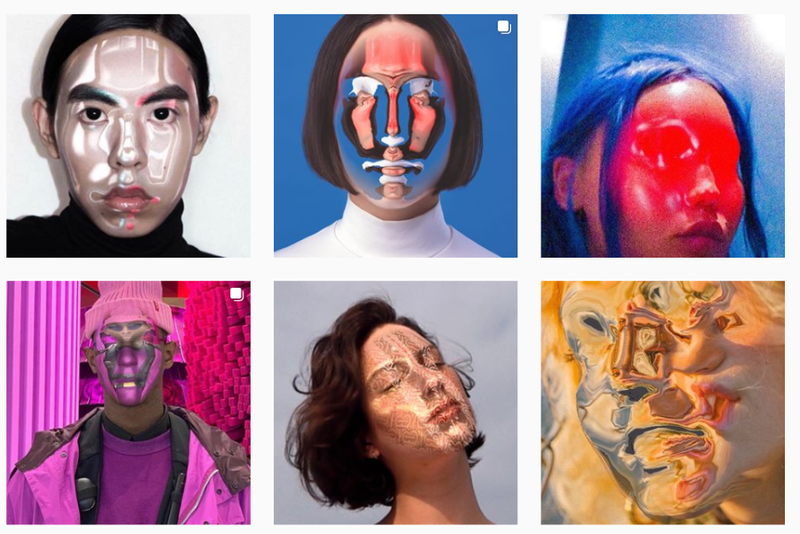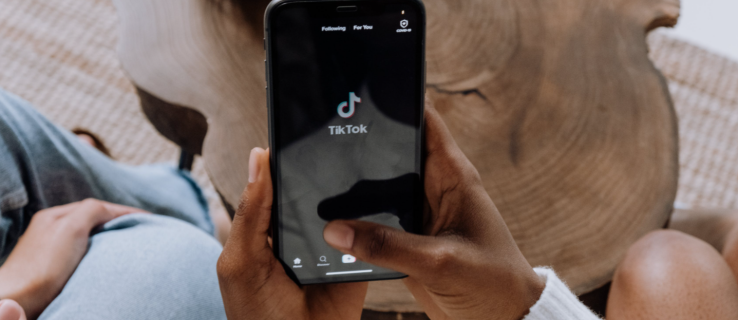Непрекъснатото или многократно отпадане на WiFi трябва да е един от най-досадните компютърни проблеми. Седите там с удоволствие, гледате филм, разговаряте в чата или сърфирате в мрежата и връзката пада и вие оставате да виси. Ако използвате Windows 10, вероятно сте имали това по едно или друго време. Ако го изпитвате в момента, има няколко неща, които можете да направите, ако компютърът ви продължава да прекъсва връзката с WiFi.

Въпреки че използвам Windows 10 като пример, някои от тези корекции ще работят и на MacBook. Предполагам, че сте тествали мрежата си с други устройства и смятате, че това е вашият компютър, а не вашият рутер. Ако други устройства се свързват добре, най-вероятно това ще бъде вашият компютър.

Компютърът продължава да изпуска WiFi
За съжаление има много причини, поради които компютърът ви продължава да се прекъсва от WiFi, така че този процес е случай на проба и грешка. Преминете през всяка от тези корекции и преминете към следващата, ако вашата безжична връзка не е стабилна.
как да изтрия автоматично попълване на хром -
Рестартирайте компютъра си
Рестартирането винаги е първото нещо, което трябва да опитате, когато компютърът се включи. Независимо дали става въпрос за WiFi, драйвер, операционна система, хардуер или нещо друго, рестартирането е опресняване на системата и може да поправи около 90% от компютърните проблеми.
Ако това не работи, рестартирайте рутера си.
Рестартирайте рутера си
От време на време рестартиране също е добро за вашия рутер. Принуждава го да пусне своите IP таблици и да ги възстанови, зарежда всякакви актуализации и опреснява фърмуера в паметта. Ако рестартирането на компютъра не е отстранило проблема ви с WiFi, тогава рестартирането на рутера може.

Изключете енергоспестяването
Windows 10 продължава функцията за управление на захранването на Microsoft, като позволява на компютъра да изключва хардуера, когато не се използва. Когато работи, осигурява умерено икономия на енергия, което намалява консумацията. Когато не работи толкова добре, може да изключи хардуера, когато имате нужда от него.
Изключването на вашата мрежова карта ще спести микроскопични количества енергия, така че нека деактивираме това.
- Щракнете с десния бутон върху бутона Старт на Windows и изберете Диспечер на устройства.
- Изберете вашата безжична карта и изберете Properties.
- Изберете раздела Управление на захранването.
- Премахнете отметката от квадратчето до Разрешаване на компютъра да изключи това устройство, за да спести енергия.
- Изберете OK, за да запазите промяната.
Това е често срещана причина за WiFi прекъсвания, така че се надяваме да се справим с проблема.
Направете WiFi мрежата частна
В Windows 10 има някаква грешка в сигурността, която ще ограничи безжичната връзка, ако WiFi е настроен за обществен. Ако сте вкъщи и компютърът ви продължава да прекъсва връзката с WiFi, опитайте това. Ако използвате горещи точки или обществен WiFi, пропуснете този.
- Изберете иконата WiFi в лентата на задачите на Windows.
- Изберете WiFi мрежата и след това Properties.
- Включете плъзгача под Направете този компютър откриваем на Включено.
- Щракнете с десния бутон върху бутона Старт на Windows и изберете Мрежови връзки.
- Изберете Център за мрежа и споделяне от средния прозорец.
- Проверете дали вашата WiFi връзка е посочена като частна връзка.
Това е друг често срещан проблем с безжичната връзка и може да попречи на възможността да се използва връзката. Въпреки че има само малка разлика между публичната и частната мрежа, трябва да проверите дали сте във вашата домашна мрежа.
Изключете WiFi Sense
WiFi Sense е интелигентно приложение в Windows 10, което се опитва да улесни свързването с наличните мрежи. Понякога прави обратното, което си заслужава да се проучи.
- Щракнете с десния бутон върху бутона Старт на Windows и изберете Настройки.
- Изберете Мрежа и интернет и WiFi от лявото меню.
- Изключете WiFi Sense на Off.
Изключването на WiFi Sense не засяга компютъра ви по никакъв друг начин, но може да спре този проблем.
Актуализирайте мрежовия драйвер
Мрежовите драйвери не се актуализират толкова, колкото аудио или графичните драйвери. Често те са на поне две години и това е добре. Ако вашият WiFi продължава да пада и сте изпълнили всички стъпки до този момент, актуализирането или преинсталирането на мрежовия драйвер си струва да опитате, тъй като отнема само няколко минути.
- Щракнете с десния бутон върху бутона Старт на Windows и изберете Диспечер на устройства.
- Изберете вашата безжична карта и изберете Update Driver Software.
- Изберете Търсене автоматично за актуализиран софтуер на драйвера от изскачащия прозорец.
- Оставете Windows да намира и инсталира всички нови драйвери.
Ако това не намери нови драйвери, потърсете онлайн мрежовия си хардуер. Трябва да видите производителя в Device Manager и бързото търсене в интернет трябва да намери най-новия драйвер за чипсета WiFi. Изтеглете най-новия драйвер, изпълнете горните стъпки към стъпка 3, но изберете „Позволете ми да избера от списък с драйвери на устройства“, вместо да търсите автоматично. Насочете инсталатора към изтегления файл на драйвера и го инсталирайте.
Ако сте стигнали толкова далеч и компютърът ви продължава да се прекъсва от WiFi, може да се наложи да помислите за смяна на вашата WiFi карта. Знаете ли за други корекции? Разкажете ни за тях по-долу, ако го направите!