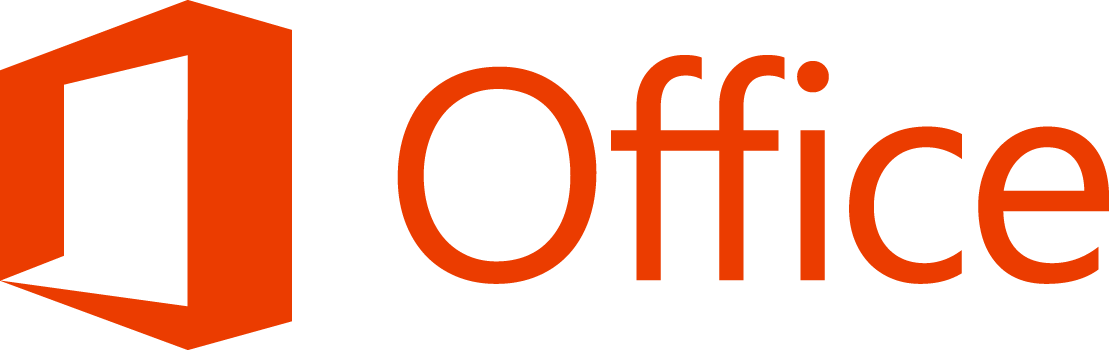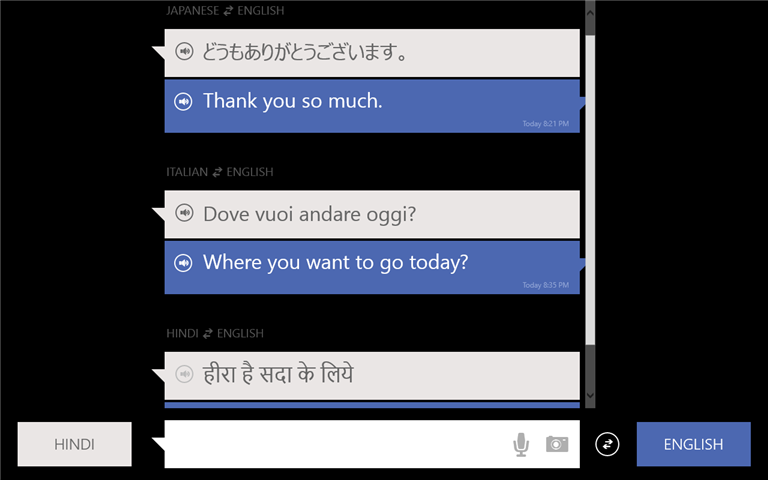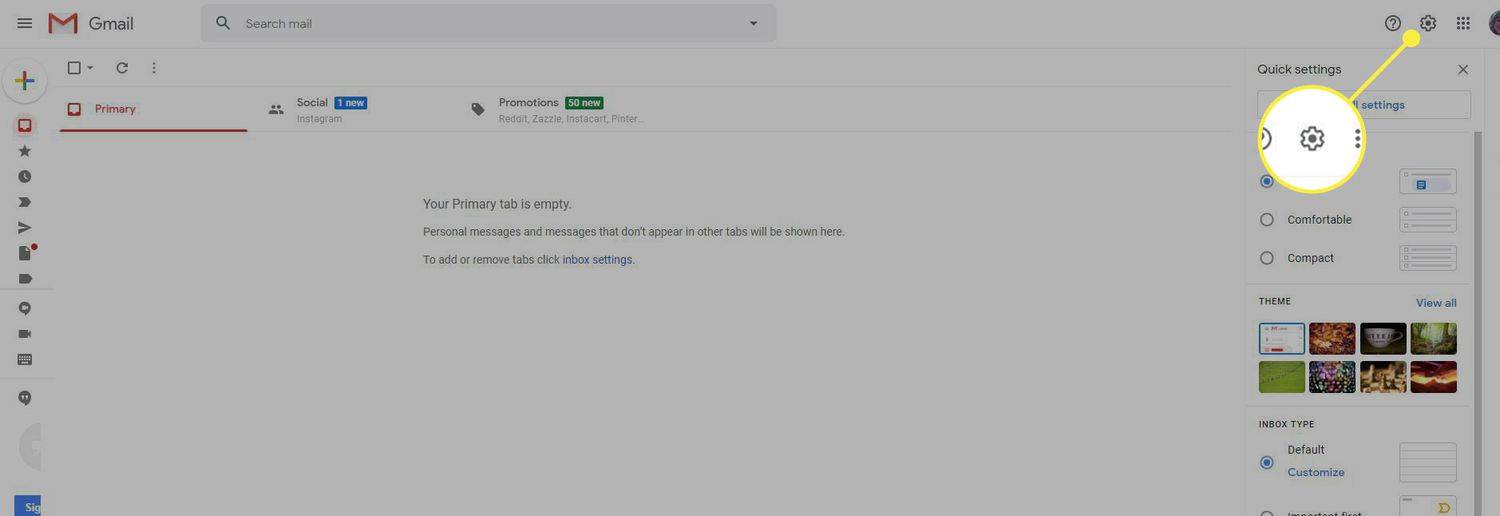Google Chrome е един от най-използваните интернет браузъри в света и се предлага с много функции, създадени да ви помогнат да персонализирате вашето сърфиране по ваш вкус. Функцията „Отметки“ е особено полезна в това отношение, тъй като ви позволява да запазвате и осъществявате достъп до любимите си уебсайтове с няколко щраквания. Можете да научите как да намерите сайтовете си с отметки, като използвате три различни метода в следващата статия.
как да взема взето потребителско име за instagram

Намиране на маркирани сайтове
Можете да спестите време, като маркирате уебсайтовете, които посещавате често. Просто кликнете върху иконата на малка звезда в десния край на лентата за търсене, за да добавите уебсайт към отметките си. Достъпът до вашите маркирани сайтове може да стане по три различни начина. Ето как можете да направите това:

Метод 1 - Използване на Bookmark Manager
Първият метод е най-лесният и се прави с помощта на мениджъра на отметки.
- Стартирайте Google Chrome.
- Кликнете върху трите хоризонтални линии под иконата x в горния десен ъгъл. Ще видите изскачащо подменю. Намерете къде пише „Отметки“ и изберете Мениджър на отметки.

- Можете да получите достъп до мениджъра на отметки, като натиснете Ctrl + Shift + O, или можете да копирате chrome: // bookmarks / в лентата си за търсене и да заредите директно отметките си.
- Ще се появи списъкът с вашите маркирани уебсайтове. Можете да организирате отметките си в папки и да ги отваряте от тук, като щракнете двукратно върху тях. Използвайте лентата за търсене в горната част на страницата, за да намерите това, което търсите.

Метод 2 - Използване на лентата на отметките
Лентата на отметките ви позволява да заредите уебсайтовете, които сте запазили, само с едно кликване. Лентата се намира под лентата за търсене и всичко, което трябва да направите, за да стигнете до любимия си уебсайт, е да кликнете върху него. Ето как можете да настроите лентата на отметките:
- Стартирайте Google Chrome.
- Кликнете върху трите вертикални точки в горния десен ъгъл и поставете показалеца върху отметките.
- Ще се появи подменю. Изберете Показване на лентата с отметки, за да се покаже под лентата ви за търсене.

- Щракнете върху отметката, която искате да отворите, и сайтът ще се зареди веднага. Можете също да получите достъп до лентата на отметките, като натиснете Ctrl + Shift + B. Ако искате да разглеждате отметките си, като поглеждате иконите на уебсайта, това е методът за вас.
Метод 3 - Използване на страницата на Google Bookmarks
Можете да използвате отметки на Google, ако искате да направите своите отметки достъпни за всички устройства, които използвате. Като ги добавяте към отметките на Google, можете просто да влезете в профила си в Google от всяко устройство и да намерите сайтовете си с отметки. Ето как можете да го настроите:
- Отворете Google Chrome.
- Копирайте https://www.google.com/bookmarks/ в лентата си за търсене, за да получите достъп до Google Bookmarks.
- Влезте с вашите идентификационни данни на Google.
- Вашите отметки ще се покажат в списък. Можете да получите достъп до тях от всяко устройство или браузър, тъй като те се съхраняват във вашия акаунт в Google, а не във вашето устройство.

- Щракнете върху отметка, за да отворите уебсайта. Можете да намерите конкретни сайтове във вашите отметки, като използвате лентата за търсене отгоре и можете също да изберете дали искате да ги сортирате по заглавие, етикет или добавена дата.
Как да добавите отметки на Google
Добавянето на любимите ви уебсайтове към отметките на Google е малко по-сложно от добавянето им към вашия браузър. Ще трябва да добавите всеки уебсайт ръчно от раздела Google отметки. Ето какво трябва да направите, за да създадете отметки на Google:
- Отворете Google и отидете на страницата с отметки.
- Въведете вашите идентификационни данни за Google и заредете страницата.
- Изберете Добавяне на отметка.
- Създайте персонализиран маркер. Въведете името на отметката, копирайте URL адреса в полето, маркирайте своя отметка за повече информация за какво става въпрос и добавете бележки, ако е необходимо.

- Щракнете върху Добавяне на отметка, за да добавите уебсайта към своите отметки в Google.
- Вече можете да осъществявате достъп до любимите си сайтове, като използвате всяко устройство или браузър.
- Повторете процеса за всеки уебсайт, който искате да маркирате в Google.
Създайте списък с любимите си уебсайтове
Отметките могат да ви спестят много проблеми при сърфиране в интернет. Първите два метода, които споменахме, ще ви улеснят при зареждането на любимите ви уебсайтове, когато използвате Google Chrome, докато третият метод ви позволява достъп до вашите отметки от всяко устройство или браузър.
как да зачеркнете в
Добавете и премахнете отметки, когато е необходимо, и ще можете да следите вашите нишки. Можете също да използвате функцията за търсене на отметки, за да намерите точно това, което търсите.
Кои уебсайтове сте маркирали? Кажете ни в раздела за коментари по-долу.