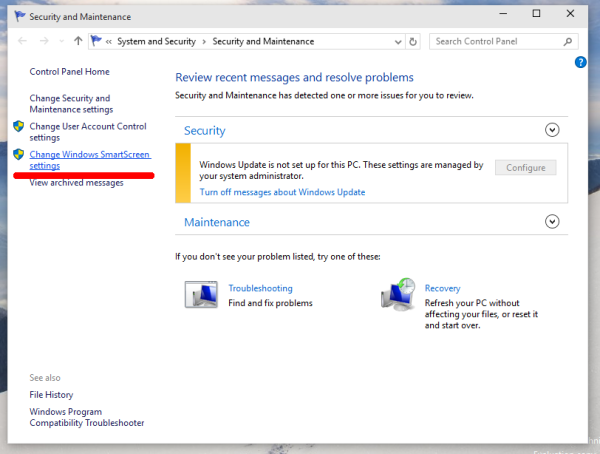Нека бъдем честни - вероятно не мислите много за заключения екран на телефона си. Разбира се, това е удобна функция за сигурност, но за повечето потребители тя съществува предимно за предотвратяване на набиране на задника, докато телефонът ви е в джоба ви. Но ако се замислите, заключващият екран на вашия S7 или S7 edge е може би една от най-използваните функции на вашия телефон. Използвате го ежедневно, за да отключите телефона си, да четете известия и текстови съобщения и да проверявате часа – като версията на джобния часовник от двадесет и първи век. Въпреки използването му, много потребители никога не променят нито една настройка на заключения екран, дори стигат до това да оставят тапета, каквото и да е на устройството.

Време е да промените всичко това. Samsung предоставя множество настройки за техния заключен екран. Можете да промените своя тапет, преките пътища, да промените функциите си за защита и да добавите текст към дисплея. Ако това не е достатъчно, можете дори да замените заключения екран с решение на трета страна от Play Store. Ако никога досега не сте променили настройките на заключения екран, не се притеснявайте - попаднали сте на правилното място. Това е нашето ръководство за промяна на заключения екран на Galaxy S7 и S7 edge.
Промяна на тапета
Нека започнем с основите. Ако не друго, вероятно ще искате да промените този основен тапет за заключен екран на нещо малко по-креативно или лично. Въпреки че е малка промяна, поставянето на снимка на член на семейството или любим домашен любимец добавя много повече към телефона и го прави наистина ваш собствен. По същия начин, ако предпочитате по-чисти модели, винаги можете да изберете нещо минималистично или парче красиво произведение на изкуството, което да се съчетае с този остър Super AMOLED дисплей.

Започнете, като отворите менюто си с настройки или чрез приложението в чекмеджето на приложението си, или като докоснете прекия път в лентата за известия. Ако използвате стандартното меню за настройки, превъртете надолу до категорията Телефон и изберете Тапети и теми. Ако използвате менюто с опростени настройки, ще откриете, че това меню има собствен раздел, също озаглавен Тапети и теми. Това ще ви отведе от менюто с настройки и ще влезете в приложението Samsung Themes. Тук можете да изтеглите и изберете тапети, теми и икони за вашето устройство. Можете или да прегледате тапетите, предлагани от Samsung, или можете да докоснете опцията Преглед на всички под Моите тапети в горната част на дисплея. Това ще зареди списък с включени тапети на вашето устройство, както и всички снимки, запазени във вашата галерия. Ако искате да използвате тапет от вашата галерия, докоснете менюто От галерията. След като направите това, на дисплея ще се появи нов панел: Задайте като тапет. Ако искате да зададете този тапет като хартия за дома и за заключен екран, можете да изберете тази опция най-вдясно. Ако просто искате този тапет за вашия заключен екран, изберете средната икона. По същия начин, ако искате да замените тапета на началния екран, можете да изберете лявата икона на началния екран.

От тук можете да изберете изображение от вашата галерия. Всяко изображение, направено с вашата камера, ще бъде запазено в секцията Камера, докато екранните снимки и други изтегляния ще имат свои собствени албуми. След като изберете изображение (или изображения, тъй като можете да имате въртяща се поредица от до тридесет тапета), докоснете иконата Готово в горния десен ъгъл на дисплея. След това можете да коригирате, премествате или увеличавате или вашия тапет и да визуализирате как ще се появи на вашия заключен екран. След като откриете задоволителен външен вид, натиснете Задай като тапет в долната част на дисплея. Ще бъдете върнати към дисплея Моите тапети от по-рано и в долната част на екрана ще се появи известие, което да ви уведоми, че вашият тапет е променен. Ако изключите и включите дисплея, ще видите новия си тапет за заключен екран, който се появява точно както е бил в панела за визуализация, преди да натиснете Set.

След като сте доволни от тапета си, можете да напуснете приложението Samsung Themes.
Промяна на преки пътища
Добре, сега, когато имаме нов фон за нашия заключен екран, е време да променим част от функционалността. Ще започнем с промяна на преките пътища, които са поставени в долния ляв и десен ъгъл на заключения екран. Samsung позволява тези преки пътища да бъдат персонализирани към всяко приложение на устройството, така че ако стандартните преки пътища, водещи до телефона и камерата, не са достатъчно полезни за вас, можете да поставите там всяко приложение, което желаете. Или, ако никога не използвате тези преки пътища, можете да ги деактивирате направо, което прави заключения екран толкова по-чист.

Нека започнем, като се потопим обратно в менюто с настройки. Този път превъртете надолу до категорията Лични и докоснете Заключен екран и сигурност. Ако използвате менюто за опростени настройки, ще откриете, че този раздел има собствен раздел. В менюто на заключения екран докоснете Информация и преки пътища за приложения, последвано от Преки пътища за приложения. Това ще ви отведе до прост екран с меню, показващ примерен заключен екран, както и две опции за избор: ляв пряк път и десен пряк път.

Изберете някоя от опциите за пряк път. В горната част на дисплея ще видите превключвател за включване/изключване, който ви позволява да изключите единия или и двата преки пътища. Под това ще видите списък с всяко приложение на вашето устройство. Ако сте деактивирали приложения на телефона си, те също ще се покажат тук, но ще бъдат неактивни. Можете да изберете всяко приложение, което желаете; в пряк път вляво използвам връзка към Google Play Music. След като намерите приложението, към което искате да се свържете на заключения екран, или сте деактивирали самото приложение, ще бъдете върнати в главното меню за бърз достъп до приложението. Направете същото с другия пряк път на вашия дисплей.
можете ли да изключите коментарите в youtube
След като промените преките пътища, можете да напуснете менюто с настройки. Новите ви преки пътища ще се появят на заключения екран. Ако никога преди не сте използвали тези преки пътища, за да ги отворите, просто поставете пръста си върху прекия път по ваш избор и плъзнете навън. Ще видите, че полупрозрачен бял кръг започва да се разширява на вашето устройство. Плъзнете докрай до противоположната страна на екрана и приложението ви ще се отвори автоматично.

По същия начин, ако сте изключили една или и двете преки пътища на приложението, ще видите, че долната част на заключения екран вече е празна.
Промяна на сигурността
Добре, нека променим нещо с малко повече функционалност. Една от основните функции на вашия заключен екран е подходящо да поддържа екрана ви заключен. Докато някои потребители са доволни без ПИН, парола или шаблон, които да поддържат екрана им заключен, други искат устройството им да е възможно най-сигурно. Ако искате да активирате, деактивирате или промените функционалността за сигурност, която е оборудвана за първи път, когато настройвате своя Galaxy S7, можем да намерим тези опции в нашето меню с настройки.

Точно както при настройките за пряк път за заключения екран, превъртете до менюто за заключен екран и сигурност във вашите настройки. Този път докоснете Тип заключване на екрана в горната част на менюто. Ако в момента имате ПИН, парола или заключване на шаблон на телефона си, ще бъдете подканени да въведете текущата си парола, за да промените тези настройки. Ако използвате заключване с пръстов отпечатък на вашия S7, все пак ще трябва да въведете ПИН или парола ръчно.

След като влезете в менюто, ще видите няколко разновидности на тип заключен екран, предоставен от Android. Отгоре: плъзгане, което ви позволява да плъзгате навсякъде по дисплея, за да отключите екрана, без да се изисква код, парола или пръстов отпечатък, за да използвате устройството; шаблон, който осигурява решетка 3×3, за да плъзнете пръста си по модел по ваш избор; ПИН, който функционира като всеки типичен ПИН, изискващ минимум четири числа за получаване на достъп до устройството; накрая, парола, която изисква стандартна фраза, базирана на символи, за да влезете в устройството. Те са подредени от най-ниска до най-голяма сигурност, като плъзгане не предлага никаква, шаблон предлага малко, ПИН изисква средна до висока сигурност в зависимост от дължината и сложността на вашия код за достъп и парола, предлагаща висока сигурност (така стига паролата ви да не е буквално „парола“).
Под тях ще видите още две опции: няма и пръстови отпечатъци. None премахва изцяло заключения ви екран, което означава, че натискането на клавишите Home или Power на вашето устройство незабавно ще събуди вашия S7. Очевидно, както от съображения за сигурност, така и от джобни причини, ние не препоръчваме да използвате None като своя опция. И накрая, менюто за пръстови отпечатъци ще ви позволи да използвате запазените си пръстови отпечатъци като метод за отключване на телефона си. За да използвате пръстовите си отпечатъци, ще трябва също да настроите алтернативен метод за отключване. Можете да избирате между методите за шаблон, ПИН или парола. Всеки път, когато телефонът ви се рестартира, ще трябва да използвате този метод, за да отключите устройството си. Ако все още не сте запазили пръстовите си отпечатъци, можете да го направите, като се върнете към заключения екран и менюто за сигурност и изберете Пръстови отпечатъци от списъка с опции.

Можете да направите някоя от тези селекции за вашето устройство, но ако искате да използвате запазените си пръстови отпечатъци, ще искате да изберете Пръстови отпечатъци, преди да направите своя нов ПИН, парола или шаблон. След като въведете и потвърдите новата си парола, ще бъдете върнати към заключения екран и менюто за сигурност.
Настройте Smart Lock
Докато сте в заключения екран и настройките за сигурност, трябва да се възползвате от една от най-удобните функции в Android. От менюто на заключен екран изберете Настройки за защитено заключване. Това ще ви даде много опции за заключване на екрана, включително времето, необходимо за заключване на телефона след автоматично изключване, възможността за незабавно заключване с натискане на клавиша за захранване (препоръчително) и възможността за активиране на Автоматично фабрично нулиране, което ще нулира напълно телефона ви до фабричните настройки, ако устройството ви не успее да отключи метода си петнадесет пъти подред. И накрая, в долната част на списъка е опцията Smart Lock. Докоснете този избор и ще бъдете подканени да въведете своя ПИН или парола.

Ако това е първият ви път, когато настройвате Smart Lock, ще видите бързо ръководство на един екран, обясняващо какво точно прави Smart Lock. По същество Smart Lock е начин вашият телефон да разпознава устройства и местоположения около него и да заключва или отключва въз основа на параметрите, които сте задали за вашето устройство. Това е наистина удобно, ако прекарвате по-голямата част от деня си на едно място, например ако работите от вкъщи или ако използвате устройство като смарт часовник.
След като влезете в менюто за Smart Lock, ще видите четири отделни опции: откриване върху тялото, което открива кога телефонът ви е в ръката или в джоба ви и предотвратява заключване, докато не оставите телефона; надеждно място, което запазва местоположение, където устройството може да бъде оставено отключено (да речем, например домашния ви адрес); надеждни устройства, които остават отключени, докато са сдвоени с определени Bluetooth устройства (като смарт часовник или Bluetooth слушалки); и доверен глас, който отключва устройството, след като чуе гласа ви да казва OK Google. При моето тестване и четирите работят добре до известна степен, въпреки че бих бил небрежн, ако не спомена колко невероятни са надеждните устройства. Като потребител на смарт часовник, възможността да държите устройството си отключено, докато сдвоеният ви часовник е наблизо, се чувства наистина футуристично.

Въпреки че и четирите от тях ще държат устройството ви отключено, можете също ръчно да заключите устройството си по всяко време. След като Smart Lock е настроен и активиран, ще видите икона за отключено заключване на заключения екран. Докосването на тази икона за заключване ще заключи устройството ви и ще изисква пръстов отпечатък или парола за отключване. Ако се намирате в район, където искате да държите телефона си заключен, без да деактивирате Smart Lock, това е страхотна функция, която трябва да имате под ръка по всяко време.
Добавете текст към дисплея
Нека се отдалечим от темата за сигурността за момента и да поговорим отново за опциите за персонализиране. Ако желаете, можете да добавите текст към заключения екран на вашия Galaxy S7, за да четете каквото искате. Функцията е предназначена да показва вашето име или друга лична информация (за бързо идентифициране на изгубен телефон като ваш), но можете също да използвате функцията за показване на подпис, цитат, информация или нещо друго, което искате да използвате.

Върнете се обратно към менюто за заключен екран и сигурност и изберете Преки пътища за информация и приложения, точно както направихме по-горе, за да изберете нашите преки пътища за заключен екран. Този път изберете Информация за собственика. На екрана ви ще се появи подкана за въвеждане на всяко съобщение, което искате. Можете да въведете всичко, което искате, включително емоджи, така че направете съобщението свое. След като въведете своя текст, натиснете Готово, за да се върнете в менюто Информация. Ако заключите устройството си, ще видите, че текстът ви е добавен към вашия заключен екран, показващ се директно под часа и датата. Можете да промените или изтриете този текст по всяко време, като се върнете към това меню, така че не се чувствайте, сякаш сте заключени в едно единствено съобщение.
Замяна на заключен екран
Разбира се, стандартният заключен екран на Samsung има много функционалност и персонализиране, но за някои от нас просто не стига достатъчно далеч. Има огромен пазар за приложения за подмяна на заключен екран в Play Store, от основни тематични заключващи екрани до по-сложни опции. Въпреки че има много не толкова страхотни приложения за заключен екран, има и много качествени, като Echo Lockscreen, Hi Locker и Next Lock Screen на Microsoft. Въпреки че повечето от тези приложения ще ви преведат как да настроите техните собствени функции конкретно, важно е, преди да преминете към заключен екран на трета страна, да деактивирате заключения екран на Samsung, за да предотвратите показването на два отделни заключващи екрана на вашия телефон.
как да изтрия моята история във Facebook

Започнете, като отворите менюто за заключване на екрана и сигурността и докоснете Тип заключване на екрана. Въведете своя ПИН или парола, за да получите достъп до менюто, и след това намерете опцията Няма в списъка. Това напълно ще деактивира заключения ви екран, подготвяйки телефона ви да бъде настроен със заключен екран на трета страна, изтеглен от Play Store. След като направите това, можете да излезете от менюто с настройки и да инсталирате заключения екран по ваш избор.

Едно важно нещо, което трябва да запомните, когато замените заключения екран с приложение от Play Store: ще трябва да промените всички промени в заключения екран, както по отношение на сигурността, така и по отношение на специфичните настройки, чрез настройките на независимото приложение. Стандартното меню за заключен екран, което се намира в настройките на вашето устройство, съответства само на проектирания от Samsung заключен екран. Също така не забравяйте, че преминаването към заключен екран от Play Store може да доведе до известна непредвидена загуба на функционалност, включително използване на пръстови отпечатъци, Smart Lock и дори приложения като Android Pay или Samsung Pay, които изискват активиране на екрана за заключване на системата на устройството. Дали това има значение или не зависи от вас, но е нещо, което трябва да имате предвид.
Разбира се, печалбата тук е добавената функционалност, която някои заключващи екрани на трети страни могат да добавят към вашето устройство, така че ще трябва да сравнявате и контрастирате функциите между приложенията, за да намерите заместител на заключения екран, който работи за вас.
***
Заключващият екран на вашия Galaxy S7 или S7 edge има толкова много функционалност, че често остава неизползвана или незабелязана, но тайно е страхотна малка собствена система. Той има много опции за сигурност, включително възможността да използвате Smart Lock за по-лесен достъп до вашето устройство, когато всъщност го използвате. Можете да промените тапета и да имате няколко различни селекции, които се въртят на екрана ви наведнъж, и дори можете да добавите преки пътища за приложения или персонализиран текст към дисплея, за да го направите свой собствен. И ако това не е достатъчно, подмяната на заключен екран на трети страни е десетина стотинка в Play Store, готови за изтегляне по всяко време.
Тъй като вероятно вече прекарвате повече време, отколкото си мислите, в търсене и използване на заключения екран всеки ден, трябва да използвате опциите за персонализиране, за да го накарате да се почувства специално създаден за вас. За щастие, с всички настройки и функции, готови за достъп, ще имате страхотно изглеждащ заключен екран за нула време.