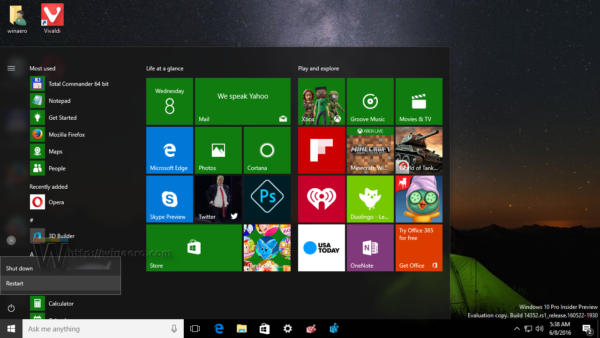Какво трябва да знаете
- Windows 11 няма вграден монитор за температура на процесора, но можете да го проверите в помощната програма UEFI или BIOS.
- Или използвайте Speccy, безплатно приложение на трета страна, което ви позволява да видите температурата на процесора от Windows.
- Някои производители имат помощни програми за овърклок, които могат да показват температурата, като Intel XTU и iCUE на Corsair.
Тази статия обяснява как да проверите процесор температура в Windows 11.
Проверка на температурата на процесора чрез UEFI
UEFI и BIOS са видове фърмуер които отговарят за стартирането на вашия компютър, преди Windows 11 да поеме управлението. Ето как да проверите температурата на вашия процесор с помощта на UEFI или BIOS:
Въпреки че всеки компютър има достъп до тези помощни програми, температурата на процесора не винаги се показва. Ако не го виждате във вашето или не ви е интересно да следвате тези стъпки, за да проверите дали е там, вместо това използвайте приложение на трета страна (тези указания са по-долу).
-
Отворете Настройки и изберете Система .

-
Избирам Възстановяване .

-
Изберете Рестартирай сега .

-
Вашият компютър ще се рестартира. Когато видите екрана с опции за стартиране, изберете Отстраняване на неизправности .

-
Изберете Разширени опции .

-
Избирам Настройки на фърмуера на UEFI , или опцията за BIOS, ако това е, което виждате.

-
Изберете Рестартирам .

-
Когато компютърът ви се рестартира и зареди началния екран на UEFI, потърсете Температура на ядрото на процесора . Ако не виждате температурата на процесора си на началния екран, отидете до опция като Разширено , Мощност , или H/W монитор меню с помощта на клавишите със стрелки и го изберете с натискане на Enter.

Как да видите температурата на процесора в Windows 11 с помощта на Speccy
Има много приложения, които могат да показват температурата на процесора в Windows 11, но Speccy е високо оценена опция, която също е чудесна за проверка на много друга информация за вашия компютър. Ето как да използвате това приложение, за да видите температурата на процесора:
-
Отворете програмата и изберете процесор от лявата страна.

Можете също така да видите общата температура на вашия процесор, като проверите процесор раздел на Резюме раздел.
-
Преглед на температура колона, за да видите температурата на всяко отделно ядро на процесора.
как да намерите всичките си коментари в youtube

-
За да видите температурата на GPU, посетете Графика раздел.

Как да видите температурата на процесора в Windows 11 с помощта на други приложения
Ако имате игрална мишка, клавиатура или слушалки, които включват настройки или приложение за наблюдение, те може да имат способността да показват температурата на вашия процесор. Intel и AMD имат приложения, използвани за овърклок на процесор и като част от това могат да показват температурата му.
Използват се следните примери Intel Extreme Tuning Utility и iCUE на Corsair . Ако имате процесор AMD или периферни устройства за игри от друг производител, вашите приложения ще изглеждат различно.
-
Изберете лентата за търсене в лентата на задачите, след това потърсете и отворете Intel Extreme Tuning Utility .

-
Изберете Системна информация и потърсете в долния десен ъгъл Температура на опаковката . Можете също да натиснете Мониторинг за кратък списък на всички монитори.

-
Екранът за наблюдение предоставя списък с всички налични монитори, включително температурата на процесора.

-
В други приложения на трети страни, включително iCUE, трябва да отворите приложението и след това да изберете опция като Табло или Монитори .

-
Тук можете да видите температурата на всяко отделно ядро и температурата на GPU.

Как да видите температурата на процесора в Windows 11
Windows 11 няма вграден метод за проверка на температурата на процесора. Вместо това можете да стартирате в UEFI или BIOS преди Windows да стартира. Уловката с този метод е, че имате достъп до тези помощни програми само по време на процеса на зареждане, което означава, че те не са полезни, ако се интересувате от четене на температурата на процесора, докато всъщност използвате Windows, като например когато играете игра, която може причиняват нагряване на процесора.
Можете също да наблюдавате температурата на процесора, докато Windows 11 работи. Това е много по-полезно за обратна връзка в реално време. Приложение на трета страна като Speccy е чудесен избор за това, но има и други системни информационни инструменти които предлагат тези четения.
Някои периферни устройства, като мишки и слушалки за игри, включват софтуер, който ви позволява да проверявате и наблюдавате температурите на процесора и графичния процесор в реално време. Тези приложения обикновено са насочени към управление на конкретното устройство, но могат да бъдат полезни и за проверка на температурата на процесора, без да е необходимо да инсталирате допълнителен софтуер. Intel и AMD също предоставят инструменти за проверка на температурата на вашия процесор, обикновено снабдени с помощна програма за овърклок.
Как да коригирате високото използване на процесора в Windows 11 ЧЗВ- Каква е добрата температура за процесор?
Температурата на вашия процесор ще варира в зависимост от вида на процесора, който имате, но можете да очаквате температура на неактивност (без работещи приложения с интензивно използване на ресурси) да е около 100°F (около 38°C). Много процесори правят „термично дроселиране“ след определена точка, като 212°F (100°C), което може да повлияе на производителността на вашия компютър. Проверете спецификациите на вашия процесор, за да видите обичайната му работна температура.
- Как да намаля температурата на моя процесор?
Безплатните опции за предотвратяване на прегряване на вашия процесор включват да се уверите, че вентилационните отвори на вашата кула са чисти и да изключите програмите, които не използвате. Като алтернатива можете да инсталирате нещо като система за водно охлаждане, за да управлявате температурата.