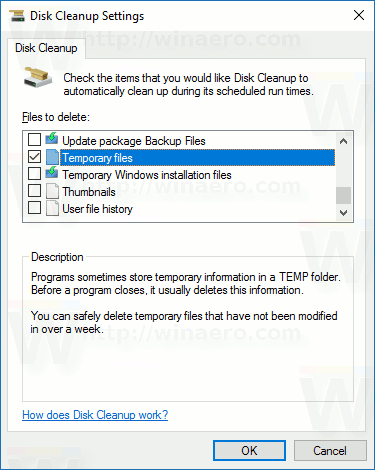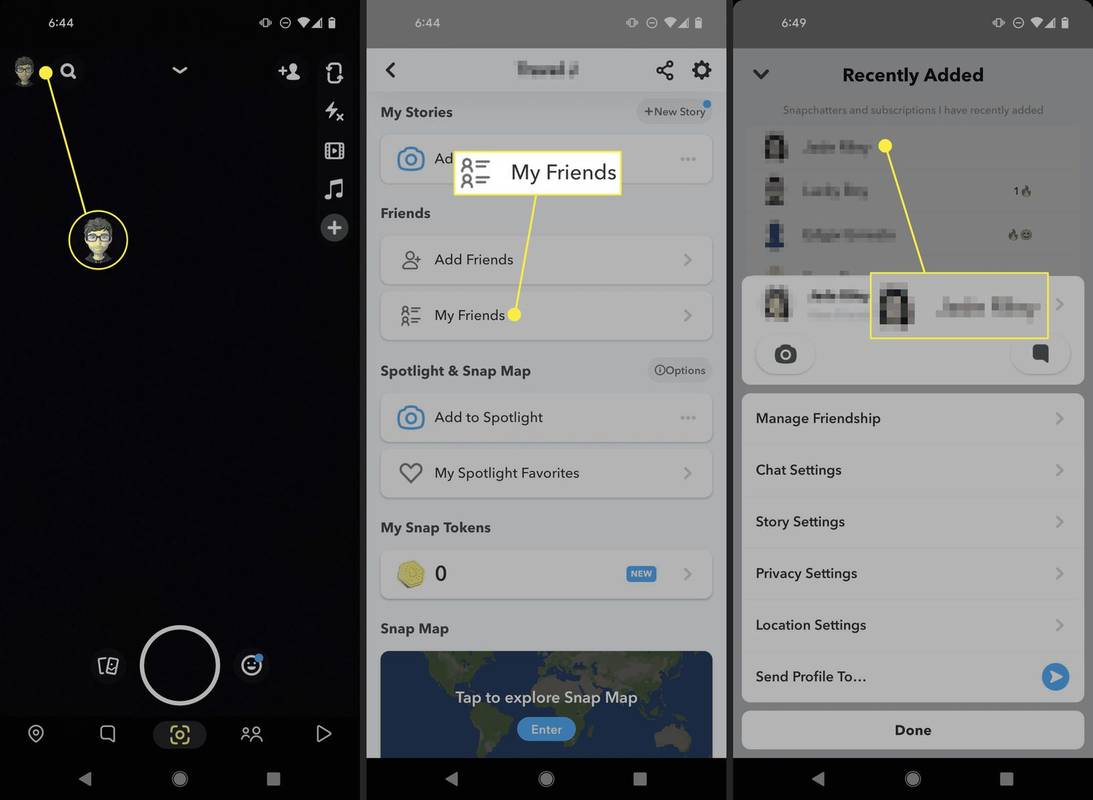Наличието на множество имейл акаунти започва да се превръща в необходимост в наши дни. Стандартно е да имате един имейл акаунт за бизнес и друг за лична употреба.

Ако случаят е такъв за вас, вероятно ще трябва да проверявате и двата акаунта често, което означава, че трябва да излизате и да сменяте акаунти доста често. Това отнема време и може да стане досадно, особено ако имате повече от два имейл акаунта.
как да видите списъка с приятели на вашите приятели на пара
Но ако използвате Outlook, за да съхранявате имейлите си, имаме някои добри новини. Outlook позволява на потребителите им да добавят множество акаунти към платформата си и да проверяват пощенските си кутии само с няколко щраквания. Тази статия ще ви покаже как да направите това.
Добавяне на друг акаунт към Outlook
Outlook актуализира своята функционалност и внедри функция, която ви позволява да добавите втора пощенска кутия към вашия акаунт в Outlook. По този начин ще имате две пощенски кутии на една и съща страница от два различни акаунта.
С други думи, вече няма да се налага да влизате и излизате и ще можете да проверите цялата си поща за броени секунди.
За този урок ще използваме най-новата версия на Outlook. Outlook 2019 ви позволява да свържете до 20 акаунта към съществуващия си акаунт в Outlook.
Ето какво трябва да направите.
- Влезте в акаунта си в Outlook.
- Щракнете върху иконата Настройки. Това ще отвори падащо меню, където можете да промените темата на вашия акаунт в Outlook, цветен режим, известия и т.н.
- Изберете Преглед на всички настройки на Outlook. Тази опция се намира в самото дъно на падащото меню. След като щракнете върху тази опция, ще се появи нов прозорец и след това ще можете да коригирате всичко, свързано с вашия акаунт в Outlook.

- Изберете Поща - това се намира в лявата част на екрана, под лентата за търсене и опцията Общи. След като изберете този раздел, в средата на екрана ще се появи серия от опции.
- Кликнете върху Синхронизиране на имейл. Тази опция се намира под Персонализиране на действията в средната част на екрана.

- Изберете типа имейл, който искате да добавите.
Outlook ви позволява да свържете съществуващия си акаунт в Outlook с Gmail или с друг акаунт в Outlook. Ако искате да свържете вашия акаунт в Outlook с вашия акаунт в Gmail, просто кликнете върху иконата на Gmail. След това ще се появи прозорецът Свързване на вашия акаунт в Google.

Оттам ще можете да изберете показвано име за вашия акаунт в Gmail, където импортираният имейл ще се съхранява. Можете да създадете папка с подпапка на Gmail или да импортирате в съществуващи папки, като Inbox. Можете също така да изберете как искате да свържете вашия акаунт в Gmail, което означава да изберете между две опции:
- Свържете вашия Gmail като акаунт за четене и изпращане - позволява ви да съхранявате имейли от вашия акаунт в Gmail и да ги изпращате през Outlook.
- Свържете вашия Gmail като акаунт само за изпращане - позволява ви да изпращате имейли само чрез Outlook.
След като изберете желаната конфигурация, щракнете върху OK, въведете имейл адреса си, паролата му и акаунтът ви в Gmail ще бъде добавен.
Ако искате да добавите друг акаунт в Outlook, щракнете върху Други имейл акаунти. Това ще отвори прозореца Свързване на вашия акаунт, където ще трябва да въведете показвано име по ваш избор, имейл адреса на другия акаунт и паролата.
Също така имате възможност да изберете къде да се съхранява импортираният имейл. Можете да създадете нова папка за имейла на втория си акаунт или да импортирате във вече съществуваща.

Уверете се, че сте въвели всичко правилно и натиснете OK.
колко устройства могат да гледат дисни плюс
ЗАБЕЛЕЖКА: Можете да свържете различни версии на Outlook. С други думи, няма значение дали акаунтът ви е първокласен и искате да добавите обикновен или обратно.
Организирайте вашата пощенска кутия
Свързването на акаунтите ви улеснява да следите получените имейли. Сега, след като знаете как да направите това, просто се уверете, че сте създали отделни папки и добре сте организирали входящата си поща.
Има ли нещо, което бихте искали да добавите към тази тема? Чувствайте се свободни да оставите коментар в раздела за коментари по-долу. Ще се радваме да чуем какво мислите за функциите на Outlook.