Много компютри се доставят със звукови карти Realtek и можете да използвате цифров изход за създаване на аудио. Цифровият изход просто означава, че аудио устройствата, свързани към вашия компютър, не използват аналогови кабели.

Когато използвате цифров изход, вашите аудио устройства изискват правилната функция да бъде активирана на вашия компютър. Така че, ако компютърът ви няма аудио, не започвайте с предположението, че има нещо нередно с вашия хардуер. Въпреки че понякога може да е така, повечето от тези проблеми изчезват само с няколко щраквания.
Тази статия ще ви помогне да разберете и използвате тези функции, така че да можете да решавате проблеми със звука, когато използвате цифров изход Realtek.
Възможни решения за отстраняване на проблеми със звука
Промяна на звуковото устройство по подразбиране
В някои случаи активирането на функцията Realtek Digital Output изобщо не е необходимо. Ако към компютъра ви са включени обикновени високоговорители, можете просто да преминете към високоговорителите, за да отстраните проблемите със звука.
За да решите това, променете звуковото устройство по подразбиране само с няколко стъпки. Ето какво трябва да направите:
- Щракнете върху Старт - намира се в долния ляв ъгъл на екрана на вашия компютър.
- Изберете контролния панел.
- Щракнете върху опцията Хардуер и звук - тази опция може да бъде по-трудна за намиране в менюто на контролния панел по подразбиране. Ако менюто ви е настроено на Малки икони, просто щракнете върху опцията до Преглед от в горния десен ъгъл и изберете Категория. Това ще улесни много търсенето ви.
- Щракнете върху Звук.
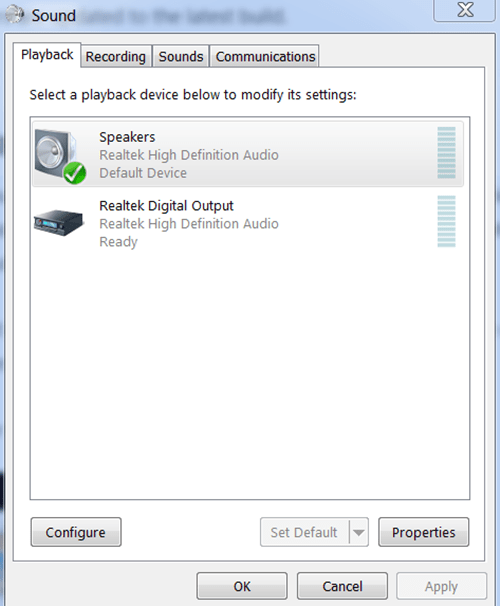
След като щракнете върху опцията Звук, ще се появи малък изскачащ прозорец за конфигуриране на звука. Сега отидете до раздела Възпроизвеждане в този прозорец.
Оттам нататък ще можете да видите всички устройства, които са свързани към вашия компютър и които можете да конфигурирате сами. Просто щракнете с десния бутон върху високоговорителите и след това изберете Задай като опция по подразбиране. Ако не виждате тази опция, това означава, че високоговорителите вече са зададени по подразбиране. В този случай просто изберете Enable от същото меню.
Когато искате да се върнете към цифров аудио с висока разделителна способност, просто активирайте опцията Realtek Digital Output по същия начин.
как да видите историята на търсенията си в Google
Съвет за пряк път
Ако искате да избегнете влизането в контролния панел и търсенето на правилните функции и опции, има пряк път, който може да ви помогне.
Всичко, което трябва да направите, е да щракнете с десния бутон върху иконата на високоговорителя, която се намира в лентата на задачите (обикновено в долната дясна част на екрана), и след това да изберете функцията Playback Devices Това ще отвори същия изскачащ прозорец за конфигурация на звука, както преди.
 Оттам нататък всичко е същото.
Оттам нататък всичко е същото.
Актуализиране на аудио драйверите на вашия компютър
Ако нещо толкова важно като аудиото не работи на вашия компютър, има вероятност нещо да не е наред с драйверите ви.
как да се отървете от жълтия оттенък на монитора
Драйверите са програми, създадени специално за вашата операционна система и компютърни хардуерни компоненти. Всеки модел лаптоп или компютър има инсталиран собствен тип драйвери.
Това, което обикновено се случва, е, че хората изтриват някои от драйверите си по погрешка или драйверите им се нуждаят от актуализиране. Когато това се случи, компютърът ви определено няма да работи както трябва.
Така че, ако продължавате да имате проблеми със звука на компютъра си дори след смяна на звуковото устройство по подразбиране, трябва да инсталирате или актуализирате правилните звукови драйвери. Това не е толкова сложно, колкото звучи.
Ето как можете да направите това:
- Натиснете едновременно Windows + R, за да отворите програмата Run - можете също да отворите Run, като щракнете върху Start, напишете Run в лентата за търсене и щракнете Enter.
- Въведете devmgmt.msc в показания диалогов прозорец и натиснете Enter.
- Всяко устройство, което е свързано с вашия компютър, ще се показва на вашия екран. Сега трябва да изберете правилната категория, така че изберете Аудио входове и изходи или Контролери за звук, видео и игри (въз основа на версията на вашата операционна система).
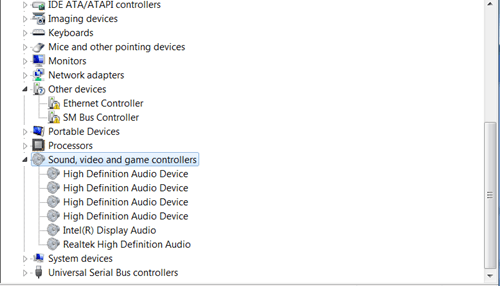
По-нататъшните стъпки зависят от това дали изобщо имате аудио драйвери или не.
Актуализиране на драйвери
Можете да актуализирате драйверите си ръчно, като щракнете с десния бутон върху тях един по един и изберете Актуализиране. Ако искате да разрешите проблемите си с цифровия изход на Realtek, започнете с актуализиране на драйвера на Realtek.
Деинсталиране и преинсталиране на драйвери
Можете също така да изтриете всичките си драйвери, като щракнете с десния бутон върху всеки елемент под Аудио входове и изходи или Контролери за звук, видео и игри и изберете Деинсталиране.
След като деинсталирате всичко по тази опция, щракнете с десния бутон върху родителския раздел (Аудио входове и изходи / Контролери за звук, видео и игри) и изберете Сканиране за промени в хардуера. След това компютърът ви ще търси актуализации на Windows и ще инсталира правилните драйвери, включително драйвера Realtek. Това може да отнеме известно време, така че бъдете търпеливи.
Windows 10 не може да отвори стартовото меню
В случай че нямате никакви драйвери (под избрания аудио раздел няма нищо), просто щракнете с десния бутон върху Аудио входове и изходи / Контролери за звук, видео и игри и щракнете върху Сканиране за промени в хардуера.
След като устройството завърши с инсталирането на новите драйвери, трябва да рестартирате компютъра. Всичко трябва да е готово за работа, когато системата ви се рестартира.
Опознай своя път
Не можем да преувеличим колко е важно за всеки, който използва компютър, да се ориентира. Поправянето на проблеми със звука може да бъде бриз, просто трябва да знаете откъде да започнете.
Помогна ли горната статия за вашите аудио проблеми с Realtek? Моля, уведомете ни, ако има нещо, което трябва да добавим към него.

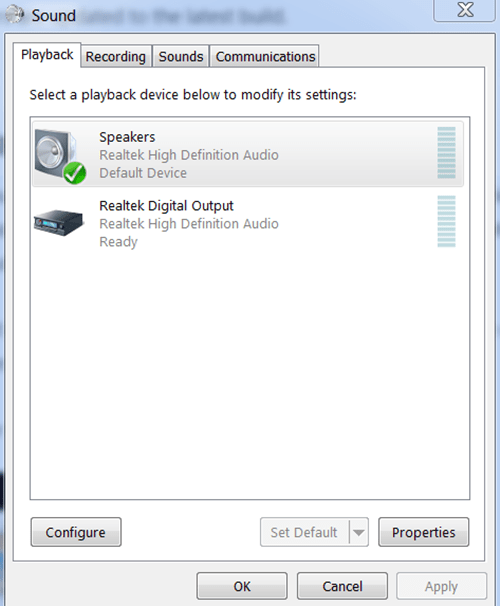
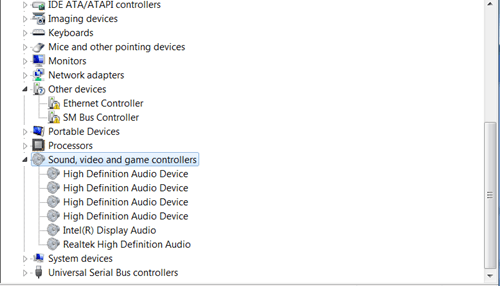


![Как да използвате Amazon Fire TV Stick без дистанционното [ноември 2020 г.]](https://www.macspots.com/img/smart-home/09/how-use-an-amazon-fire-tv-stick-without-remote.jpg)





