Връзки към устройства
Telegram, платформа за незабавни съобщения, придоби популярност през последните няколко години. Ако търсите платформа, която ще ви позволи да изнесете посланието си и да се докоснете до по-широка аудитория, тогава Telegram е мястото за вас. С тяхната функция за канали можете да изпращате публикации по всяка тема, която ви харесва.

Доскоро само администраторите можеха да добавят съдържание към каналите на Telegram. Telegram актуализира платформата, като въведе функция, която позволява на потребителите да коментират под публикации в канала.
Тук ще разгледаме как да взаимодействате с абонатите на вашия канал в Telegram, като активирате коментари в каналите.
Как да добавяте коментари към каналите
Като администратор на канал в Telegram можете да излъчвате съобщения, да създавате гласови чат стаи, да публикувате видеоклипове, да хоствате подкасти и т.н. Telegram вече предлага на вашите абонати възможността да публикуват коментари във вашия канал, превръщайки това, което някога е било едностранен разговор, в повече диалог.
Функцията за коментари не е самостоятелен елемент, но е обвързана с дискусионни групи в канала. Коментарите могат да се публикуват само в канали, които имат дискусионни групи. За да активирате коментарите във вашия канал в Telegram, първо ще трябва да го свържете с дискусионна група. Указанията по-долу ще ви преведат през разрешаването на коментари във вашия канал.
как да сменя профила на Instagram снимка
- Стартирайте приложението Telegram.
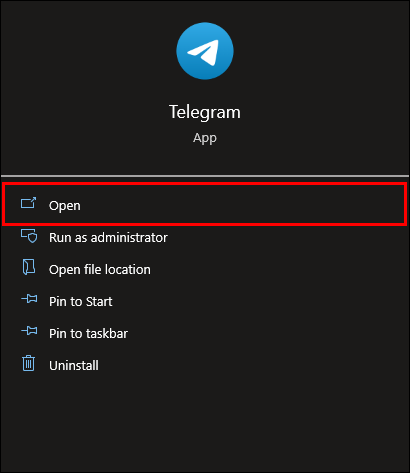
- Кликнете върху канала, където искате да активирате коментарите.
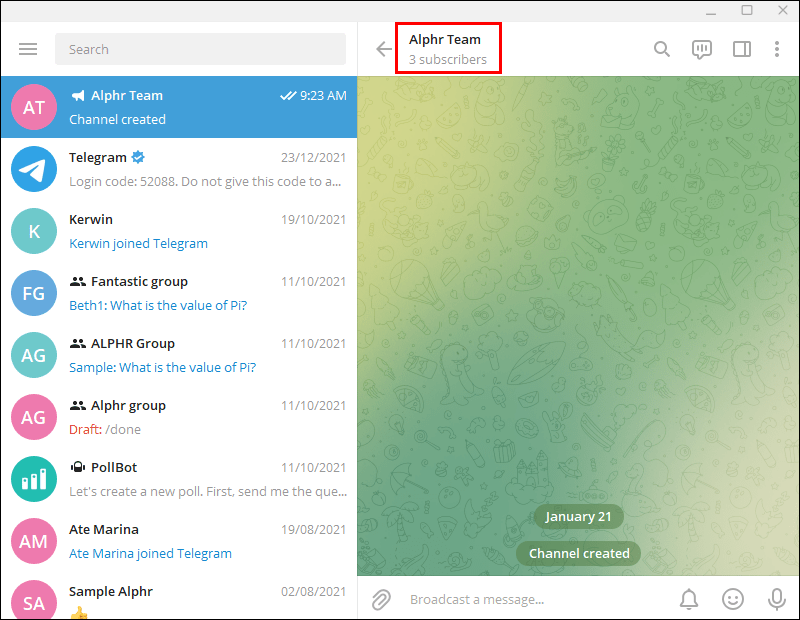
- В горния десен ъгъл щракнете върху менюто с трите точки.
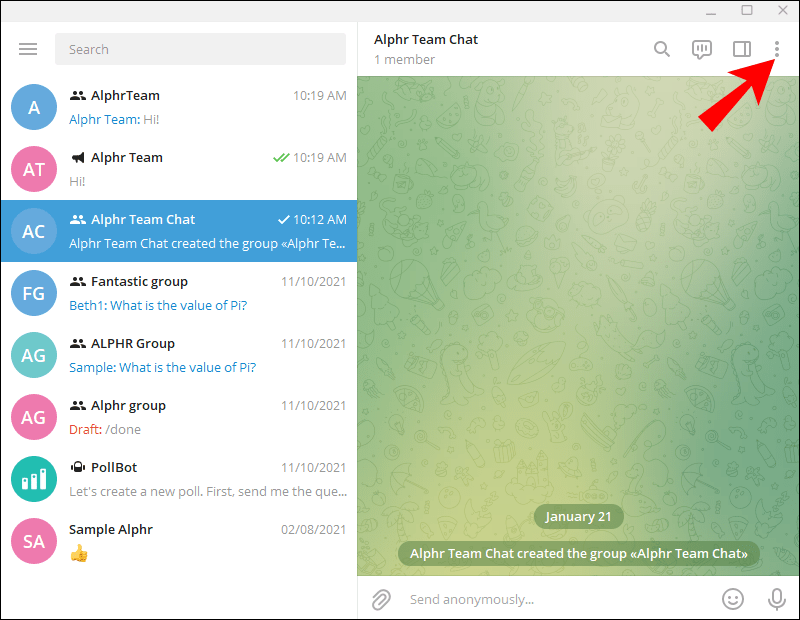
- От падащото меню щракнете върху Управление на канал.
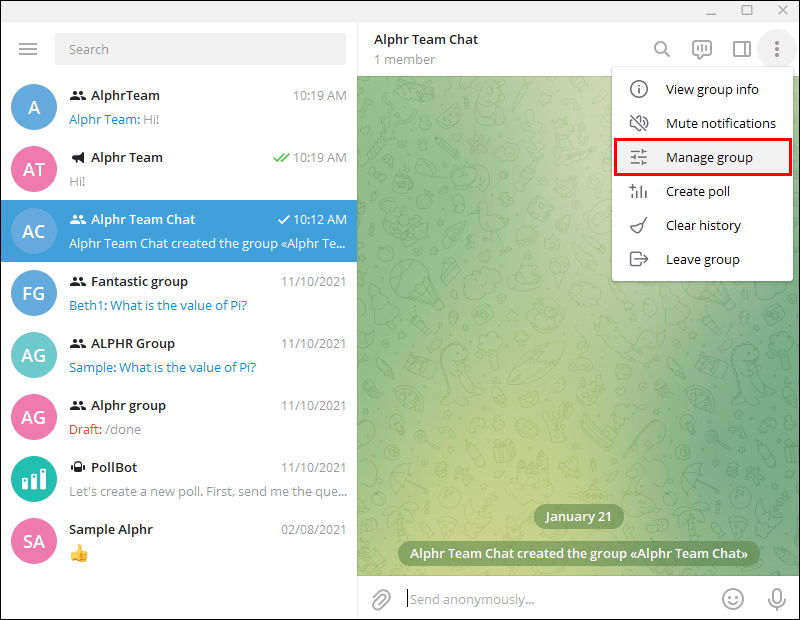
- Изберете Дискусия и след това Добавяне на група.
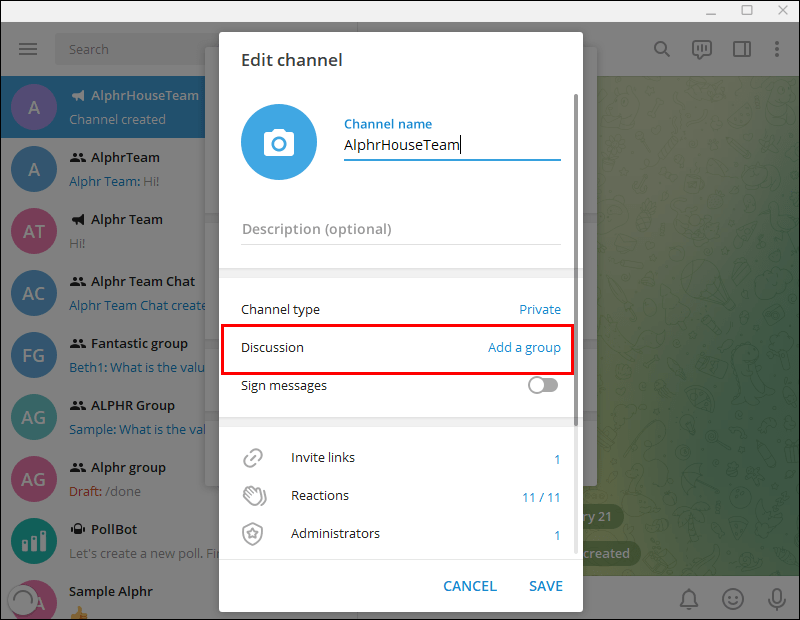
- От списъка с групи щракнете върху групата, за която искате да активирате коментари.
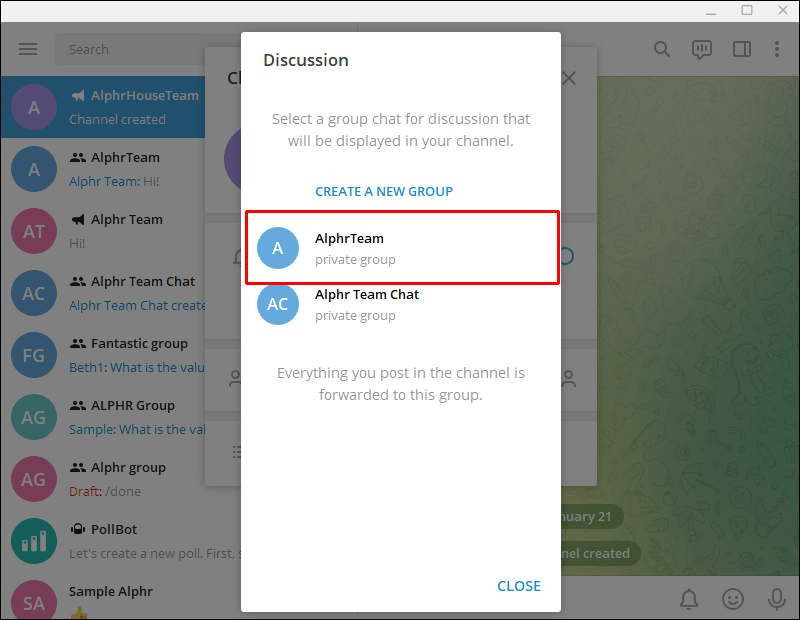
- Ще се появи подкана с въпрос дали искате да превърнете канала в разговорна група. Кликнете върху Link Group.
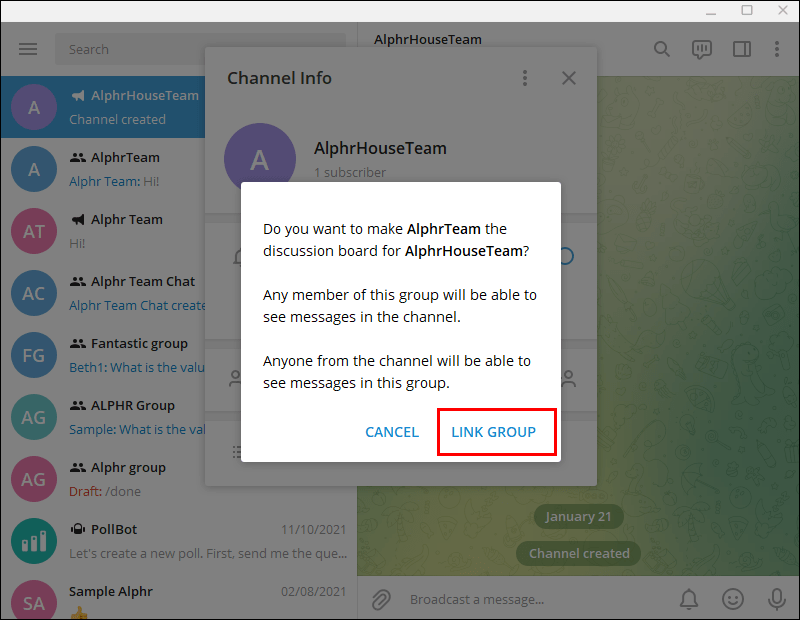
- Изберете опцията Запазване.
След като това стане, бутоните за коментари ще се появят автоматично под вашите публикации. Вашите абонати вече могат да оставят коментари във вашия Telegram канал.
Как работят коментарите в Telegram
Когато абонат щракне върху Коментар, се отваря отделен чат. Този чат е видим за всички в канала. Потребителите могат също да отговарят на коментари, публикувани от други абонати. Абонатите, които не са част от дискусионната група, все още могат да четат и публикуват коментари в канала.
Как да добавяте коментари към канал в Telegram на компютър с Windows
Ако осъществявате достъп до акаунта си в Telegram от вашето устройство с Windows, ето как ще добавите коментари към канала си в Telegram:
- На вашия работен плот отворете приложението си Telegram.
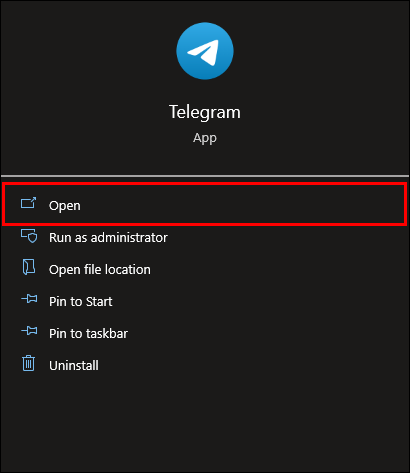
- Изберете заглавката на канала.
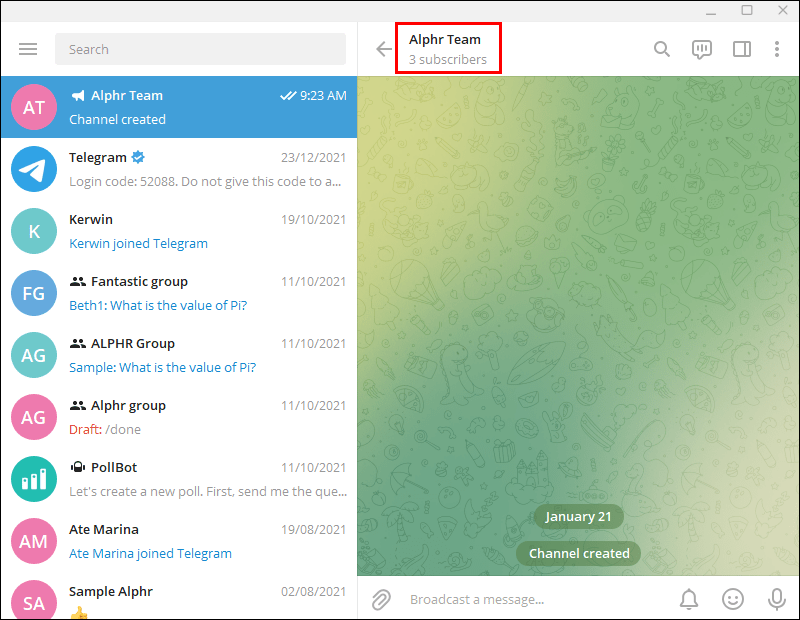
- Докоснете Дискусия и свържете дискусионната група с вашия канал.
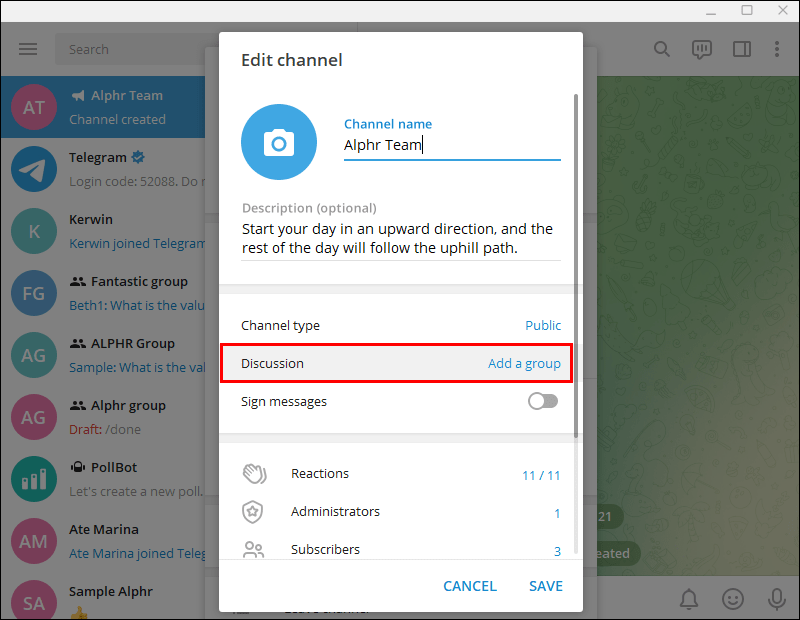
Вече добавихте коментари към вашия канал в Telegram на компютър с Windows.
Как да добавяте коментари към канал в Telegram на Mac
За да добавите коментари към вашия акаунт в Telegram от вашето Mac устройство, следвайте стъпките по-долу:
- На вашия работен плот отворете приложението си Telegram.
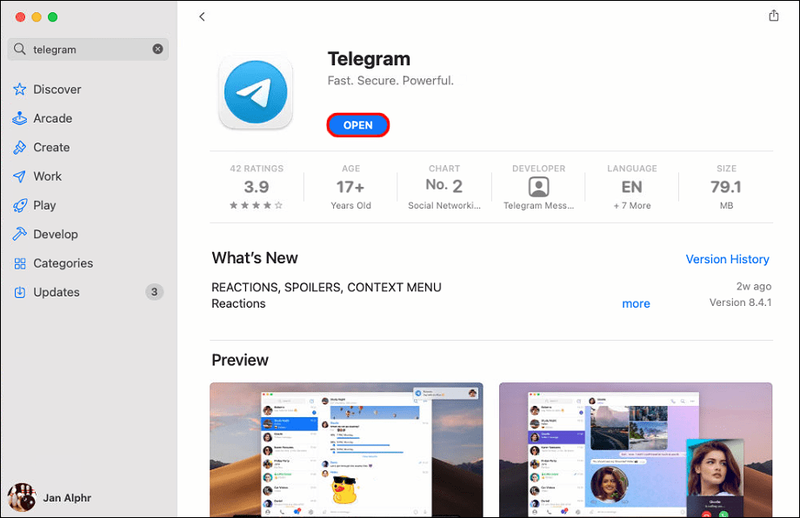
- Придвижете се до канал, за да добавите коментари.
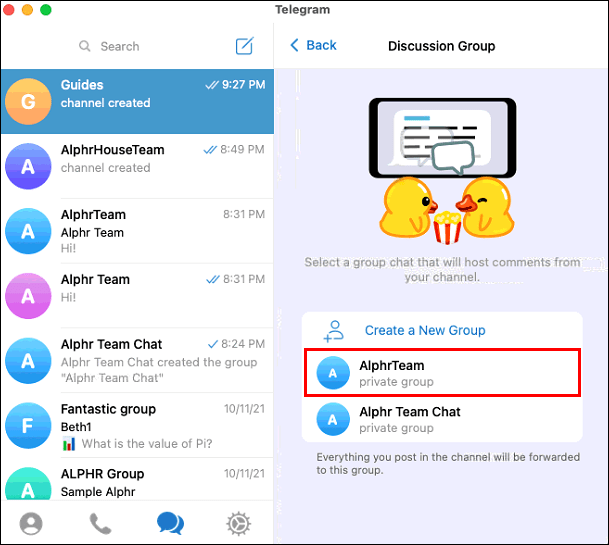
- Докоснете Дискусия и свържете дискусионната група с вашия канал.
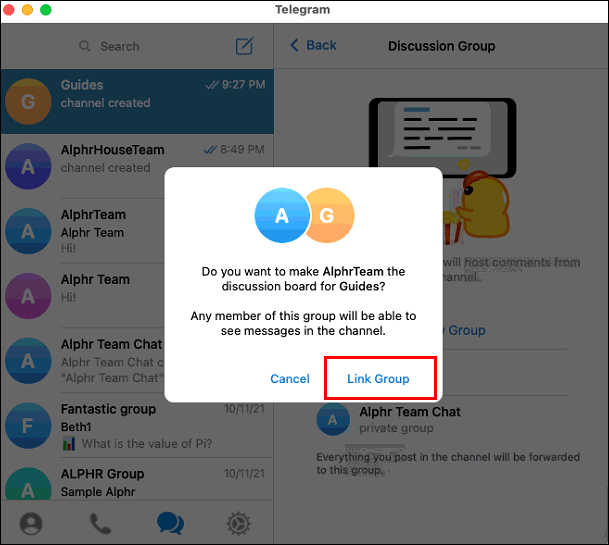
Вече сте активирали коментарите във вашия канал в Telegram на Mac.
как да свържете patreon към раздора
Как да добавяте коментари към канал в Telegram на iPhone
Ако използвате своя Telegram канал от iPhone, това е как да активирате коментарите:
- Стартирайте приложението Telegram.
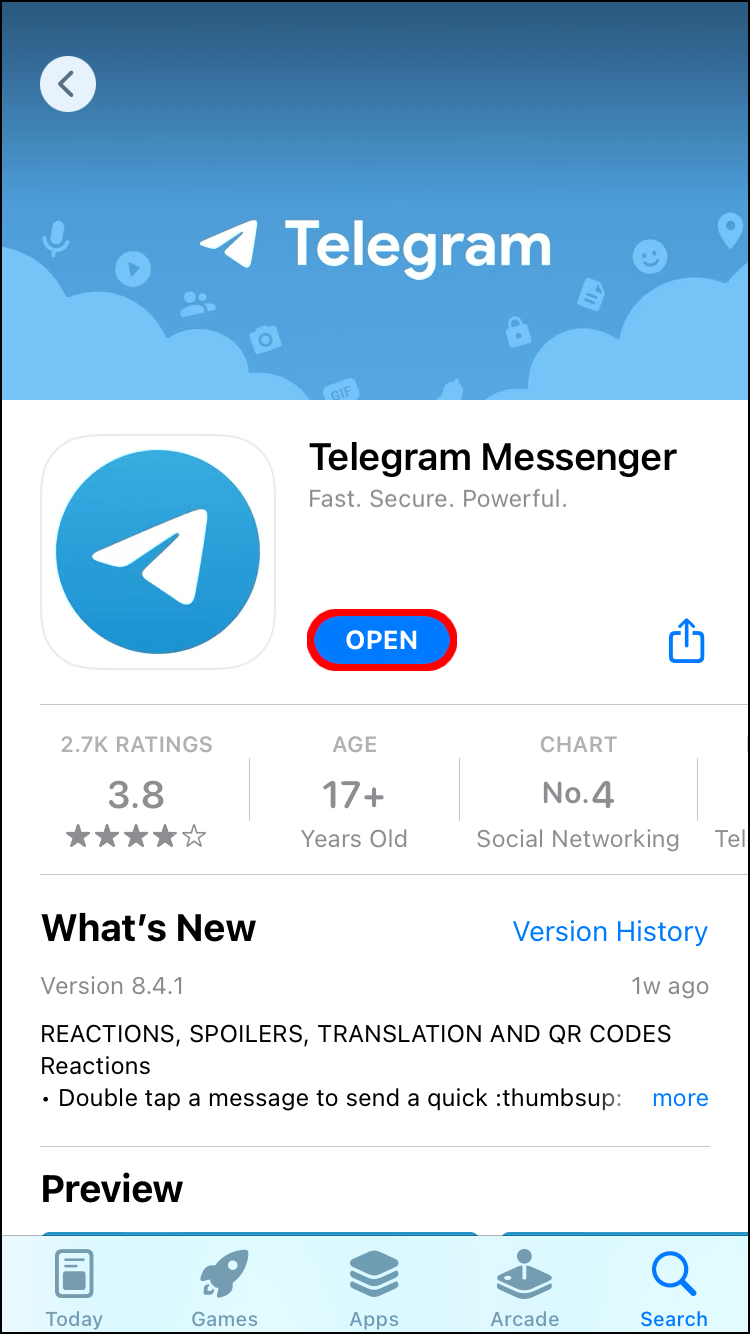
- Кликнете върху канала, където искате да активирате коментарите.
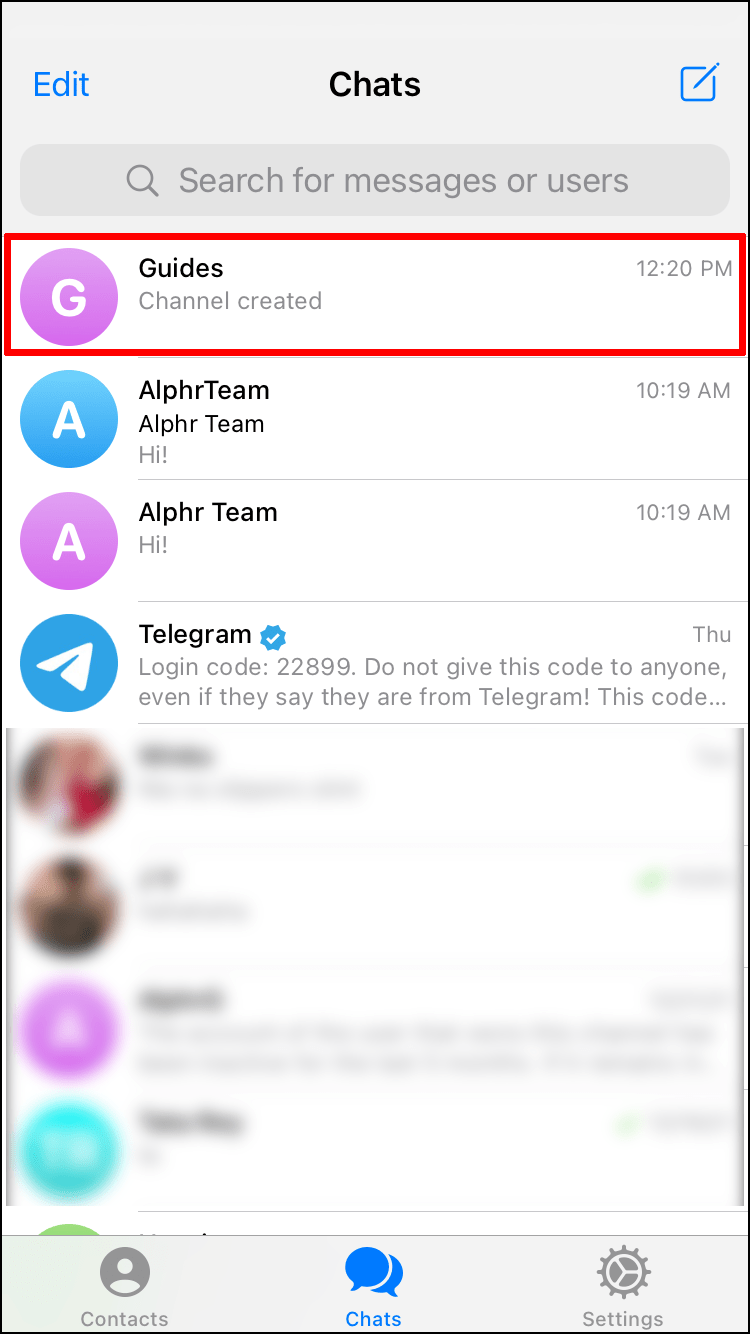
- В долния десен ъгъл щракнете върху менюто с трите точки.
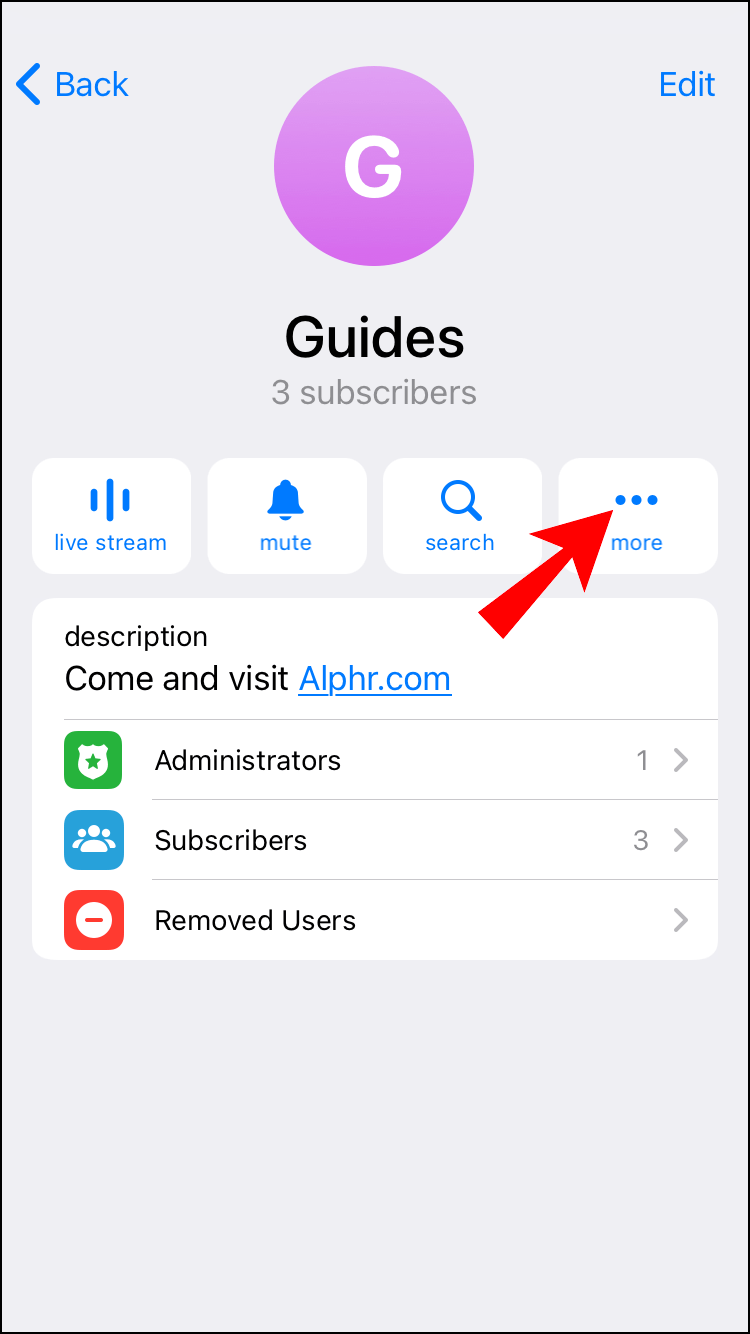
- От падащото меню щракнете върху Дискусия.
- Изберете Разговори и след това щракнете върху Добавяне на група.
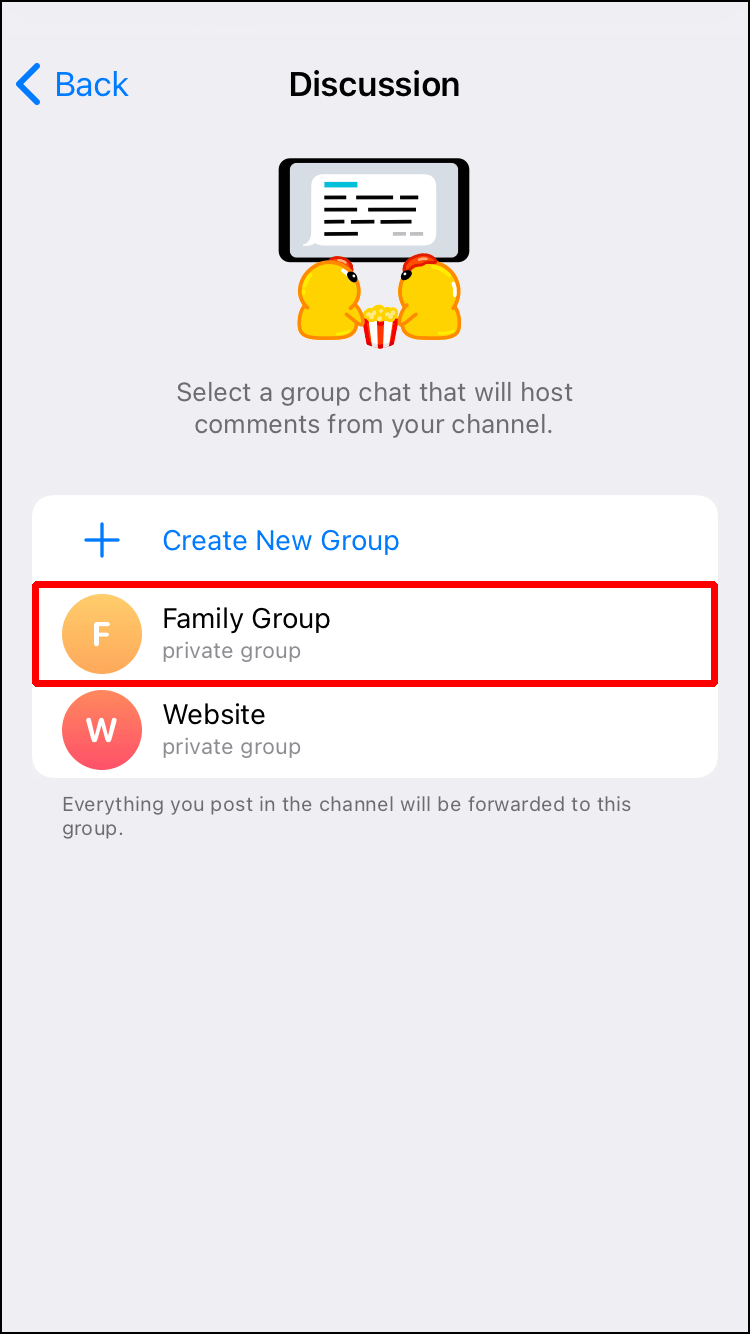
- От списъка с групи щракнете върху групата, за която искате да активирате коментари.
- Ще се появи подкана с въпрос дали искате да превърнете канала в разговорна група. Кликнете върху Link Group.
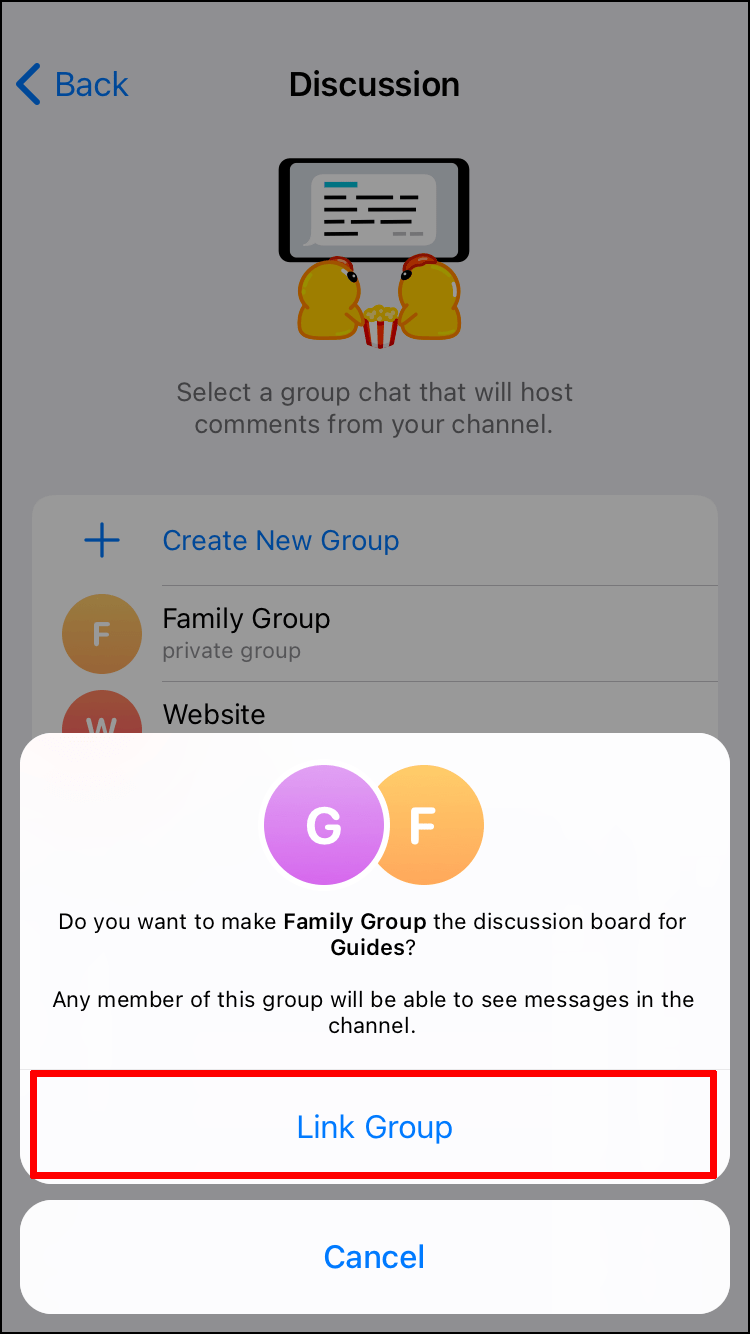
- Натиснете опцията Запазване.
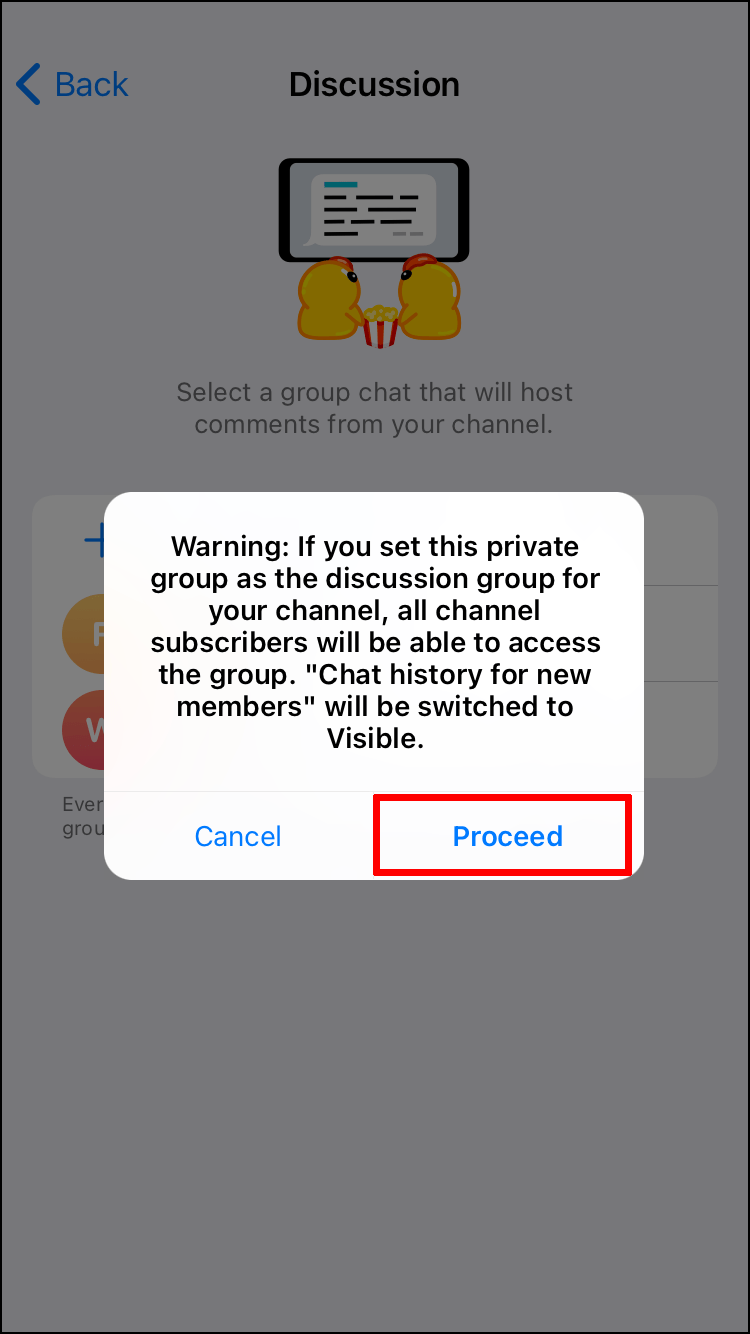
Бутоните за коментар вече ще се показват автоматично под вашите публикации.
Как да добавяте коментари към канал в Telegram на Android
Telegram има приложение за Android, което можете да използвате, за да управлявате акаунта си в Telegram. Ако искате да използвате тази функция, за да добавите коментари към вашия канал в Telegram, това са стъпките, които трябва да следвате:
- Стартирайте приложението Telegram.
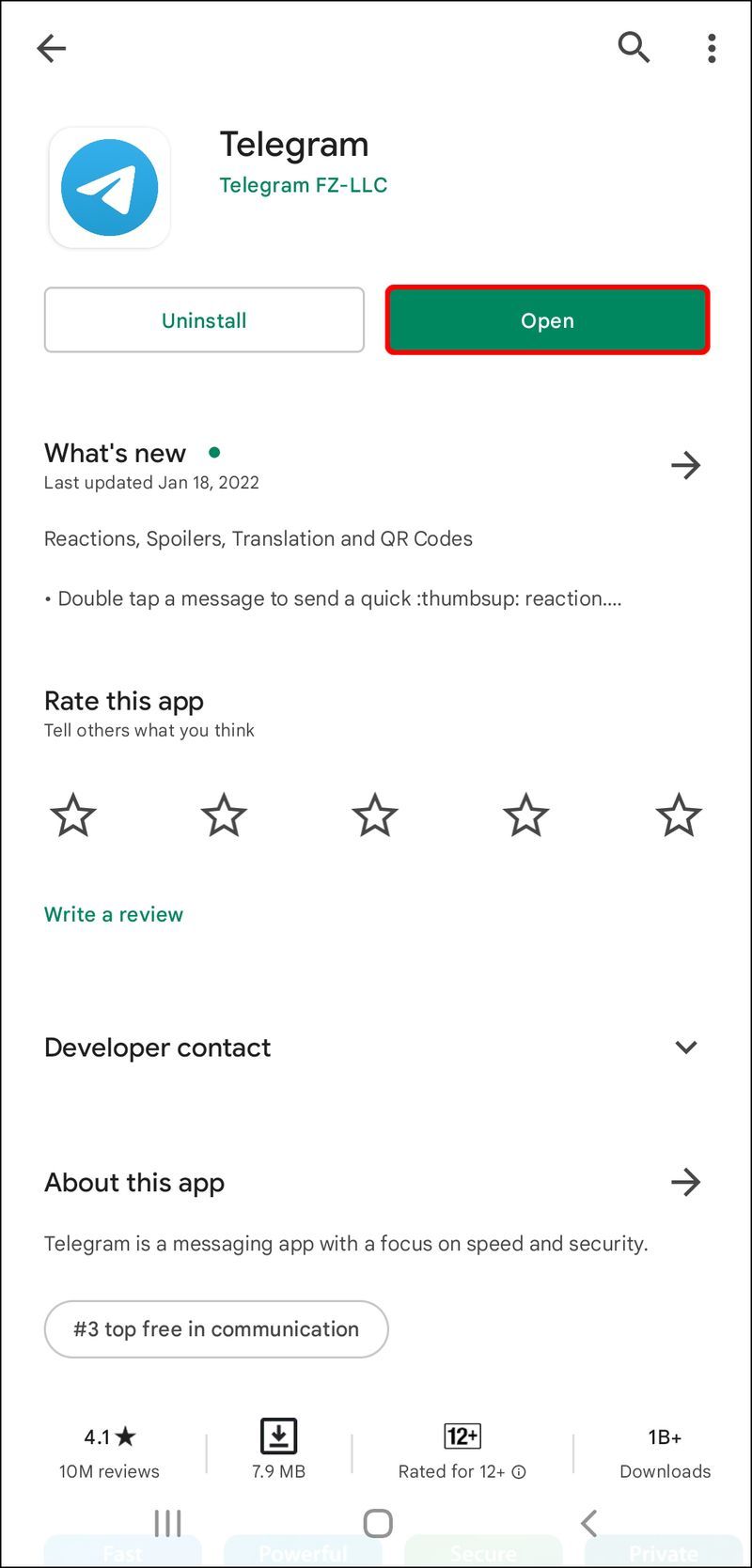
- Кликнете върху канала, където искате да активирате коментарите.
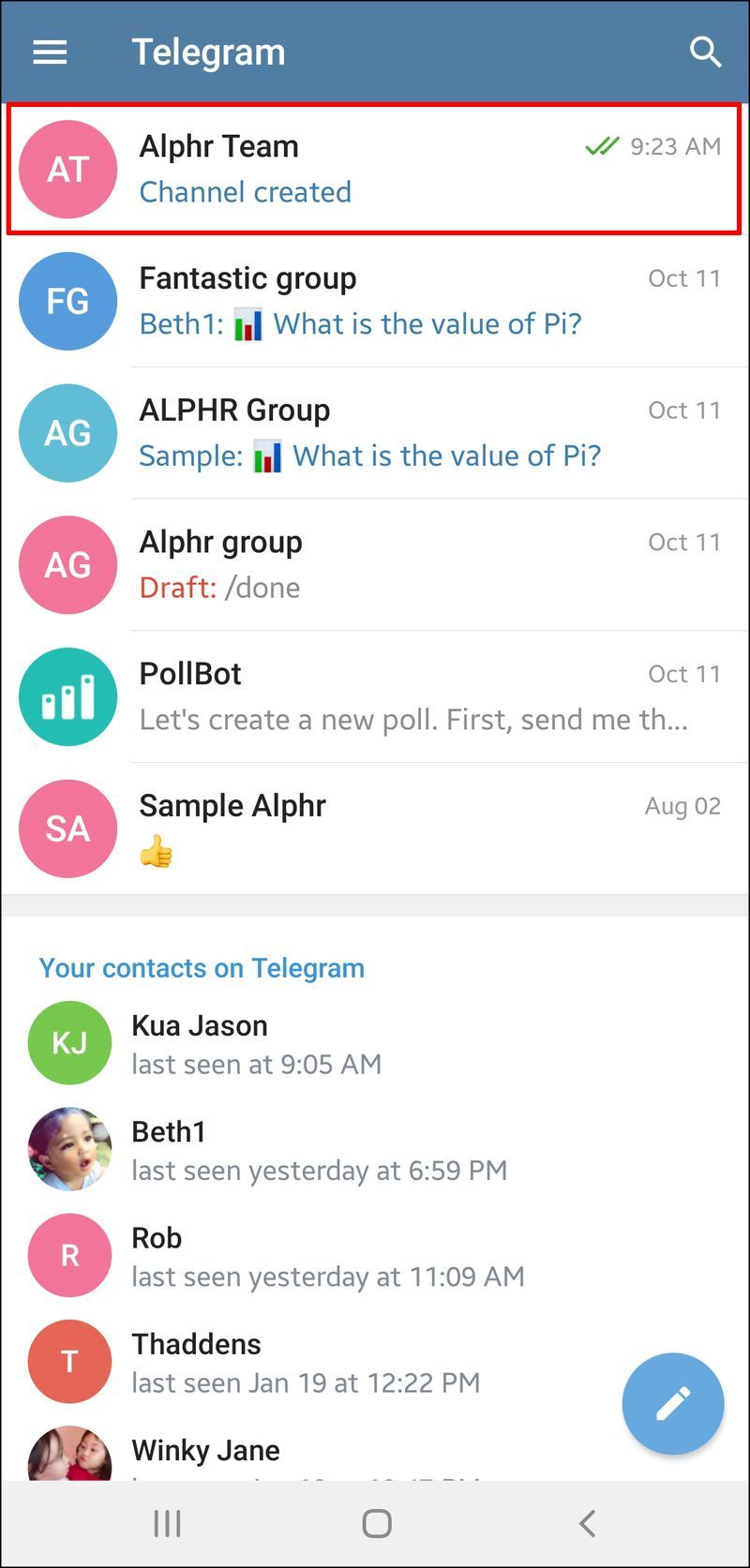
- В горния десен ъгъл щракнете върху менюто с трите точки.
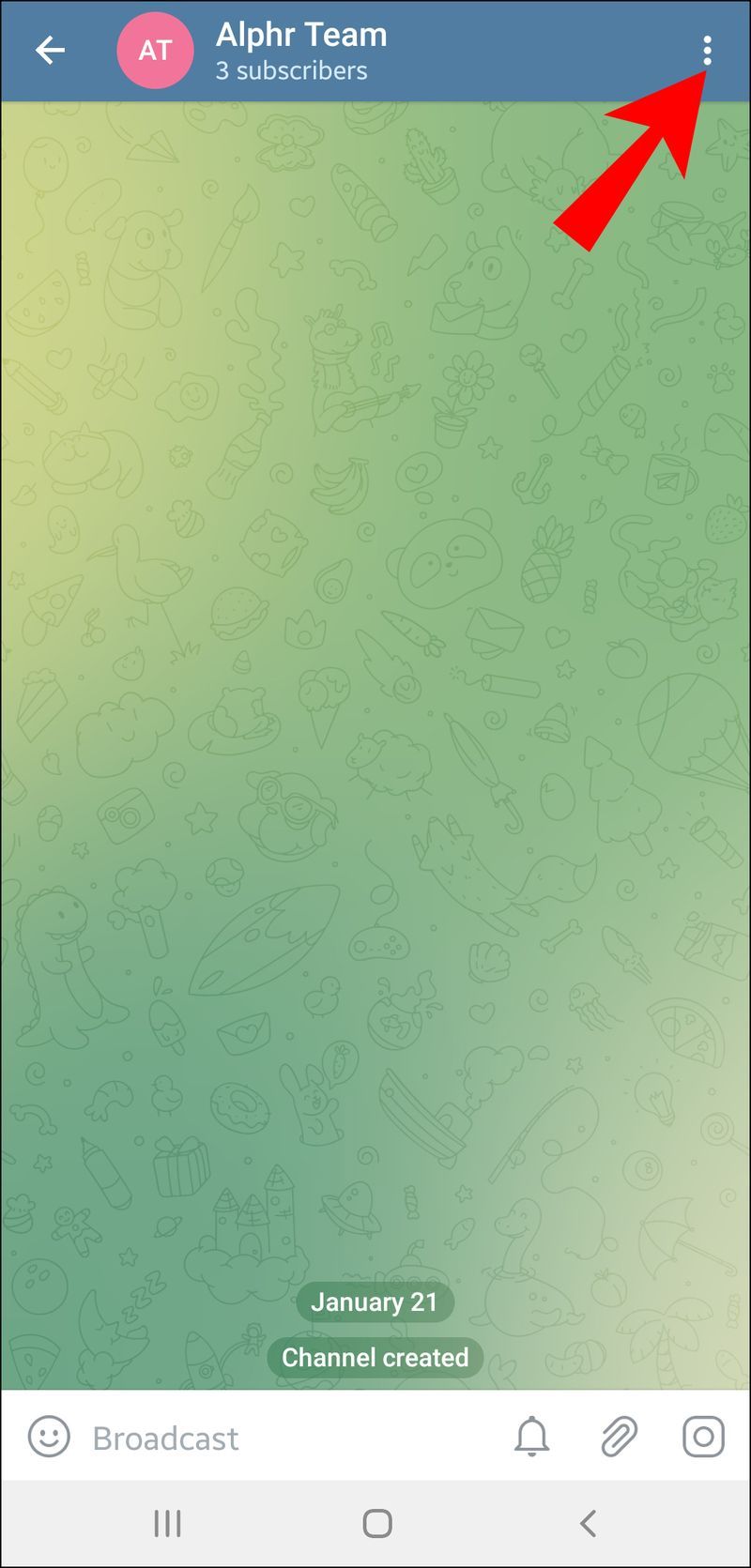
- От падащото меню щракнете върху Управление на канал.
- Изберете Разговори и след това щракнете върху Добавяне на група.
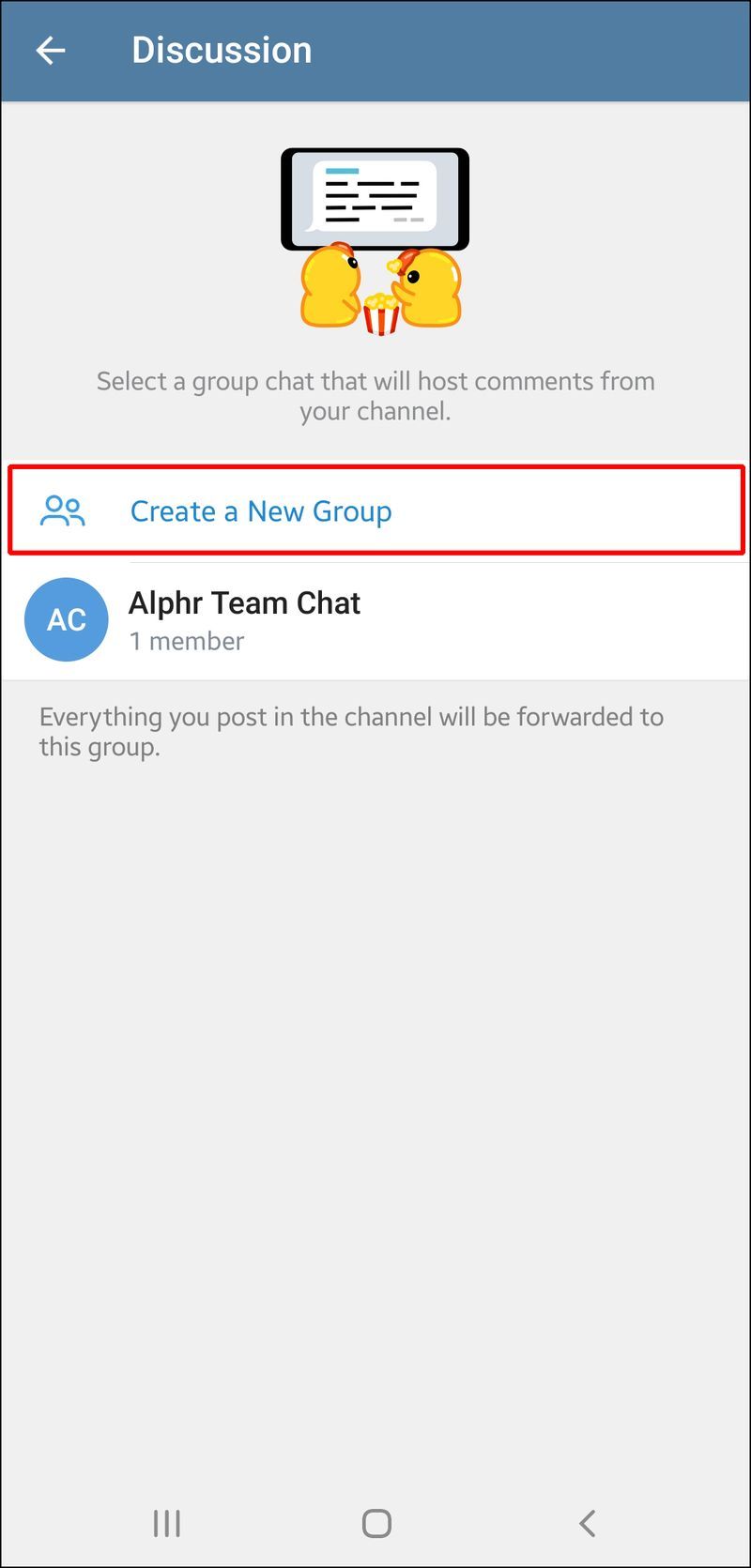
- От списъка с групи щракнете върху групата, за която искате да активирате коментари.
- Ще се появи подкана с въпрос дали искате да превърнете канала в разговорна група. Кликнете върху Link Group.
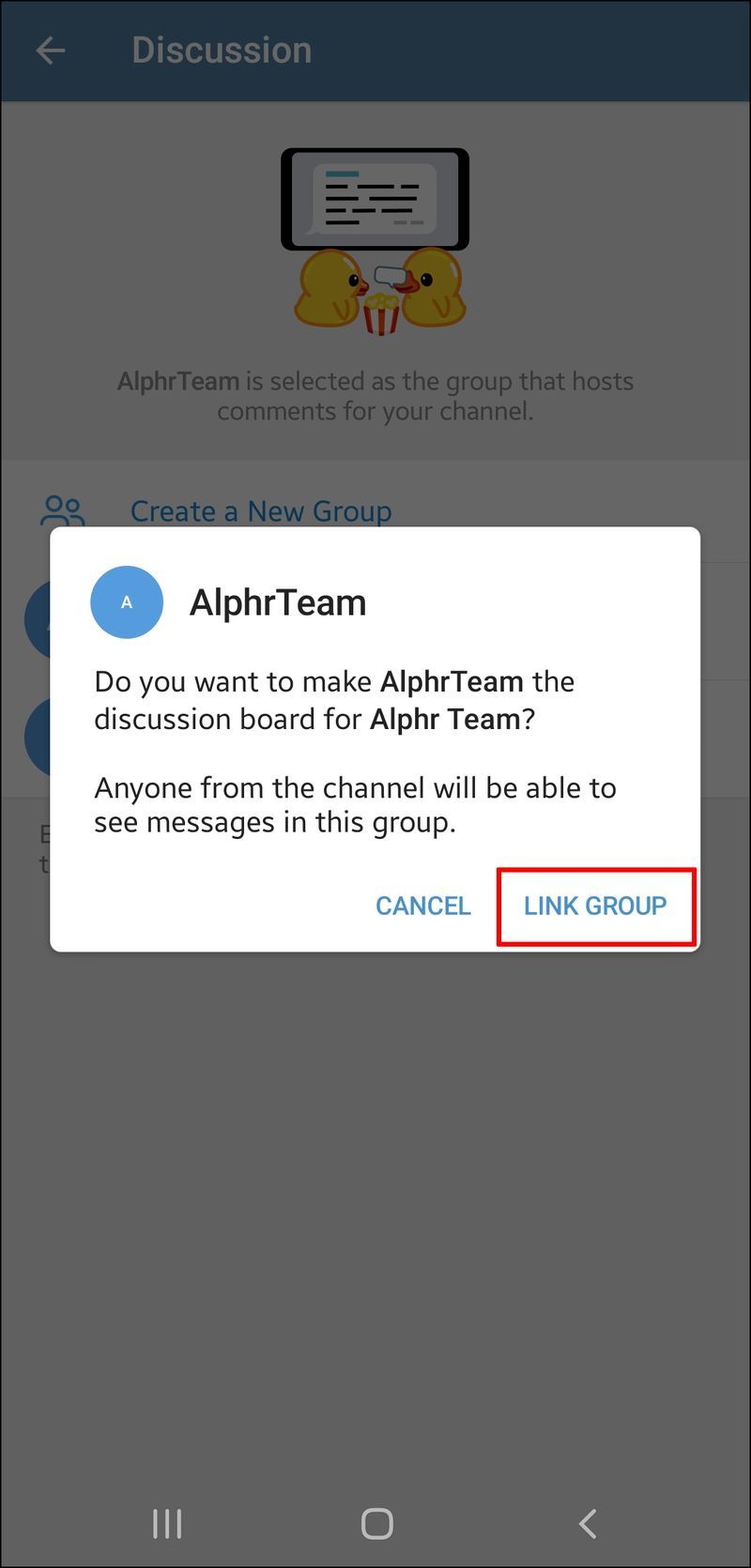
- Щракнете върху Keep.
Коментари за каналите на Telegram
Добавянето на коментари към вашите канали в Telegram е отличен начин да увеличите ангажираността на абонатите и интереса към вашия канал. Независимо дали използвате компютър или осъществявате достъп до Telegram от приложението, Telegram вече направи възможно да активирате коментарите на абонатите за вашите публикации. Възползването от тази функция не само ще ви покаже как се получава вашето съдържание, но също така ще позволи по-стабилна комуникация с абонатите. Добавянето на коментари към вашия канал не трябва да е сложен процес с това ръководство. Можете да стартирате функцията за минути.
Имате ли канал в Telegram? Какъв е вашият опит от взаимодействието с абонати? Разкажете ни за това в секцията за коментари по-долу.

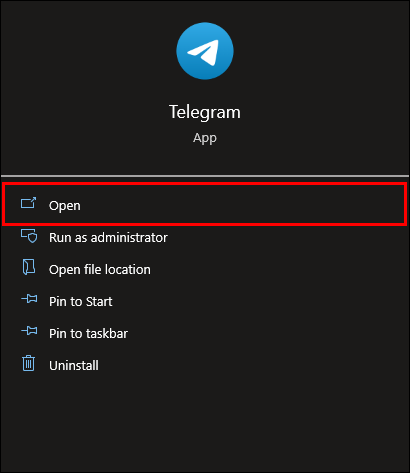
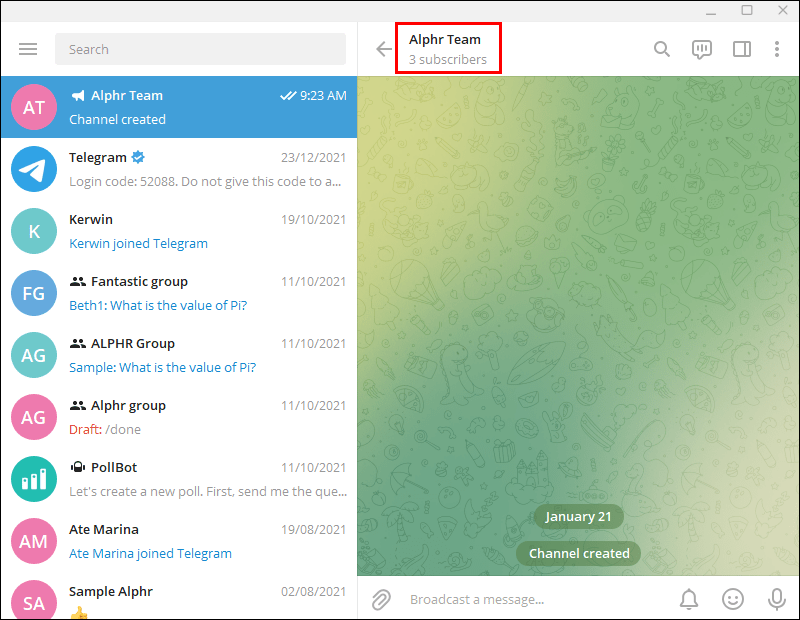
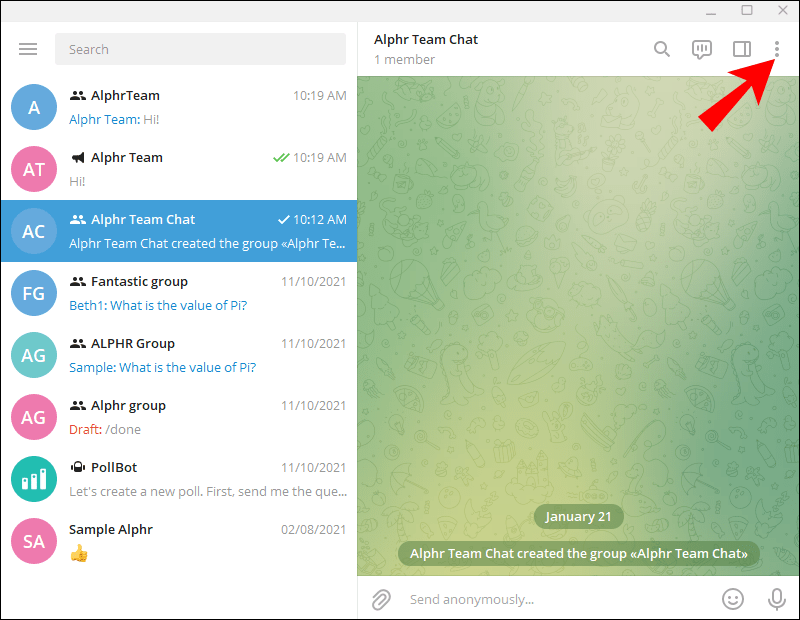
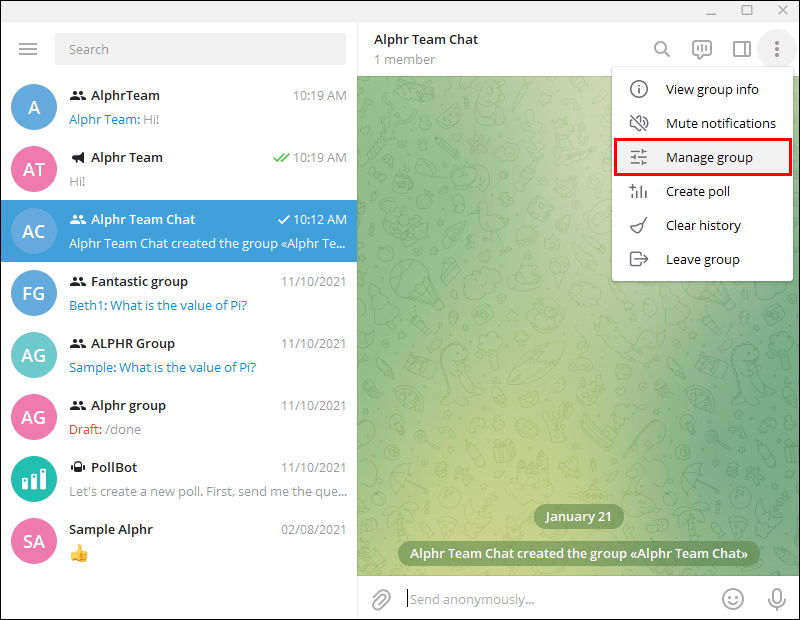
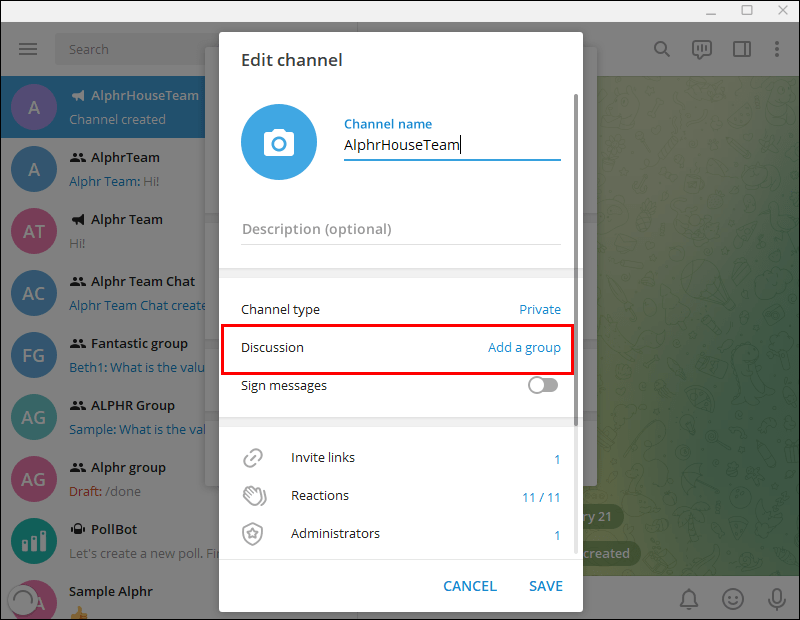
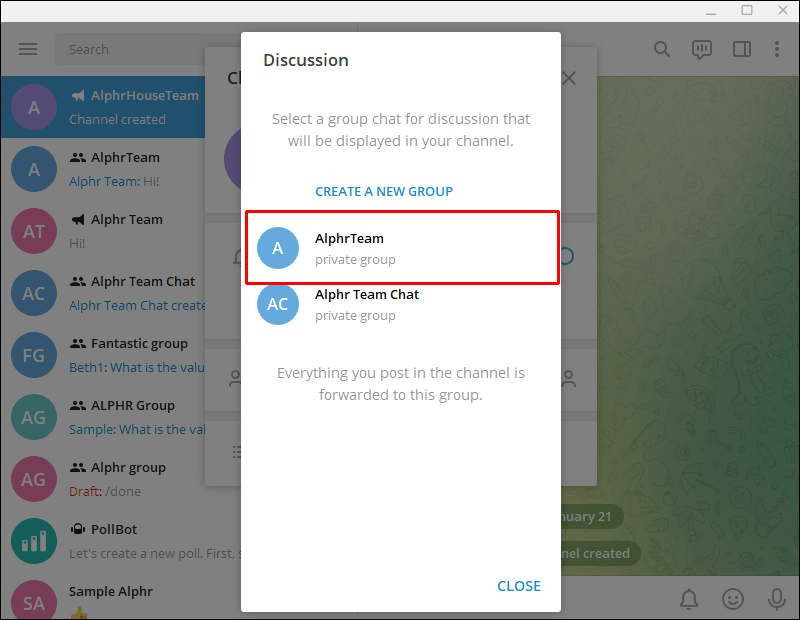
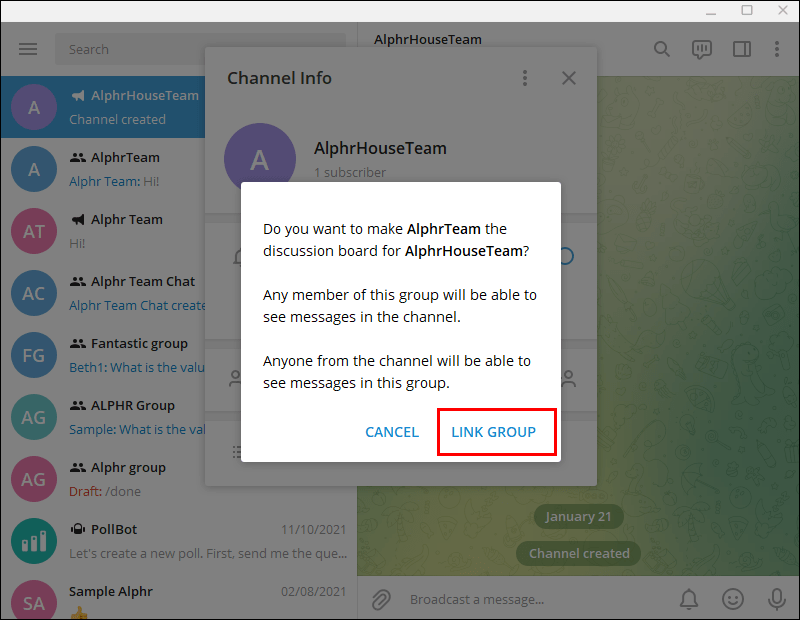
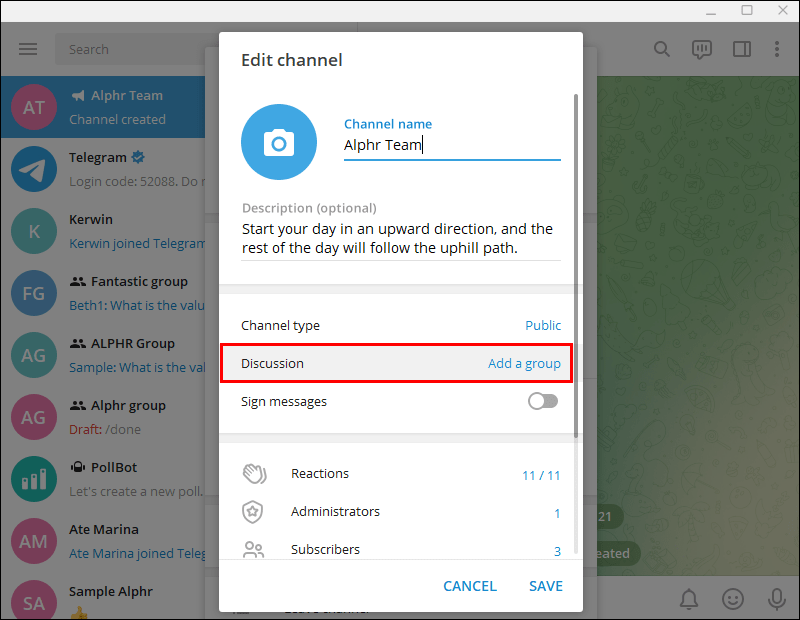
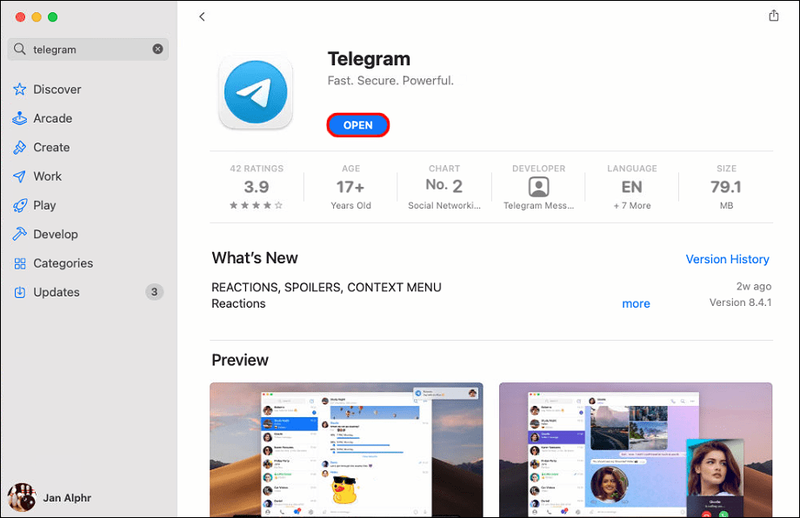
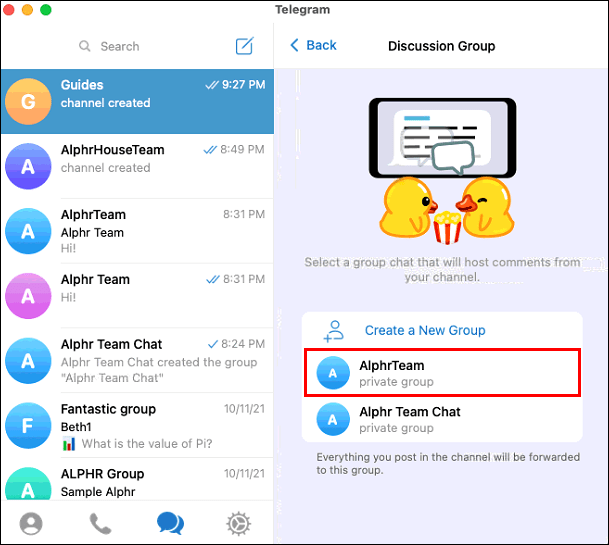
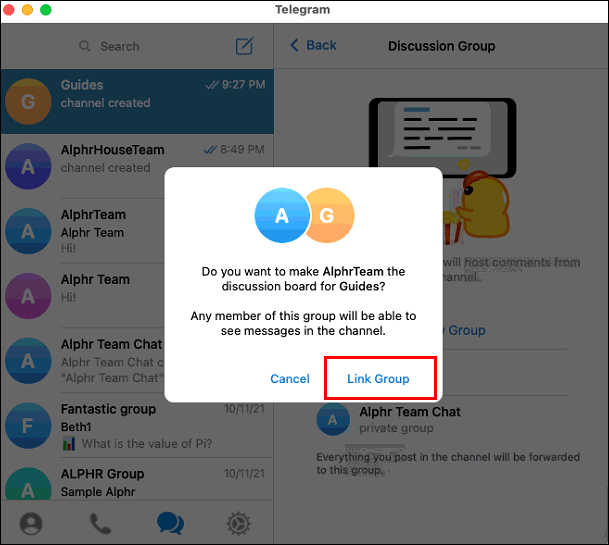
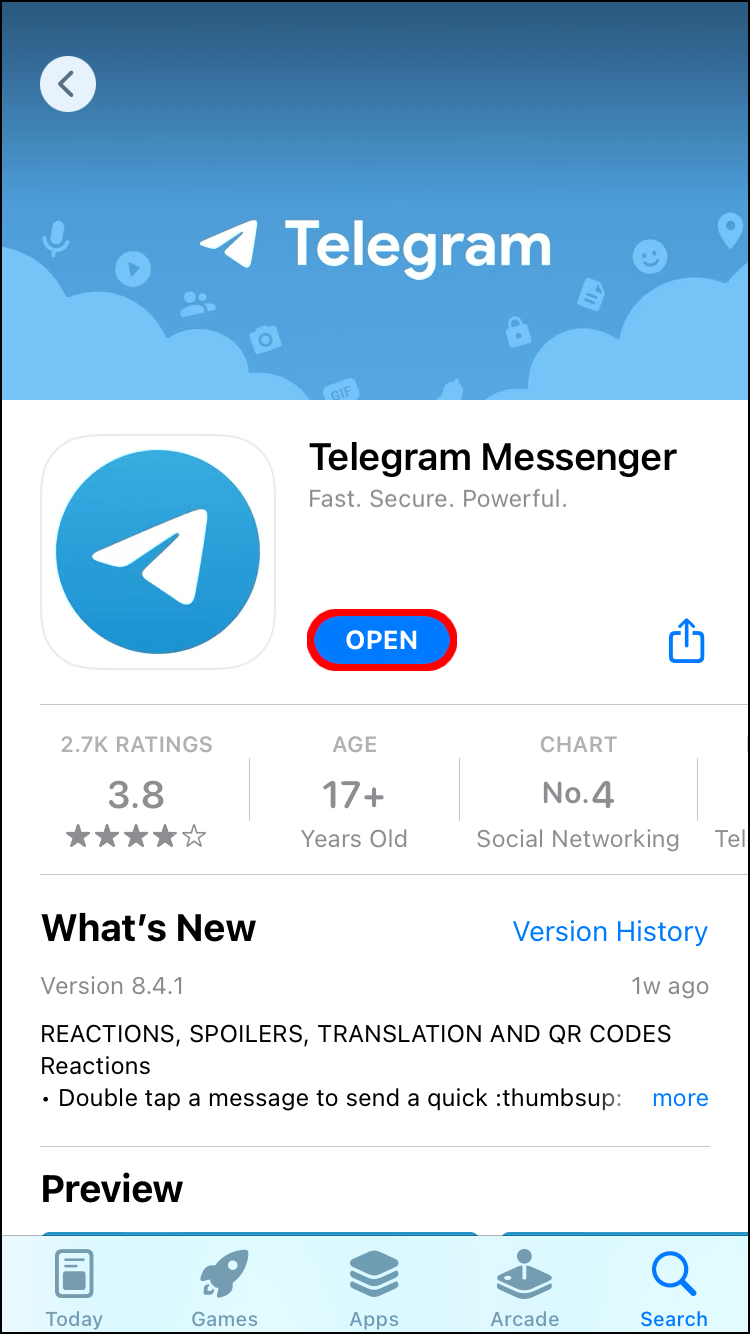
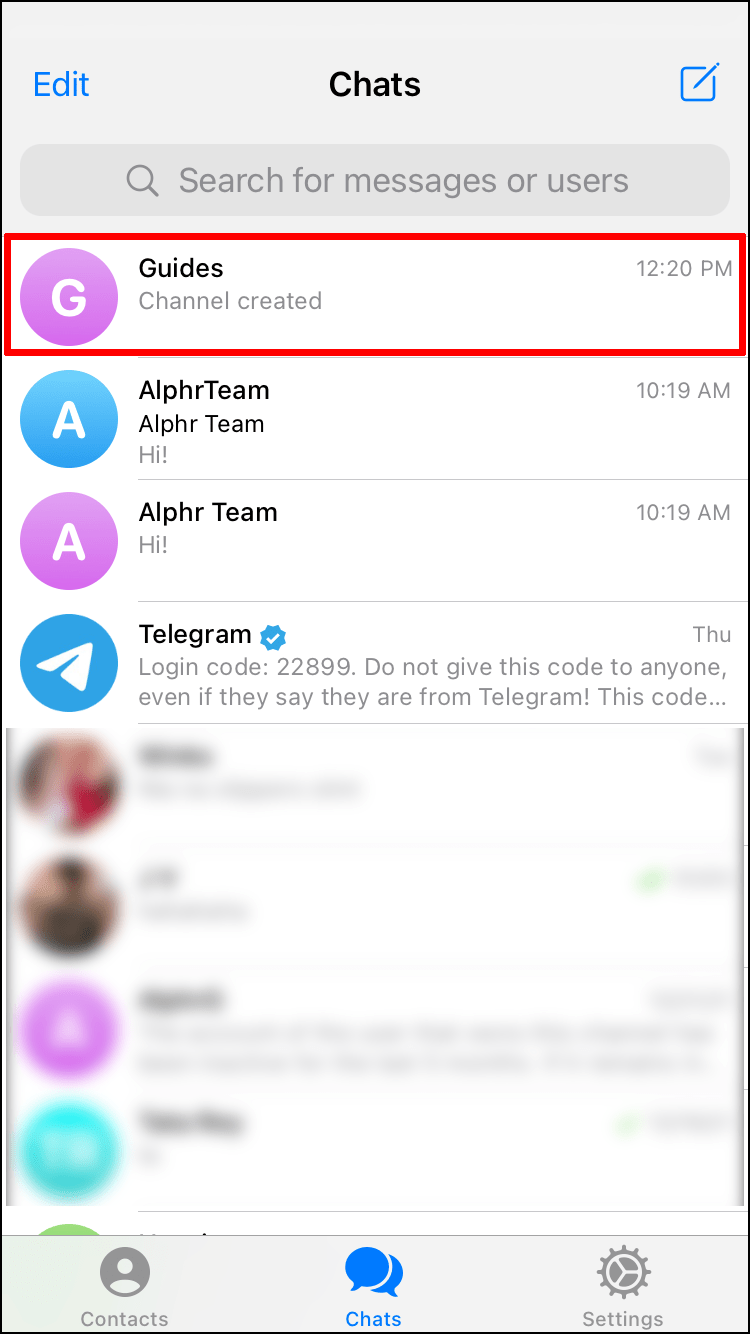
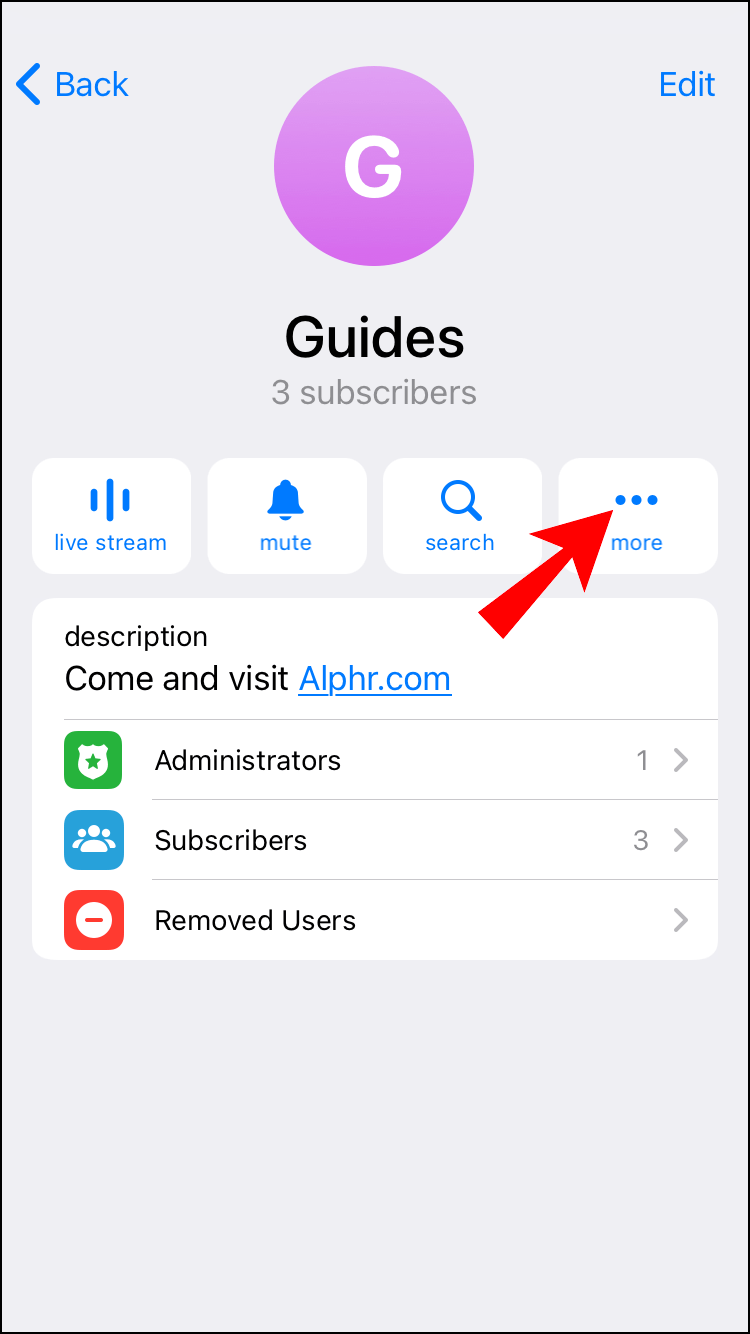
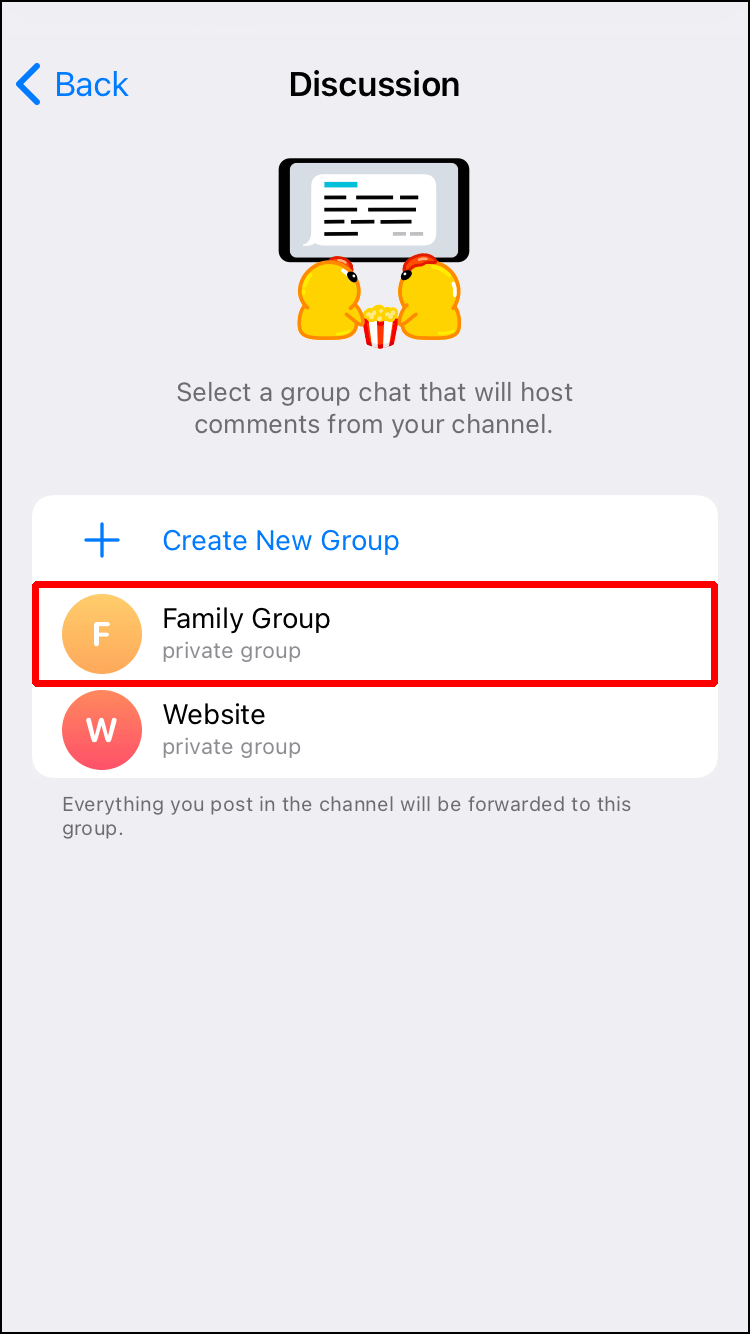
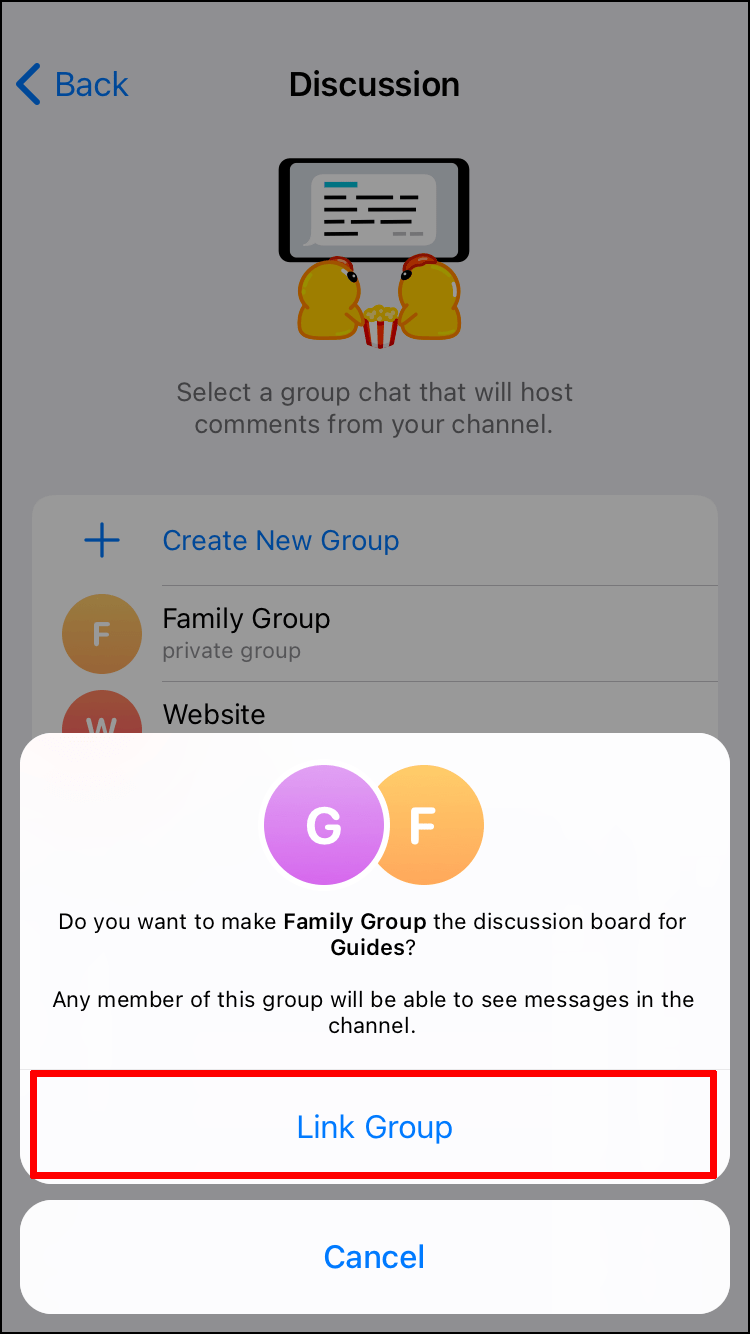
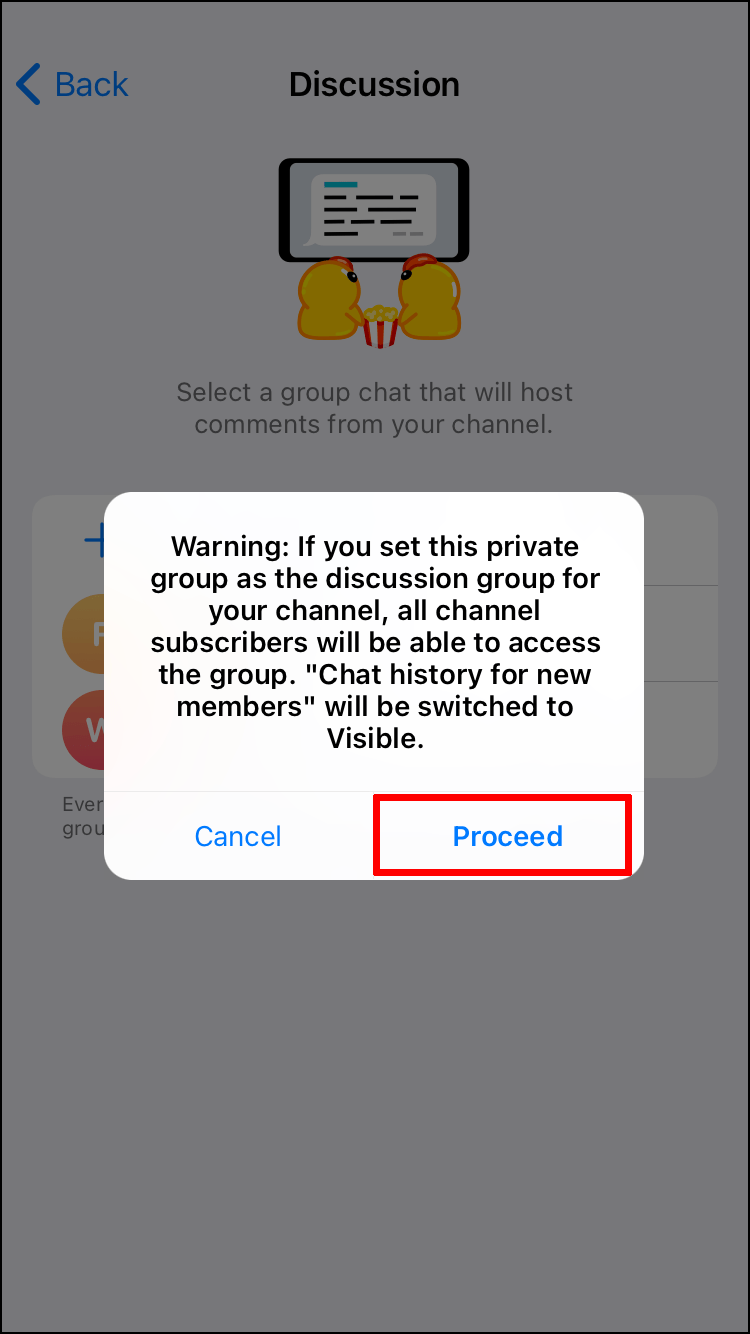
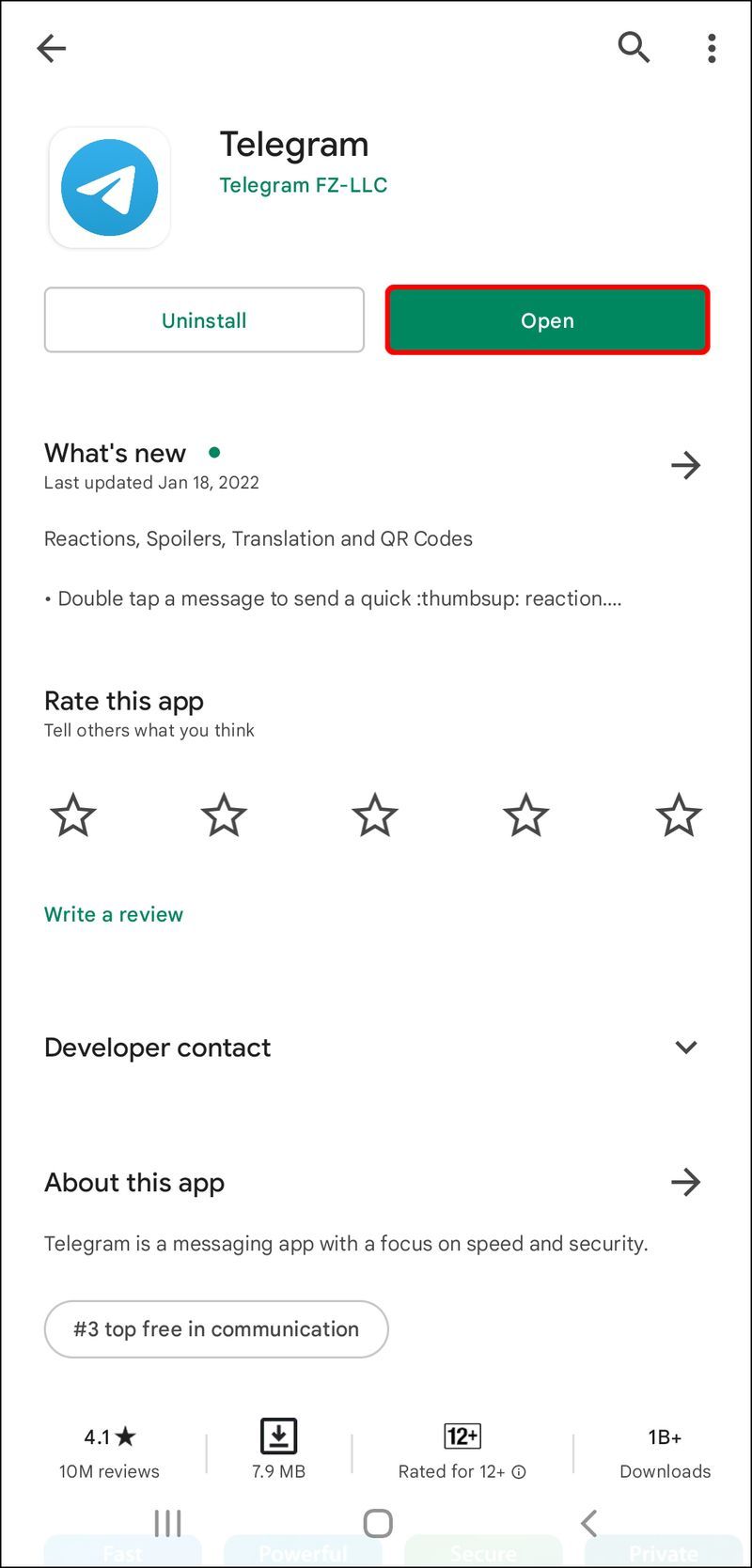
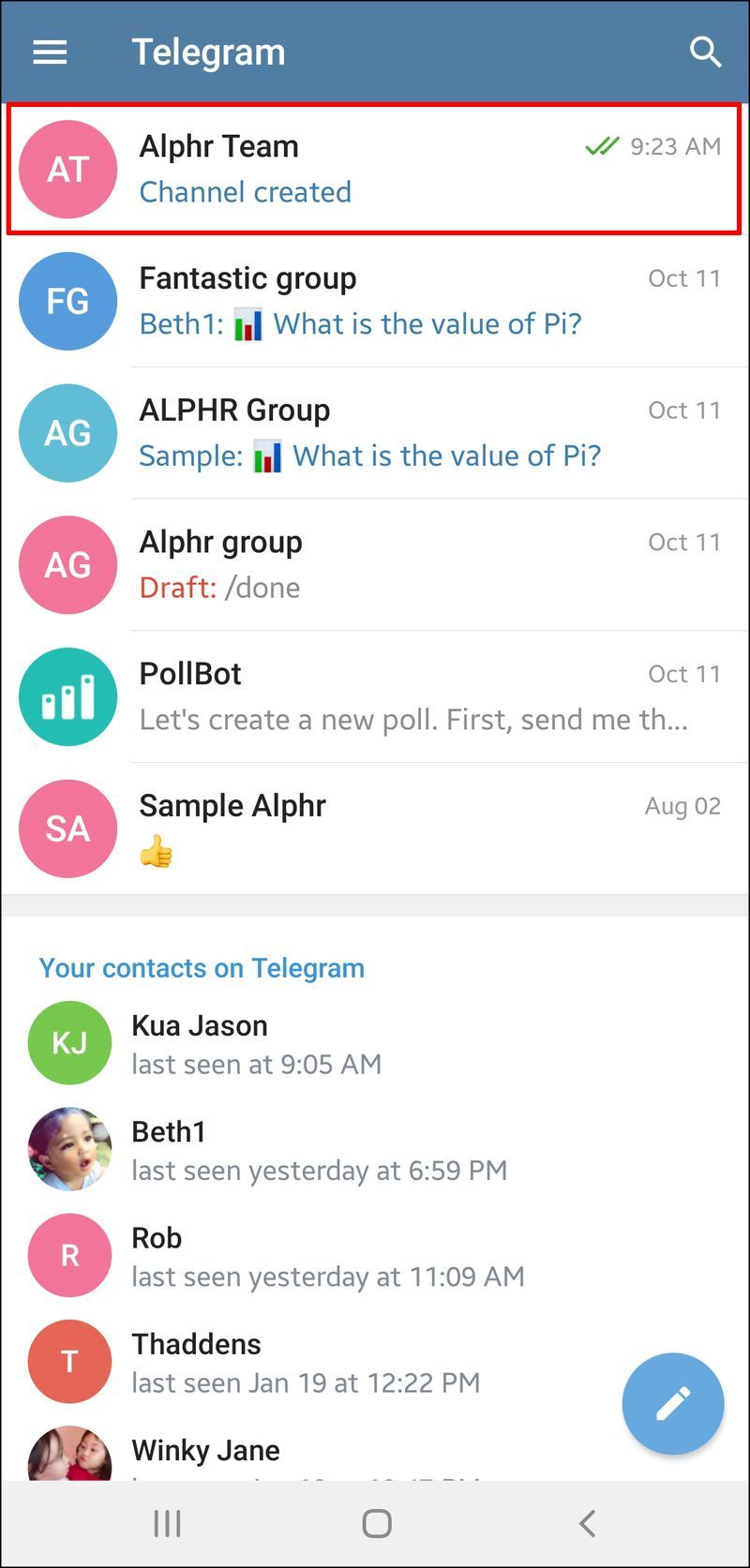
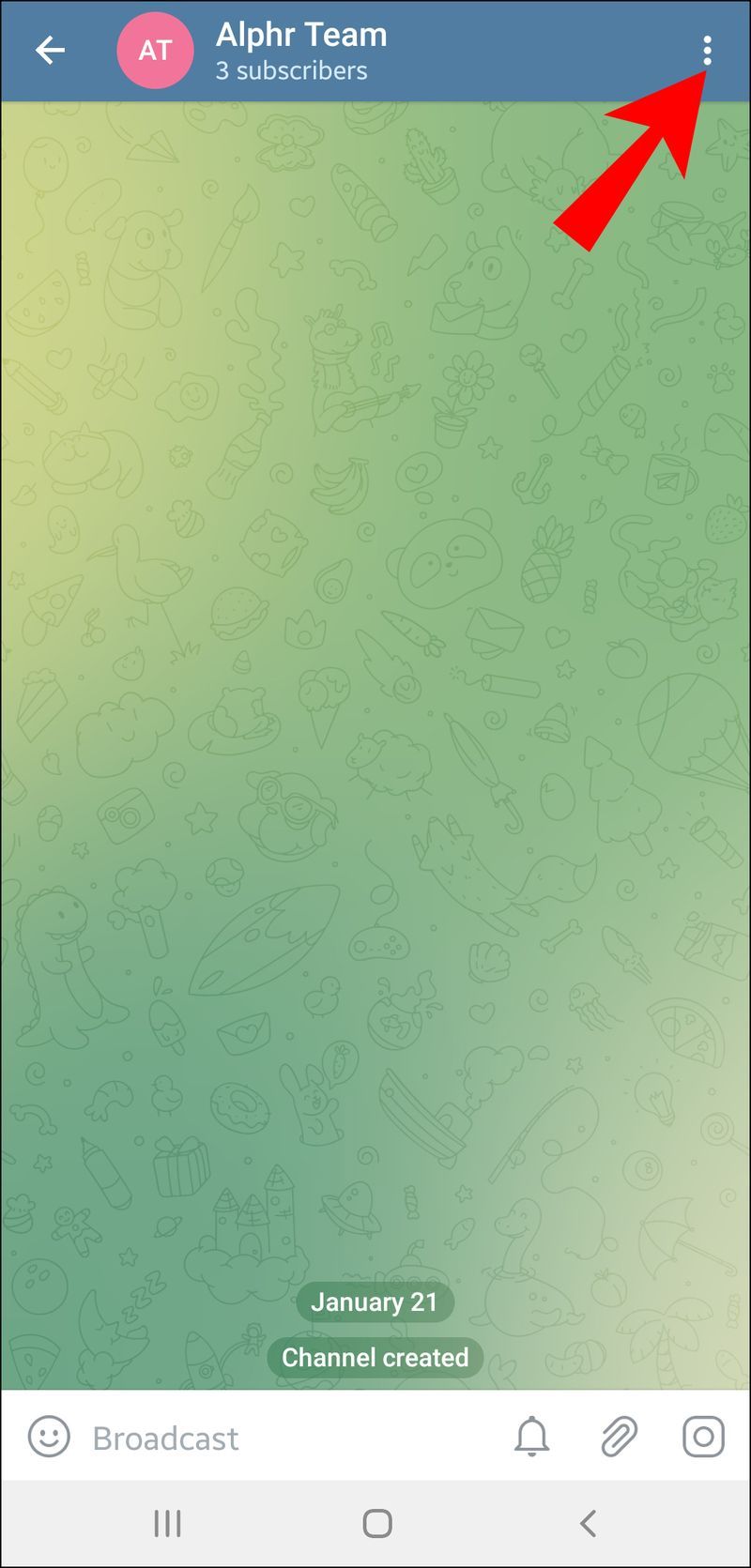
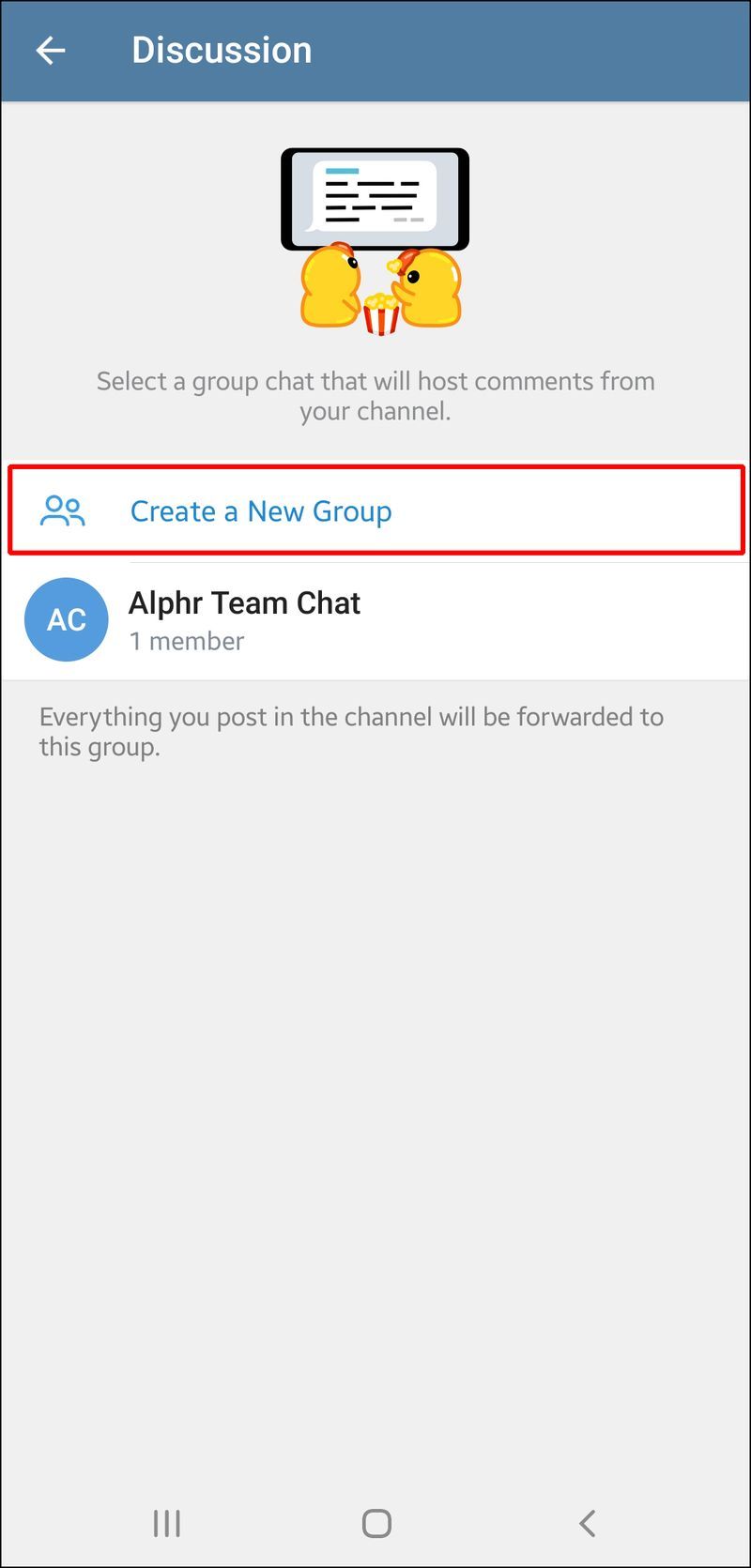
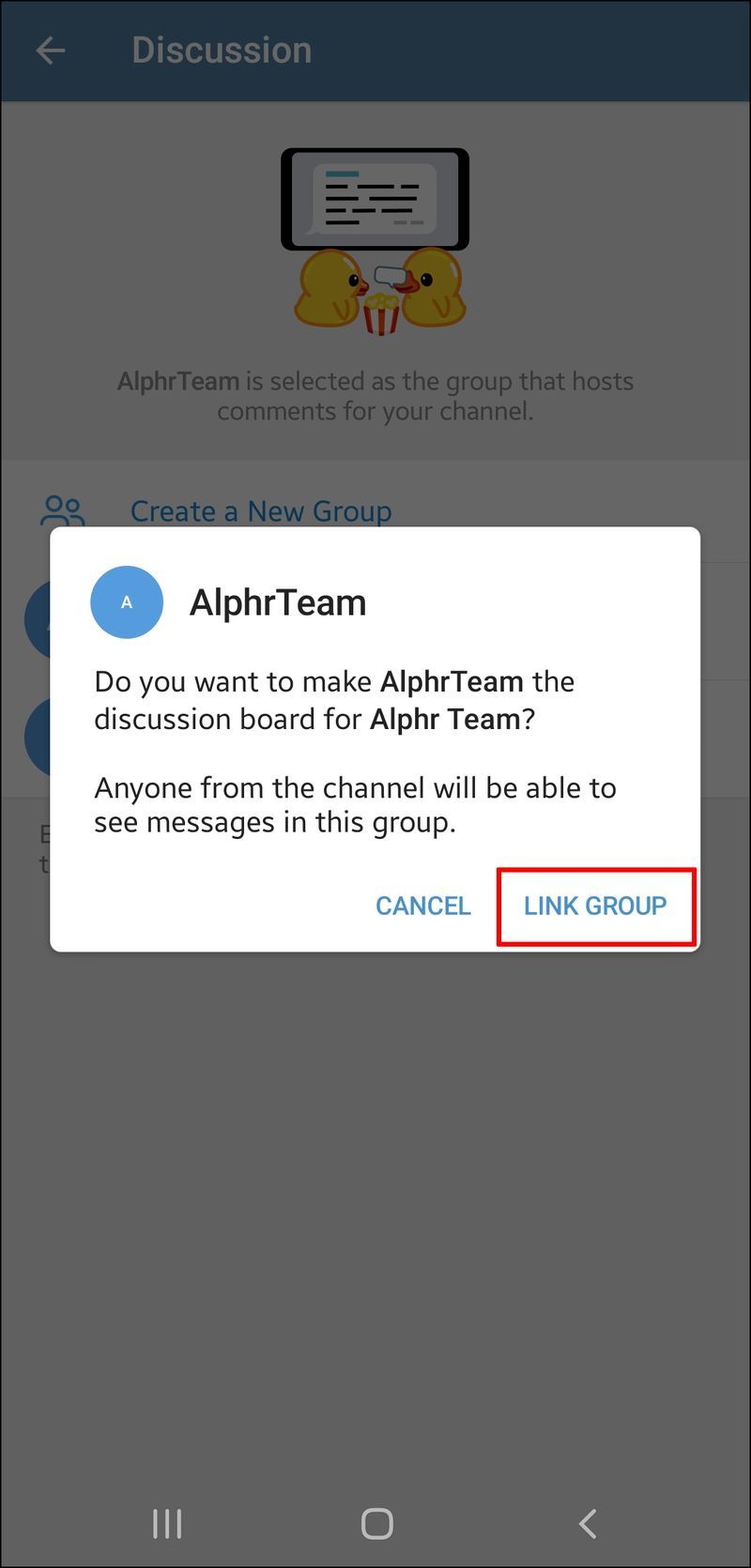




![Как да изтриете вашия акаунт в Amazon за постоянно [февруари 2021]](https://www.macspots.com/img/amazon-smart-speakers/62/how-delete-your-amazon-account-permanently.jpg)



