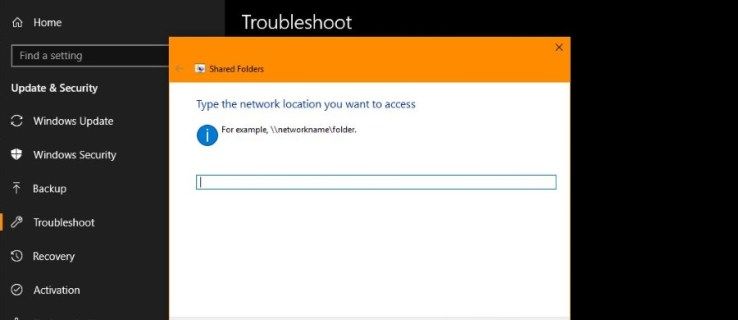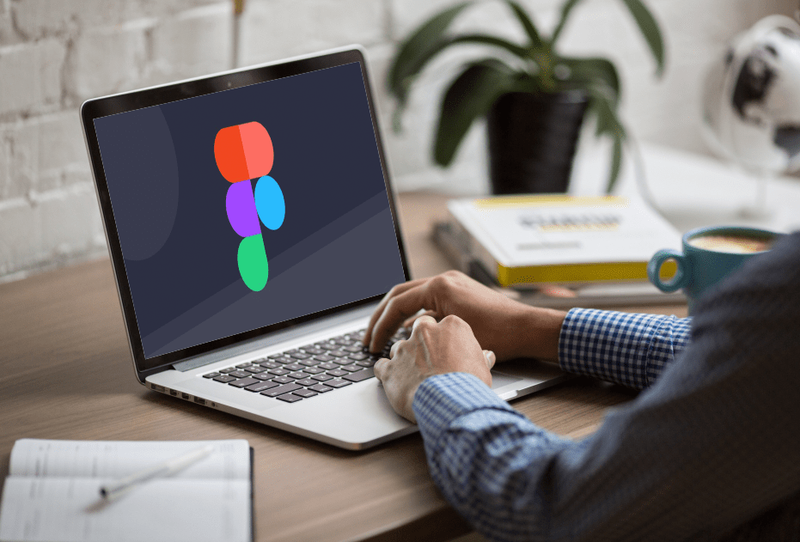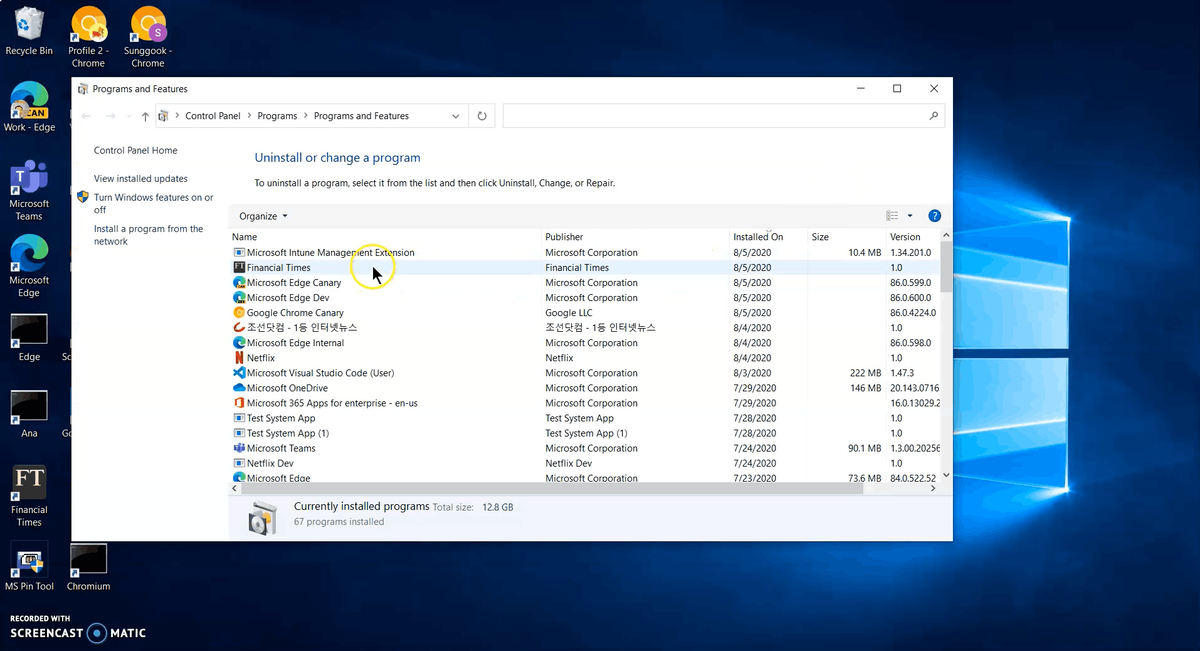Програмата за отдалечен работен плот AnyDesk може да се използва за свързване на мобилно устройство към компютър от почти навсякъде. Когато програмата се изпълнява и на двете устройства, функция, стартирана на едно устройство - като щракване с десен бутон - ще задейства съответно действие на другото.

Ако трябва да знаете как да щракнете с десния бутон на мишката върху отдалечения компютър от мобилното си устройство, вие сте намерили правилната страница. В допълнение към десните щраквания, ще обсъдим други действия, които можете да предприемете от мобилното си устройство, за да управлявате компютърната мишка и да ви помогнем да се чувствате комфортно при използването на AnyDesk.
Как да щракнете с десния бутон в AnyDesk на мобилно устройство
Когато използвате AnyDesk, екранът на вашето мобилно устройство ще се превърне в тъчпад и ще действа като отдалечена мишка. Обикновено това е настроено по подразбиране както за устройства с Android, така и за iOS. За да щракнете с десния бутон, ще трябва да се уверите, че сте в режим на тъчпада. Следвай тези стъпки:
как да проверите часовете, играни на minecraft
- От мобилното си устройство стартирайте AnyDesk.

- Докоснете логото вдясно, за да получите достъп до менюто за пай.

- Докоснете първата опция в менюто (иконата на гаечен ключ), за да получите достъп до настройките на сесията.

- Изберете опцията за въвеждане.

- Превъртете малко надолу до раздела Touch Mode.
- Уверете се, че квадратчето за отметка Режим на тъчпада е отметнато.

Щракнете с десния бутон на Android
- След като се свържете успешно с отдалечената машина. За да щракнете с десния бутон на мишката, използвайте екрана на мобилното си устройство като тъчпад и го натиснете и задръжте.

Щракнете с десния бутон върху iOS
- Това се прави точно по същия начин, както при Android. Използвайте екрана на мобилното си устройство като тъчпад и го натиснете и задръжте, за да щракнете с десния бутон на мишката върху дистанционната мишка.
Действия с мишката AnyDesk
Ето действията, които можете да извършите от вашето устройство, за да използвате вашата отдалечена мишка. В режим на тъчпад:
- За да преместите мишката, плъзнете пръста си по екрана.
- За да щракнете с левия бутон на мишката, еднократно докоснете екрана.
- За да щракнете с десния бутон на мишката, докоснете и задръжте екрана.
- За да щракнете със среден бутон на мишката, докоснете екрана с три пръста.
- За да превъртите надолу по екрана, плъзнете по екрана с три пръста.
- За да задържите левия бутон на мишката и да преместите мишката, докоснете двукратно и задръжте второто докосване. Можете да плъзнете и пуснете и да изберете област с това действие.
Допълнителни ЧЗВ
Как да активирам CTRL+Alt+Del в AnyDesk?
За да активирате функцията Изпращане CTRL+ALT+DEL в AnyDesk на отдалечено устройство, базирано на Windows, от вашето свързано устройство, задръжте CTRL+ALT+SHIFT и след това натиснете клавиша DEL.
Клавишни комбинации на AnyDesk
Можете да управлявате отдалечения компютър, базиран на Windows, като използвате бързи клавиши. За да използвате команда, натиснете и задръжте едновременно клавишите CTRL+ALT+SHIFT, след което един от следните клавиши:
• Всяко число между 1 и 9, за да изберете раздел
• Връщане или F11 за превключване в режим на цял екран
• C за стартиране на опциите за чат
• S за превключване на предаването на звук
• I за превключване на състоянието на входа (забраняване/разрешаване на въвеждане)
• P за запазване на екранна снимка
• M за показване или скриване на показалеца на мишката
• F2 за режим на изглед по подразбиране
как да отворите docx на android
• F3, за да изберете свиване на режим на изглед
• F4, за да изберете Разтягане на режим на изглед
• Del за изпращане на CTRL+ALT+DEL
• Стрелка наляво или надясно за итериране между отдалечените монитори
• Всяко число на Numpad от 1 до 9, за да преминете към конкретен отдалечен монитор
Достъп до вашия AnyDesk, по всяко време, отвсякъде
Както подсказва името, AnyDesk ви позволява да се свързвате отдалечено с машини и устройства, разположени навсякъде, когато имате нужда. Предлага се за Windows, macOS и други популярни операционни системи. Идеално е, ако трябва да се свържете с машината на потребител, за да предложите ИТ поддръжка, или ако сте далеч от офиса и трябва да получите достъп до нещо, което се намира на компютър там.
След като ви показахме действията, които трябва да извършите на мобилното си устройство, за да управлявате отдалечената си мишка, намирате ли управлението на отдалечена машина от другаде за лесно или сложно? Ще се радваме да чуем вашите мисли за използването на AnyDesk, кажете ни в секцията за коментари по-долу.
как да премахнете дубликати от google снимки -