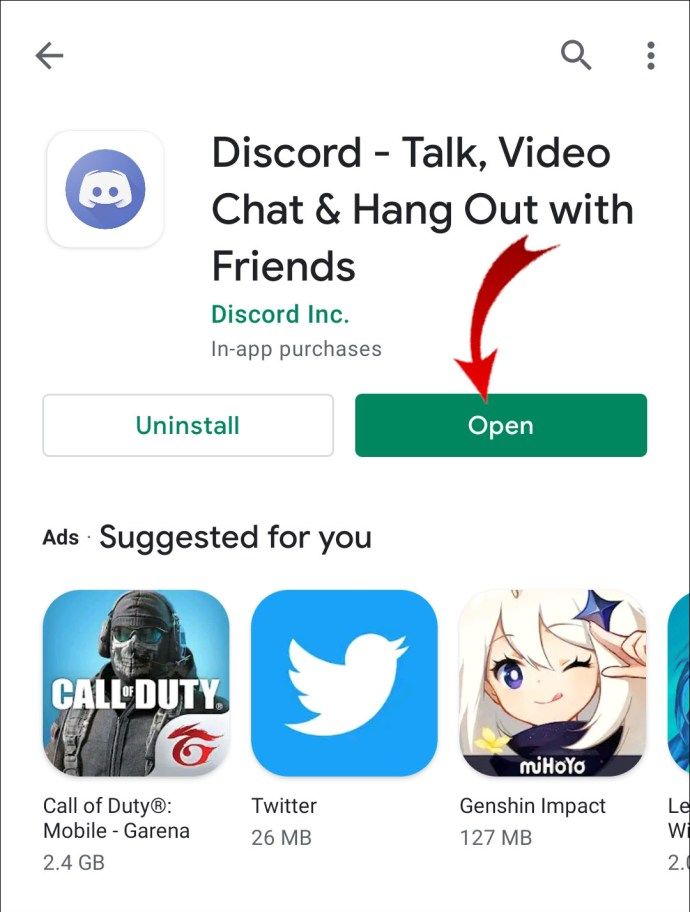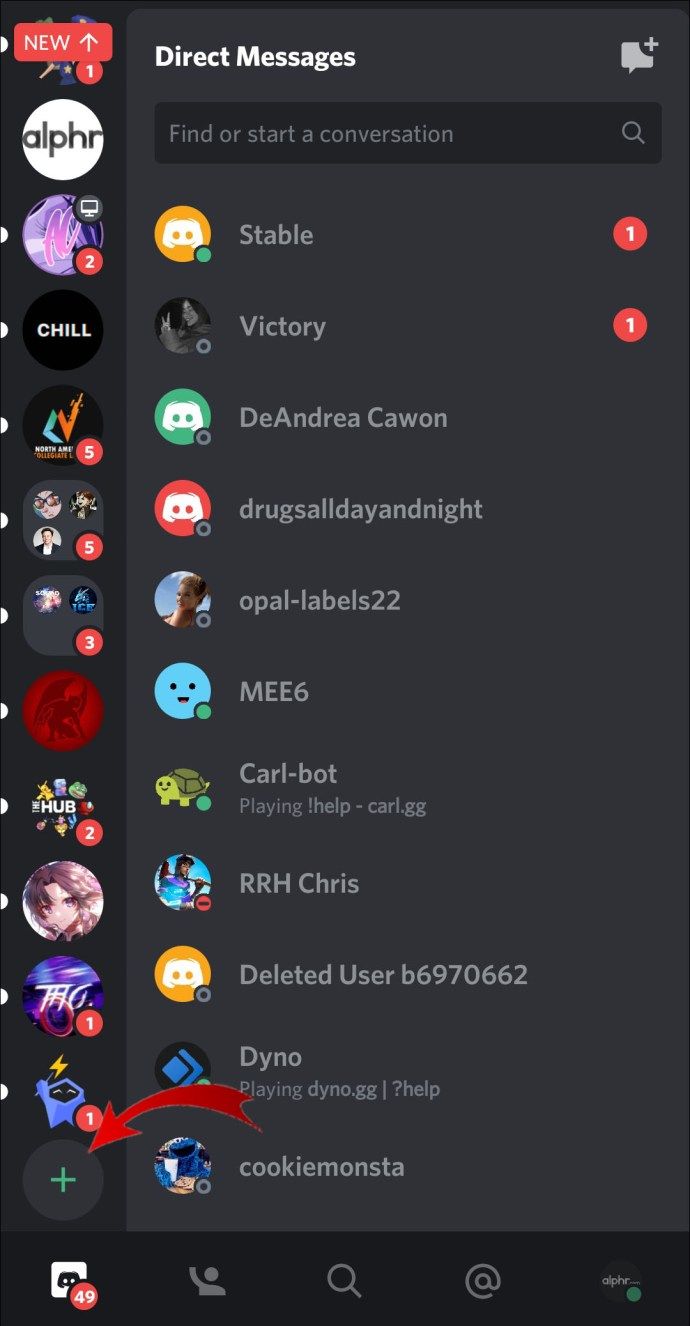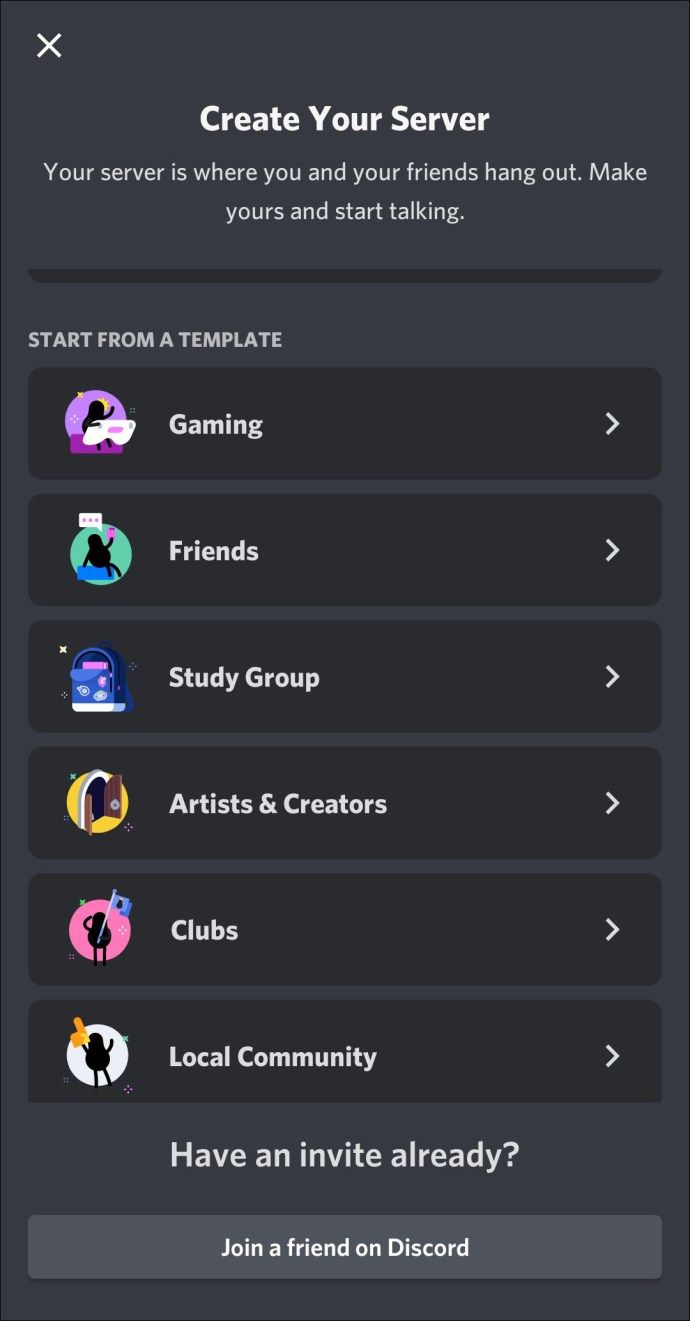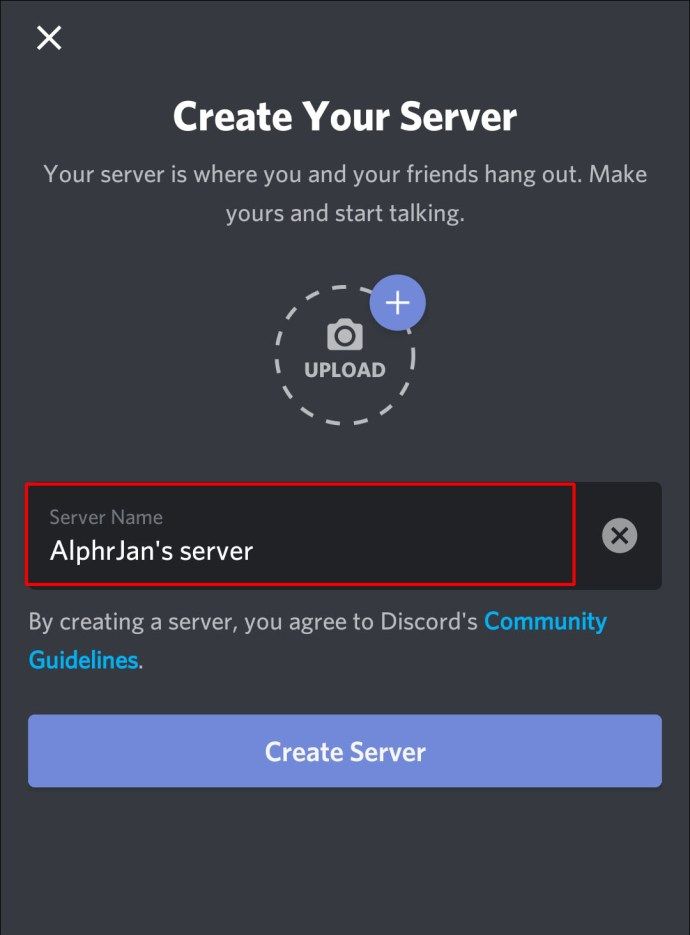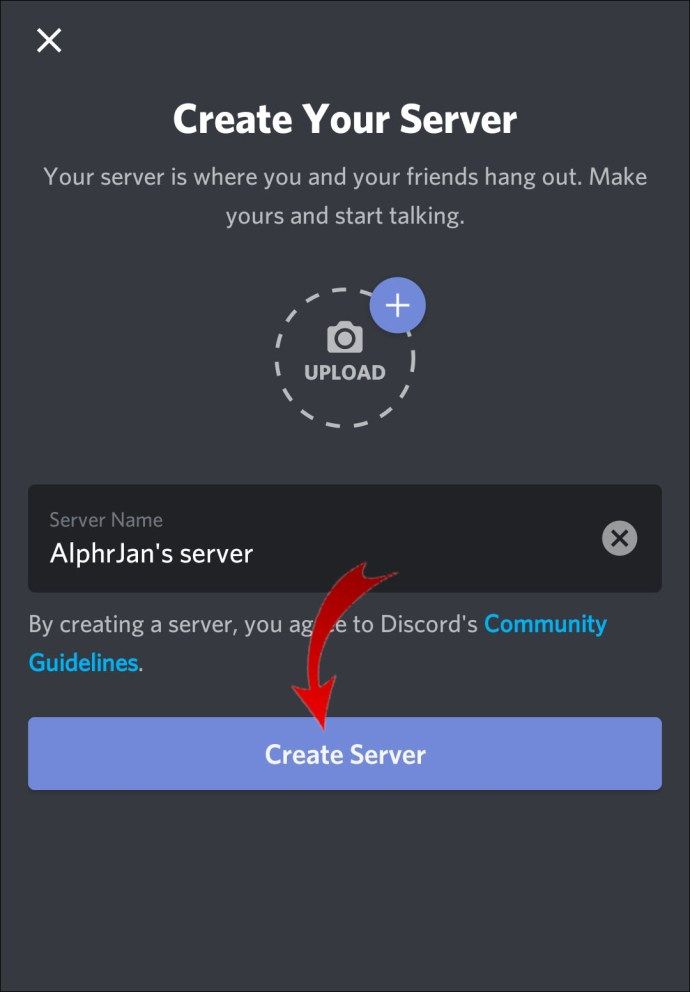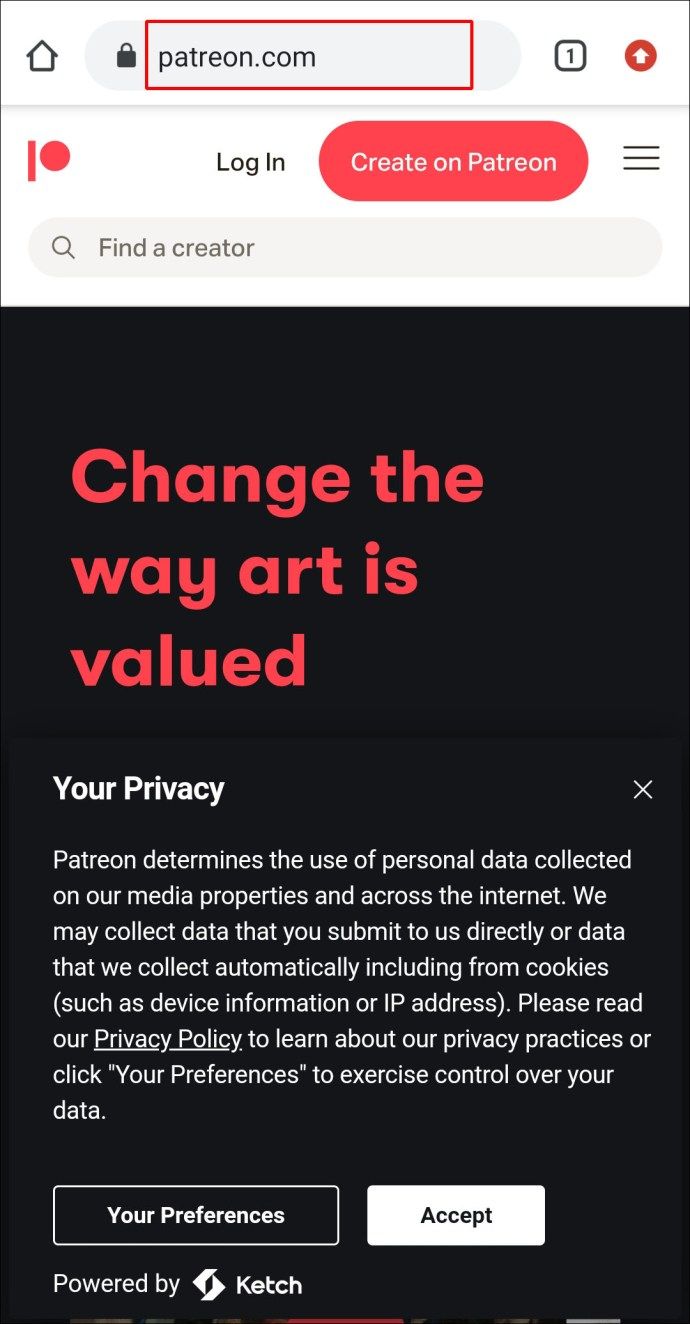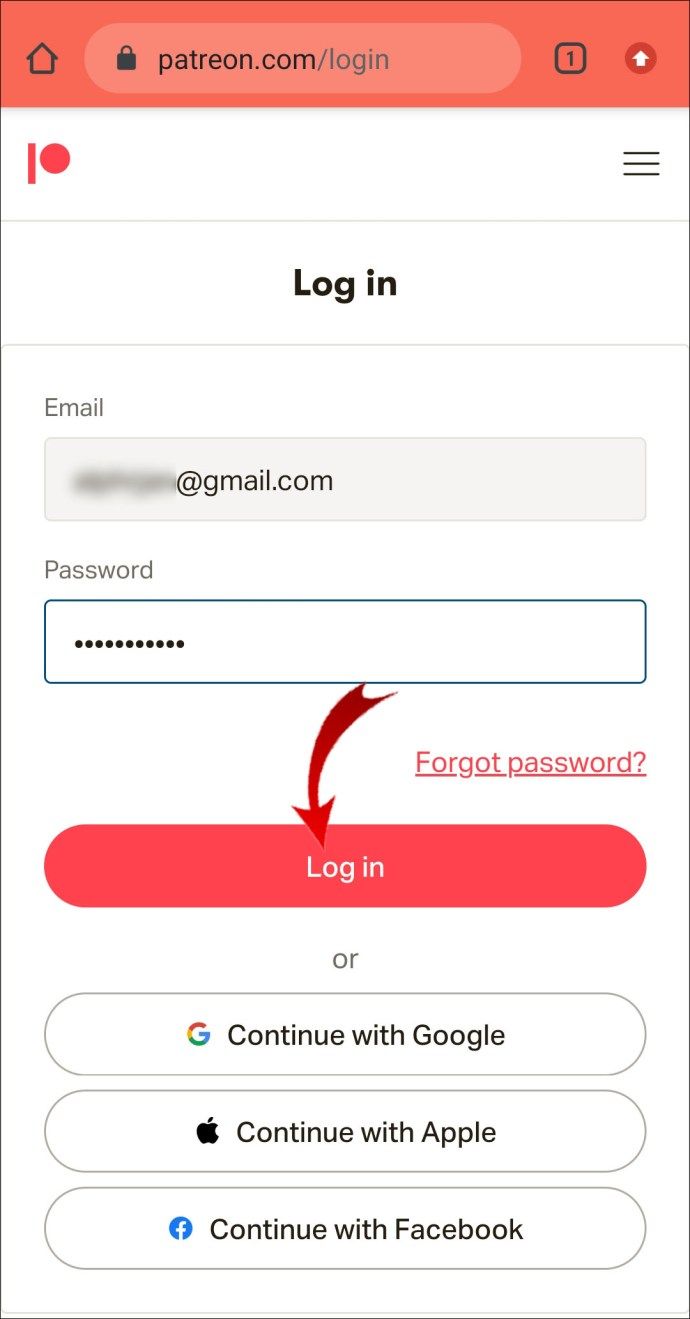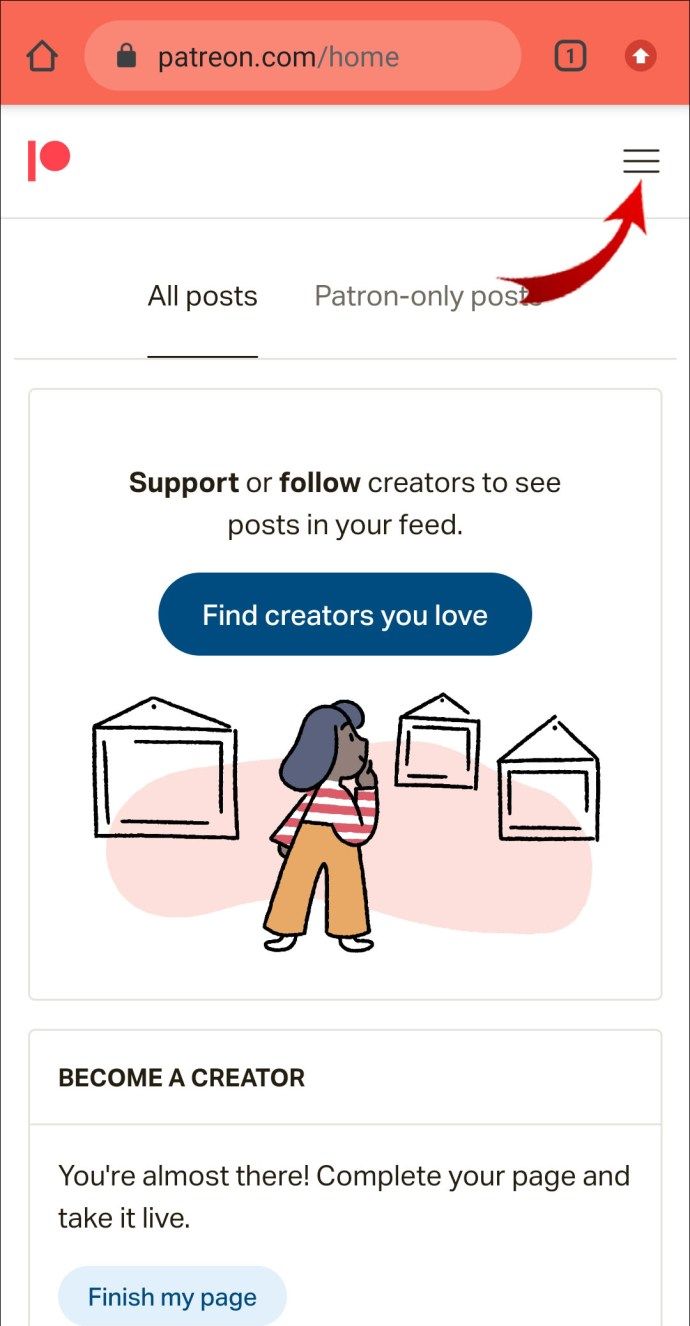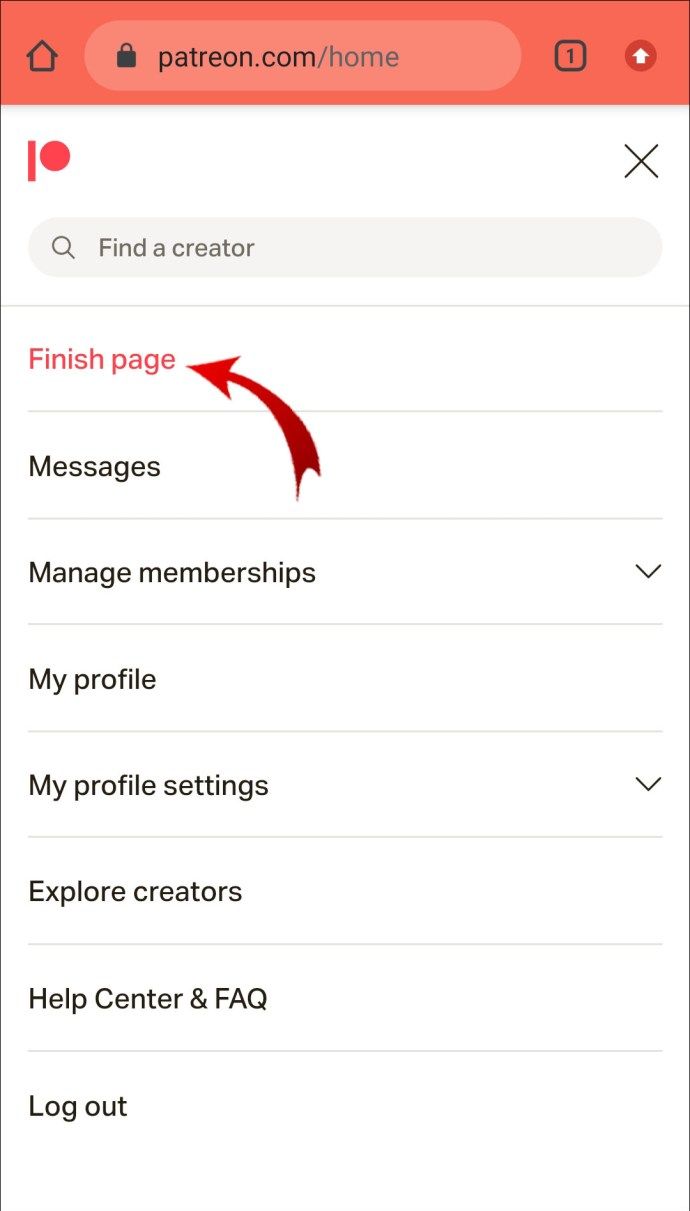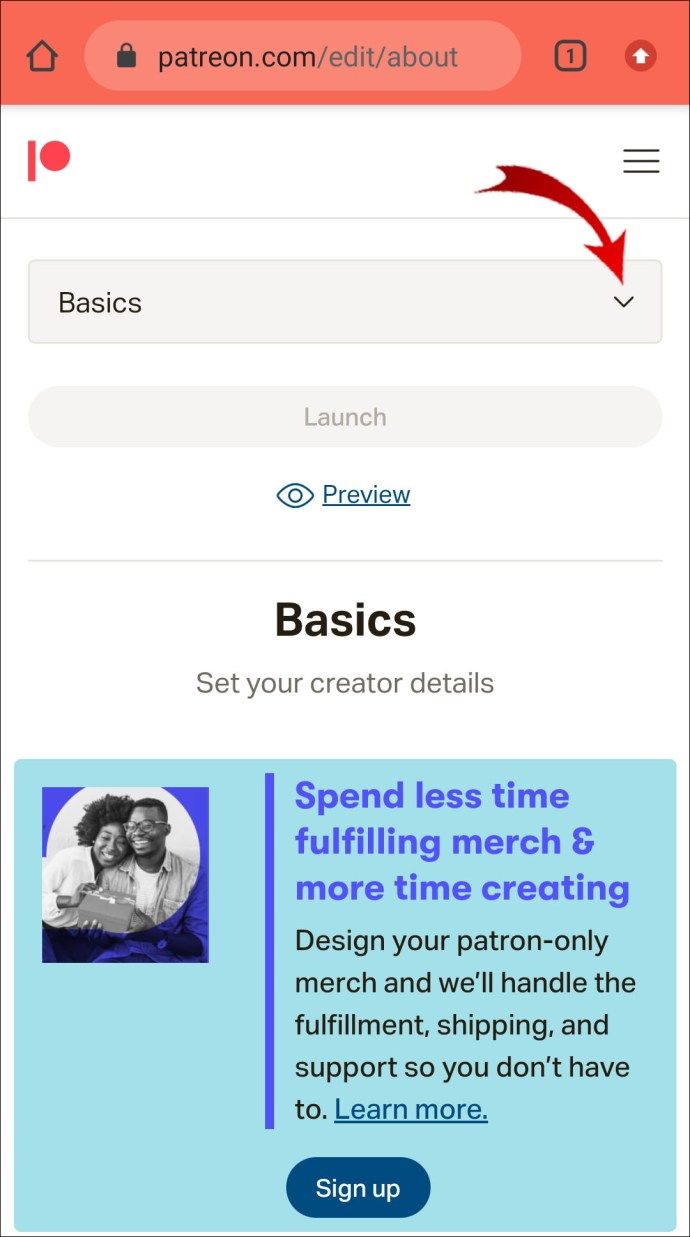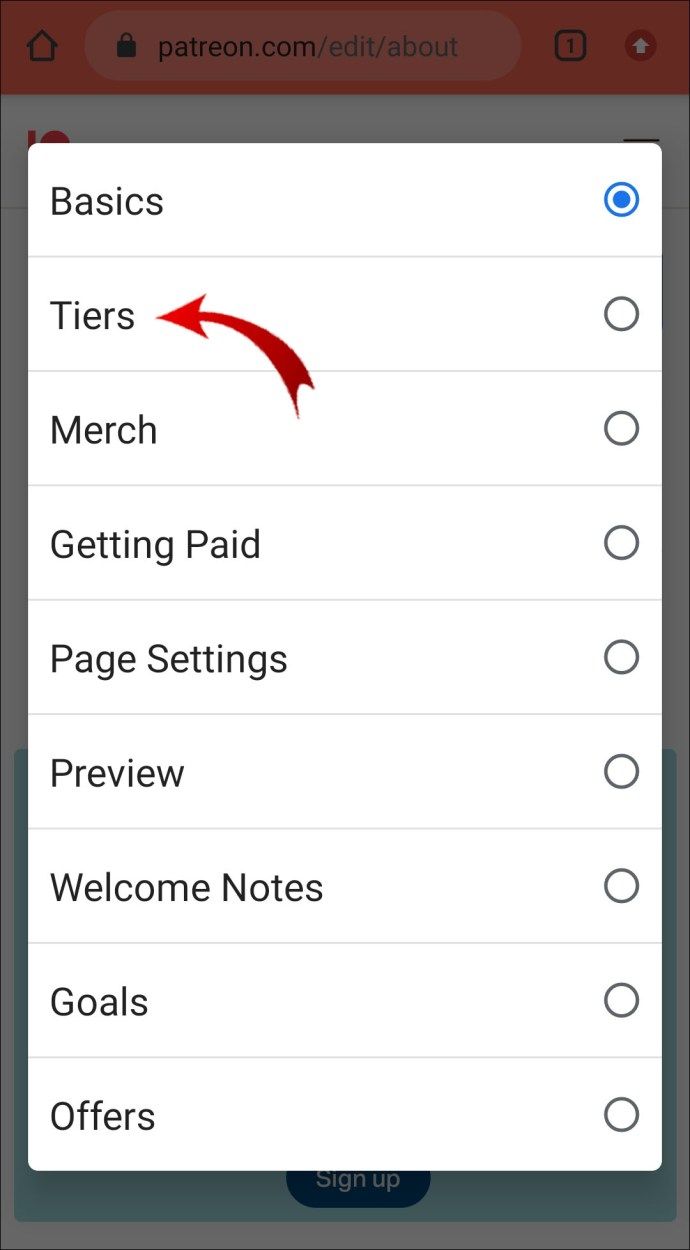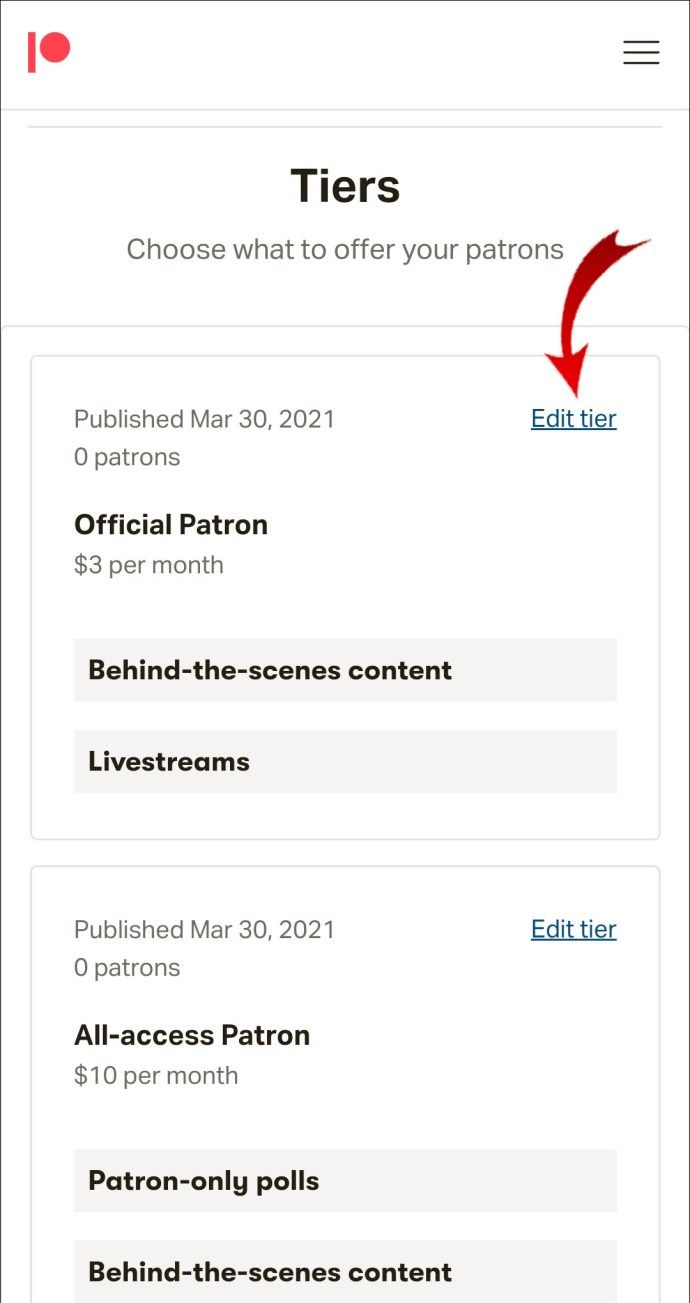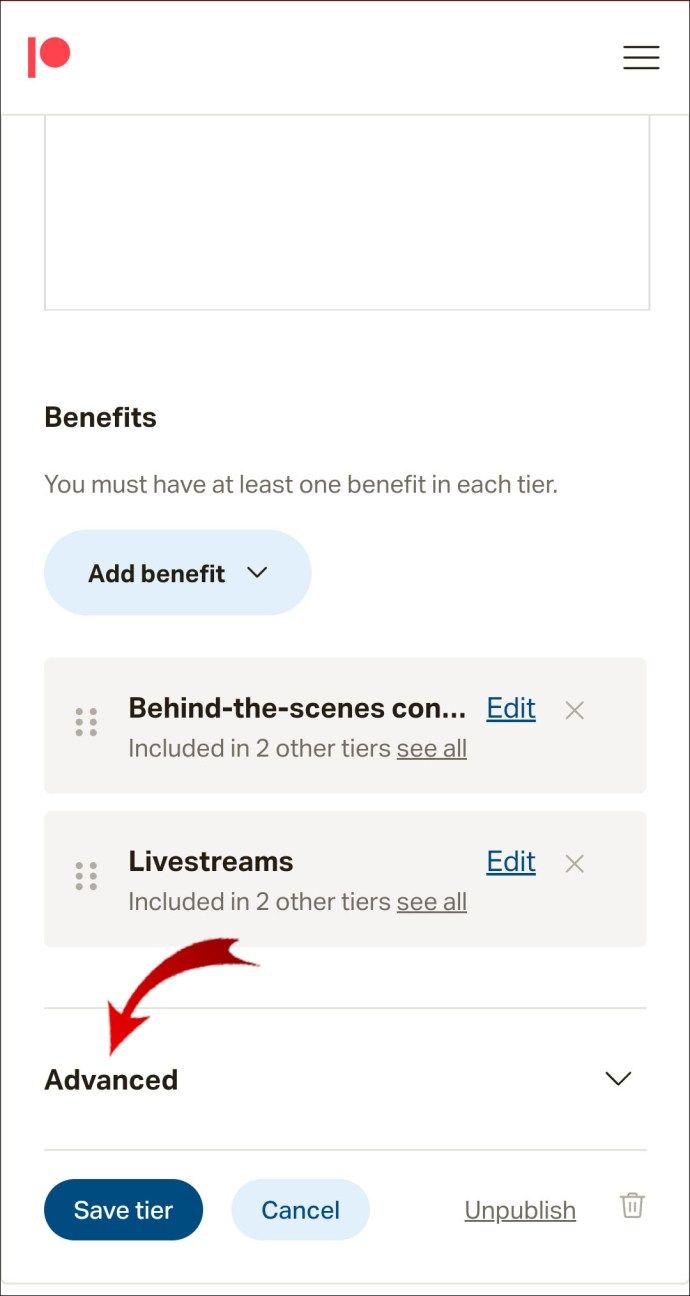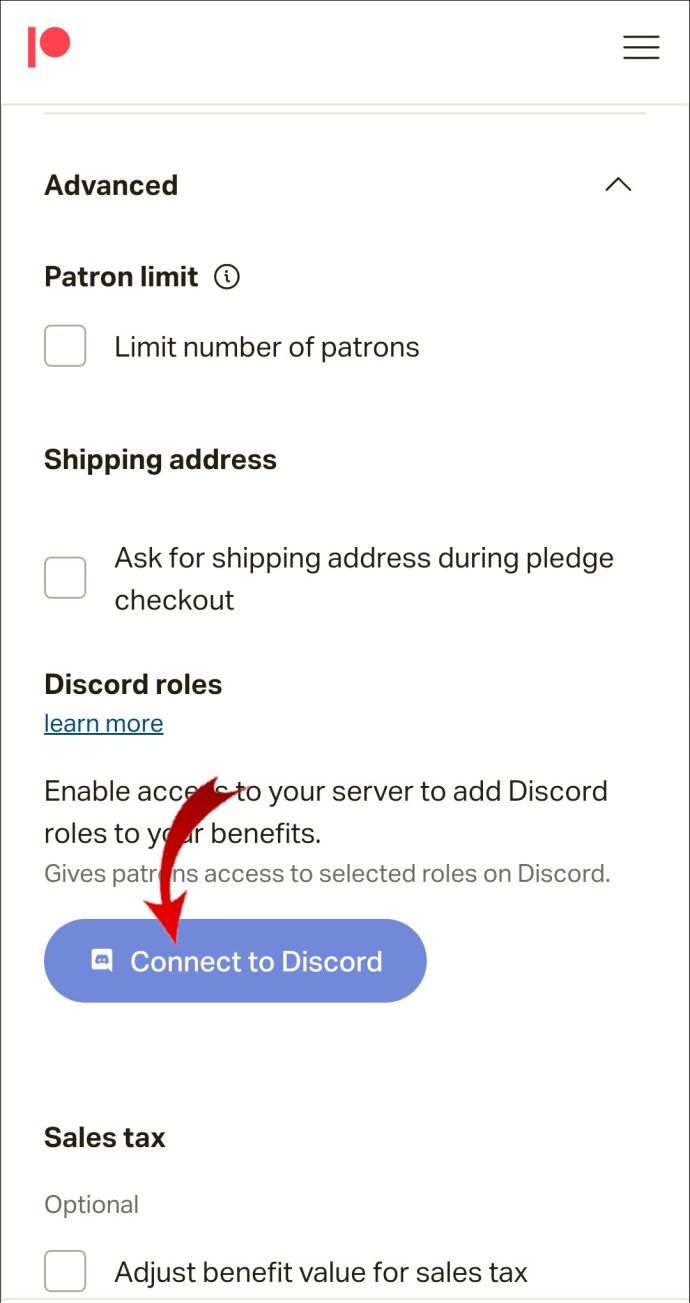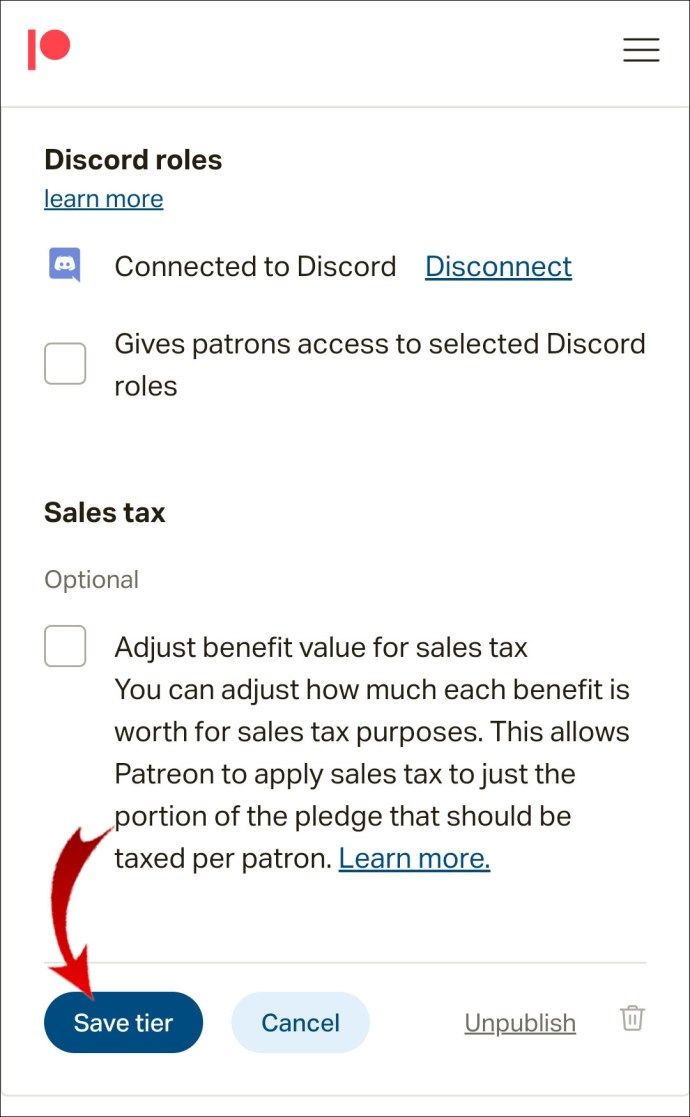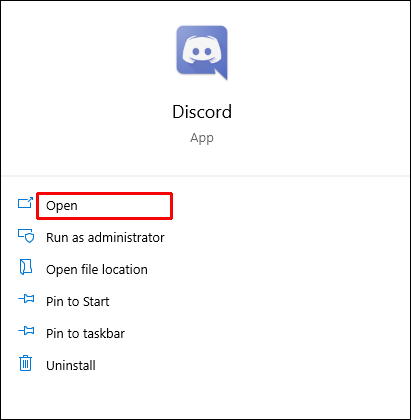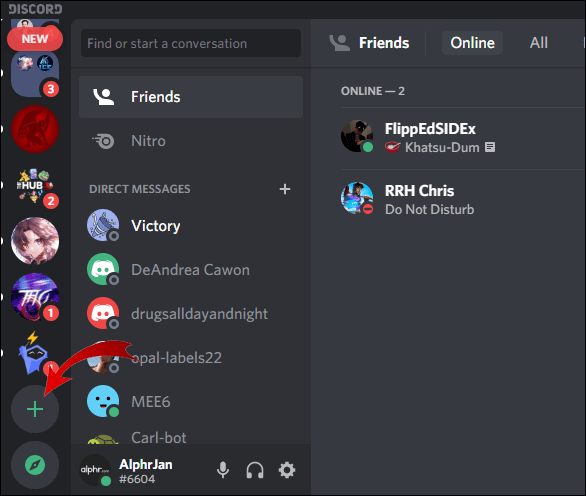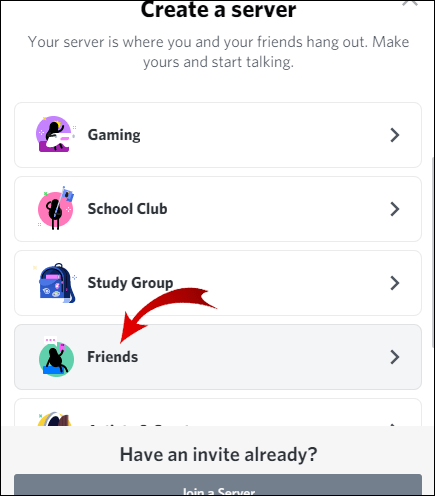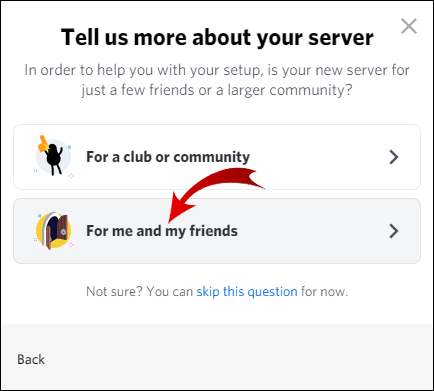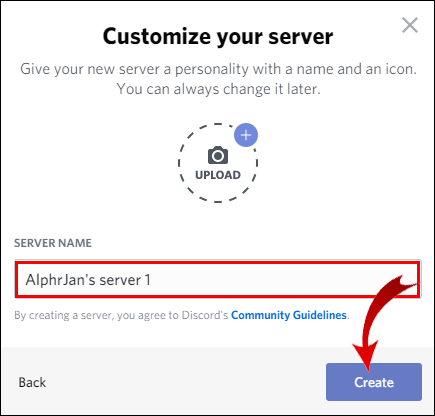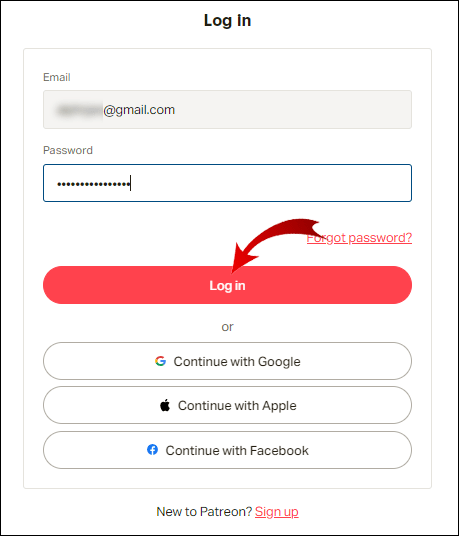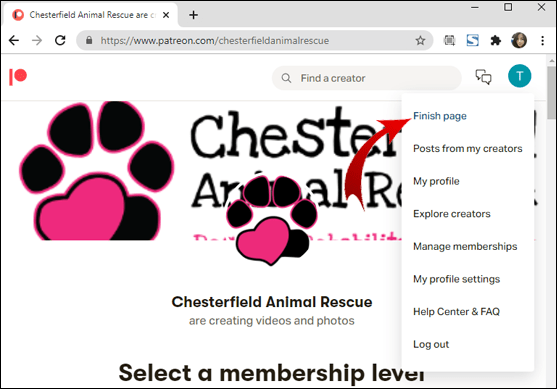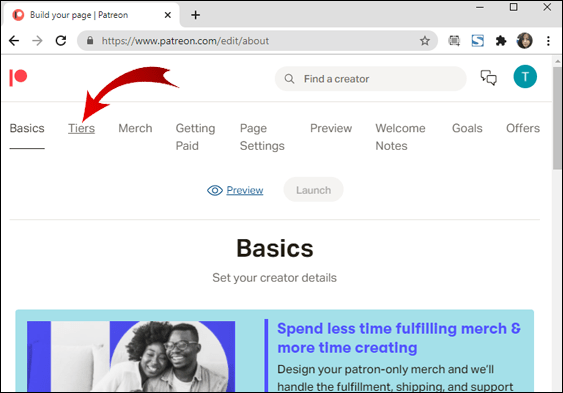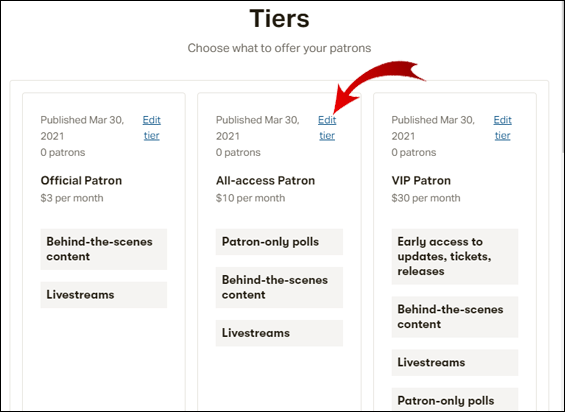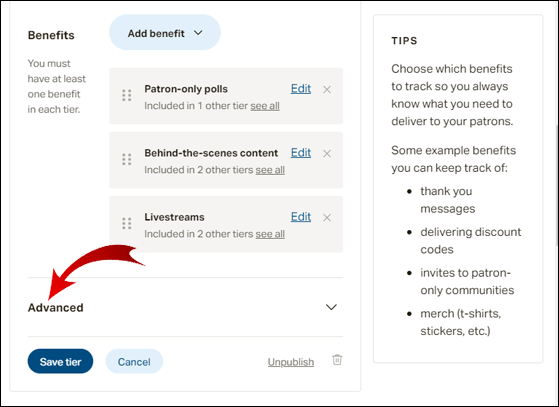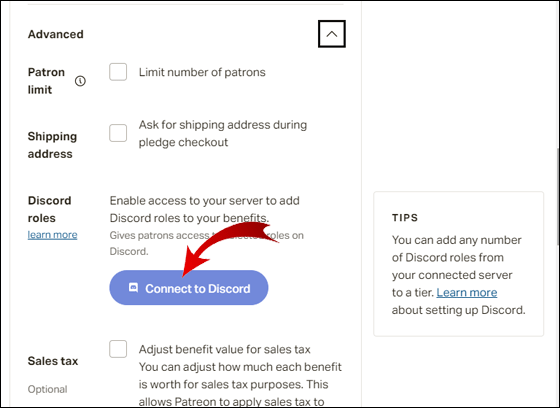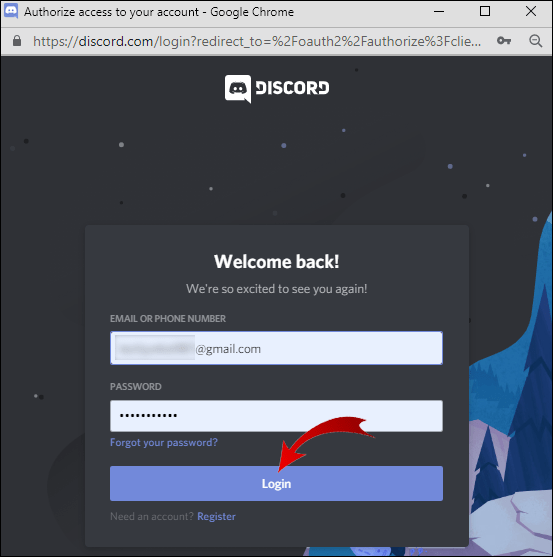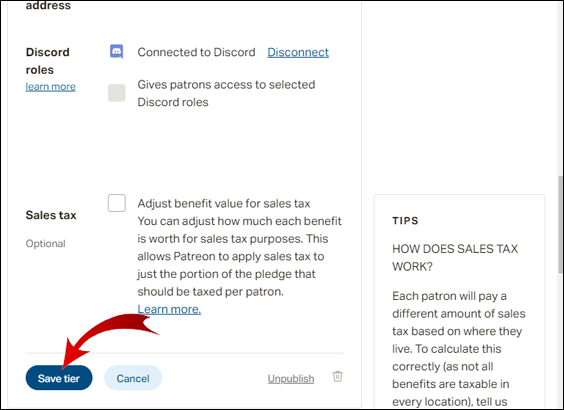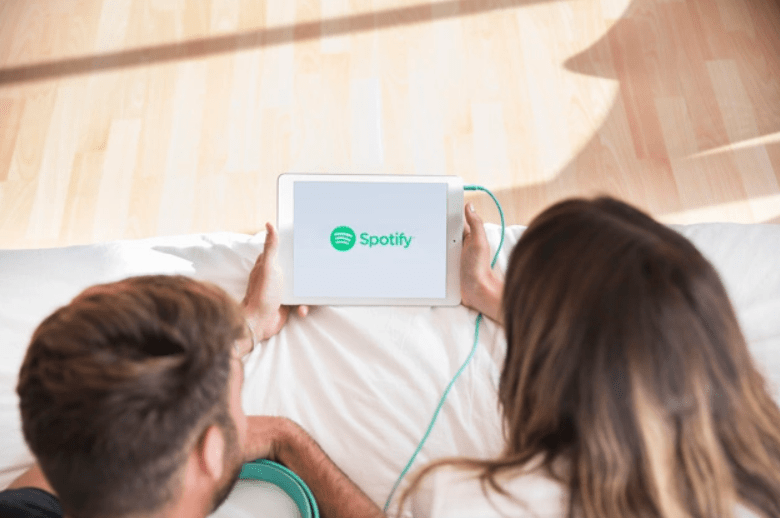Много създатели (предимно ютубъри) използват интеграцията Patreon-Discord за подхранване на своите последователи и общност, както и за раздаване на допълнително съдържание и награди на своите плащащи членове.

Но защо Discord, платформа за игрална комуникация, предлага интеграция на Discord-Patreon? Е, на първо място, геймърите имат последователи и поддръжници. На второ място, въпреки че Discord е създаден с оглед на игрите, платформата приветства различни неигрови последователи, които варират от крипто общности до закръгляване на последователи в YouTube.
Така че, интегрирането на Patreon с вашия сървър Discord може да е чудесна идея. Ето как да го направите.
как да премахнете yahoo акаунт от приложението gmail -
Как да свържете Discord с Patreon от iPhone или Android устройство
Преди да продължите да свързвате Discord с Patreon, ще ви е необходим активен сървър на Discord. Приложението Discord за мобилни устройства и таблети съществува от известно време, но можете ли да създадете сървъри в него?
Въпреки че има някои редки функционални ограничения с приложението за мобилни устройства / таблети, в сравнение с приложението за настолни компютри, създаването на сървъри не е едно от тях. Нека да видим как да създадем Discord сървър на iOS / Android устройство:
- Отворете приложението Discord.
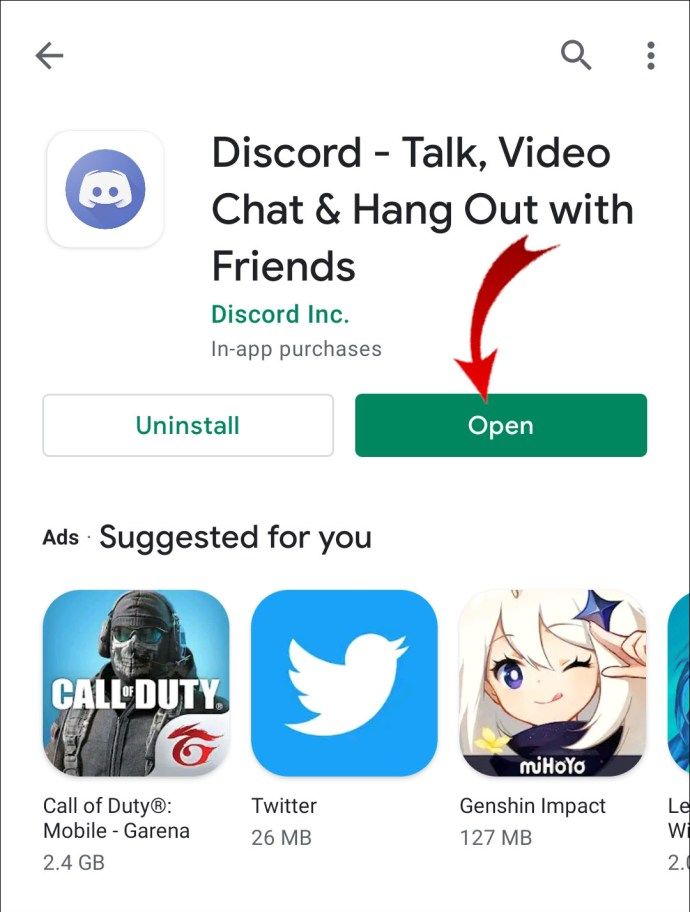
- В първия раздел ще видите списък с наличните сървъри, към които сте се присъединили; превъртете надолу до последния запис (кръг със знак плюс.)
- Докоснете знака плюс.
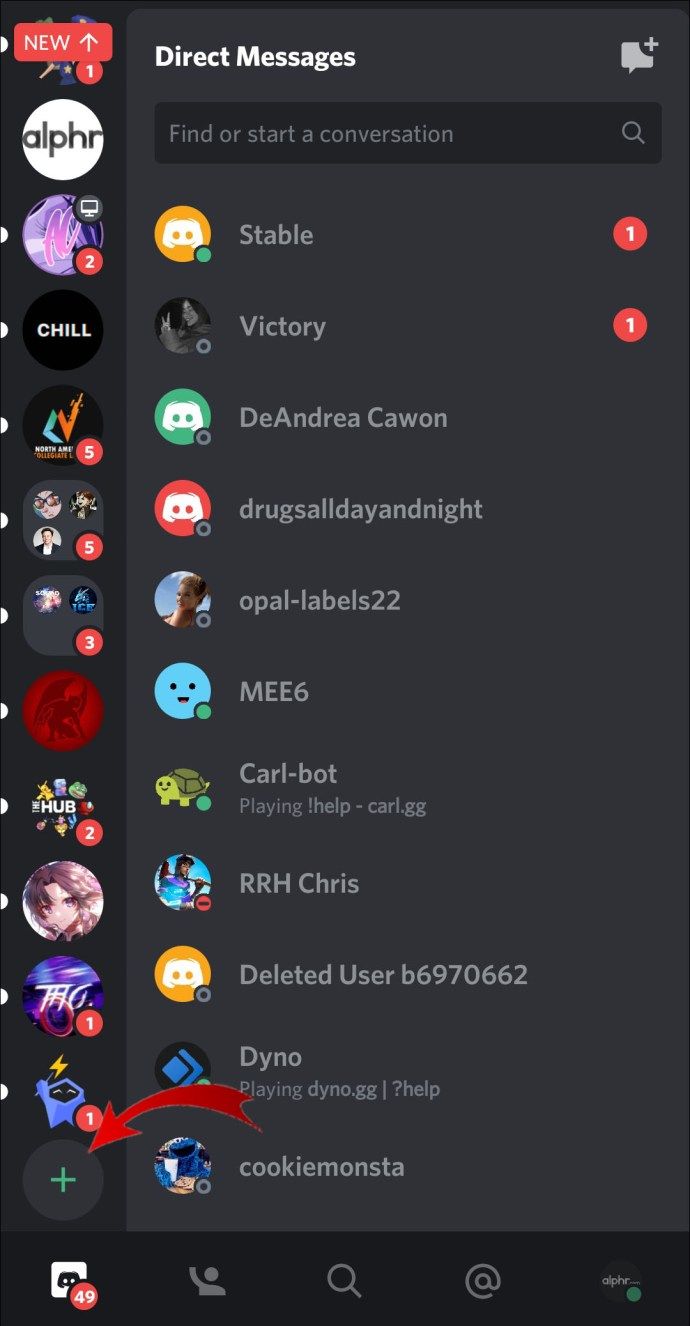
- Създайте сървър самостоятелно или изберете между един от шестте налични шаблона.
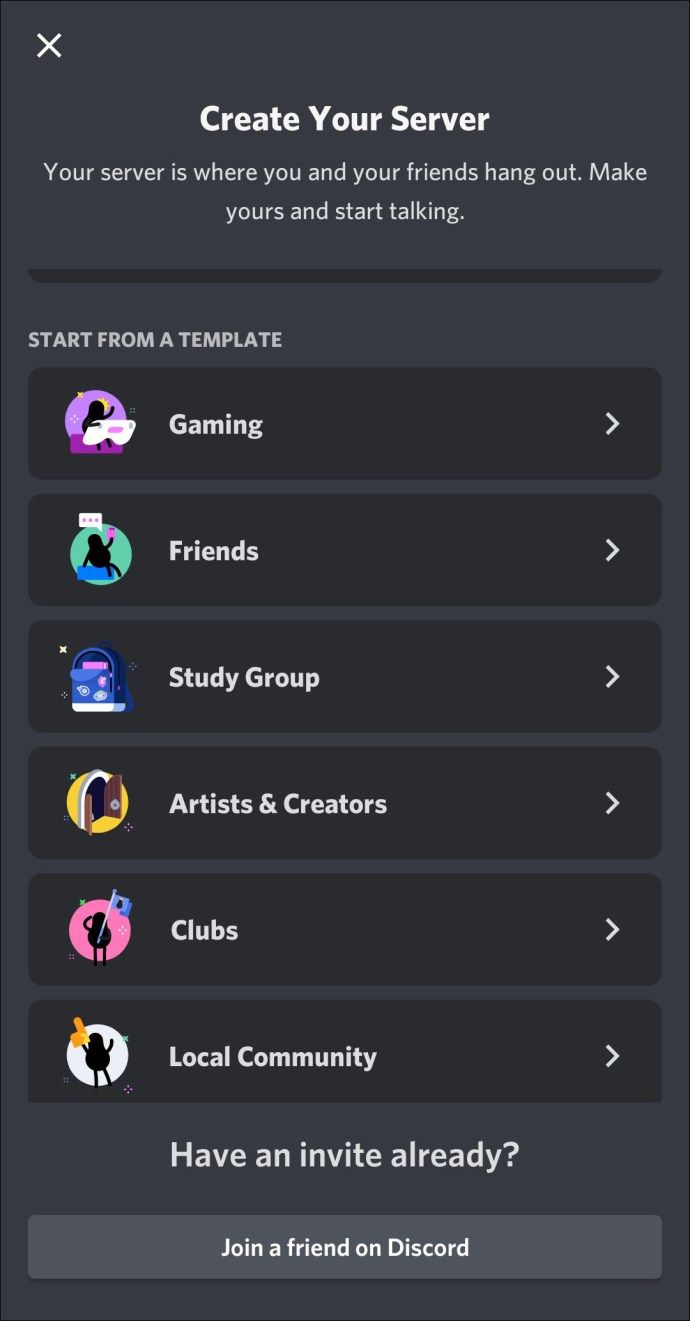
- Дайте име на сървъра.
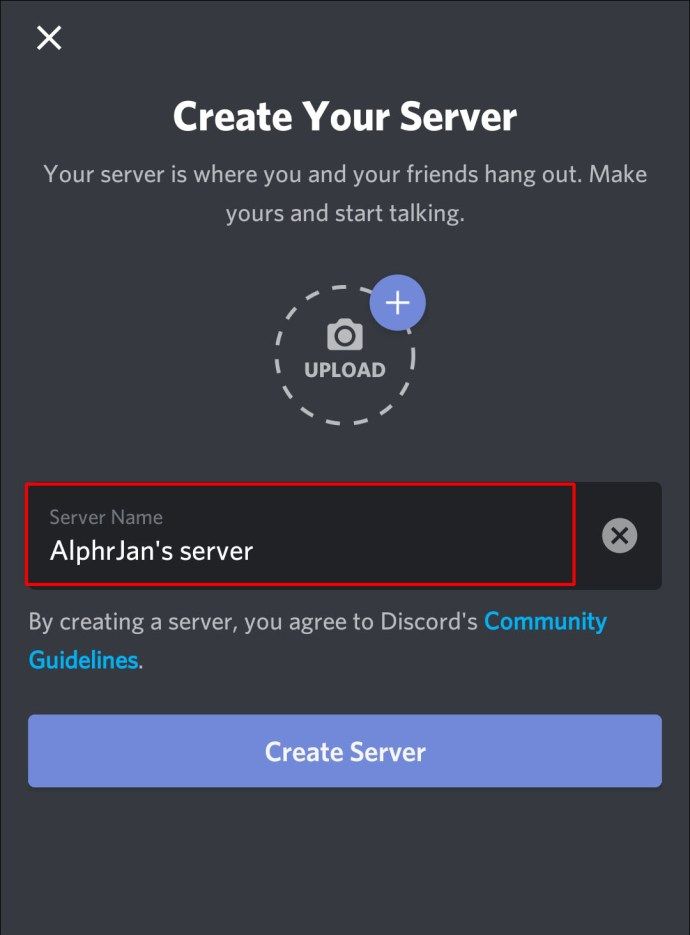
- Изберете Създаване.
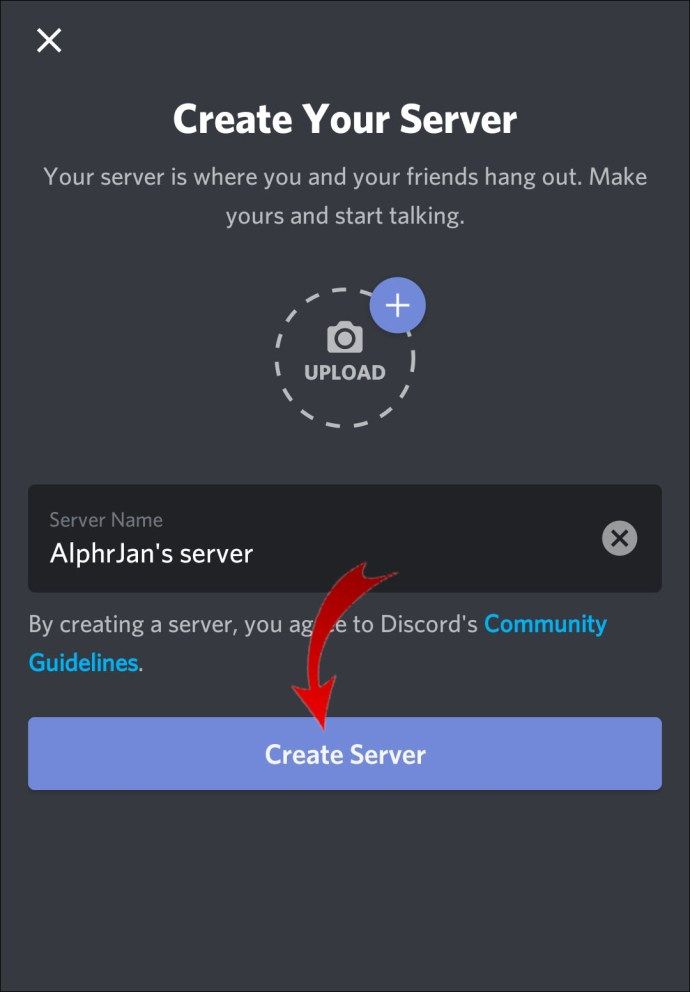
Това автоматично ще създаде сървър за вас. Можете да го персонализирате, да промените настройките и да комуникирате по него, но нищо от това не е необходимо за свързването му с Patreon. Сега е време за интеграция.
Въпреки че приложение Patreon съществува както за устройства с Android, така и за iOS, ще трябва да използвате мобилния браузър, за да интегрирате услугата с Discord.
- Отворете предпочитания от вас браузър и отидете на Patreon.com .
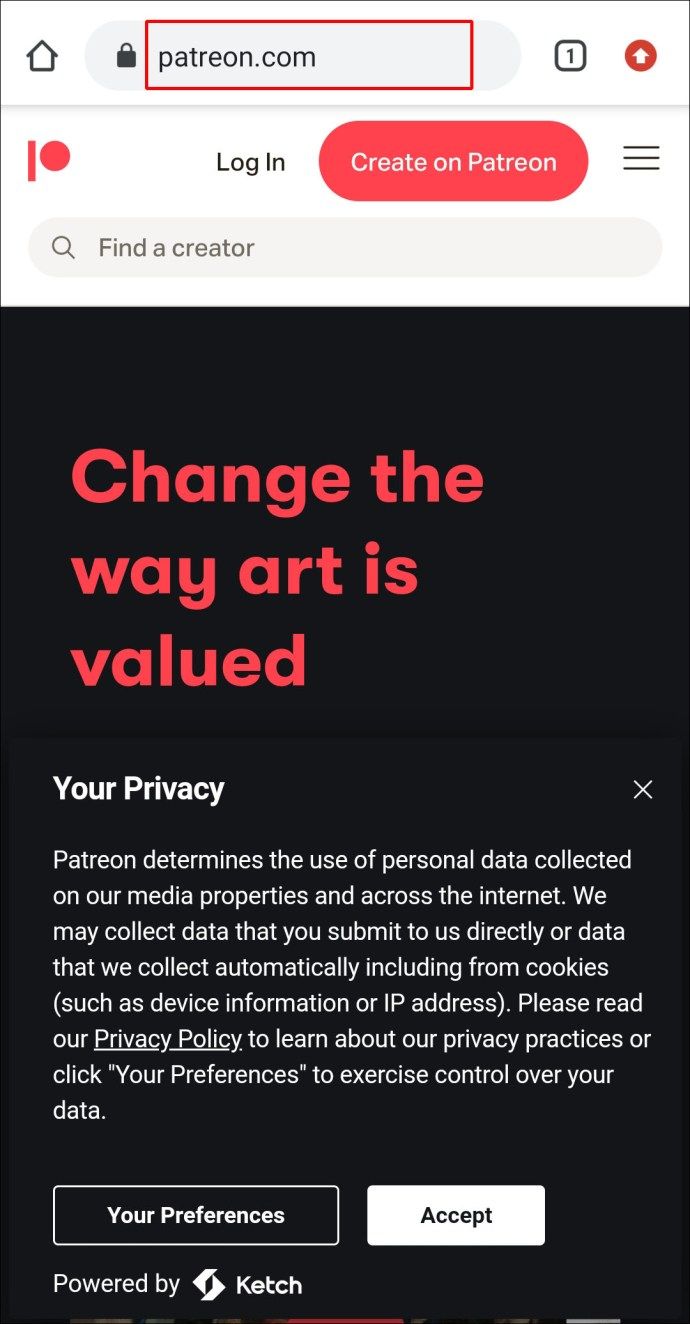
- Влезте в акаунта си (създайте такъв, ако го нямате.)
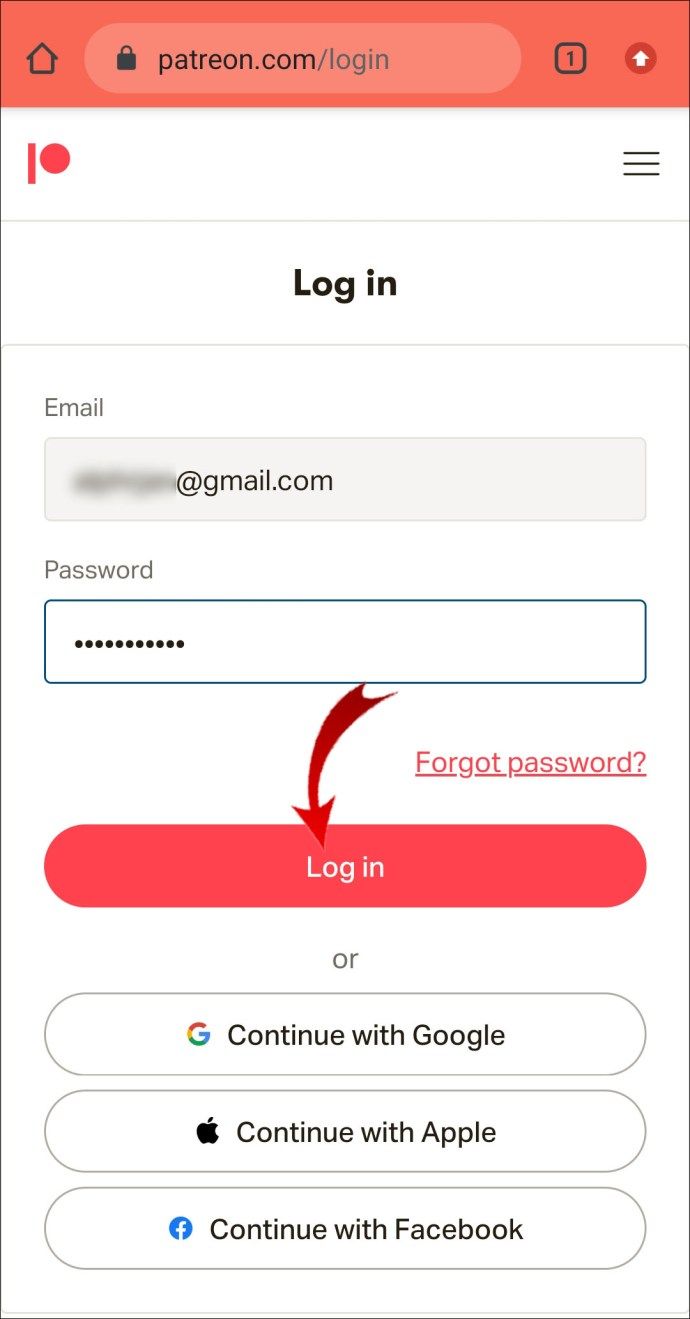
- На главната страница отидете до менюто за хамбургер (три хоризонтални линии) в горния десен ъгъл на страницата.
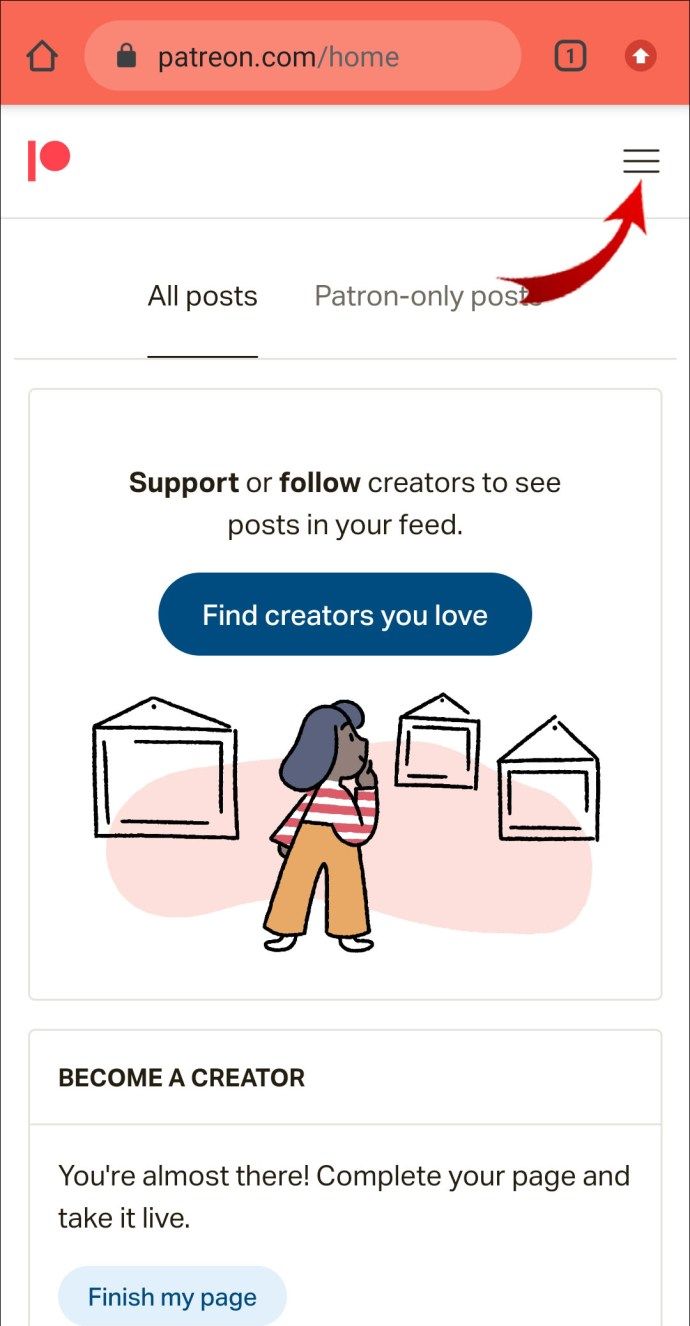
- Докоснете Finish page.
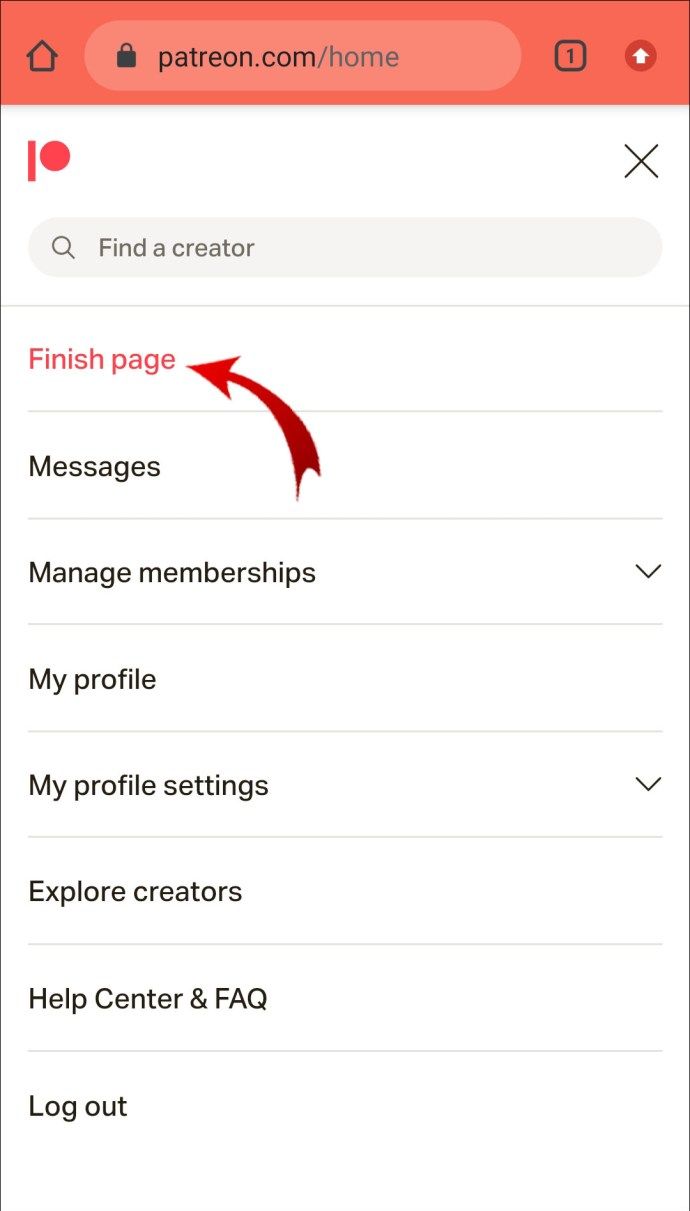
- Докоснете падащото меню Основи.
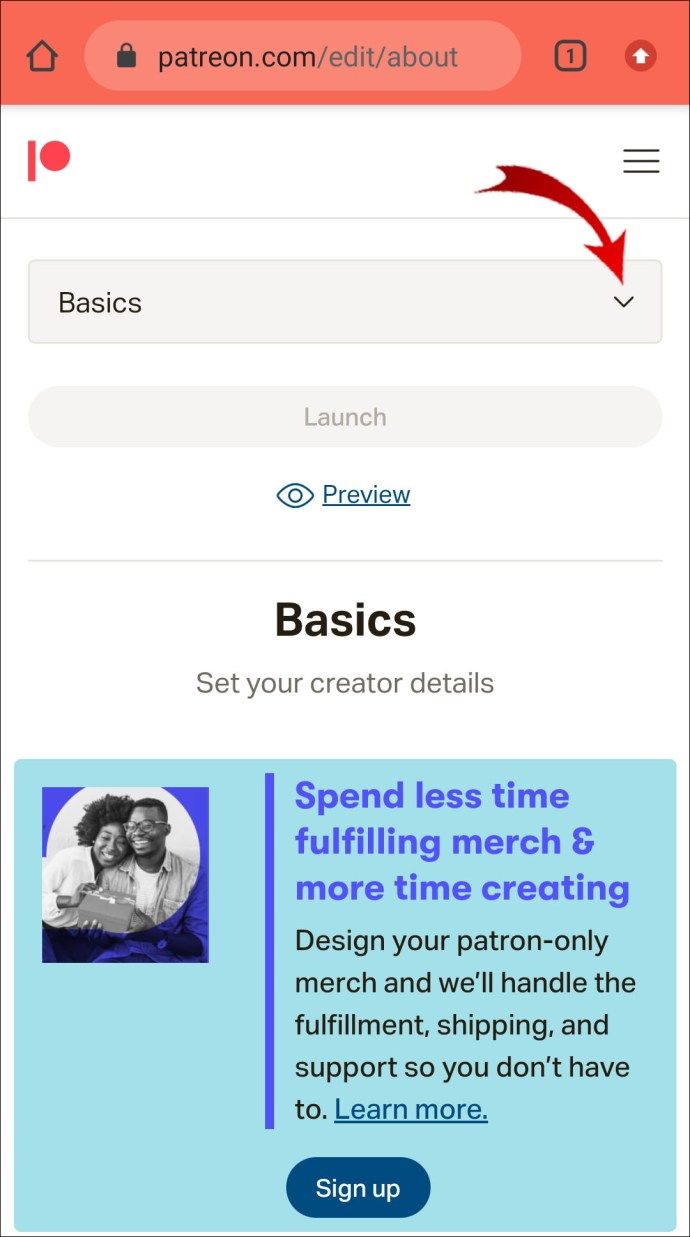
- Изберете Tiers от списъка.
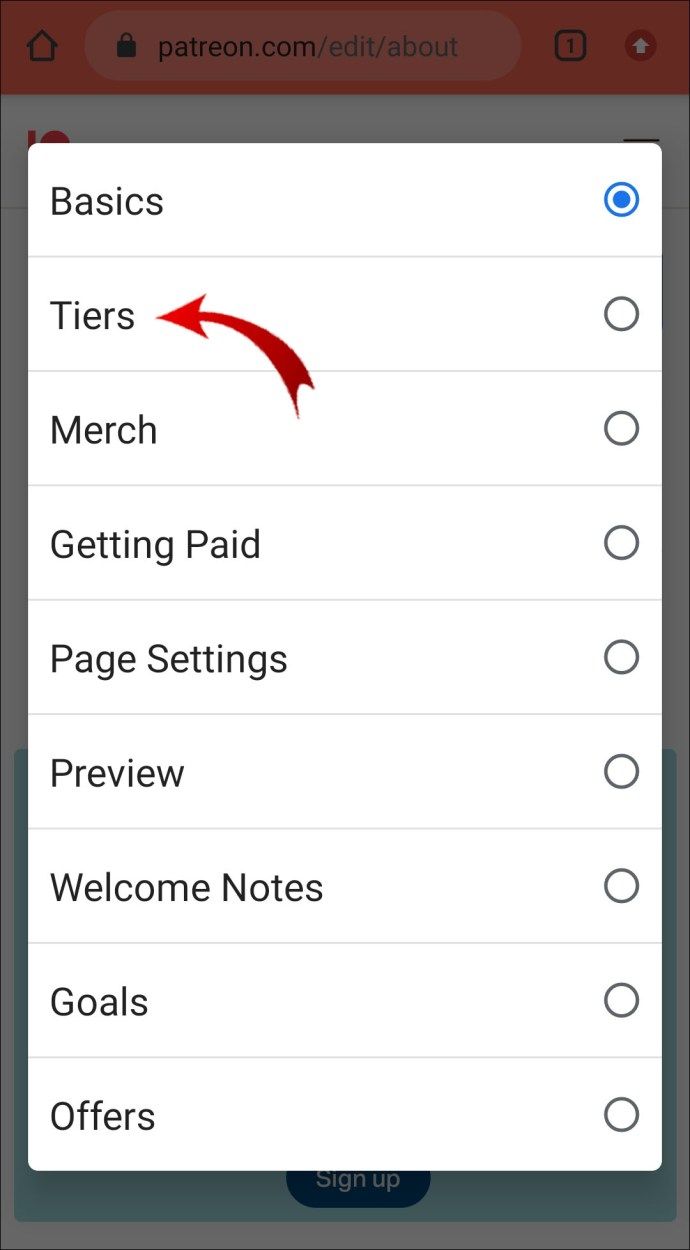
- Придвижете се до ниво, на което искате да присвоите роля на Discord.
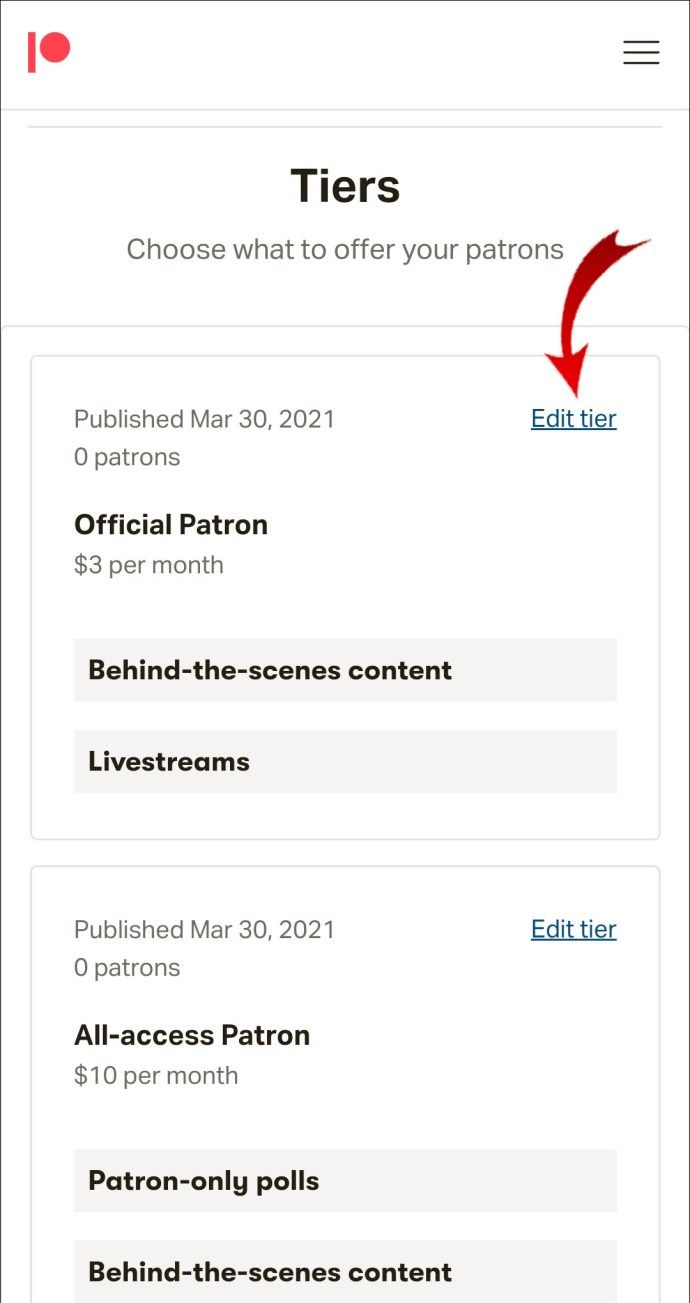
- Изберете Разширени.
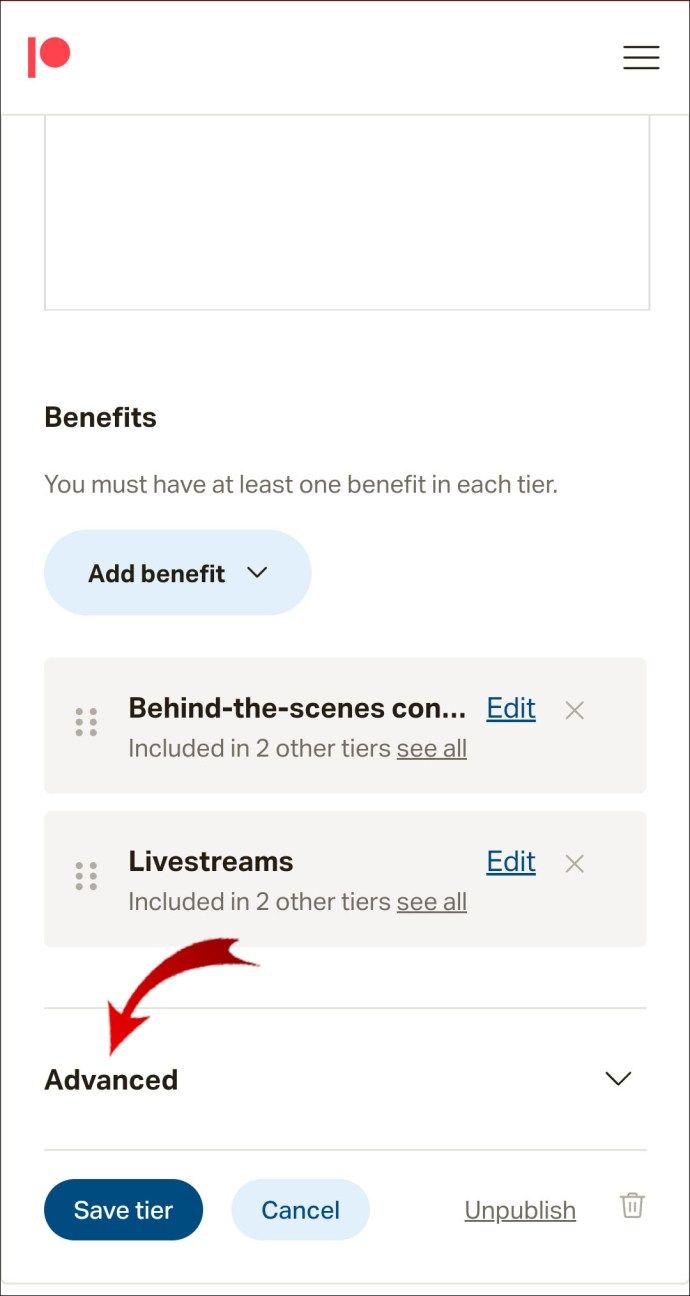
- Докоснете Connect to Discord.
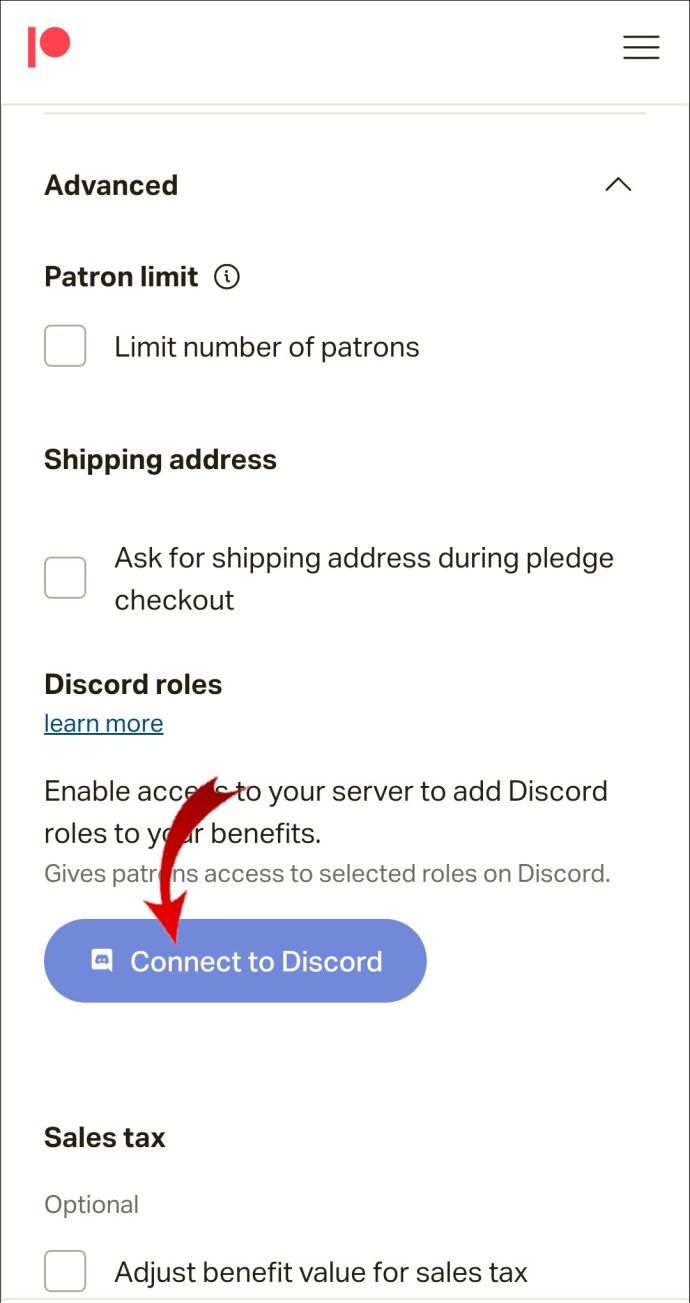
- Влезте в акаунта си в Discord.

- Завършете, като докоснете Запазване на нивото.
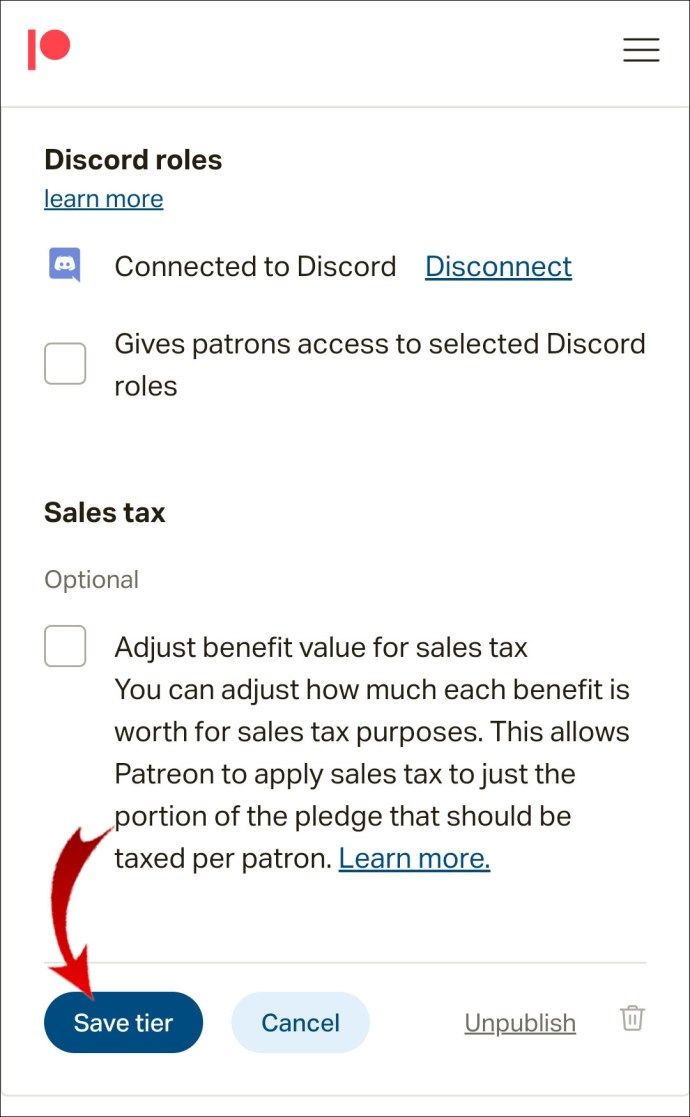
Ето го; успешно сте свързали Discord и Patreon. Можете да добавите още нива, следвайки същия принцип.
Как да свържете Discord с Patreon от компютър с Windows 10 или Mac
Независимо дали използвате Windows или macOS устройство, интеграцията на Discord-Patreon работи по същия начин. Приложенията Discord за двете са идентични и ще имате достъп до Patreon чрез уебсайта им от която и да е от двете платформи. Но първо трябва да създадете вашия Discord сървър.
- Отворете приложението Discord и влезте.
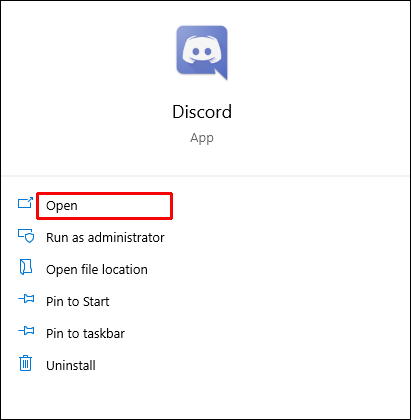
- Вляво трябва да видите списък с наличните сървъри, с които сте свързани; намерете кръга със знак плюс в средата и щракнете върху него.
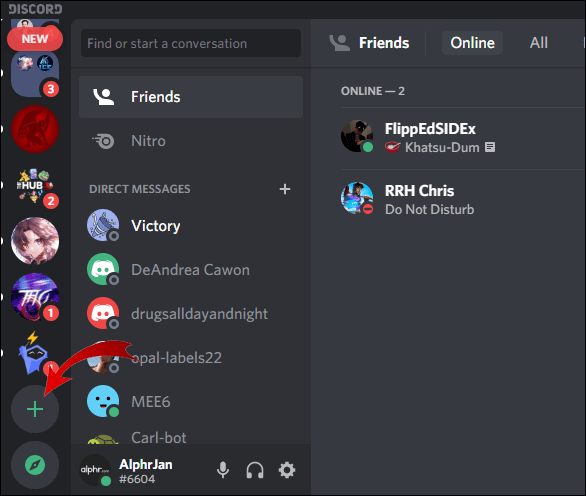
- Създайте свой собствен сървър или започнете да използвате един от шестте налични шаблона.
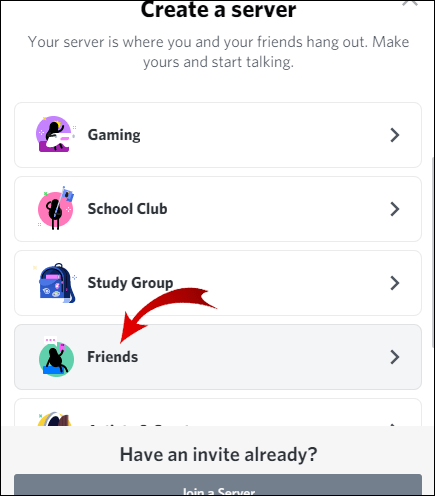
- Изберете дали правите сървъра за излизане с приятели или за клуб / общност; като се има предвид, че тук говорим за Патреон, последният вероятно е случаят.
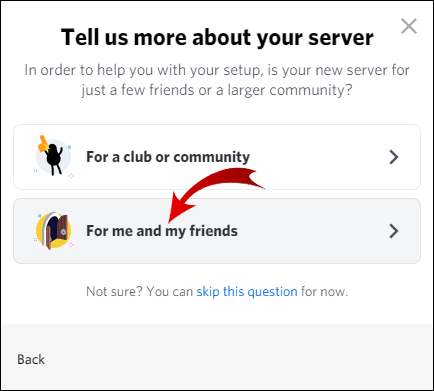
- Дайте име на сървъра и щракнете върху Създаване.
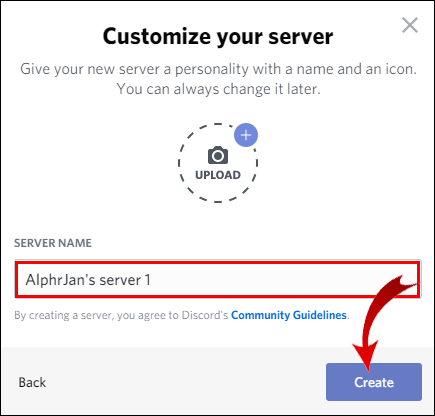
Сървърът далеч не е готов за употреба. Трябва да проверите и персонализирате настройките, да поканите хора и др. За целите на този урок обаче нека да преминем към частта за интегриране на Patreon.
- Започнете с влизане във вашия акаунт в Patreon (трябва да имате такъв, ако искате да го интегрирате с Discord.)
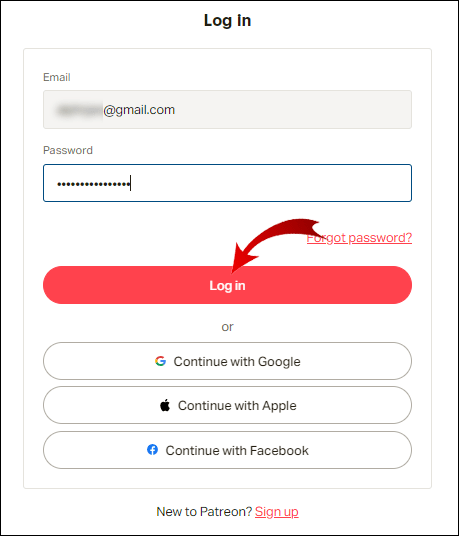
- Отидете в Creator Page Editor в акаунта си в Patreon, като задържите курсора на мишката върху снимката на вашия профил в горния десен ъгъл на страницата и изберете Finish page.
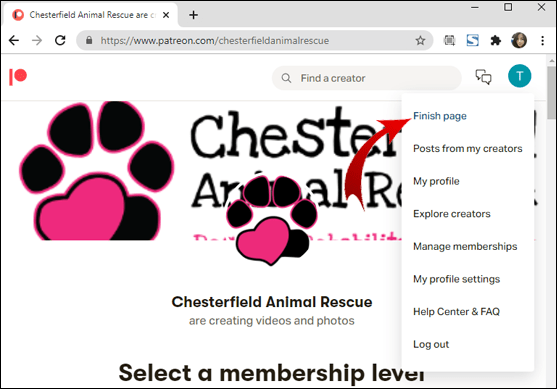
- Изберете раздела Tiers от горната част на екрана.
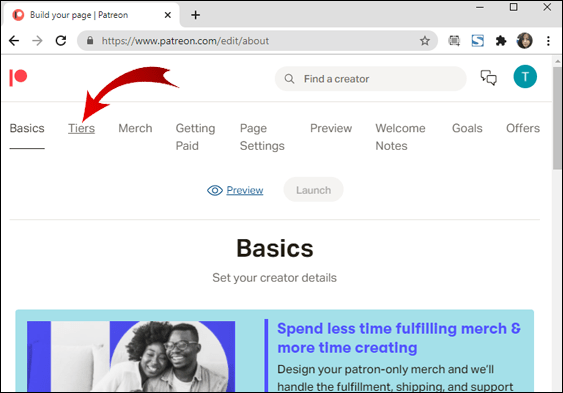
- Намерете подреждане, на което искате да присвоите роля на Discord, и изберете Редактиране на подреждане.
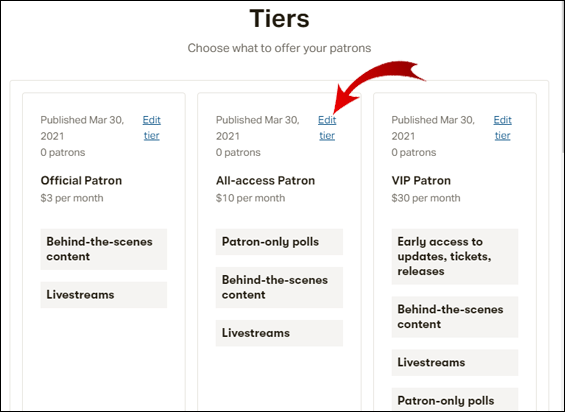
- След това щракнете върху Разширени.
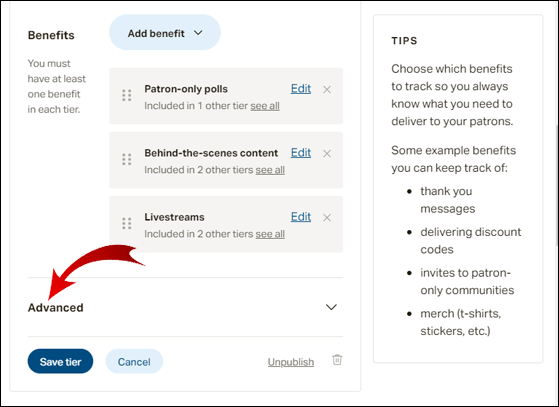
- Изберете Connect to Discord.
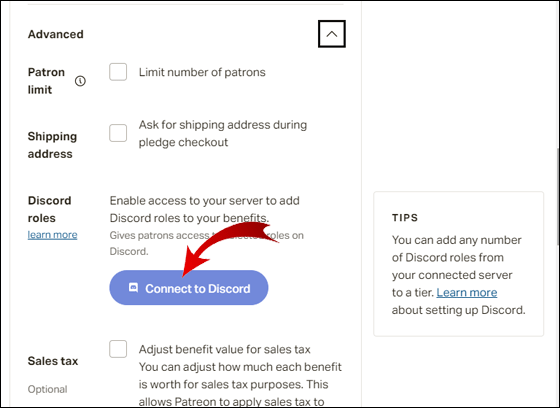
- Влезте в акаунта си в Discord.
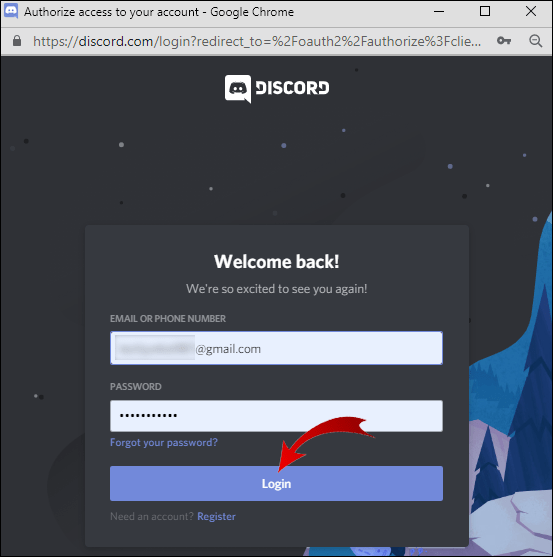
- Изберете Запазване на нивото.
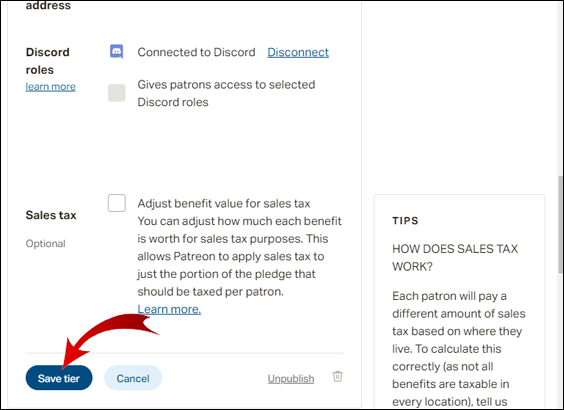
По този начин свързвате Discord с вашия Patreon с помощта на компютър. Имайте предвид обаче, че нещата не са толкова прости като това. Като виждате как целта зад Patreon е да ви плащат, има много съображения, които трябва да влязат в него, преди да завършите този процес.
Защо Патреон?
Като създател на съдържание, независимо дали сте в Twitch, YouTube, Instagram или друга платформа, може да получите някаква форма на приходи (например от YouTube). Но освен ако не сте абсурдно известен YouTuber, тази монетизация не е достатъчно близо, за да свързва двата края. Дори да сте много богати на абонати, може да не ви плащат твърде много.
Въведете Patreon, услуга, която ви позволява да плащате повече за съдържанието, което предоставяте. Patreon гарантира, че само онези потребители, които плащат за тяхното, да го наречем първокласно членство, получават достъп до основно съдържание, което произвеждате. Това съдържание може да бъде от бонус видеоклипове до различни награди за игри.
И така, вашето редовно съдържание в YouTube / Twitch / [вмъкване на платформа] закача зрителя. След това те искат повече съдържание от вас. Те плащат допълнително за това съдържание. Тези пари отиват при вас. Това прави Патреон.
Обикновено предимствата на Patreon за Discord включват достъп до специални канали за членове на сървърите. Можете да организирате различни състезания (например) по тези специални канали и награди за вашите лоялни членове, които плащат.
Накратко, изключителността е името на играта, когато става въпрос за Патреон.
Допълнителни често задавани въпроси
1. Как да вляза в ролята си на Discord, след като стана поддръжник?
Като собственик на сървър, може да искате да фиксирате тези инструкции или да ги автоматизирате по някакъв начин. Като поддръжник на плащането ще искате да знаете как да получите достъп до ролята на Discord, за която сте платили. На първо място, имайте предвид, че сключването на персонализиран залог няма да ви осигури специална роля на Discord.
Вместо това намерете създателя, който искате да поддържате, изберете ниво, което предпочитате, и щракнете върху Присъединяване. Потвърдете информацията за плащане и ще можете да видите поздравителната бележка на създателя.
Изберете Connect to Discord. На следващата страница щракнете върху Свързване, разположена до записа Discord. Ще бъдете подканени да влезете в акаунта си в Discord. След като влезете в Discord следващия път, ролята трябва автоматично да ви бъде възложена.
2. Как да получа достъп до наградите си за Discord в Patreon?
Създателите често предлагат награди Discord чрез Patreon. Тези награди изискват да заложите $ 5 или повече, в зависимост от вашата щедрост и зададения лимит на създателя. Ако приемем, че сте свързали акаунта си в Discord и Patreon, наградите трябва да се случват автоматично.
3. Как да накарате хората да ви подкрепят в Patreon?
Сам по себе си Patreon не е платформа за общност / съдържание. Не можете да очаквате хората да плащат за вашите нива или да правят персонализирани обещания само защото сте създали акаунт в Patreon. Първо трябва да имате съдържание и лоялни последователи. След това, когато предоставяте това съдържание, можете да популяризирате своите нива Patreon и да насърчавате своите последователи да се качат на борда. Discord е канал, който ви помага както да популяризирате своя Patreon, така и да възлагате награди за присъединяване.
Можете също да направите това в YouTube, Twitch и много други социални платформи. Целта е да предоставите на последователите си ексклузивно съдържание, до което те няма да могат да получат достъп по друг канал. Отговорът на горния въпрос не е прост - няма лесен начин да накарате хората да ви подкрепят чрез Patreon. Всичко се свежда до маркетинга, който е сложна дисциплина.
4. Колко често трябва да публикувате на Patreon?
Всичко зависи от вас като онлайн личност, вашия тип съдържание, вашето следене и безброй други фактори. Като принципно правило обаче обикновено се препоръчва да публикувате четири или повече части на месец, идеално на седмична база. Има два начина да получите пари от Patreon: месечно и за всяко създаване. Ежемесечните кампании таксуват вашите покровители веднъж месечно и създават стабилен доход. Кампаниите за създаване се заплащат, добре, за отделно съдържание.
какво е автоматично отключване на bitlocker
Изборът на една или друга кампания също може да повлияе на публикуването ви в Patreon. Например месечните абонати изискват редовно съдържание (месечно, седмично, дори ежедневно). Ако искате да имате повече свобода на освобождаване на съдържание, изберете кампанията за създаване. И все пак редовното съдържание е ключът към онлайн успеха, независимо от кампанията, която сте избрали.
5. Мога ли да използвам Patreon безплатно?
Patreon е свободен да започне. Но истинската красота на платформата е, че тя получава малък процент само след като започнете да печелите пари от нея. В зависимост от избрания от вас план, Patreon ще ви отнеме 5%, 8% или 12% от месечния ви доход. Опцията от 12% ви дава специално обучение, поддръжка и различни първокласни функции, което си заслужава.
Раздор и Патреон
Discord и Patreon са две много съвместими платформи. Ако имате сървър на Discord, на който сте активни, помислете за интегрирането му с Patreon, за да получите допълнителни пари от него. Довери ни се; вашите лоялни последователи са нетърпеливи да получат бонусно съдържание от вас и да се присъединят към малки сървъри тип фен клуб, където те могат да общуват с вас по-тясно.
Успяхте ли да свържете Discord и Patreon? Имате ли въпроси или нещо друго, което да добавите? Не се въздържайте да се свържете с нас чрез раздела за коментари по-долу.