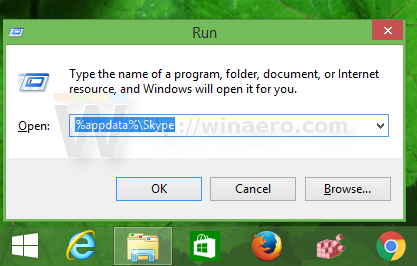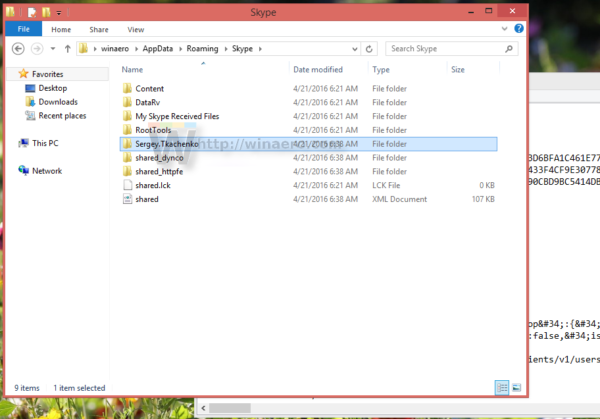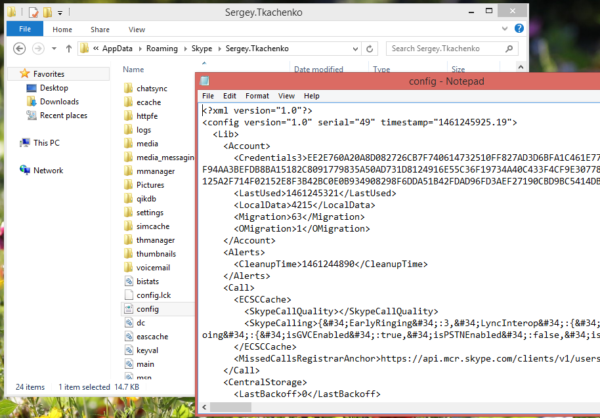По-рано разгледахме редица трикове, за да се отървем от рекламите в Skype. Оттогава Skype е актуализиран. Ето разширена версия на урока с допълнителна информация, приложима за скорошната версия на Skype.
Реклама
Нашата предишна статия ' Как да деактивирам рекламите в прозореца за чат на Skype 'идва с цялата необходима информация за деактивиране на рекламите в прозореца за чат на Skype. Въпреки това, във версия 7 Skype продължава да показва заместител вместо реклами. В тази статия ще видим как да блокирам реклами и да премахна заместителя в Skype 7 и по-нови версии .
Ето как Skype 7 изглежда нестандартно:

Когато се увеличи, той показва още повече реклами:

Деактивирайте рекламите в Skype
За да ги деактивирате, направете следното.
- Отидете на контролния панел (вижте всички начини за отваряне на контролния панел ).
- Намерете и отворете елемента Контролен панел Мрежа и интернет Опции за интернет.
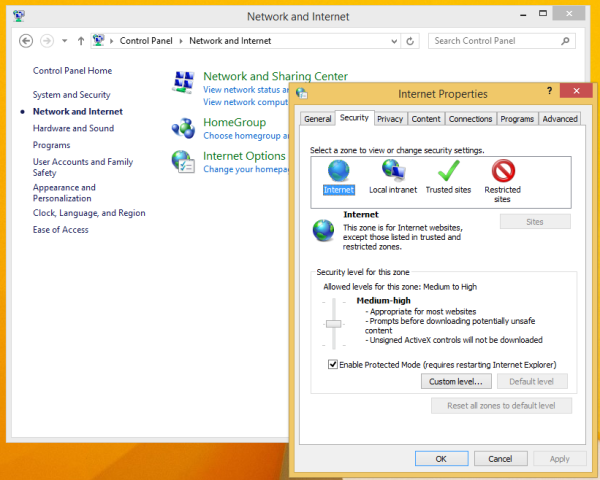
- Преминете към раздела Защита.
- Кликнете върху иконата „Ограничени сайтове“ и щракнете върху бутона Сайтове:
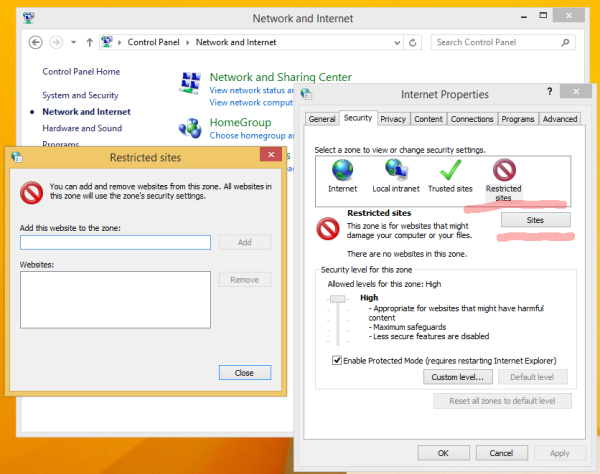 На екрана ще се появи диалоговият прозорец „Ограничени сайтове“.
На екрана ще се появи диалоговият прозорец „Ограничени сайтове“. - Въведете следното в текстовото поле и след това натиснете бутона Добавяне:
https://apps.skype.com/
- Затворете Internet Options и рестартирайте Skype.
Ти си готов. Има страничен ефект от този трик. Страницата „Начало“ на Skype също ще бъде деактивирана:
как добавяте номера на страници в google docs
Това обаче не е проблем, тъй като е безполезен и не предоставя никаква особено полезна функция. Всички останали функции на Skype работят според очакванията.
Сега, вместо реклами, Skype показва празни заместители. Ето как изглежда, когато Skype е увеличен:
Ето нормалния прозорец:
Премахнете заместващите реклами в Skype
За да се отървете от заместващите реклами, направете следното.
- Излезте от Skype.
- Отворете папката на вашия профил в Skype. Достъпът до него може да стане чрез натискане на клавишни комбинации Win + R и въвеждане на следното в полето Run:
% appdata% skype
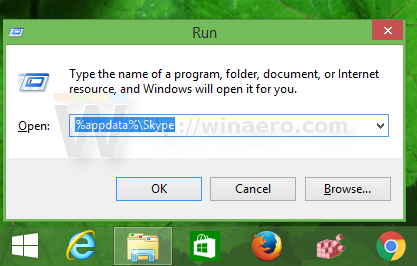
- Намерете папката с идентификатора на вашия профил. В моя случай това е „Сергей Ткаченко“:
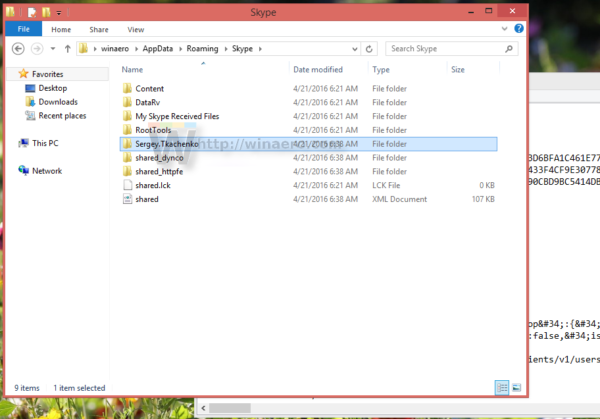
- Вътре в тази папка ще намерите файл, наречен config.xml. Отворете го с Notepad:
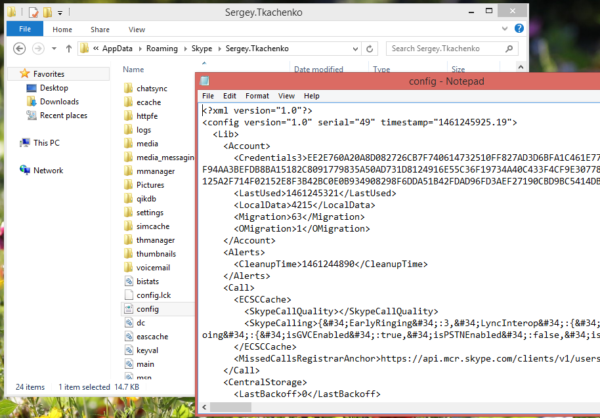
- Намерете реда, който съдържа този текст:
AdvertPlaceholder
- Променете стойността му от това:
1
до това:
как да премахнете харесаните видеоклипове от
0
 Ти си готов! Сега заместващите реклами ще изчезнат.
Ти си готов! Сега заместващите реклами ще изчезнат.
 Насладете се на вашия Skype без реклами. Имайте предвид, че когато Skype се актуализира, този файл може да бъде заменен и може да се наложи да направите този трик отново. Така че маркирайте тази страница за бъдещи справки.
Насладете се на вашия Skype без реклами. Имайте предвид, че когато Skype се актуализира, този файл може да бъде заменен и може да се наложи да направите този трик отново. Така че маркирайте тази страница за бъдещи справки.

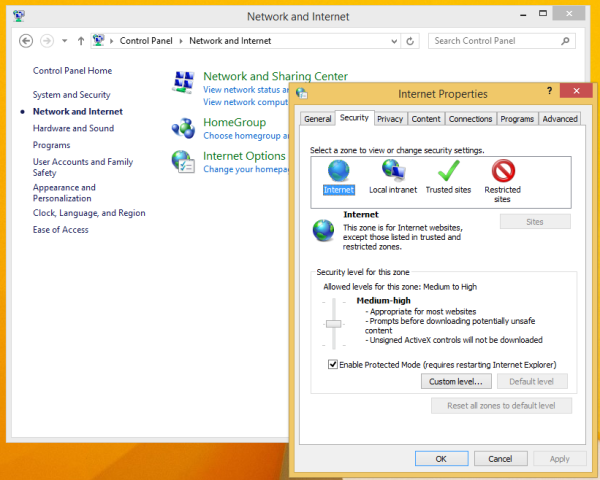
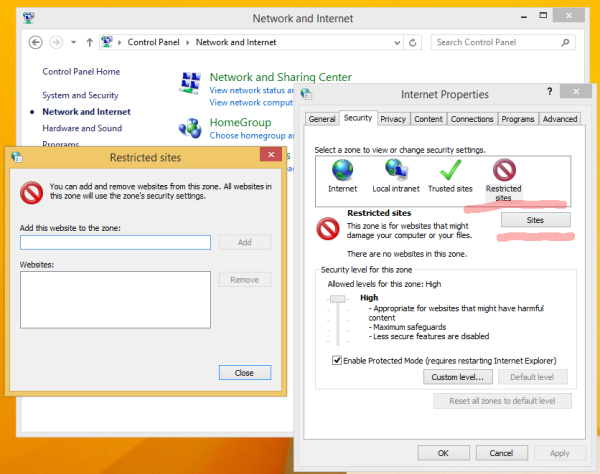 На екрана ще се появи диалоговият прозорец „Ограничени сайтове“.
На екрана ще се появи диалоговият прозорец „Ограничени сайтове“.