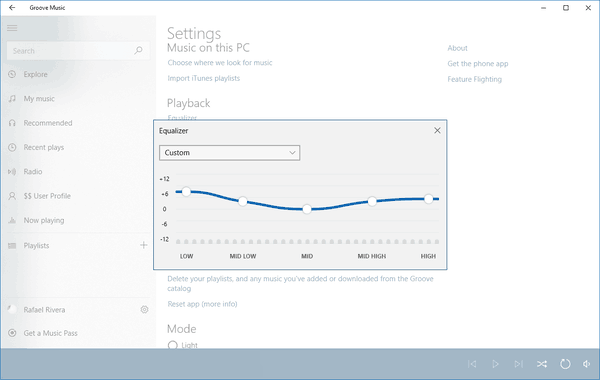Canva е една от най-популярните платформи за графичен дизайн. Той е достъпен безплатно и разполага с широка гама усъвършенствани инструменти. Опциите за проектиране са практически неограничени, тъй като има хиляди безплатни шаблони, които са изцяло персонализирани. Това означава, че можете да добавяте фигури, видеоклипове, текст, рамки и дори да качвате свои собствени снимки.

В тази статия ще се съсредоточим върху това как да добавите граница към вашия дизайн. Границите могат да направят всичко различно, що се отнася до цялостната естетика. Независимо дали става въпрос за публикация в социалната мрежа, визитна картичка или фон за увеличение, те правят оформлението да изглежда по-елегантно и по този начин по-професионално. Разбира се, това не означава, че не можете да се забавлявате с граници. Продължете да четете и разберете някои от по-креативните начини, по които можете да използвате този елемент в Canva.
Как да добавите граница в Canva?
Границите се считат за основни инструменти в графичния дизайн. Най-често те се прилагат за структурни цели. Можете да добавите контур, за да проектирате отчетлив контур или да го използвате, за да разделите оформлението на различни отделения. Те са чудесни и за привличане на внимание към отделни елементи като текст, изображения или числа.
Canva предлага впечатляваща библиотека от граници. Повечето от тях са достъпни безплатно, но трябва да се регистрирате за абонамент за Pro или Enterprise, за да отключите Premium елементи. Технически все още можете да ги използвате с безплатната версия, но няма да можете да премахнете водния знак. За щастие е доста фино.
Налице е приложение за настолни компютри и мобилни устройства за устройства с Windows, Mac, iOS и Android. Удобният за потребителя интерфейс е доста сходен във всяка версия. Canva не е предназначена само за професионална употреба, така че не е нужно да сте звезден графичен дизайнер, за да създадете нещо красиво.
Освен това добавянето на граници е може би най-лесната задача. Продължавайте да четете за разбивка стъпка по стъпка за всяка версия на настолното и мобилното приложение.
На Windows
На разположение е безплатна десктоп версия за потребители на Windows OS. Можете да го изтеглите за миг от официалния уебсайт на Canva. Ето как да инсталирате Canva на вашия компютър:
- Отворете предпочитания от вас браузър и отидете на официалния уебсайт .
- Щракнете върху лилавия бутон, за да започнете да изтегляте.

- Стартирайте приложението за настолни компютри и създайте акаунт. Можете да влезете с вашия имейл или Facebook профил.

На вашия работен плот веднага ще се появи пряк път. Това означава, че приложението е готово, така че всичко, което трябва да направите, е да щракнете, за да започнете:
- Стартирайте приложението, като кликнете върху иконата на работния плот.

- Изберете категория от приспособлението в горната част на екрана. Има различни шаблони за публикации в социални медии, презентации, маркетинг и т.н.

- Изберете конкретен формат (например плакат или корица на Facebook), като кликнете върху него.

- Преместете курсора на страничната лента отляво. Отворете раздела Елементи.

- Въведете Borders в лентата за търсене в горната част на панела.

- Превъртете през резултатите от търсенето и кликнете върху този, който ви харесва.
Ако искате да добавите един и същ елемент два пъти, не е нужно да го правите ръчно. Вместо това можете да използвате елегантна клавишна комбинация. Просто задръжте ‘’ CTRL + D ’’, след като изберете елемента от страничната лента и ще се появи дубликат.
На Mac
Можете да получите настолното приложение от официалния уебсайт на Canva, но най-бързият начин е да го изтеглите от Mac App Store . Ето как:
- Отворете категорията Photo and Video в App Store и превъртете, за да намерите Canva. По-бърз начин да го направите е като използвате функцията за търсене в горния ляв ъгъл.

- Кликнете върху бутона Get, за да изтеглите приложението безплатно.
- Щракнете върху Инсталиране, за да завършите процеса. Ако е необходимо, въведете вашия Apple ID.
Оттам нататък можете да отворите приложението и да започнете да добавяте елементи към вашия дизайн:
- Отворете папката Applications и намерете Canva.
- Ако искате да създадете нов дизайн, кликнете върху лилавия бутон в горния десен ъгъл. Изберете желания формат от падащия списък (напр. Flyer, Instagram Post).

- Отворете раздела Елементи в лентата с инструменти отляво.

- Въведете формата на желаната граница в лентата за търсене по-горе (например правоъгълна граница).

- Кликнете върху този, който искате да добавите към вашия дизайн.

- За да дублирате границата, използвайте клавишната комбинация „CMD + D“.
На Android
Потребителите на Android могат да намерят официалната мобилна версия на приложението на G Google Play Магазин . Ето как да го настроите:
- Докоснете иконата на Google Play, за да влезете в магазина.
- Въведете Canva в лентата за търсене в горната част на екрана.

- Докоснете Инсталиране и след това Отваряне.

- Влезте с вашия акаунт в Google или Facebook.
Тъй като това е мобилно приложение, интерфейсът е малко по-различен. Той обаче има същите елементи, което означава, че можете да добавяте граници със смартфона си. Ето как да го направите:
- Докоснете иконата на приложението, за да стартирате Canva.
- Под Създаване на дизайн изберете типа на желания формат (например Instagram Story).

- Ще се отвори нов прозорец. Можете да изберете съществуващ шаблон или да докоснете празния квадрат, за да проектирате от нулата.

- В долния ляв ъгъл на екрана докоснете лилавия бутон +. Това ще отвори менюто с инструменти.
- Докоснете секцията Елементи. Използвайте функцията за търсене, за да намерите граници.

- За да добавите граница, просто натиснете върху нея. Можете да го персонализирате, като използвате лентата с менюта в долната част на екрана.
Страхотното в тази версия е, че можете да споделите своя дизайн с други платформи. Например, ако сте използвали Canva за създаване на публикация в Instagram, можете директно да я качите във вашия профил. Ето как:
- Докоснете иконата за споделяне в горния десен ъгъл на екрана.

- Изберете приложение или платформа от списъка с опции.

- Изчакайте няколко секунди Canva да подготви вашия дизайн.
- След като приключи, Canva ще ви пренасочи към избраното приложение.

На iPhone
Разбира се, Canva се предлага в App Store както добре. Просто го изтеглете както всяко друго приложение:
- Докоснете иконата на App Store, за да я отворите.
- Използвайте функцията за търсене, за да намерите приложението.
- Докоснете Get, за да го изтеглите.
Цялостното оформление е почти същото като приложението за Android, така че стъпките за добавяне на граници също са горе-долу еднакви:
- Стартирайте приложението Canvas за достъп до началния екран.
- Изберете нов шаблон за дизайн от приспособлението.

- За да добавите елементи, докоснете иконата + в долния десен ъгъл на екрана.

- За да намерите граници, използвайте функцията за търсене. Можете също да прегледате маркерите под лентата за търсене, за да видите кои са най-популярните фигури.

- Докоснете, за да изберете граница и да я добавите към вашия дизайн.

- Ако искате да го споделите с друга платформа, докоснете иконата за споделяне в горния десен ъгъл.

Ако случайно затворите приложението, няма нужда да се паникьосвате. Canva автоматично запазва всичките ви страници, така че винаги можете да продължите там, където сте спрели. Просто отидете на началната страница и докоснете иконата Designs в долната част на екрана.
как да получите безплатен wifi без парола
Как да използвам граници и фигури в Canva?
Първото правило е; няма правила, когато става въпрос за Canva. Платформата предоставя безкрайни опции за персонализиране за всички елементи, включително граници. Независимо дали правите изцяло оригинален дизайн или променяте съществуващ шаблон, имате пълна творческа свобода.
Canva е изключително лесен за ползване, така че играта с него е най-добрият начин да се запознаете с всички функции. Ако обаче търсите някои основни дизайнерски съвети и хакове, не забравяйте да продължите да четете.
Творчески слой
Не се страхувайте да експериментирате с оформлението. Canva не ви принуждава да се придържате към чиста структура; можете да използвате припокриващи се форми и множество слоеве. Ако се направи правилно, това може да направи интересен дизайн.
Подобно на други функции, наслояването в Canva е супер лесно:
- Отворете своя дизайн в Canva.

- Изберете елемента, като щракнете върху този, който искате да преместите.
- Щракнете върху раздела Позиция в горния десен ъгъл.

- Ако искате да преместите елемента на преден план, изберете Препращане.

- За да поставите един елемент зад другия, изберете Назад.

Използвайте фигури, за да подчертаете числата
Не бихте искали хората да пропускат вашето парти, защото са прочели неправилно датата, нали? Номерът е да се подчертае числото с характерна форма, която задължително ще привлече фокуса. Благодарение на широката гама инструменти за персонализиране, можете да станете наистина креативни с този. Разбира се, ако предпочитате да се придържате към по-стандартната правоъгълна форма, това също е добре.
Така или иначе, стъпките са невероятно ясни:
- Отворете раздела Елементи в страничната лента.

- Намерете твърда форма. Може да бъде буквално всичко - от цветя до квадрати.

- Добавете го към вашия дизайн и го поставете върху номера.
- Регулирайте нивото на прозрачност. Инструментът се намира в горния десен ъгъл на екрана.

Попълнете празнините с помощта на фигури
Това е супер специфичен съвет, но той може да направи всеки дизайн поп. Ако правите флаер или лого, което съдържа обикновен текст, можете да попълните празнините в определени букви, за да добавите малко усет. Ето как:
- Кликнете върху Elements и използвайте лентата за търсене, за да намерите съответната форма. Например, ако това е буквено око, потърсете триъгълник.

- Добавете елемента към вашия дизайн и го позиционирайте над процепа.
- Използвайте курсора, за да регулирате размера.

- Ако цветът не съвпада, можете да го промените. Кликнете върху малката икона в горния ляв ъгъл, до страничната лента. Можете да създадете персонализиран цвят, ако не можете да намерите съвпадение.

Преоразмеряване на форми за създаване на акцент
Друг чудесен начин за подчертаване на отделни елементи на дизайна е използването на различни размери. Колкото по-голяма е думата или изображението, толкова по-привлекателно става. Можете почти да регулирате размера с курсора или тъчпада:
- Изберете елемента, който искате да преоразмерите.

- Плъзнете ръбовете, докато не ги коригирате по ваш вкус.
Това е единственото предимство на настолната версия. Преоразмеряването е по-малко удобно на вашия смартфон.
Съдържание на рамкиране
Тази част е доста покрита, но за да повторя - добавянето на граници или рамки към вашия дизайн може да го направи по-изразен. Можете да използвате стандартните геометрични фигури като правоъгълници или кръгове за минималистичен подход. Ако искате нещо по-блестящо, много контури се вписват в това описание.
Допълнителни често задавани въпроси
Как да добавите текстово поле в Canva
Разбира се, можете да добавите думи и фрази към вашия дизайн на Canva. Подобно на другите елементи, вие можете да определите размера и позицията на буквите. Но първо трябва да добавите текстово поле:
1. Отворете раздела Текст в страничния панел.

2. Има три възможности за избор: заглавие, подзаглавие и обикновено текстово поле. Изберете един, като щракнете върху него.
как да променя мрежите на

3. Текстовото поле ще се появи на вашата страница. Изтрийте родовия текст и въведете думата или фразата, които искате.
4. За да форматирате текста, използвайте инструментите от лентата с менюта над страницата. Можете да промените шрифта, подравняването, цвета и да добавите ефекти.

5. Можете да премествате и преоразмерявате текстовото поле с курсора.
6. Ако искате да го обърнете, щракнете върху малката икона за завъртане под текстовото поле. Използвайте курсора, за да промените посоката.

7. За да добавите граница около текста, използвайте клавишната комбинация ‘’ Alt + Shift + B ’’.
Когато отворите раздела Текст, ще видите, че вече има някои налични шаблони. Можете да ги добавите към вашата страница, като щракнете върху определен шрифт. Това са предимно общи фрази като Good Vibes или I Love You, но дизайнът е доста разнообразен.
Светът е твоето платно
Както можете да видите, Canva е доста интуитивна платформа. Има широка гама от полезни инструменти и обширна библиотека от различни елементи. Освен това не се нуждаете от платен абонамент, за да стигнете до добрите неща.
Що се отнася до границите, има по един за всеки повод. На всичкото отгоре можете да промените цвета, размера, позицията и нивото на прозрачност според вашите предпочитания. Както мобилната, така и настолната версия имат едни и същи инструменти за персонализиране, така че можете да работите с каквото и да е устройство, което най-много ви подхожда. Като цяло Canva е създадена да вдъхновява креативността - защо не се забавлявате с нея?
Имате ли акаунт в Canva? Какъв е вашият опит с платформата? Чувствайте се свободни да споделите някои от вашите дизайни в коментарите по-долу!