Последните версии на Windows 10 идват с приложение, нареченоСигурност на Windows. Приложението, по-рано известно като „Център за защита на Windows Defender“, е преименувано на Windows Security. Той има за цел да помогне на потребителя да контролира настройките си за сигурност и поверителност по ясен и полезен начин. Приложението има икона на тава, която се вижда извън кутията. Ако не сте доволни да го видите, ето няколко начина да го скриете.
![]()
Можете да стартирате защитата на Windows от менюто 'Старт' или с специален пряк път . Като алтернатива можете да получите достъп до него, като използвате иконата на тавата. Към настоящото писане изглежда по следния начин:
Реклама
![]()
Има помощен инструмент, който рисува иконата. Той се намира тук:
'C: Program Files Windows Defender MSASCuiL.exe'
Актуализация: От Windows 10 версия 1809 помощният инструмент е преименуван. Сега е така
C: Windows System32 SecurityHealthSystray.exe
![]()
Този файл се стартира при стартиране, когато влезете в акаунта си в Windows 10 и така иконата се появява в тавата. За да се отървете от иконата, можете да премахнете помощния инструмент от стартиране. Тази операция няма страничен ефект и ще деактивира напълно иконата на тавата.
как да добавя текст към файл с песен
За да премахнем MSASCuiL.exe / SecurityHealthSystray.exe от стартиране, ще използваме методите, описани в статията Как да добавяте или премахвате стартиращи приложения в Windows 10 .
За да деактивирате иконата на тавата за сигурност на Windows , направете следното.
- Отворете диспечера на задачите .
- Преминете към раздела с имеЗапочвам.
Съвет: Можете да отворите раздела „Стартиране“ на диспечера на задачите директно в Windows 10, като изпълните следната команда:taskmgr / 0 / стартиране
Вижте как да създайте пряк път за управление на стартиращи приложения в Windows 10 .
- Намерете реда с име „Икона за уведомяване на Windows Defender“, както е показано по-долу:
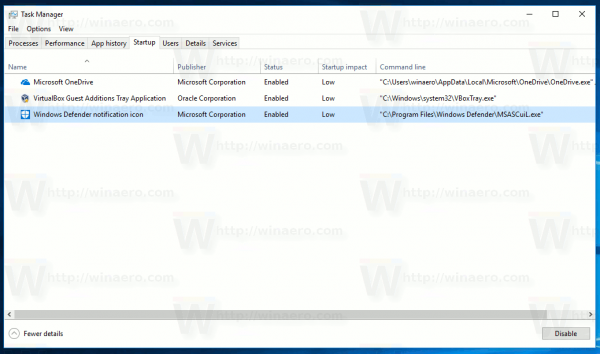
- Щракнете с десния бутон върху него и изберете „Disable“ в контекстното меню:
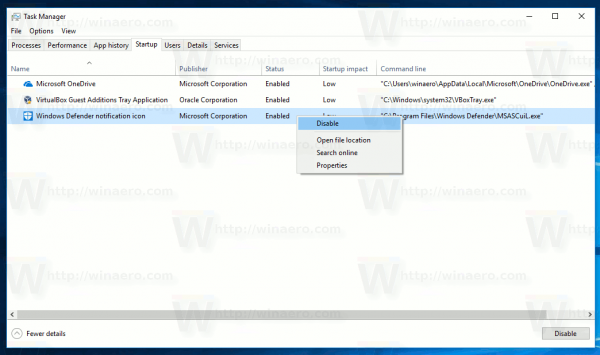 Съвет: на екранната снимка по-горе можете да видите допълнителна колона „Команден ред“, която не се вижда по подразбиране. За да го активирате, вижте статията Получете повече подробности за стартирането в диспечера на задачите на Windows .
Съвет: на екранната снимка по-горе можете да видите допълнителна колона „Команден ред“, която не се вижда по подразбиране. За да го активирате, вижте статията Получете повече подробности за стартирането в диспечера на задачите на Windows .
Опция за групова политика
Започвайки с Windows 10 версия 1809 (Redstone 5), има специална опция за групови правила, която позволява скриване на иконата на тавата на Windows Security. Ако използвате Windows 10 Pro, Enterprise или Education издание , можете да използвате приложението Local Group Policy Editor, за да конфигурирате опцията с GUI, както следва.
- Натиснете клавишите Win + R заедно на клавиатурата и напишете:
gpedit.msc
Натиснете Enter.
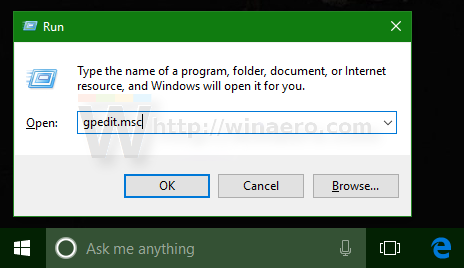
- Ще се отвори редактор на групови правила. Отидете наКомпютърна конфигурация -> Административни шаблони _> Компоненти на Windows -> Сигурност на Windows -> Systray. Активирайте опцията за политикаСкриване на Windows Security Systrayкакто е показано по-долу.
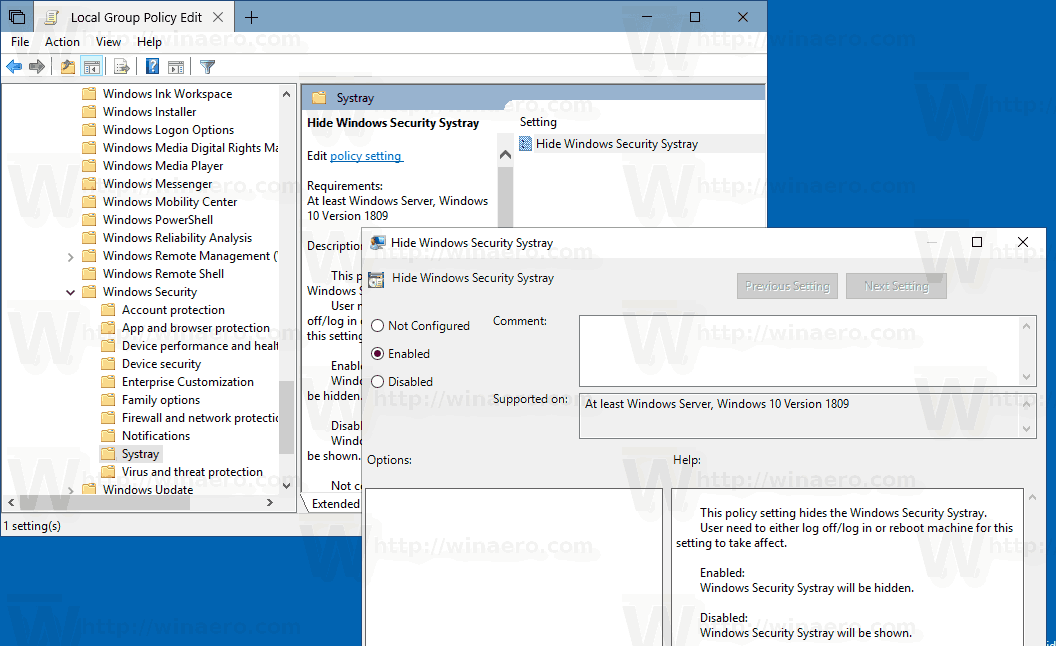
- Рестартирайте компютъра си .
Ако използвате Windows 10 Home или друго издание на операционната система, което не включва редактор на локални групови правила, можете да приложите ощипване на системния регистър.
Ощипване на системния регистър
- Отворете Редактор на регистъра .
- Отидете на следния ключ на системния регистър:
HKEY_LOCAL_MACHINE SOFTWARE Policies Microsoft Windows Defender Security Center Systray
Съвет: Вижте как да преминете към желания ключ на системния регистър с едно щракване .
Ако нямате такъв ключ, просто го създайте.
- Тук създайте нова 32-битова стойност на DWORD HideSystray .Забележка: Дори и да сте с 64-битов Windows , все още трябва да използвате 32-битов DWORD като тип стойност.
Задайте го на 1, за да деактивирате иконата на тавата. - За да влязат в сила промените, извършени от ощипването на системния регистър, трябва рестартирайте Windows 10 .
По-късно можете да изтриете стойността HideSystray, за да направите иконата видима.
Това е!
Свързани статии:
- Добавете Windows Defender към контролния панел в Windows 10
- Как да активирам Windows Defender Application Guard в Windows 10
- Деактивирайте Windows Defender в Windows 10
- Как да добавя изключения за Windows Defender в Windows 10
- Как да деактивирам Центъра за сигурност на Windows Defender
Благодарение на deskmodder.de за опцията за ощипване.









