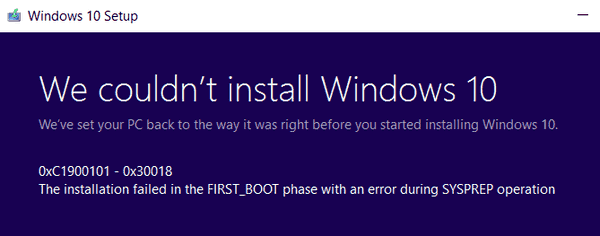Колкото повече приложения инсталирате на компютъра си, толкова по-дълго ще отнеме стартирането на Windows. Това е така, защото много приложения се зареждат при стартиране и забавят процеса на зареждане. Колкото по-дълго става този списък, толкова по-бавно се зарежда вашата операционна система след рестартиране или изключване. В тази статия ще разгледаме някои основни начини за управление на стартиращи приложения в Windows 10, така че вашата операционна система да остане по-отзивчива. Тази статия е приложима и за Windows 8.1 и Windows 8.
Реклама
Актуализация: Започвайки с Windows 10 build 17017, има специална страница в Настройки за управление на стартиращи приложения. Можете да го намерите в Настройки - Приложения - Стартиране. Вижте следната екранна снимка:

Как да управлявате стартиращи приложения
За да управлявате стартиращи приложения, трябва да прегледате всички, за да можете да изключите тези, които не искате. Това може да стане чрез диспечера на задачите в Windows 10. Всичко, което трябва да направите, е да отворете приложението Task Manager и отидете в раздела Стартиране:

Съвет: Отваряте раздела „Стартиране“ на диспечера на задачите директно в Windows 10, като изпълните следната команда:
как да търся нечий рожден ден
taskmgr / 0 / стартиране
Натиснете Win + R клавишни комбинации заедно на клавиатурата и въведете командата, спомената по-горе в полето Изпълнение. Вижте следната статия за повече подробности: Как да отворите раздела Стартиране на диспечера на задачите директно в Windows 8 .
В раздела Стартиране ще видите пълния списък с приложения, които започват с Windows.
Бакшиш: Може да сте любопитни как диспечерът на задачите изчислява „въздействието при стартиране“ на приложенията .
Използвайки раздела Стартиране на диспечера на задачите, можете лесно да предотвратите стартирането на приложение с вашата операционна система. Много е лесно - просто щракнете с десния бутон върху желаното приложение и изберете „Деактивиране“ от контекстното меню.

За да активирате деактивираното приложение, трябва само да щракнете с десния бутон върху него отново и да изберете командата „Активиране“ от контекстното меню.

Сега знаете как да активирате или деактивирате стартиращи приложения. Нека видим как да добавим ново приложение, което да се зареди при стартиране, или да премахнем съществуващо.
Как да добавяте или премахвате стартиращи приложения за текущия потребител
Стартовите елементи за текущия потребител се съхраняват обикновено на две места: регистърът и специалната папка „Стартиране“. Папката за стартиране е по-лесен начин за управление на приложения. За да добавите или премахнете приложение от стартовата папка, трябва да направите следното:
- Натиснете Win + R клавишни комбинации заедно и въведете следното в полето за изпълнение:
черупка: Стартиране
Текстът по-горе е a специална команда на черупката което ще отвори директно стартовата папка за вас.

Папката за стартиране се намира тук:
C: Users Вашето потребителско име AppData Roaming Microsoft Windows Start Menu Programs Startup
Просто копирайте и поставете пряк път в тази папка, така че приложението да се зарежда при стартиране на Windows. За да премахнете приложението от стартовата папка, изтрийте съответния пряк път.

Това е!За да добавите или премахнете стартиращи приложения за текущия потребител от системния регистър, трябва да следвате инструкциите по-долу:
- Отворете Редактор на регистъра .
- Отидете на следния ключ:
HKEY_CURRENT_USER Software Microsoft Windows CurrentVersion Run
- Там ще намерите стартови елементи за текущите потребители, които се съхраняват в регистъра:

За да изтриете елемент, щракнете с десния бутон върху него и изберете Delete от контекстното меню:
 За да добавите нов стартиращ елемент, трябва да създадете нова низова стойност с произволно желано име и да зададете данните за неговата стойност на пълния път на приложението, което искате да заредите при стартиране:
За да добавите нов стартиращ елемент, трябва да създадете нова низова стойност с произволно желано име и да зададете данните за неговата стойност на пълния път на приложението, което искате да заредите при стартиране:

Как да добавяте или премахвате стартиращи приложения за всички потребители
Методът е почти същият като добавяне на приложение за един потребител. Папката за стартиране и ключът на системния регистър са различни за всички потребители.
За да добавите или премахнете стартови елементи за всички потребители чрез стартовата папка, въведете следната команда на обвивката в диалоговия прозорец Изпълнение:
черупка: Често стартиране
Ще се отвори следната папка:
C: ProgramData Microsoft Windows Start Menu Programs Startup
Там можете да добавяте или премахвате преки пътища за всяко приложение, което искате. Преки пътища от тази папка ще започват с Windows за всички потребители на вашия компютър.
Що се отнася до ключа на системния регистър на всички потребители, ще трябва да преминете към следния ключ:
HKEY_LOCAL_MACHINE SOFTWARE Microsoft Windows CurrentVersion Run
Тук трябва да създадете или изтриете низови стойности, както е описано по-горе. Името на стойността може да бъде всичко, но данните за стойността трябва да съдържат пълния път до изпълнимия файл (.EXE) на приложението, което искате да стартирате при стартиране.
как да изтрия страница от google docs -
Това е. За разширено управление на стартиращи приложения ви препоръчвам да разгледате отличните SysInternals Autoruns инструмент:

Приложението Autoruns е най-изчерпателното приложение за управление на стартиране и обхваща всички местоположения. Той не само ви позволява да управлявате приложения за стартиране, но и много други обекти, включително разширения на черупката, които се зареждат с черупката на Explorer, Планирани задачи, системни услуги и други системни компоненти.
Добавете приложение, инсталирано от магазина на Windows, към стартиране
Ако искате да добавите приложение, инсталирано от Windows Store към стартиране, не можете да използвате традиционни методи. Вижте как може да се направи в следната статия:
Как да добавите приложения от магазина към стартиране в Windows 10
Това е.




 За да добавите нов стартиращ елемент, трябва да създадете нова низова стойност с произволно желано име и да зададете данните за неговата стойност на пълния път на приложението, което искате да заредите при стартиране:
За да добавите нов стартиращ елемент, трябва да създадете нова низова стойност с произволно желано име и да зададете данните за неговата стойност на пълния път на приложението, което искате да заредите при стартиране: