По подразбиране Windows 10 монтира нов диск, който сте свързали към компютъра. Ако операционната система е в състояние да разпознае своята файлова система, тя ще присвои буквата на устройството. Възможно е да промените това поведение и да предотвратите автоматичното разпознаване на новосвързаните устройства.
Реклама
как да активирам споделянето на екрана при раздор
Промяната ще засегне само нови устройства. Устройствата, които сте свързали по-рано с компютъра, ще продължат да се разпознават автоматично и ще получават буквите на своите устройства. Ако не сте доволни от това, можете да приложите специална опция „скраб“, която ще изчисти кеша на буквите на устройството и ще премахне информацията за устройството за всички изключени в момента устройства. След това те вече няма да бъдат разпознати от ОС.
Трябва да влезете с административна сметка продължавам.
За да деактивирате автоматичното монтиране на нови устройства в Windows 10 , направете следното.
- Отворете нов командния ред като администратор .
- Въведете командата
diskpart. - В diskpart въведете
автоматично монтиранеи натиснете клавиша Enter. Ще видите текущото състояние на функцията. В моя случай е активиран.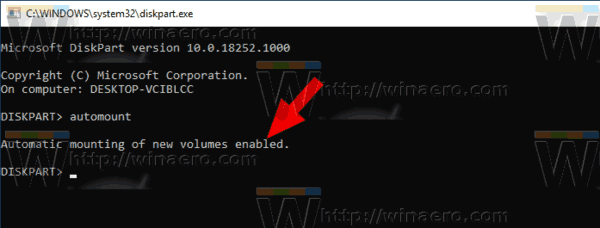
- За да деактивирате автоматичното изпълнение, изпълнете командата
деактивиране на автоматично изключванев diskpart.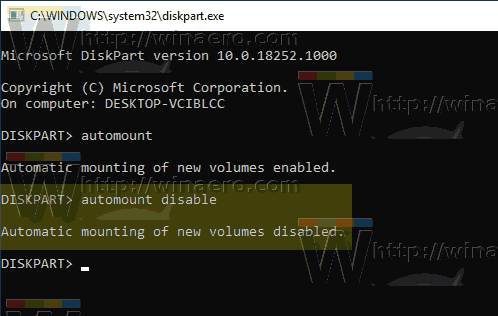
Ти си готов. Функцията за автоматично монтиране вече е деактивирана.
доставка близо до мен, която взема пари в брой
За да го активирате отново по-късно, стартирайтеdiskpartкакто е описано по-горе и типактивиране на автоматичното монтиране.
Сега да видим как да изчистим историята на устройството и да премахнем буквите на устройствата за преди това свързани устройства.
Премахване на букви на устройства за предишно свързани устройства (скраб)
Theавтоматично монтиранекоманда наdiskpartподдържа специална опция, която позволява премахването на буквите на устройства, свързани преди това. Това може да стане по следния начин.
- Отворете нов командния ред като администратор .
- Въведете командата
diskpart. - В diskpart въведете
автоматичен скраби натиснете клавиша Enter.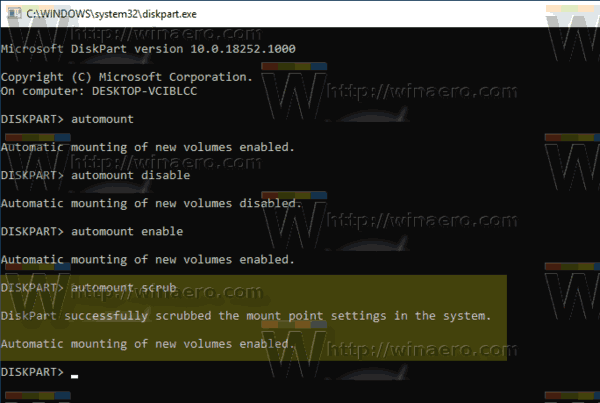
- Излезте от diskpart с
изходкоманда и затворете командния ред. - Рестартирайте Windows 10 за да приложите промяната.
Струва си да се спомене, че можете да активирате или деактивирате функцията за автоматично монтиране на устройството с класическияmountvolполезност.
Използване на Mountvol
Сmountvol, можете да активирате или деактивирате функцията за автоматично монтиране и да изчистите историята на буквите на устройството. Ето как може да се направи.
папка опции windows 10
- Отворете повишен команден ред .
- Тип
mountvol / nза да деактивирате функцията за автоматично монтиране на устройството.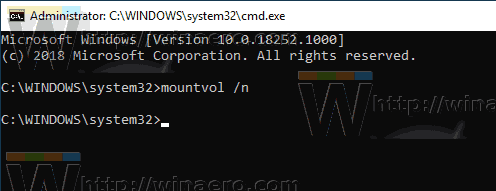
- Тип
mountvol /eза да го активирате.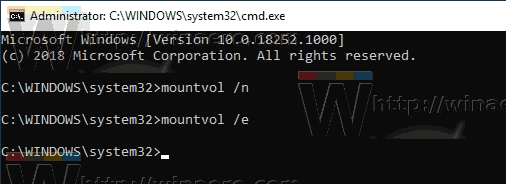
- Командата
mountvol / rще премахне буквите на устройствата за свързани преди това устройства.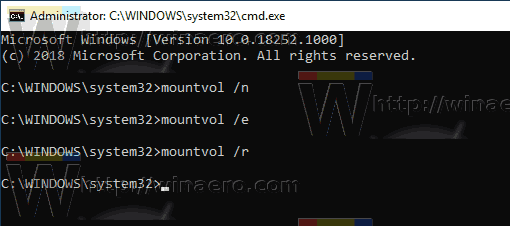
И накрая, възможно е да деактивирате функцията за автоматично монтиране на устройство, като използвате настройка на системния регистър.
Деактивирайте Drive Automount с настройка на системния регистър
- Отвори Приложение Редактор на системния регистър .
- Отидете на следния ключ на системния регистър.
HKEY_LOCAL_MACHINE SYSTEM CurrentControlSet Services mountmgr
Вижте как да отидете до ключ на системния регистър с едно щракване .
- Вдясно създайте нова 32-битова стойност на DWORDNoAutoMount. Забележка: Дори и да сте с 64-битов Windows все пак трябва да създадете 32-битова стойност на DWORD.
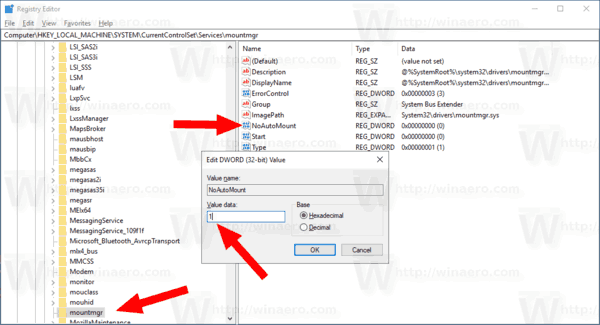 Задайте данните за стойността му на 1 в десетични знаци, за да деактивирате функцията.
Задайте данните за стойността му на 1 в десетични знаци, за да деактивирате функцията. - Рестартирайте Windows 10 .
Това е.

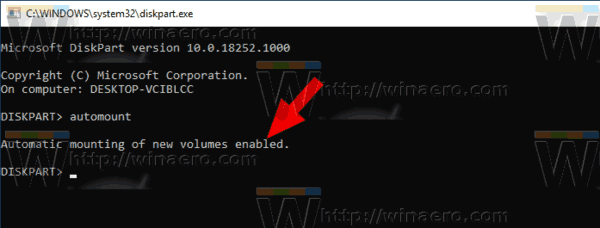
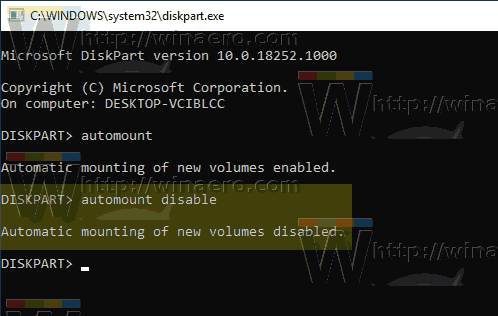
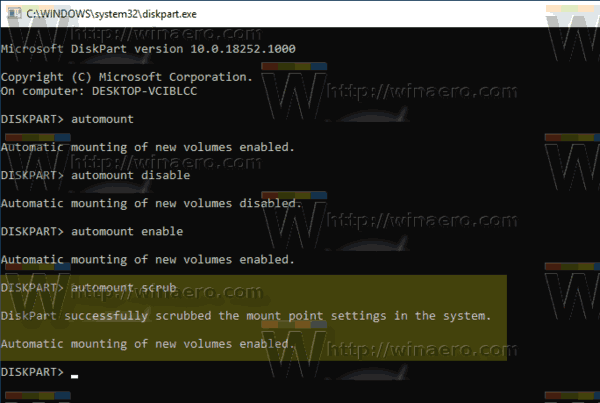
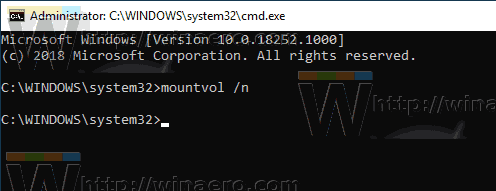
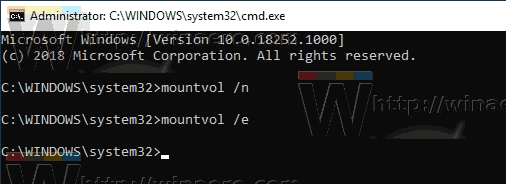
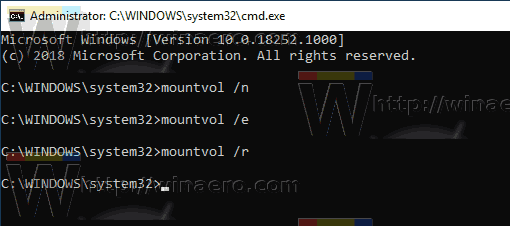
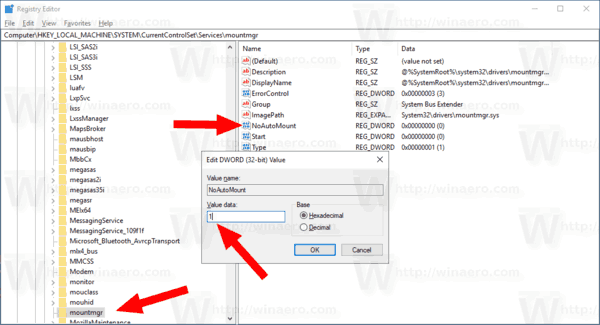 Задайте данните за стойността му на 1 в десетични знаци, за да деактивирате функцията.
Задайте данните за стойността му на 1 в десетични знаци, за да деактивирате функцията.







