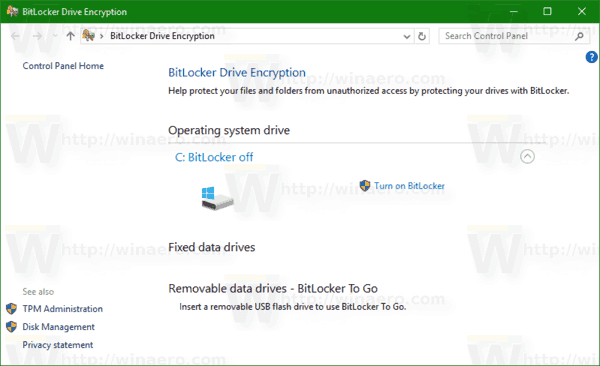Като собственик на страница в LinkedIn може да ви е трудно да управлявате всичко сами. Добрата новина е, че не е нужно. Можете да възложите различни администраторски отговорности на различни хора, за да оптимизирате управлението на страницата.

Прочетете, за да научите как можете да дадете на някого администраторски достъп до вашата страница в LinkedIn. Ще разберете също как можете сами да редактирате администраторски роли, да премахвате администратори и да поискате администраторски достъп.
Как да дадете администраторски достъп до страница в LinkedIn на компютър
Като създател на вашата страница вие автоматично ще бъдете неин супер администратор. Потребителите с администраторски роли ще видят раздел Моите страници на началната си страница в LinkedIn. Можете лесно да получите достъп до страниците, които управлявате от това меню.
За да добавите администратор към вашата страница на компютър, изпълнете следните стъпки:
- Отвори LinkedIn уебсайт и влезте.
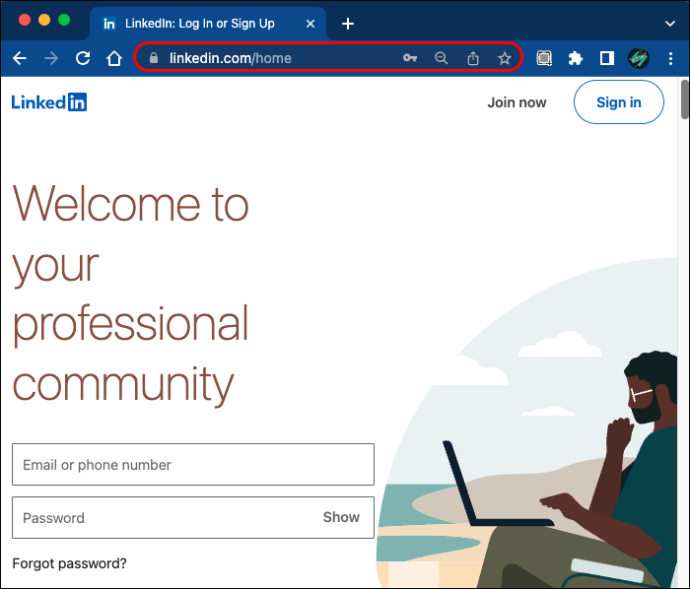
- Намерете менюто Моите страници от лявата страна на началната страница.
- Щракнете върху страницата, към която искате да добавите нов администратор. Това ще ви отведе до администраторския изглед.

- Намерете „Административни инструменти“ в горната част и щракнете върху „Управление на администратори“.

- Изберете „Администратори на страница“ или „Платени медийни администратори“ в зависимост от това какъв администратор имате нужда.
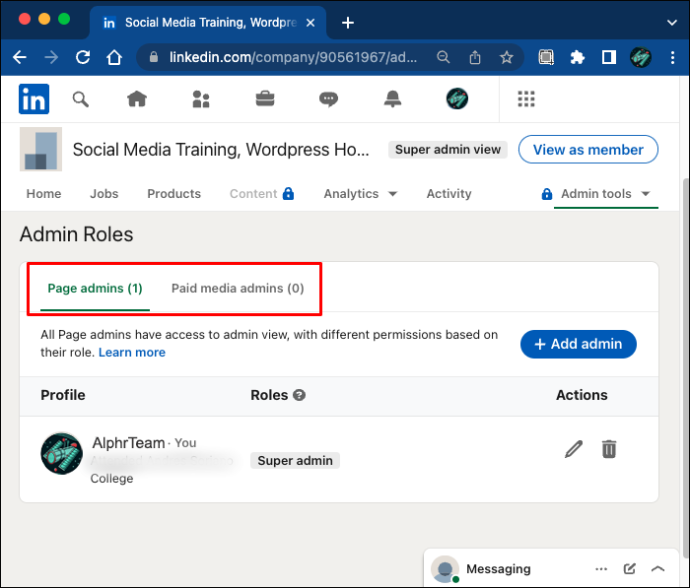
- Кликнете върху „Добавяне на администратор“ и потърсете потребителя, който искате да добавите.

- Изберете потребителя и изберете ролята на администратор, която искате да му присвоите.
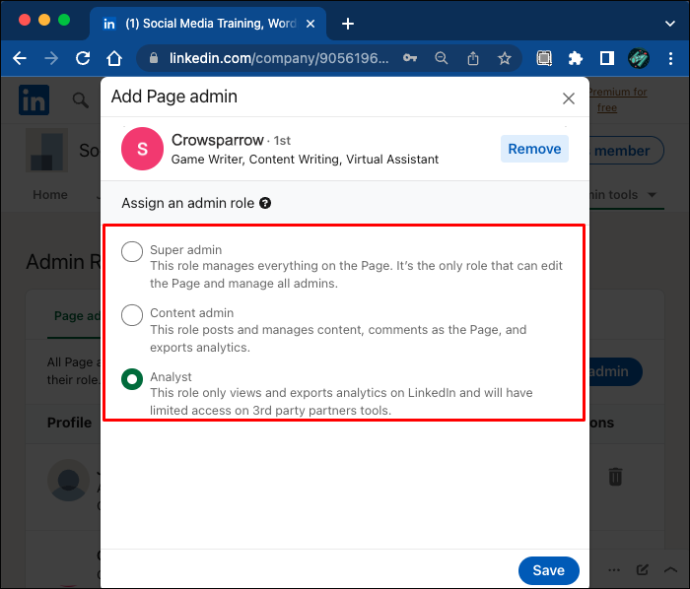
- Запазете промените и сте готови.
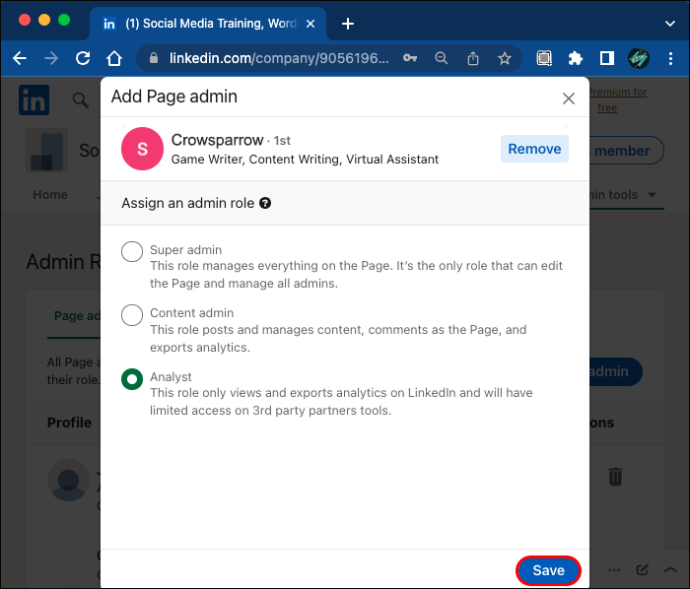
Можете също така да предоставите администраторски достъп на потребител, като отговорите на неговата заявка на администратор. Можете да видите своите администраторски заявки в раздела „Активност“, но също така ще получавате известия по имейл за всяка нова заявка. За да дадете разрешение на заявка, влезте в изгледа на суперадминистратор на вашата страница.
- Намерете секцията „Моите страници“ на началната страница и щракнете върху въпросната страница.

- Щракнете върху „Административни инструменти“ и изберете „Управление на администратори“. Тук ще видите всички чакащи заявки.

- Изберете „Присвояване на роля“ до потребителя, който искате да назначите.
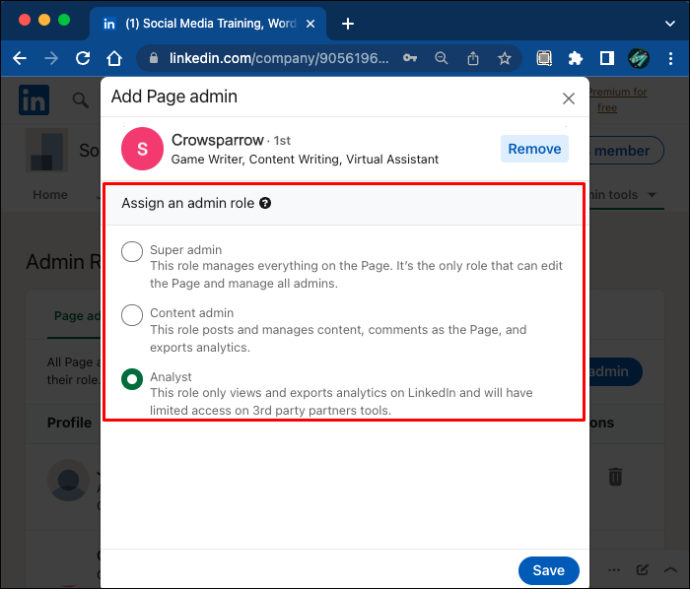
- Изберете подходящата роля за новия администратор и щракнете върху „Добавяне на администратор“.

Предоставянето на администраторски достъп директно от имейл известието е още по-лесно. Уверете се, че сте влезли във вашия акаунт в LinkedIn и след това щракнете върху „Отказ“ или „Предаване“ в имейла.
Как да дадете администраторски достъп до страница в LinkedIn на iPhone
Ако използвате приложението iPhone за LinkedIn, можете да влезете в администраторския изглед по следния начин:
- Стартирайте LinkedIn приложение и влезте.
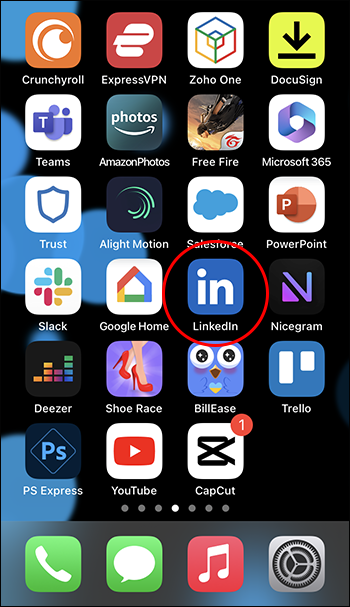
- Натиснете снимката на вашия профил на началната страница.
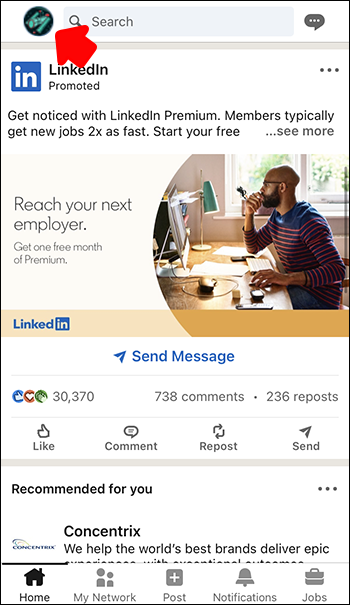
- Намерете секцията „Страници, които управлявате“ и докоснете страницата.
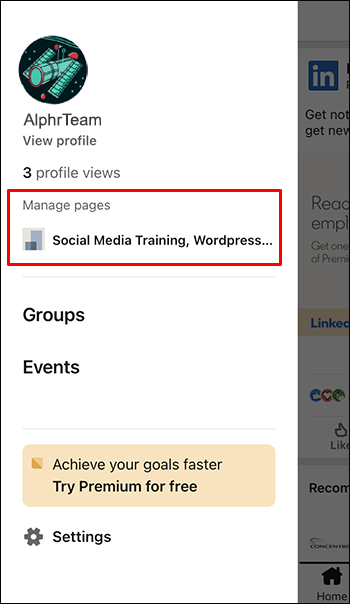
Можете да видите всички заявки на администратор в раздела за активност.
Ако искате да получите достъп до разширените инструменти за администриране от вашия iPhone, може да се наложи да използвате различен метод.
как да променя горния марж в google docs -
- Отворете LinkedIn от мобилния си браузър.
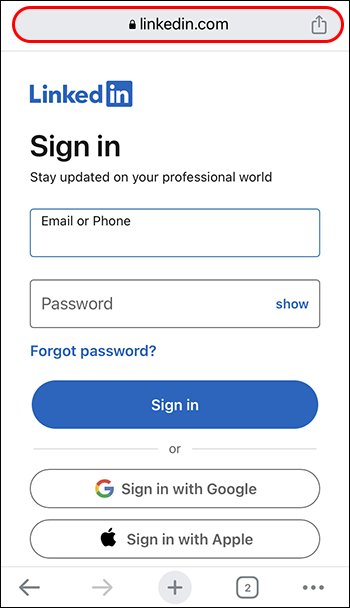
- В Chrome докоснете трите вертикални точки в горния десен ъгъл. В Safari намерете иконата Aa.
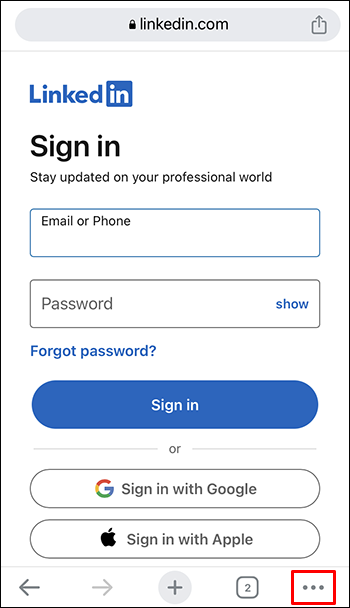
- Намерете опцията „Заявка за настолен сайт“.
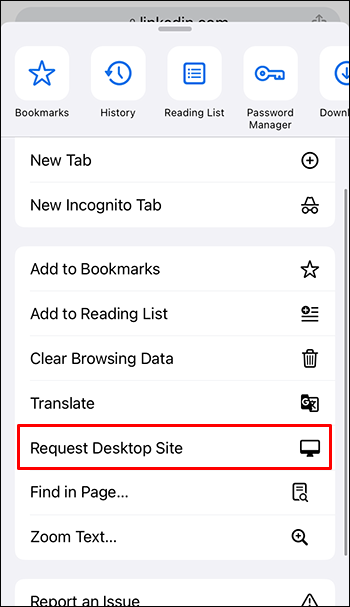
Това ще ви позволи да използвате LinkedIn както бихте направили от вашия компютър и ще можете да използвате всички функции както обикновено.
Как да дадете администраторски достъп до страница в LinkedIn на устройство с Android
Влизането в администраторския изглед в приложението за Android ще бъде подобен процес.
- Отвори LinkedIn приложение и влезте в акаунта си.
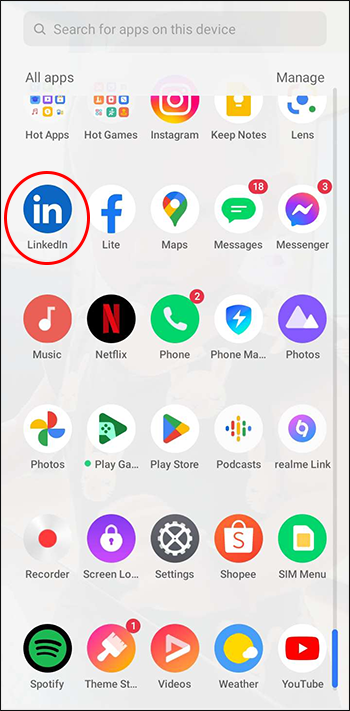
- Докоснете снимката на вашия профил и намерете „Страници, които управлявате“ в менюто.
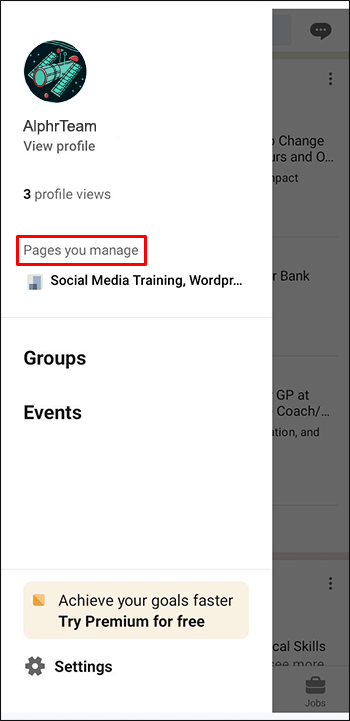
- Натиснете името на страницата, която искате да управлявате.
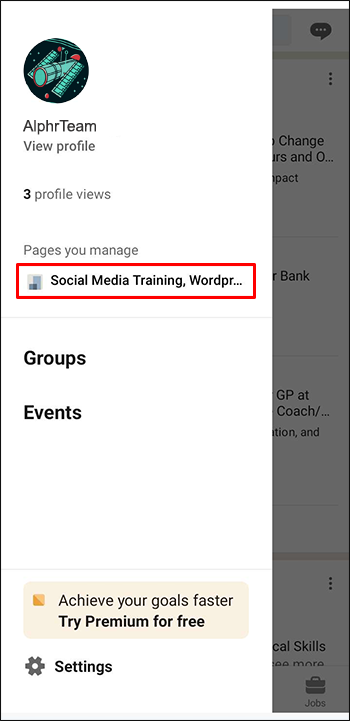
- Влезли сте в администраторския изглед и можете да проверите своята активност.
За разширените инструменти за администриране ще е необходим десктоп сайтът.
- Отворете Chrome и отидете на LinkedIn.
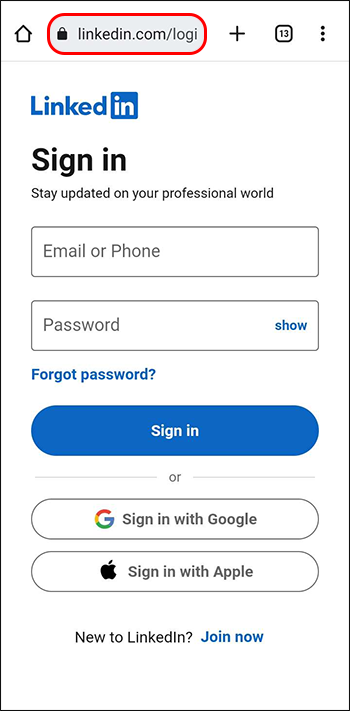
- Докоснете трите вертикални точки до адресната лента, за да отворите менюто.
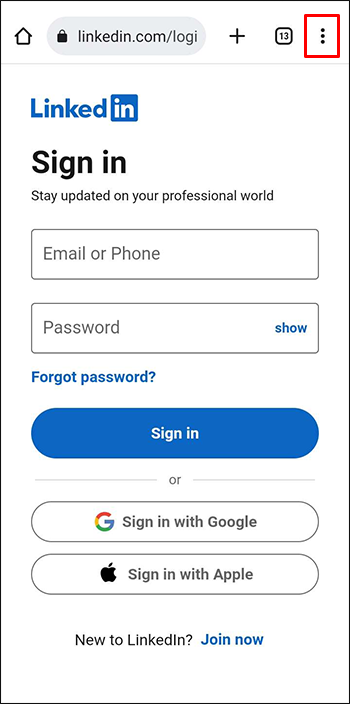
- Поставете отметка в квадратчето до „Сайт за настолен компютър“.
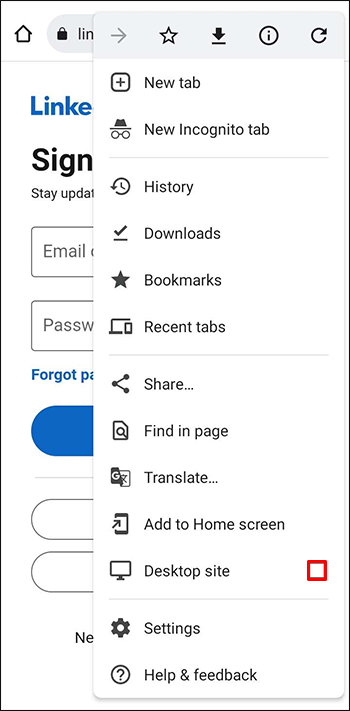
Ще можете да навигирате в настолната версия на LinkedIn по този начин. Добавете администратори към вашата страница чрез достъп до администраторските инструменти в администраторския изглед, както е описано по-горе.
Как да редактирате администраторски роли на страница в LinkedIn
Ако вашата страница не се нуждае от друг администратор, а от малка реорганизация, можете също да редактирате ролите на текущите администратори.
- Влезте в изгледа на супер администратор, като щракнете върху името на страницата под „Моите страници“ на началната страница на LinkedIn.

- Изберете „Административни инструменти“ и след това „Управление на администратори“.

- Изберете категорията на администратора, чиято роля искате да редактирате.
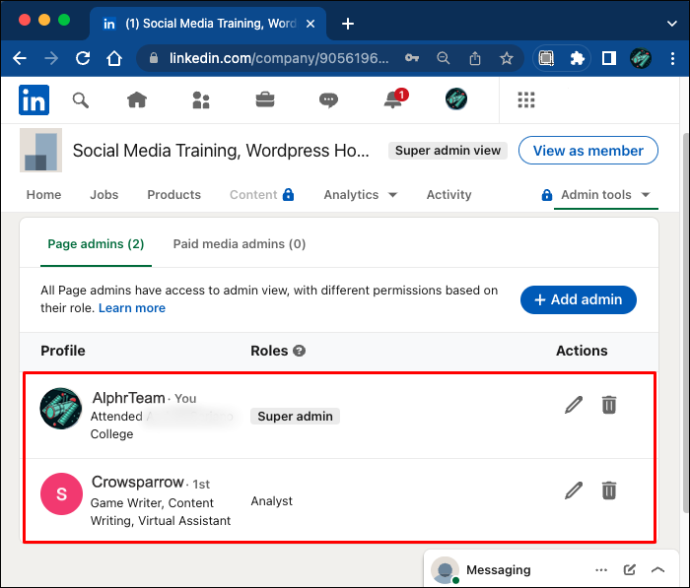
- Намерете опцията „Редактиране“ до името на администратора.
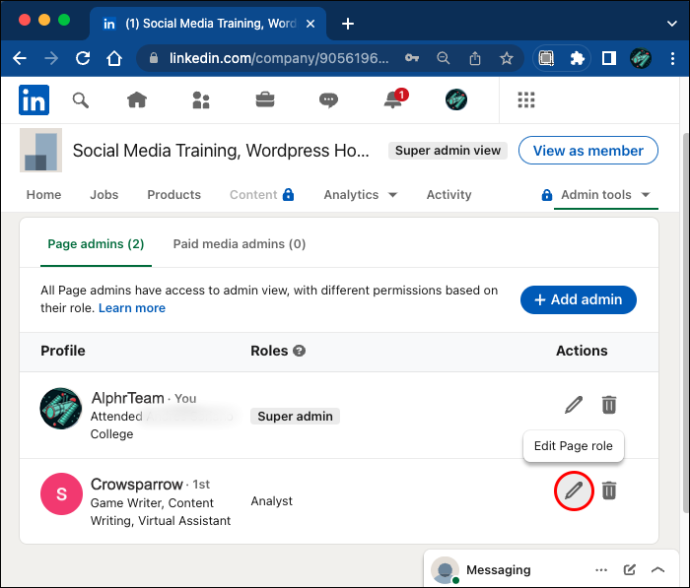
- Дайте им нова роля и запазете промените.
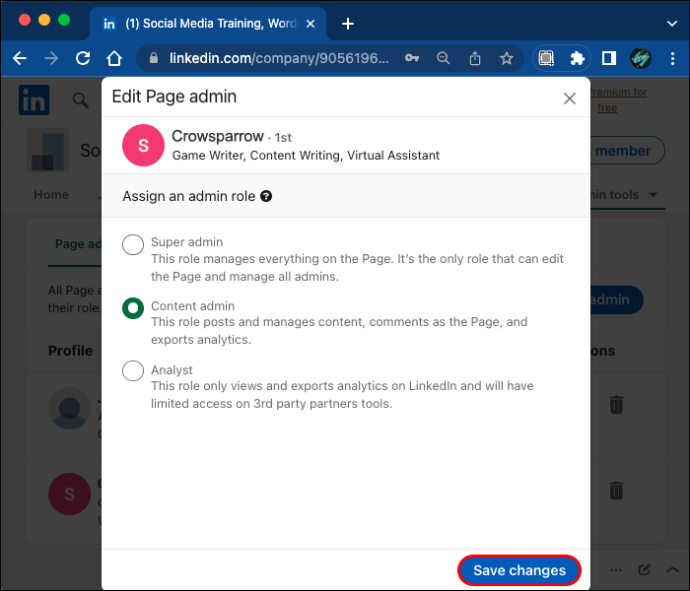
Не забравяйте, че всяка страница трябва да има супер администратор. Ако искате да редактирате собствената си роля на суперадминистратор, първо трябва да назначите нов суперадминистратор.
Как да поискате администраторски достъп до страница в LinkedIn
Ако искате да получите администраторски достъп до страница в LinkedIn, можете също да поискате достъп от текущия супер администратор. Преди да започнете, уверете се, че сте посочили текущата си позиция в организацията във вашия профил. Ако позицията липсва, отидете в профила си, за да я добавите.
- Щракнете върху вашата икона на началната страница на LinkedIn и след това върху „Преглед на профила“.
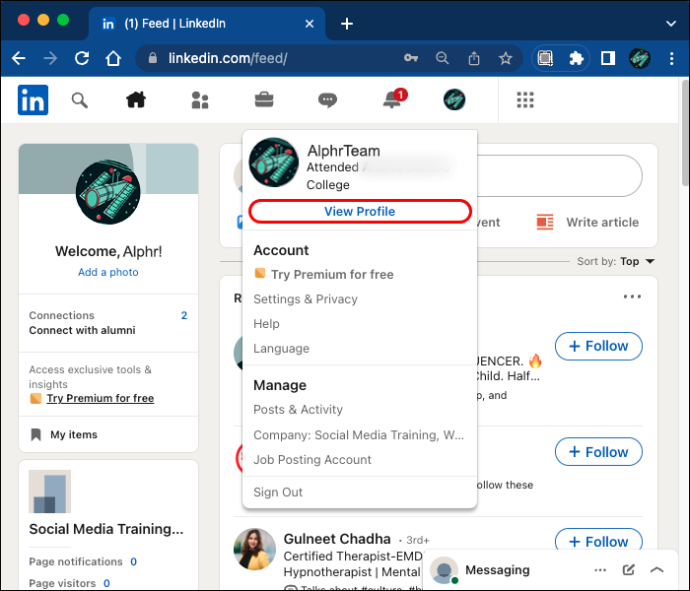
- Намерете бутона „Добавяне на секция за профил“ под вашето име.
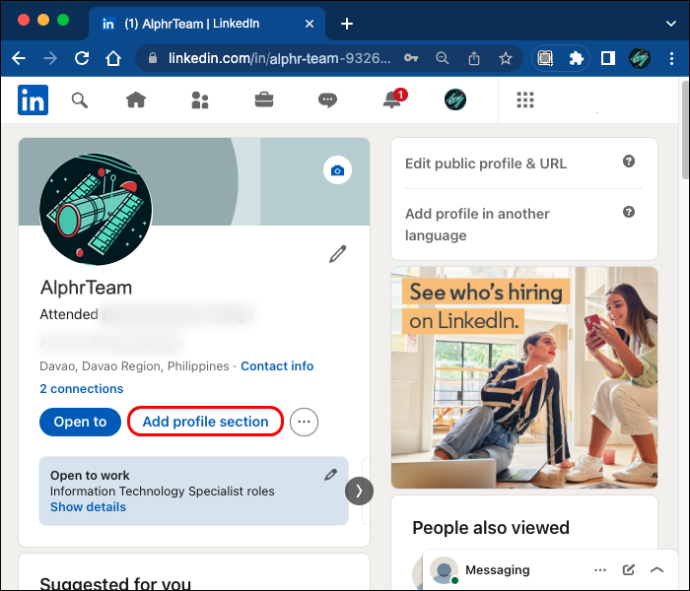
- Под „Ядро“ ще намерите опцията „Добавяне на позиция“.
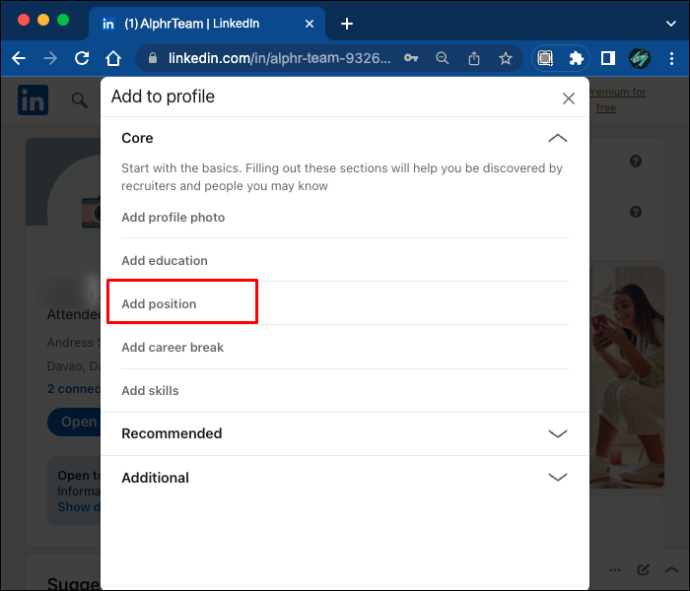
- Попълнете формата и запазете промените.
Ако имате профил на вторичен език, ще трябва да го актуализирате отделно.
След като добавите позицията си, можете да поискате администраторски достъп до страницата. Стъпките са едни и същи, независимо дали използвате компютър, iOS или Android.
- Отворете страницата в LinkedIn, до която искате да поискате администраторски достъп.
- Кликнете върху „Още“ и след това върху „Искане на администраторски достъп“.
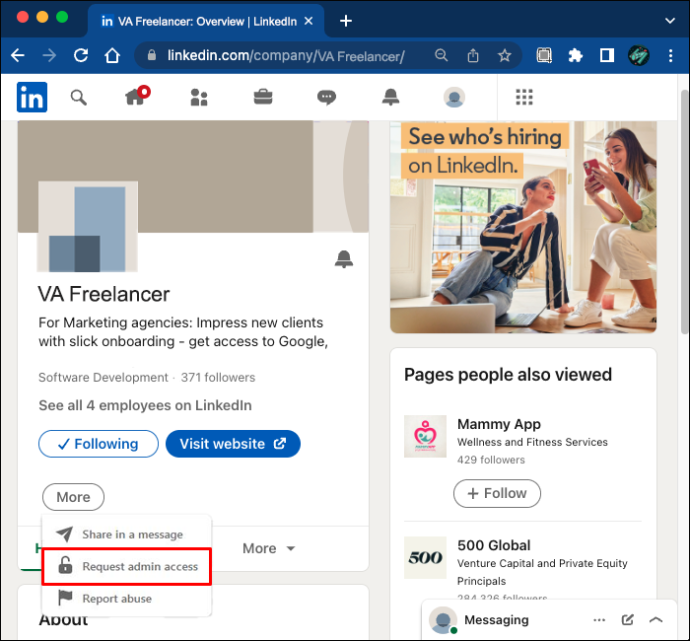
- Потвърдете вашето разрешение и след това щракнете отново върху „Заявка за достъп“.
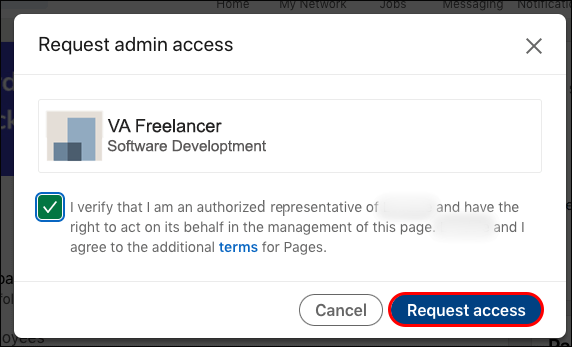
- Потвърдете вашия фирмен имейл, ако е необходимо.
Сега просто трябва да изчакате, докато заявката ви бъде приета. Ще получите известие веднага щом суперадминистраторът ви предостави достъп. Ако обаче страницата не се управлява, може автоматично да станете новият администратор.
Допълнителни ЧЗВ
Какви са различните роли на администратор на LinkedIn?
Страница в LinkedIn може да има администратори на страници и администратори на платени медии.
Администраторите на страницата включват:
как да поставяте музика на истории в Instagram
· Супер администратори
· Администратори на съдържанието
· Куратори
· Анализатори
Платените медийни администратори включват:
· Плакати със спонсорирано съдържание
· Мениджъри на Lead Gen Forms
· Мениджъри на целеви страници
Трябва ли да вляза като администратор за достъп до администраторските функции?
В LinkedIn не е необходимо да влизате отделно като администратор, за да имате достъп до функциите на администратора. Просто влезте в администраторския изглед, като щракнете върху страницата, която управлявате, докато сте на началната страница на LinkedIn. Супер администраторите автоматично ще бъдат отведени до изгледа на супер администратор.
Кой може да даде администраторски достъп до страница в LinkedIn?
В LinkedIn само супер администратори могат да добавят, редактират и премахват администратори. Ако сте администратор на съдържание, куратор, анализатор или друг вид платен медиен администратор, няма да можете да добавяте нови администратори или да приемате заявки. Настоящият супер администратор ще трябва първо да ви назначи за супер администратор.
Може ли един човек да има няколко администраторски роли на една и съща страница?
Един администратор може да има само една роля на администратор на страница (суперадминистратор, администратор на съдържание, куратор или анализатор). Потребителят обаче може да има няколко роли на платен медиен администратор на страница. Също така е възможно един човек да има роля на администратор на страница, както и роля на администратор на платена медия едновременно. Дайте на въпросния администратор на страницата разрешения за администратор на платена медия, като го добавите като администратор на платена медия.
Как да премахнете администратор от страница в LinkedIn
Като супер администратор можете да премахвате администратори по същия начин, както добавяте нов.
1. Влезте в администраторския изглед на страницата.
2. Щракнете върху „Административни инструменти“, след това върху „Управление на администратори“.
3. Използвайте иконата „Изтриване“ до името на администратора, за да ги премахнете.
Управлявайте страниците на LinkedIn ефективно
Няколко администраторски роли в LinkedIn позволяват по-ефективно управление на страницата. Предоставете администраторски достъп на лица, на които имате доверие, за да се възползват от тези предимства. Като супер администратор на вашата страница можете да добавяте, редактирате и премахвате администратори по всяко време, като следвате горните стъпки.
Какво мислите за системата за административно управление на LinkedIn? Какво ви харесва в него и какво бихте променили? Уведомете ни в секцията за коментари по-долу.