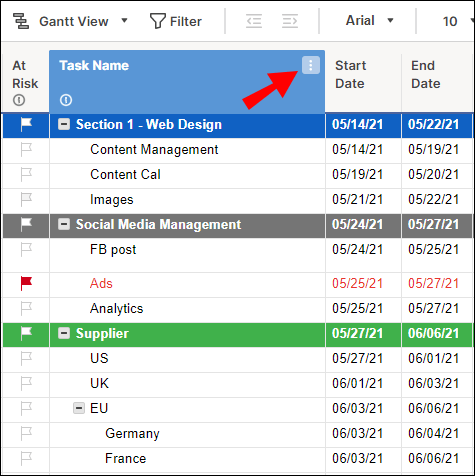В Windows 8 Microsoft представи лентата в Windows Explorer, така че многобройните команди на Explorer могат да се показват по-видно, когато имате нужда от тях. Но повечето потребители не го харесват, защото той разпределя команди в множество раздели и вертикално отнема много пространство. Потребителите предпочитат да имат повече място в прозореца на Explorer и много от нашите читатели постоянно ме питат как да върна контекстната командна лента, както е внедрена в Windows 7. Нека видим как можем да деактивираме лентата на Explorer.
Реклама
Windows 8 осигурява вграден начин за минимизиране на лентата във File Explorer. Можете просто да натиснете Ctrl + F1 клавишна комбинация във всеки отворен прозорец на Explorer и лентата ще бъде сведена до минимум:

За да го покажете отново, натиснете Ctrl + F1 пряк път за пореден път.
как да получа стикери в телеграма -
Като алтернатива можете да го минимизирате с мишката. Щракнете върху малката стрелка в горния десен ъгъл на прозореца на Explorer, за да намалите или покажете лентата. Или можете просто да щракнете двукратно върху някой от разделите на лентата, за да го сведете до минимум, и да щракнете отново два пъти, за да го възстановите. В минимизирано състояние можете да използвате лентата като лента с менюта, където тя ще се върне в своето минимизирано състояние, след като щракнете върху команда.

Използвайки ощипване на групови правила, можете да принудите Explorer винаги да започва с минимизирана лента.
Натиснете Win + R клавиши заедно на клавиатурата. Ще се появи полето Run. Въведете следното в полето Изпълнение и след това натиснете Enter:
gpedit.msc

В левия прозорец на редактора на групови правила отидете до следния път:
Потребителска конфигурация Административни шаблони Компоненти на Windows Файлов изследовател
Сега намерете наречената настройка Стартирайте File Explorer с минимизирана лента в десния прозорец и щракнете двукратно върху него.
Ще се отвори прозорецът за конфигуриране на политиката.

Задайте го в състояние Enabled и изберете опцията под него, която е подходяща за вас.
Тази настройка може да бъде зададена и чрез редактиране на системния регистър.
- Отворете редактора на системния регистър ( виж как ).
- Отидете на следния ключ:
HKEY_CURRENT_USER Software Policies Microsoft Windows Explorer
Ако този ключ не съществува, просто го създайте.
Съвет: Можете достъп до желания ключ от системния регистър с едно щракване . - Създайте или модифицирайте 32-битовата DWORD имена ExplorerRibbonStartsMinimized . За да стартирате Explorer с винаги минимизирана лента, задайте на ExplorerRibbonStartsMinimized данните за стойността на 3.

За да стартирате Explorer с винаги максимизирана лента, задайте го на 4. Изтрийте параметъра ExplorerRibbonStartsMinimized, за да възстановите поведението по подразбиране.
Ако изобщо не искате лентата, можете напълно да се отървете от нея и да върнете външния вид на File Explorer и да се почувствате подобно на Windows 7, използвайки моята безплатна програма, Деактивиране на лентата .

Ribbon Disabler ви позволява да активирате и деактивирате потребителския интерфейс на лентата във File Explorer само с едно щракване.
бутон за стартиране не работи windows 10
Това е. Сега можете да настроите поведението на лентата според вашите лични предпочитания. Освен това може да се интересувате от следния урок: Как да добавите всяка лентова команда към лентата с инструменти за бърз достъп на File Explorer в Windows 8.1 .
Дори ако деактивирате лентата, за да спестите място, можете да добавите командите по ваш избор от лентата в контекстното меню използвайки този страхотен трик . Така че не е нужно да поддържате лентата активирана, ако имате нужда само от една или две команди от нея. Можете да го деактивирате и да добавите тези команди в контекстното меню.
Лично аз предпочитам да разполагам с всички команди, от които се нуждая, в обикновена лента с инструменти като тази, добавена от Classic Shell, където също мога дефинирайте персонализирани команди като Копиране като път .