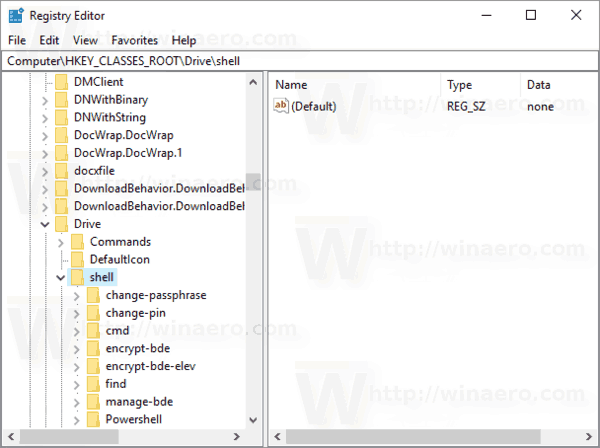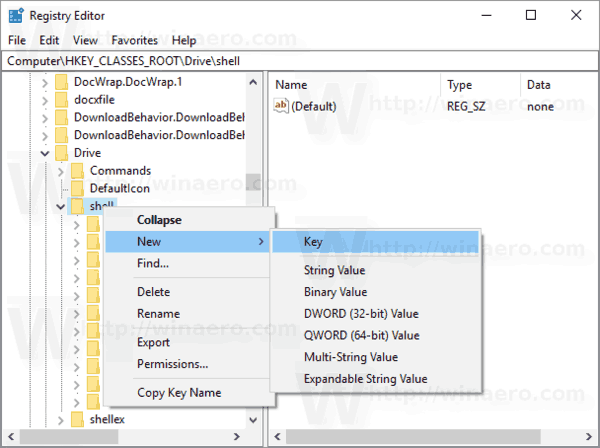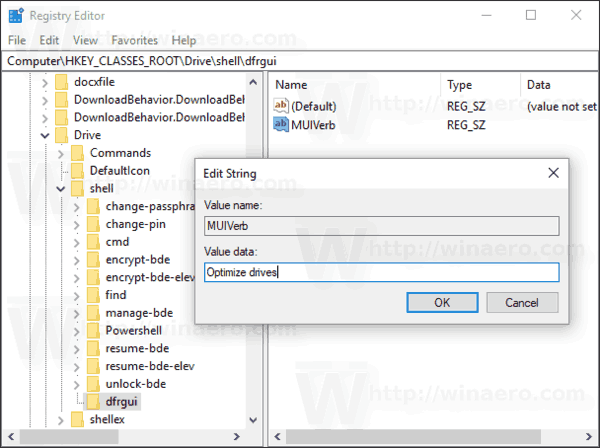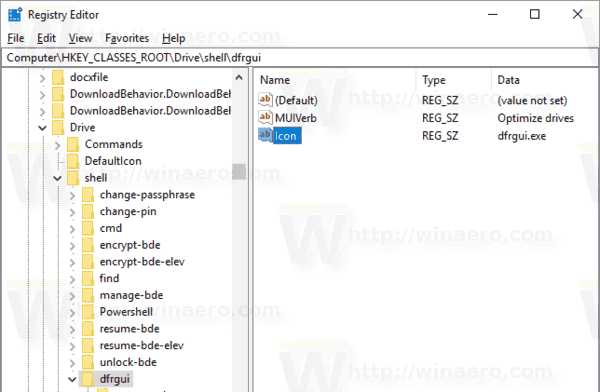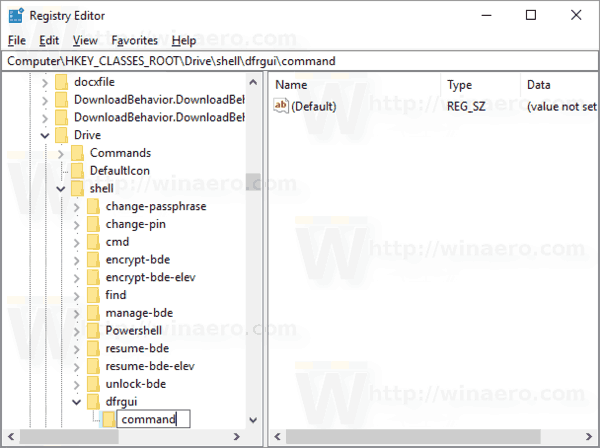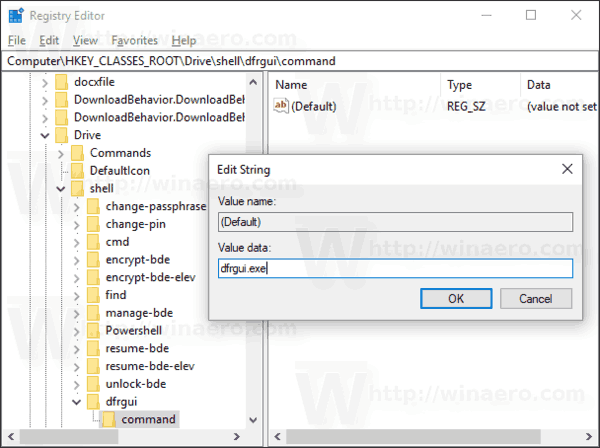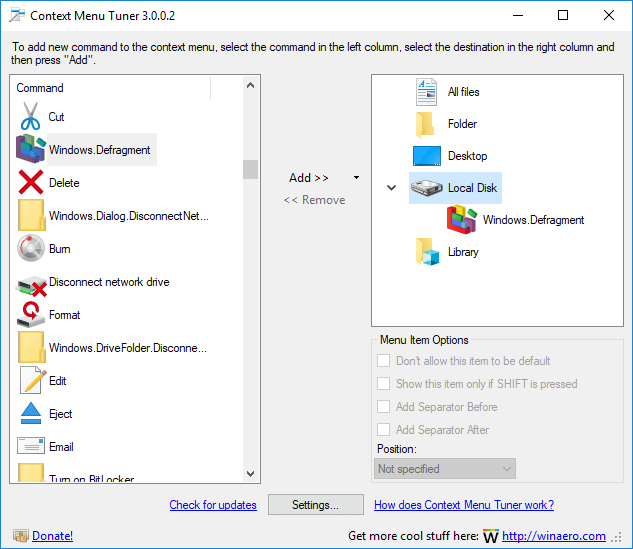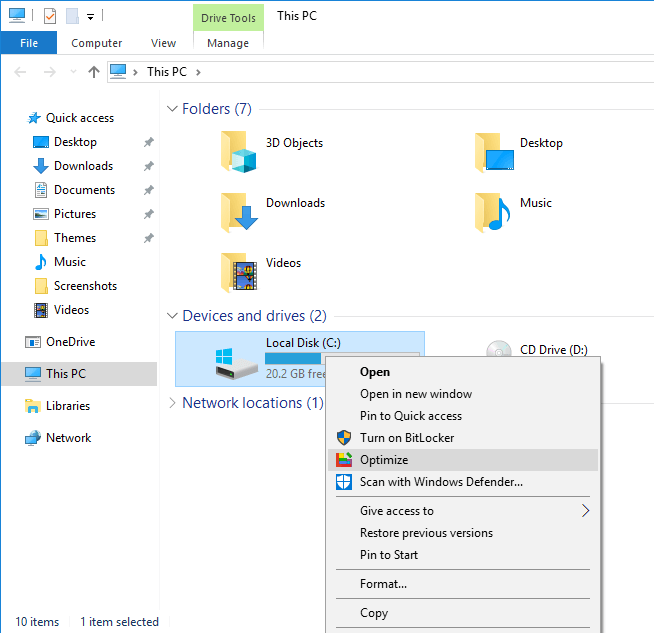Оптимизирането на вътрешното дисково устройство на вашия компютър е много важен процес, който подобрява производителността на вашия компютър. В тази статия ще видим как да добавите „Оптимизиране на устройства“ към контекстното меню на устройството в Windows 10.
Реклама
как да включа rtx в minecraft
Извън кутията Windows 10 извършва дефрагментиране на диска веднъж седмично за твърди дискове и SSD TRIM операция за SSD. По време на активна употреба, производителността на твърдия диск страда поради фрагментация на файловата система, която значително забавя времето за достъп. SSD дисковете имат много бързо време за достъп до данни, съхранявани във всяка част на устройството, и не е необходимо да се дефрагментират, но трябва да им се изпрати команда TRIM, която казва на SSD контролера да изтрие неизползваните блокове, които вече не се използват, така че когато дойде време да се запишат нови данни в тези блокове, производителността не се влияе.
Съвет: Вижте как да оптимизирам устройствата по график в Windows 10 .
Съвременните версии на Windows са достатъчно умни, за да изберат правилния метод за оптимизация и период от време в зависимост от спецификациите на вашето устройство. Ако трябва да оптимизирате дисковете ръчно, може да искате да добавитеОптимизирайте устройстватакоманда към контекстното меню на устройството. Ето как изглежда: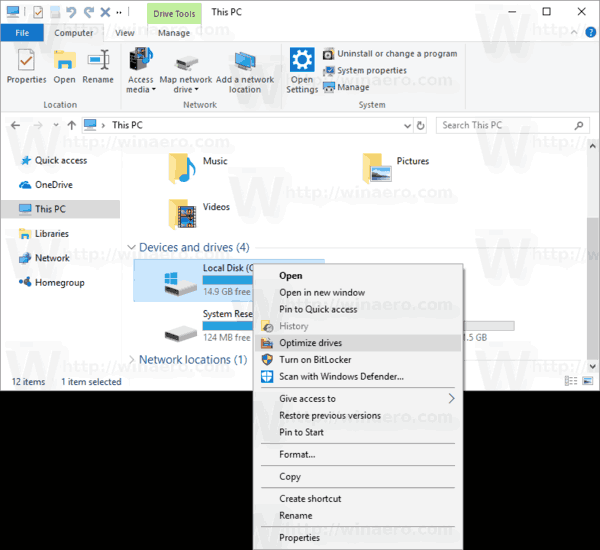
Той отваря следния диалогов прозорец:
Това може да се направи с обикновена настройка на системния регистър или с помощта на приложението Context Menu Tuner. Преди да продължите, уверете се, че вашият потребителски акаунт има административни привилегии . Сега следвайте инструкциите по-долу.
За да добавите контекстното меню на Optimize Drives в Windows 10 , направете следното.
- Отвори Приложение за редактор на системния регистър .
- Отидете на следния ключ на системния регистър.
HKEY_CLASSES_ROOT Drive shell
Вижте как да отидете до ключ на системния регистър с едно щракване .
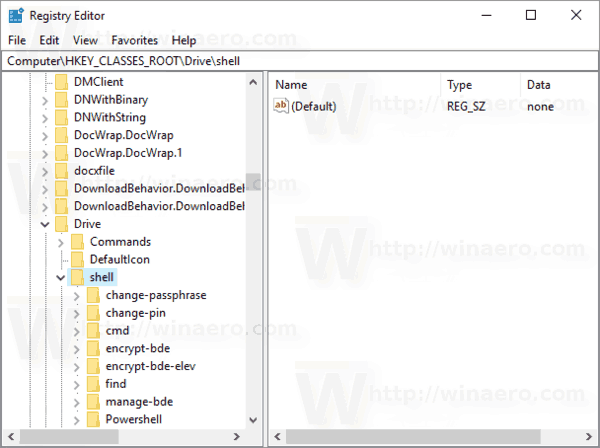
- Тук създайте нов подраздел с име „dfrgui“. Вижте следната екранна снимка:
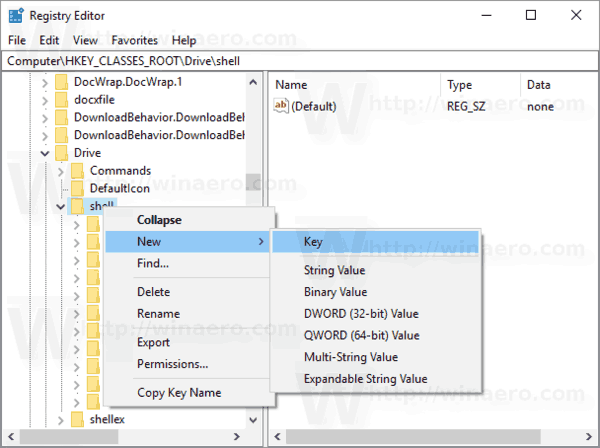
- Вдясно създайте нова низова стойност MUIVerb и задайте нейните данни за стойността на реда „Оптимизиране на устройствата“.
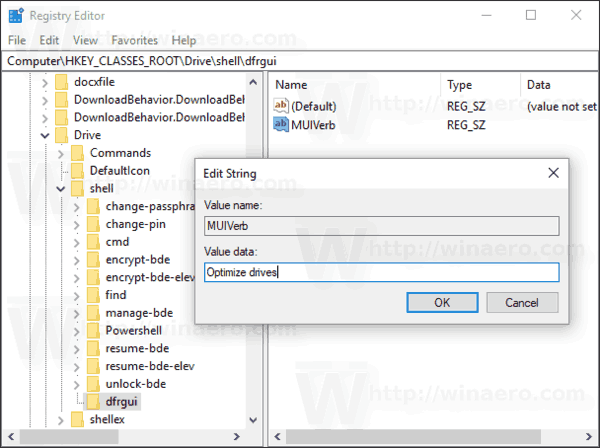
- Вдясно създайте нов параметър на низ с имеИконаи задайте данните за стойността му наdfrgui.exe.
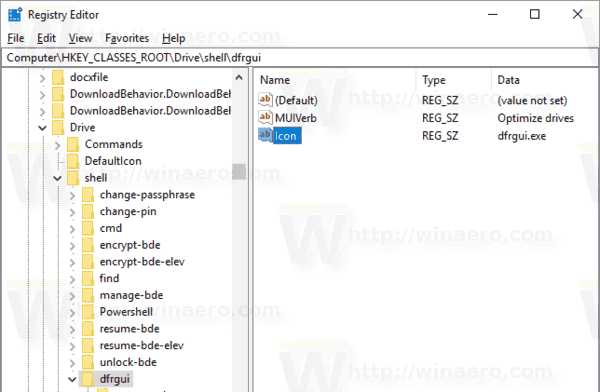
- Под създадения от вас ключ HKEY_CLASSES_ROOT Drive shell dfrgui създайте нов подраздел, наречен команда, както е показано по-долу.
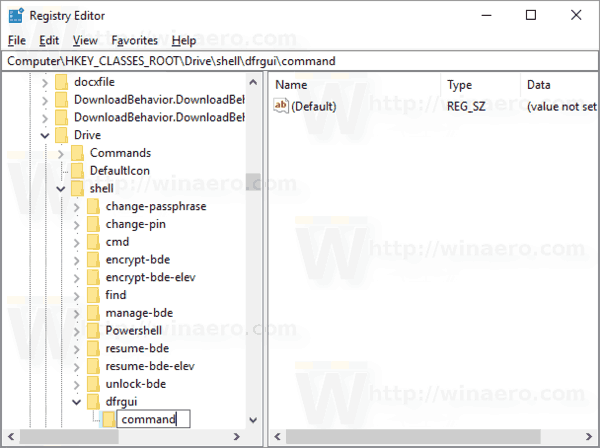
- Задайте параметъра по подразбиране на линиятаdfrgui.exe. Вижте следната екранна снимка.
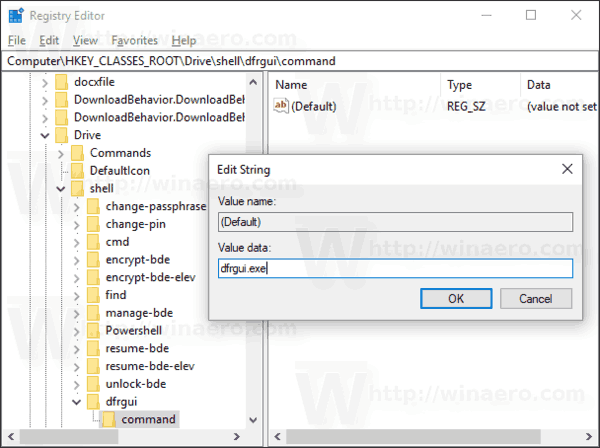
- Отворете File Explorer .
- Придвижете се до Тази папка за компютър .
- Щракнете с десния бутон върху всяко устройство. Ще видите контекстното си меню.
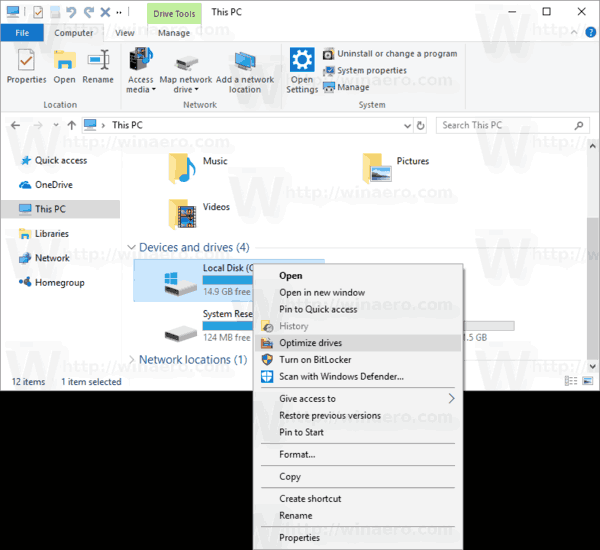
За да спестите време, можете да изтеглите тези готови за използване файлове от системния регистър. Включено е ощипването на отмените:
Изтеглете файлове от системния регистър
Добавете контекстното меню на Optimize Drives с тунер за контекстно меню
Има специална лентова команда „Оптимизиране“, която отваря диалоговия прозорец Оптимизиране на устройства от този компютър. Можем да добавим към контекстното меню.
Най-лесният начин да добавите всяка лентова команда към контекстното меню е да използвате командата на Winaero Тунер за контекстно меню. Той има лесен за използване интерфейс и ще ви позволи да добавите всяка команда, която искате, към менюто с десен бутон. Командата се нарича „Windows.Defragment“. Вижте следната екранна снимка:

Направете следното.
- Изтегли Тунер за контекстно меню .
- Изберете командата History отляво, както е показано по-горе.
- Изберете „Шофиране“ отдясно.
- Щракнете двукратно върху елемента Windows.Defragment вляво. Той ще бъде добавен към контекстното меню на устройството. Вижте екранната снимка:
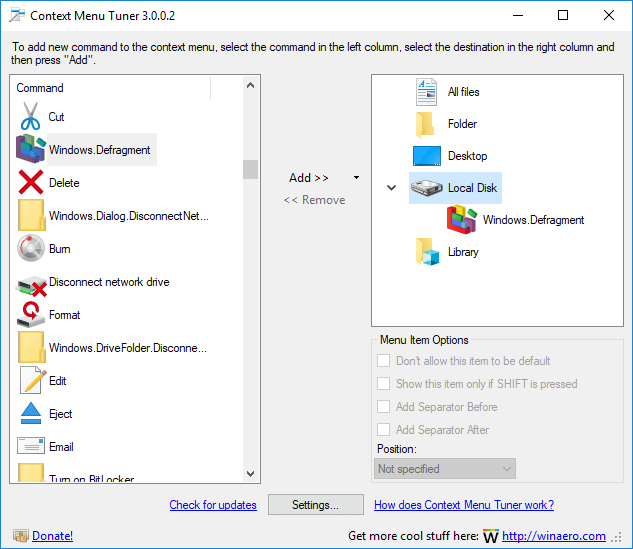
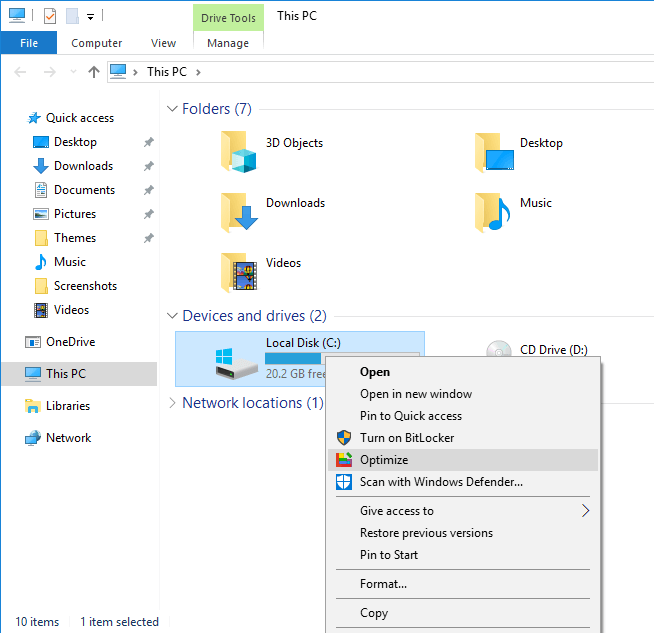
Това е.