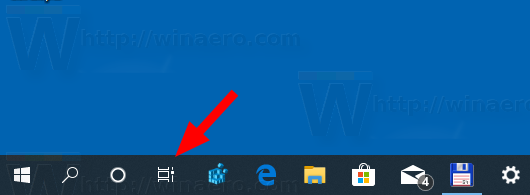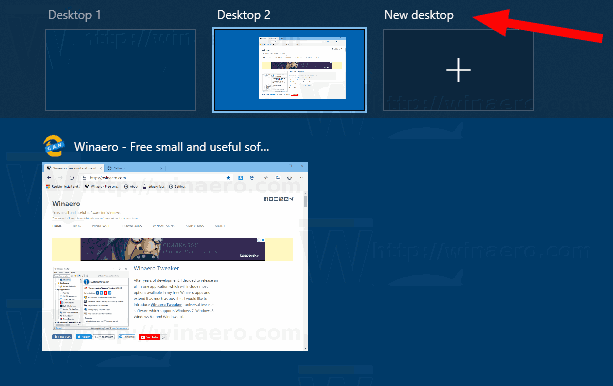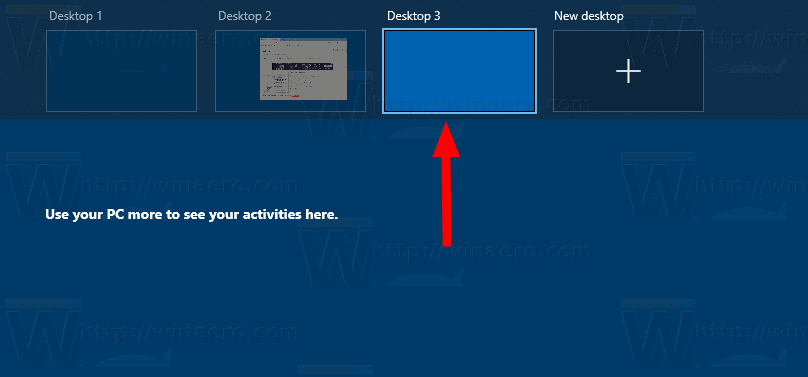Как да създадете нов виртуален работен плот в Windows 10
Windows 10 се предлага с полезна функция, наречена Task View. Позволява на потребителя да има виртуални настолни компютри , които потребителят може да използва за управление на приложения и отваряне на прозорци. Възможно е да премествате прозорци между виртуални настолни компютри, за да ги подредите по полезен начин. И накрая, Windows 10 получи опция за преименуване на виртуален работен плот.
Реклама
как да добавите музика към история в Instagram
Започвайки от Windows 10 компилация 18963 . Преди тази актуализация виртуалните настолни компютри бяха просто наречени „Desktop 1“, „Desktop 2“ и т.н. И накрая, можете да им дадете значими имена като „Office“, „Browsers“ и др. Вижте
Преименувайте виртуален работен плот в Windows 10
как да заглушите някого във Facebook
Windows 10 включва функцията за виртуални настолни компютри, известна също като Task View. За потребителите на Mac OS X или Linux тази функция не е впечатляваща или вълнуваща, но за случайни потребители на компютър, които използват Windows само от вечността, това е стъпка напред. Възможността да има множество настолни компютри съществува в Windows от Windows 2000 на ниво API. Няколко приложения на трети страни са използвали тези приложни програмни интерфейси (API), за да предоставят виртуални настолни компютри, но Windows 10 е направил тази функция готова по един полезен начин.
как да разберете неизвестни числа
Можете да създадете нов виртуален работен плот, като използвате потребителския интерфейс на Task View или с глобална клавишна комбинация (клавишна комбинация). Нека да разгледаме тези методи.
За да добавите нов виртуален работен плот в Windows 10,
- Щракнете върху бутона Преглед на задачата в лентата на задачите.
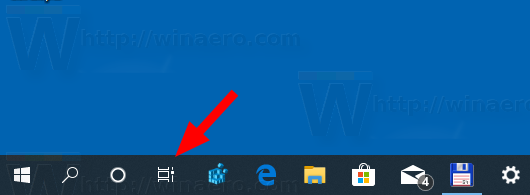
- Като алтернатива, натиснете Win + Tab за да отворите изгледа на задачите.
- Щракнете върхуНов работен плотбутон, за да създадете нов виртуален работен плот.
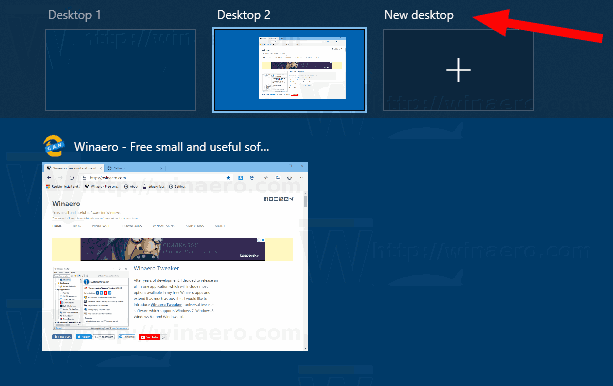
- Сега можете да кликнете върху който и да е визуализация на миниатюри на виртуален работен плот, за да превключите към него.
Ти си готов!
Като алтернатива можете да използвате глобален клавишна комбинация .
Създайте нов виртуален работен плот с клавишна комбинация
- Докато сте във всяко приложение или на работния плот, натиснете Win + Ctrl + D заедно на клавиатурата.
- Това ще създаде нов виртуален работен плот и ще го превърне във вашия активен виртуален работен плот.
- Като алтернатива можете да отворите изгледа на задачите (Win + Tab) и да натиснете Win + Ctrl + D. Това ще създаде нов виртуален работен плот, така че можете да превключите към него или да изберете всеки друг виртуален работен плот, наличен в изгледа на задачите.
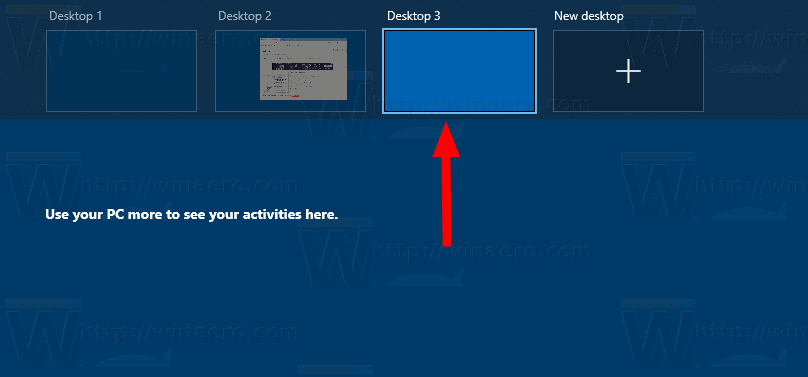
Статии от интерес.
- Деактивирайте превключването на виртуалния работен плот при задържане на мишката в изгледа на задачите
- Създайте пряк път за изглед на задача в Windows 10
- Добавете контекстно меню за изглед на задача в Windows 10
- Как да направя прозорец видим на всички виртуални настолни компютри в Windows 10
- Клавишни комбинации за управление на виртуални настолни компютри в Windows 10 (Изглед на задача)
- Task View е функция за виртуални настолни компютри в Windows 10