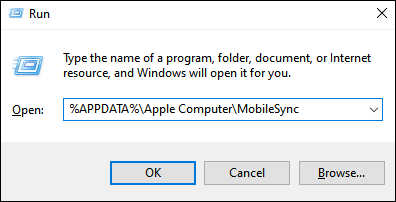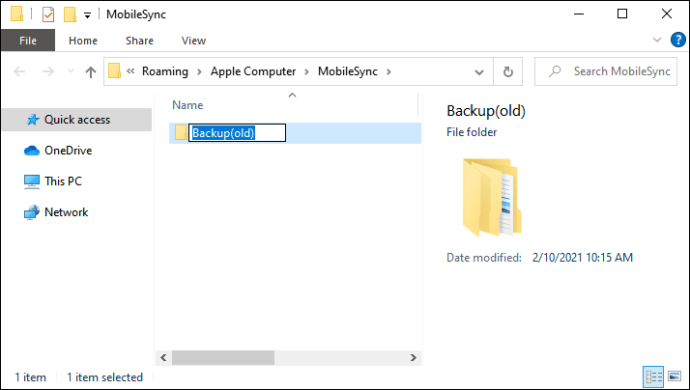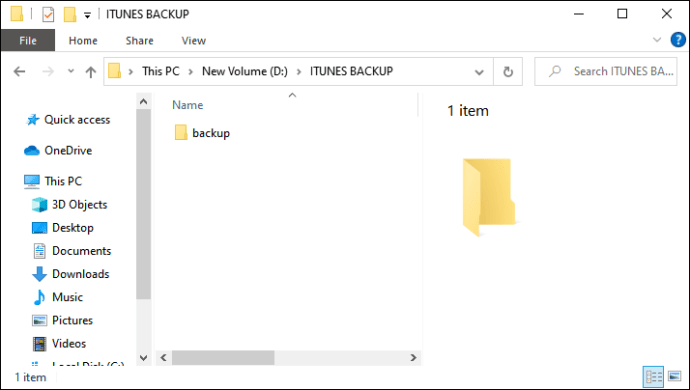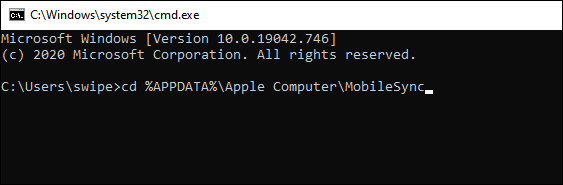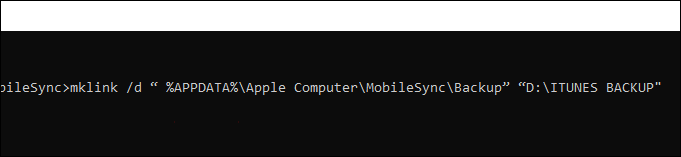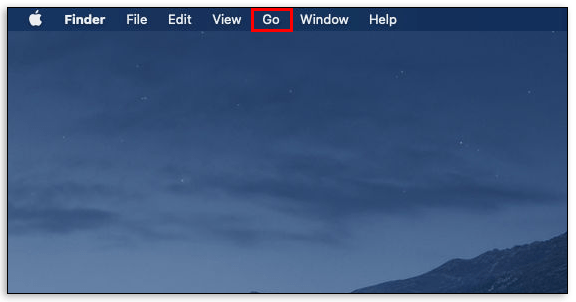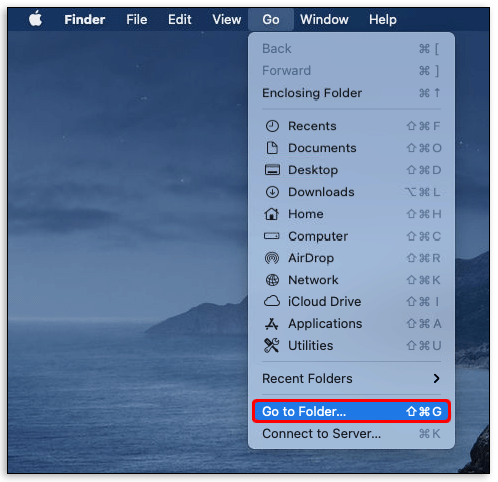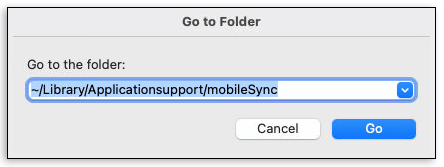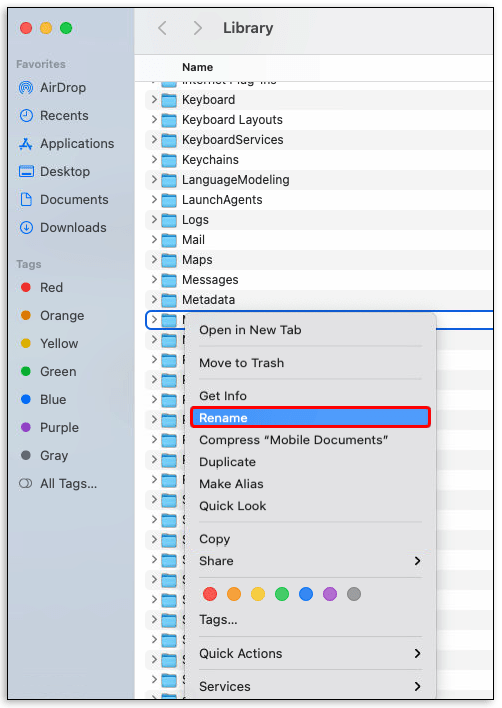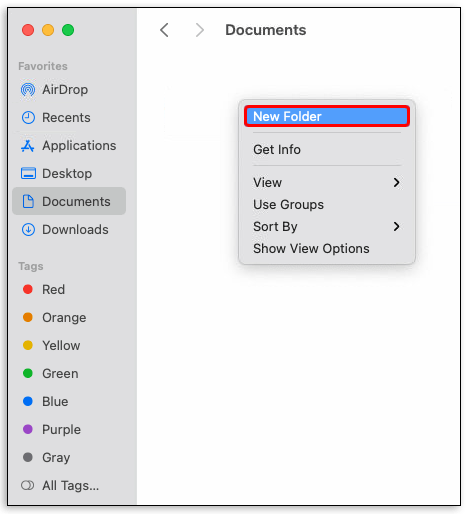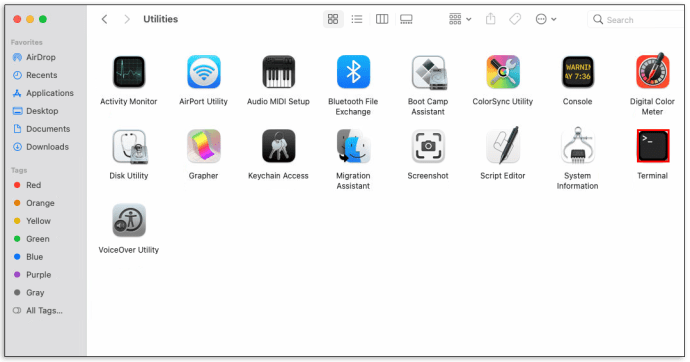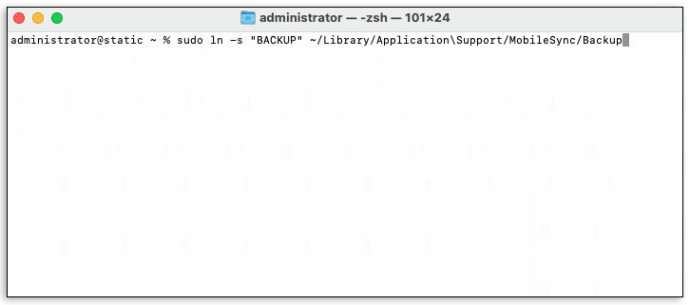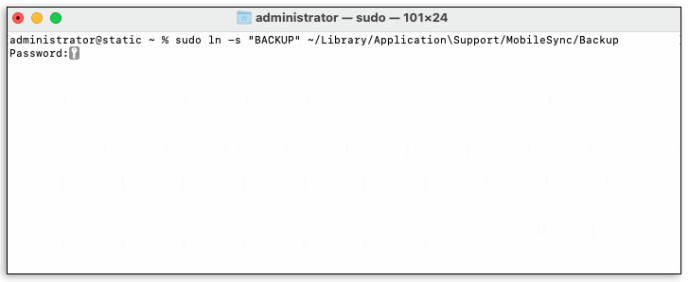iTunes е полезна програма, която организира вашата музика и видеоклипове, така че да можете лесно да ги управлявате. Проблемът с iTunes в частност и продуктите на Apple като цяло е безкомпромисният подход на компанията да прави нещата. Ако зададат устройство по подразбиране за запазване на данни, промяната не е много проста, освен ако не го разрешат. Това е вярно, когато става въпрос за резервни копия на iTunes, които официално нямат начин да определят различно устройство за архивиране.

В тази статия ще ви покажем как да промените местоположението за архивиране на iTunes, за да управлявате количеството пространство, което програмата заема във вашите устройства.
Как да промените iTunes Backup Location на компютър
Както бе споменато по-горе, iTunes ще има местоположението си за запазване по подразбиране в устройство C. Самата програма iTunes няма опция да промени това. Има няколко начина да го заобиколите и дори краткото познаване на компютрите е достатъчно, за да се справи. В зависимост от платформата, която използвате, методите ще бъдат малко по-различни.
Как да промените местоположението за архивиране на iTunes в Windows 10
За да може автоматичното архивиране на iTunes да копира файлове в избраната от вас директория, ще трябва да излъжете програмата със символична връзка. Символичните връзки пренасочват всички файлове, копирани в тях, на друго място. Ако използвате Windows 10, стъпките, които можете да следвате, ще бъдат:
- Отворете прозореца за стартиране на Windows. За да направите това, можете да натиснете клавиша Windows + R на клавиатурата или да въведете run в лентата за търсене на вашата задача.

- В прозореца Изпълнение въведете
%APPDATA%Apple ComputerMobileSync. Това трябва да отвори местоположението по подразбиране за архивиране на iTunes.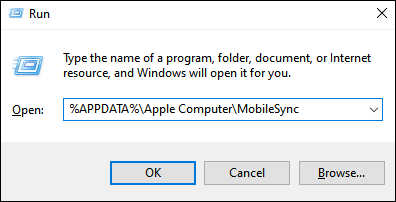
- В папката, която се отваря, трябва да има папка с име Backup. Преименувайте тази папка, за да запазите съдържанието й. Полезно име би било Backup (Old), за да знаете какво съдържа. Освен това можете да преместите тази папка на друго място или да изтриете папката изцяло.
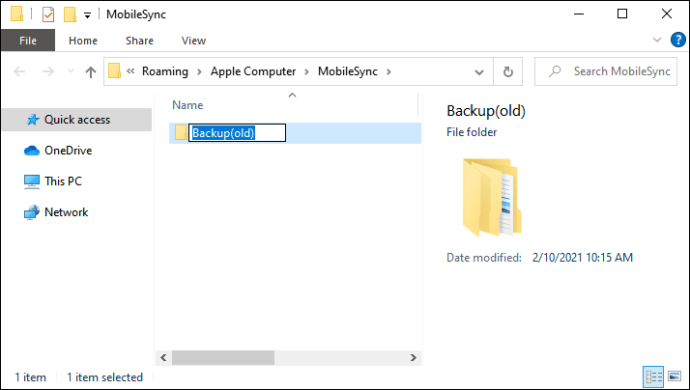
- Създайте директорията за архивиране, където искате да изпратите всичките си резервни копия в iTunes.
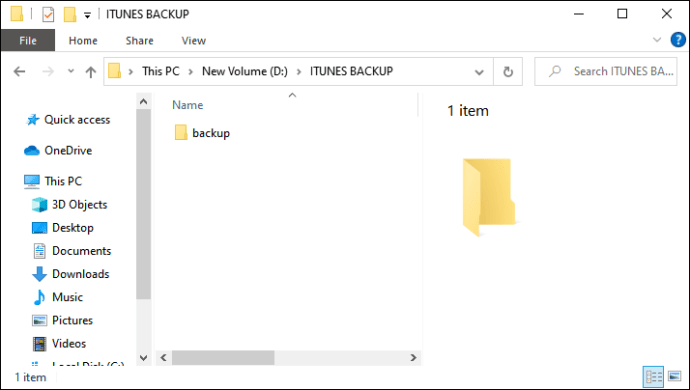
- Отворете командния ред, като въведете
cmdилиcommandв търсенето в лентата на задачите.
- Придвижете се до папката за архивиране на iTunes. Можете да направите това, като напишете cd в командния ред, след което въведете адреса на папката. Можете също да щракнете върху адресната лента на папката отгоре, след това да я копирате, след това да натиснете ctrl + v, за да поставите t автоматично. Командата трябва да изглежда
cd %APPDATA%Apple ComputerMobileSync.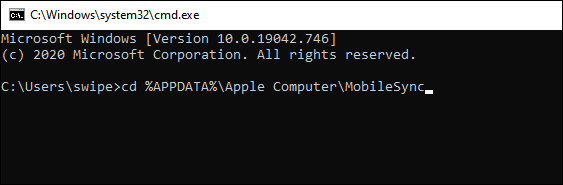
- Въведете командата:
mklink /d %APPDATA%Apple ComputerMobileSyncBackup target directoryвключително кавички. Заменете целевата директория с адреса, на който искате да се копира архивното копие. Както при предишната стъпка, можете да копирате и поставите адреса на папката в командата. Просто се уверете, че е затворено в кавички.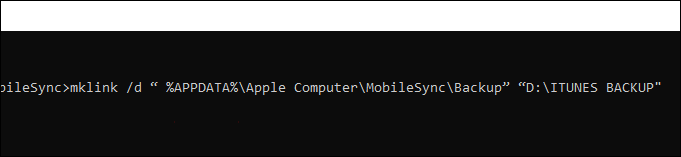
- Ако срещнете грешка, която казва, че нямате привилегията да изпълните операцията, уверете се, че сте изпълнили командния ред като администратор. Можете да щракнете с десния бутон върху приложението за команден ред в лентата за търсене и да изберете Изпълни като администратор.
- С това всеки път, когато натиснете автоматично архивиране в iTunes, той ще изпраща всички архивни файлове в целевата директория, която сте създали.
Как да промените местоположението за архивиране на iTunes на Mac
Ако използвате Mac, процесът ще бъде подобен на Windows. Също така ще трябва да създадете символична връзка, за да подведете iTunes да пренасочи резервните си файлове. Процесът за това на iOS е както следва:
- От своя Dock отворете приложението Finder.

- Щракнете върху менюто Go.
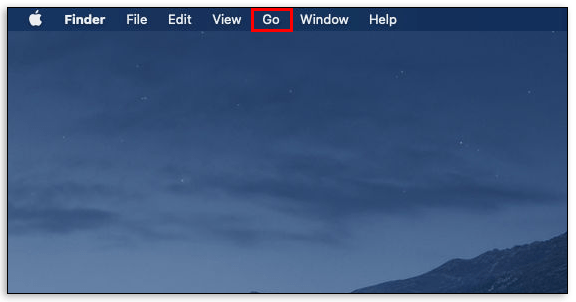
- Изберете Отидете в папка от падащото меню.
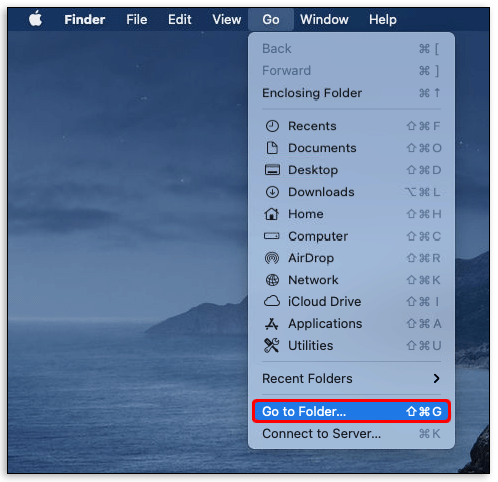
- В изскачащия прозорец въведете
~/Library/Application Support/MobileSync.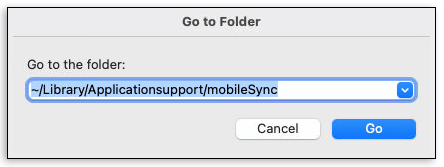
- Преименувайте папката, която намерите там. Можете също да изтриете или преместите това, ако искате, макар че изтриването не се препоръчва, тъй като това ще премахне всички предишни архиви.
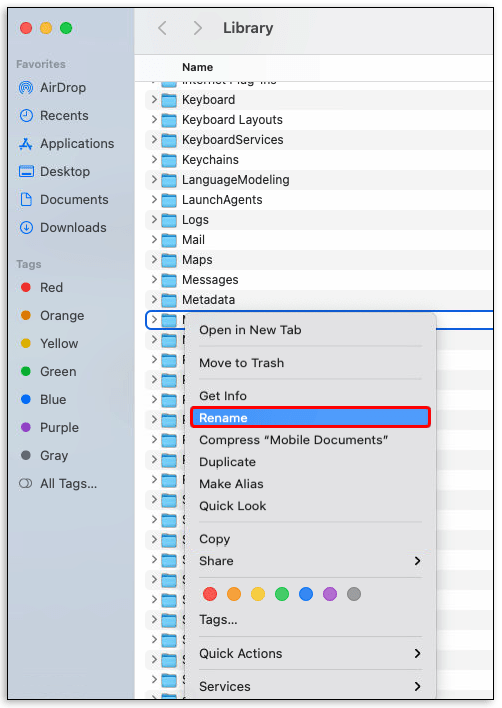
- Отворете нов прозорец на Finder. Можете да направите това, като натиснете Command + N на клавиатурата. Отидете на мястото, където искате да пренасочите архивните си файлове, след което създайте там нова папка за архивиране.
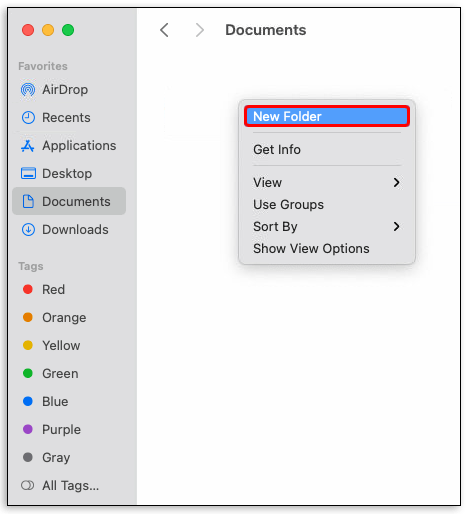
- Отворете приложението Terminal. Можете да получите достъп до това, като отидете в Приложения, след това Помощни програми.
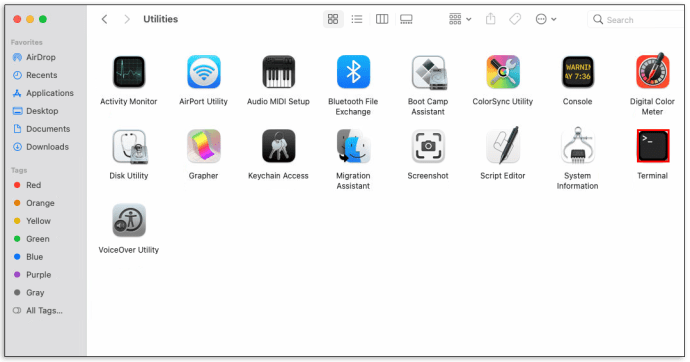
- Въведете
sudo ln -s target ~/Library/ApplicationSupport/MobileSync/Backupзамяна на целта с адреса на папката, в която искате да архивирате файловете си. Ако не знаете точния адрес, плъзгането на папката в приложението Terminal ще го предостави.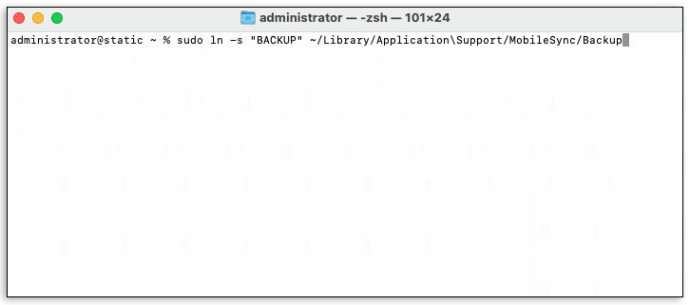
- Натиснете Enter на клавиатурата.
- Въведете вашата администраторска парола, когато бъдете подканени.
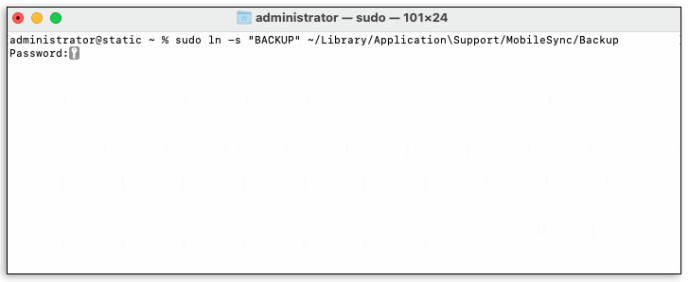
- Вече ще бъде създадена символична връзка в архивната директория на iTunes. Извършването на локално архивиране ще пренасочи файловете към посоченото от вас местоположение.
Как да получите достъп до резервни копия в iTunes
Както бе споменато в горните стъпки, можете да получите достъп до архивните си файлове, като въведете %APPDATA%Apple ComputerMobileSync в приложението Run в Windows или ~/Library/Application Support/MobileSync в приложението Finder за Mac. Това е директорията за запазване по подразбиране. Ако сте променили директорията чрез създаване на символична връзка, можете да получите достъп до архивните файлове в новата директория, която сте създали.
споделянето на Instagram във facebook не работи
Как да променяте автоматично мястото за архивиране в iTunes
Ако смятате, че използването на кодове за команди или терминали е твърде сложно за вашия вкус, тогава можете да изтеглите приложения, които да ви свършат работа. CopyTrans Shelbee за Windows 10 и iPhone Backup Extractor за iOS може да се използва за автоматично извършване на този процес. Това ще доведе до изтегляне на друго приложение на вашия компютър, но ако въвеждането в кодове на директории не е вашата чаша чай, тогава поне имате алтернатива.
Допълнителни често задавани въпроси
Мога ли да преместя архива на iPhone на друго устройство?
Технически, не. Apple не ви позволява да се забърквате с местоположението на архивните папки. Не е имало актуализация, която да позволява на потребителите да посочват целевата директория за архивиране, откакто бяха въведени автоматични архиви. Въпреки това има начини да се премахне това ограничение.
как да изтриете вашия сървър за раздори
Едно от тях е създаването на символни връзки, както е показано по-горе, което пренасочва архивни файлове към друга папка. Можете също така просто да копирате и поставите файловете ръчно, ако желаете. Докато самата Apple не реши да промени политиките си, преодоляването на ограниченията им по подразбиране ще бъде единственият начин да се използва друго устройство за архивиране.
Как да променя местоположението на резервното копие на моя iPhone?
Няма начин да промените мястото за архивиране на вашия iPhone официално от самото устройство. Apple не иска да се занимавате с настройките им по подразбиране и изглежда няма да има актуализации, които да променят това. Създаването на символични връзки за Windows или Mac обаче може да заобиколи това.
Като алтернатива можете просто да копирате и поставите резервната папка на друго устройство. Всички устройства на Apple, независимо дали е iPhone, iMac или iPad, използват приложението iTunes, за да архивират своите файлове. Следвайки вече дадените стъпки, можете да подведете приложението iTunes в автоматично архивиране на друго устройство.
Как да персонализирам резервното място на моя iPhone?
Не можете. Apple не позволява на потребителите да променят местоположението по подразбиране за своите системни архиви. В устройството iPhone или приложението iTunes няма официална команда, която дава на потребителя избор да промени това. Можете да използвате символни връзки или да изтеглите програма на трета страна, която ще премести резервни копия вместо вас.
Къде да намерите резервната си папка в iTunes?
В зависимост от платформата, която използвате, тя може да бъде в% APPDATA% Apple Computer MobileSync, или в ~ / Library / Application Support / MobileSync. Ако не можете да намерите папката, опитайте да потърсите MobileSync в приложението за търсене за Windows или в приложението Finder за Mac.
Ако вече сте пренасочили архива си, той трябва да е в указаната от вас директория. Моля, обърнете се към инструкциите, дадени за Windows и Mac по-горе, за да потърсите точното местоположение на вашите архивни папки.
Добре ли е да изтриете папката за архивиране при създаване на символна връзка?
Когато създавате символична връзка, имате възможност да преименувате, преместите или изтриете папката. Изтриването на папката направо не се препоръчва, дори ако успеете да създадете символична връзка. Оригиналната папка за архивиране съдържа по-стари архивни файлове, които може да са ви необходими, ако срещнете системна грешка.
Автоматичните архиви обикновено имат файлове с различни времеви марки, за да възстановят системата ви до време, преди да срещнат грешка. Изтриването на папката по подразбиране за архивиране по подразбиране ще ви лиши от тези архивирани файлове с времеви марки.
можеш ли да запишеш среща на google
Намиране на начин за заобикаляне на ограниченията
Въпреки че самата Apple е поставила ограничения върху способностите на потребителя да се забърква с настройките по подразбиране относно архивните файлове на устройствата си, безстрашните потребители винаги намират начин. Знанието как да промените местоположението за архивиране на iTunes ви позволява да управлявате пространството, което заемат вашите архивни файлове.
Знаете ли друг начин за това как да промените местоположението за архивиране на iTunes? Споделете вашите мисли в раздела за коментари по-долу.