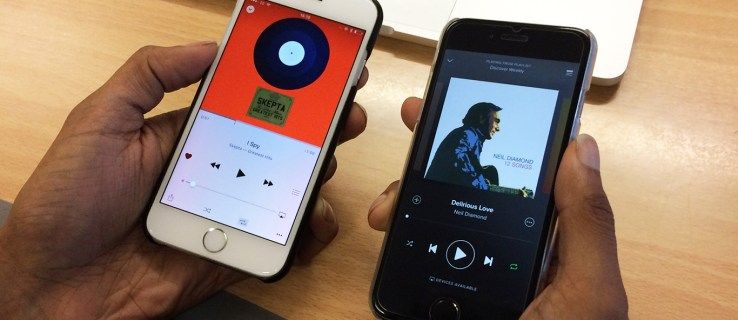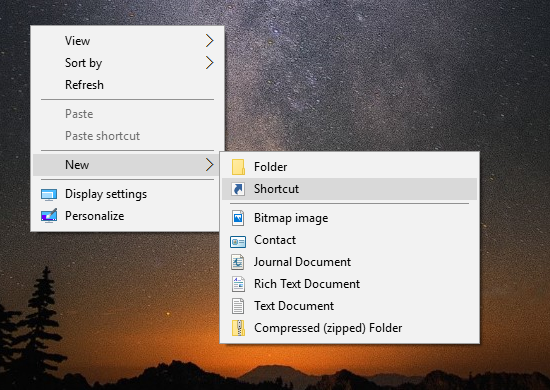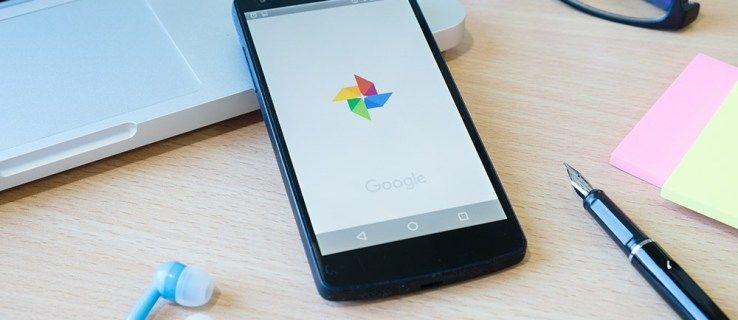Редовните актуализации на Windows са важни. Разбира се, може да бъде доста досадно, когато актуализациите продължават, когато правите нещо, но като цяло е добре за вашия компютър. И така, представете си, че ще преминете през актуализация и след това се пригответе да свършите някаква работа или да гледате епизод от любимото си телевизионно предаване, само за да разберете, че няма звук.

Ще бъдете разбираемо загрижени и ще се чудите какво да правите, нали? Но е напълно възможно скорошната актуализация на Windows 10 да е причинила проблема. Ето няколко идеи за това какво да направите, ако след актуализация няма звук.
Проверете актуализациите
Едно от първите неща, които трябва да направите, е да се уверите, че изтеглените актуализации наистина са инсталирани.
прехвърляне на файлове от android към компютър wifi
- Отидете на Старт> Настройки> Актуализация и сигурност> Актуализация на Windows> Проверете за актуализации.

- Тук може да видите едно от двете неща:
- Състояние, което казва: Вие сте в крак с времето.
- Състояние, което казва, налични актуализации

- Ако видите втората опция, изберете Изтегляне.

- Рестартирайте компютъра си и проверете дали всичко работи правилно.

Трябва да рестартирате компютъра си, дори ако той казва, че всичко е актуално. Само за да се уверя. Има шанс аудиото да се върне отново.
как instagram познава моите приятели

Проверете вашите кабели
Преди да изпаднете в паника и да започнете да подозирате актуализацията на Windows 10, може би е добре да проверите някои от входовете, жаковете и връзките на високоговорителите. Ето няколко неща, които можете да направите:
- Потърсете разхлабени кабели и кабели. Може би не всичко е включено правилно.
- Уверете се, че захранването е включено и силата на звука не е напълно намалена.
- Понякога функцията за заглушаване е включена. Някои високоговорители и приложения имат свои собствени контроли за сила на звука.
- Опитайте да свържете високоговорителите или слушалките си с различен USB порт.

Проверете настройките на звука
Трябва също да проверите аудио устройствата си и да се уверите, че те не са деактивирани.
- Щракнете с десния бутон на мишката върху иконата Високоговорители и след това изберете Open Volume mixer.

- Когато видите набор от контроли за сила на звука, уверете се, че нито един от тях не е заглушен. Ако са заглушени, ще видите червен кръг с линия през него.

- Проверете свойствата на устройството и се уверете, че те не са деактивирани случайно. Изберете Старт> Настройки> Система> Звук.

- Изберете вашето устройство и след това свойства на устройството както за изходни, така и за входни устройства.

- Уверете се, че квадратчето за отметка е деактивирано.


Поправете аудио драйверите
От всички потенциални проблеми остарелите и неизправни драйвери са това, което причинява най-много хардуерни проблеми. Ако не можете да чуете нищо, трябва да се уверите, че вашият аудио драйвер е актуален и да го актуализирате, ако е необходимо. Но може би това няма да работи. След това трябва да опитате да деинсталирате аудио драйвера. След това ще се преинсталира автоматично. Можете също така да върнете вашия аудио драйвер.
Актуализиране на аудио драйвера автоматично
- Отидете в полето за търсене в лентата на задачите, въведете диспечер на устройства и след това го изберете от резултатите.

- Изберете контролери за звук, видео и игри.

- Щракнете с десния бутон върху вашето аудио устройство, като слушалки или високоговорители. След това изберете Актуализиране на драйвера, след което изберете Автоматично търсене за актуализиран софтуер на драйвера. След това просто трябва да следвате инструкциите и да завършите актуализацията.

Деинсталиране на аудио драйвер
- Отидете в диспечера на устройства и изберете Контролери за звук, видео и игри.

- Щракнете с десния бутон върху вашето аудио устройство и след това изберете Деинсталиране на устройство, последвано от Изтриване на драйвера за това устройство. След това изберете Деинсталиране.

- Рестартирайте компютъра си. Това рестартиране ще подкани вашия компютър да преинсталира аудио драйвера ви автоматично.

Отмяна на вашия аудио драйвер
- Въведете диспечера на устройствата, след което изберете Контролери за звук, видео и игри.

- Щракнете с десния бутон на вашето устройство и след това изберете Properties.

- Изберете раздела Driver и след това Roll Back Driver.

- Следвайте инструкциите на екрана и след това изберете Да, за да върнете аудио драйвера.
Различни аудио формати
Друго нещо, което можете да направите, за да поправите звуковите проблеми, които може да срещнете след актуализацията на Windows 10, е да изпробвате различни аудио формати. Ето как се прави това:
как да получавам битове при потрепване
- Отидете в контролния панел (можете да го въведете в полето за търсене в лентата на задачите).

- Изберете Хардуер и звук и след това просто изберете Звук.

- Когато видите раздела Възпроизвеждане, щракнете с десния бутон върху Устройство по подразбиране и след това изберете Свойства.

- Сега, в раздела Разширени, под Формат по подразбиране, променете настройката и щракнете върху OK.

- Тествайте аудио устройството си. Ако не работи, върнете се и опитайте отново да промените настройката.

Настройките за поверителност
Ако проблемите със звука, които изпитвате с Windows 10, са свързани с това, че микрофонът не работи, има вероятност настройките ви за поверителност да не са конфигурирани правилно. Ето как да направите това:
Отстранете пътя си към звука
Когато ви представят случая без звук в Windows 10, това със сигурност е разочароващо. И понякога е трудно да се разбере произхода на проблема. Най-добрият начин да го направите е просто да опитате много различни подходи. И ако имате късмет, ще го поправите достатъчно бързо. Ако проблемът е в актуализацията на Windows, има стъпки, които можете да предприемете. Ако не сте конфигурирали правилно настройките си, това може да бъде решено. Ако високоговорителите ви са счупени обаче, ще трябва да вземете нови.
Имали ли сте проблеми със звука с Windows 10 преди? Как ги решихте? Уведомете ни в раздела за коментари по-долу.