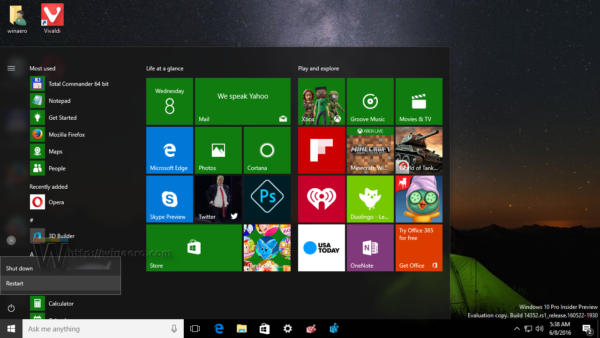Много Zoom срещи включват много Хей, чуваш ли ме? Не те чувам! през първите 10 минути или повече, особено ако има няколко участника. Само след като някой се увери, че всеки може да чуе и види всички, най-накрая можете да започнете с дневния ред.
Но какво, ако не можете да накарате микрофона си да работи? Можем да загубим толкова много в превода, когато провеждаме събрание онлайн, вместо да го правим лично, че е от съществено значение да запазим поне звука си чист и работещ.
Ето как да гарантирате, че участниците в срещата ви могат да чуят това, което казвате.
Какво да направите, ако вашият микрофон за увеличение не работи
Има няколко причини, поради които вашият микрофон може да не работи. Нека започнем с основите.
1. Уверете се, че не сте заглушили микрофона си.
Това може да се случи случайно или преди това сте го заглушили по някаква причина и сте забравили да го включите по-късно. Можете да видите дали сте заглушен, като отидете до контролите за събрания в долната част. Ще видите червена икона на микрофон с линия през нея, ако сте заглушени. Кликнете върху него, за да включите отново.
2. Проверете дали домакинът ви е заглушил.
В някои срещи домакините са склонни да заглушават другите участници, ако те са единствените, които трябва да говорят. По този начин те могат да предотвратят прекомерен шум, включително фонов шум, идващ от микрофоните на хората, дори ако основният участник мълчи. Това е често срещана практика при срещи с много участници, така че ако подозирате, че хостът ви е заглушил и трябва да говорите, изпратете им частно съобщение в чата, за да ги помолите да ви включат.
3. Уверете се, че обемът ви е увеличен.
Колкото и глупаво да изглежда, понякога прости решения са тези, от които се нуждаем. Случайно ли сте намалили силата на звука на микрофона си? Уверете се, че това не причинява проблема.
В следващите раздели ще разгледаме често срещаните проблеми с микрофона на различни устройства и ще ви кажем как да ги разрешите.
Какво да направите, ако вашият увеличен микрофон не работи на Mac
Известно е, че потребителите на Mac понякога изпитват проблеми с микрофона и може би още повече сега със срещите Zoom.
iphone не може да получи поща, връзката със сървъра е неуспешна
В някои случаи това е така, защото Mac може да използва различни микрофони, така че може да не сте свързали правилния. Аудиото ви настроено ли е на слушалките, на вътрешния микрофон или на външен? Не забравяйте, че компютрите Mac също поддържат USB и 3,5 мм микрофони, както и различни Bluetooth или жични слушалки.
Ако сте започнали среща за Zoom и никой не може да ви чуе, проверете аудио настройките както в Zoom, така и на вашия компютър.
Проверете настройките за въвеждане на звук
- Отворете системните предпочитания.

- Щракнете върху Звук и изберете раздела Вход, за да видите всички устройства, които можете да изберете като входен източник на звук.

- Изберете Вътрешен микрофон, ако не искате да използвате слушалки или друго устройство.

- Под този списък ще видите плъзгача Input volume. Уверете се, че е достатъчно висок, за да може микрофонът да разпознае вашата реч.

Позволете Zoom за достъп до вашия микрофон
- За пореден път стартирайте Системни предпочитания и след това отидете на Сигурност и поверителност.

- Кликнете върху Поверителност и изберете Микрофон от менюто вляво.

- Вдясно ще видите всички приложения и софтуер, на които е разрешен достъп до вашия микрофон. Ако Zoom не е отметнато, поставете отметка в квадратчето до него, за да разрешите проблема.

Какво да направите, ако вашият микрофон за увеличение не работи на Chromebook
Ако сте потребител на Chromebook, имате и няколко поправки, които да опитате с микрофона си. След като проверите дали случайно сте го заглушили или сте намалили силата на звука, можете да направите едно от следните неща:
Знаете ли, че можете да записвате аудио и да го възпроизвеждате, за да видите дали вашият микрофон работи? Направете бърз аудио тест, за да сте сигурни, че гласът ви ще бъде чут.
- Отидете на Audio Settings и щракнете върху микрофона.
- Изберете опцията Test Mic и кажете нещо, за да тествате звука.
- Пуснете записа отново, за да проверите дали можете да се чуете. Ако отговорът е да, можете да продължите към срещата си. Ако не, продължете да отстранявате неизправности, докато не откриете проблема.
Можете също да махнете отметката от опцията Автоматично регулиране на силата на звука на микрофона в раздела Аудио. Вашият микрофон може да е настроен твърде ниско за адекватна настройка.
Следващата стъпка е да проверите вградените настройки на вашия Chromebook на микрофона. Ето как да получите достъп до тях.
- Придвижете се до долния десен ъгъл и кликнете върху часа.

- Щракнете върху Аудио настройки.

- Ще видите плъзгач на микрофона под Input. Плъзнете го надясно, за да регулирате силата на звука на микрофона и да го настроите по-силно.

Разрешили ли сте на приложението Zoom достъп до вашия микрофон? Това може да е причина за проблема със звука.
- Придвижете се до системната област на вашия Chromebook.

- Изберете иконата на зъбно колело, за да отворите Настройки.

- Отидете на Поверителност и сигурност и изберете Настройки на сайта.

- Превъртете надолу до Разрешения - изберете Микрофон.

- Там ще имате различни настройки, които можете да коригирате. Преди да щракнете върху Микрофон, можете да превключите превключвателя до опцията Запитване преди достъп, за да се уверите, че разрешенията са на място.

Какво да направите, ако вашият микрофон за увеличение не работи в Windows 10
Компютърът ви работи ли с операционна система Windows 10? Ето какво още можете да опитате.
1. Затворете Други програми.
Използвали ли сте наскоро Skype? Ако е така, софтуерът може да възпрепятства Zoom от достъпа до вашия микрофон. Можете бързо да разрешите този проблем, като изключите всички програми, които може да използват вашия микрофон. Имайте предвид, че можете да приложите тази корекция и на други устройства.
2. Рестартирайте Zoom и вашия компютър.
Проблемите със звука, особено ако се появят внезапно, може да са временни. Можете да опитате да рестартирате приложението Zoom или дори компютъра си и да опитате да влезете отново. Може да откриете, че вашият микрофон вече работи както обикновено.
3. Оставете Zoom да използва вашия микрофон.
Вече споменахме тази корекция, но стъпките са различни за Windows. Следвайте тези по-долу.
- Щракнете върху бутона Старт в долния ляв ъгъл на екрана на лентата на задачите. Можете също да използвате пряк път: клавишът Windows + I на клавиатурата.

- Изберете Настройки и след това щракнете върху Поверителност.

- Изберете Микрофон и превключете превключвателя в Разрешаване на приложенията да осъществяват достъп до Вашия микрофон.

- Превъртете списъка с одобрени приложения, за да видите дали Zoom е там.

4. Активирайте Присъединяване на аудио.
Влизайки в Zoom, можете да изберете да се присъедините с включено аудио веднага след влизане в среща. Но понякога бързаме и тази стъпка може да се загуби при всички щракания. Ако не сте активирали тази опция, това може да е причината, поради която другите не могат да ви чуят, но това е лесно решение. Придвижете се до дъното на екрана за повикване и кликнете върху Присъединяване към аудио.
5. Изберете правилния микрофон.
Когато се присъедините към среща, ще можете да видите иконата на микрофон в долната част, където можете да я заглушите или включите. Ако е включен, но хората все още не могат да ви чуят, щракнете върху стрелката до иконата на микрофона. Ще се появи меню и ще видите раздела Избор на микрофон в горната част. В списъка ще има различни източници на микрофон, така че изберете друг и проверете дали другите участници в срещата могат да ви чуят тогава.
6. Актуализирайте драйвера.
Остарял драйвер може да причини неизправност на звука на вашия компютър. Отворете диспечера на устройствата на вашия компютър с Windows, за да видите дали драйверът на микрофона е актуален. Ако не, може да се наложи да изтеглите по-нова версия.
Какво да направите, ако вашият увеличен микрофон не работи на устройства с iOS
По-малкият екран на мобилните устройства прави още по-лесно случайното докосване на нещо, което ще изключи камерата или ще заглуши микрофона ви. Преди да опитате други решения, уверете се, че сами не сте деактивирали нищо случайно.
Например можете да отворите настройките на приложението Zoom, за да проверите дали микрофонът ви е включен преди началото на срещата, за да можете да сте готови, когато се появи.
- Стартирайте Zoom на вашето iOS устройство и докоснете Settings. Това е в долната част на екрана.

- Изберете Среща, за да видите повече настройки.

- Ще видите опцията Винаги да заглушавате микрофона ми. Превключвателят зададен ли е на Включен? Ако е така, превключете го на Изкл.

Когато се присъедините към среща, не забравяйте да активирате опцията „Присъединяване със звук“, разположена в долния ляв ъгъл на екрана на срещата.
Разбира се, рестартирането на телефона или таблета ви може да реши проблема, ако има временна грешка. И обратно, фоновият шум може да попречи на микрофона да вдигне гласа ви - вместо това той ще възприеме телевизионния шум или нещо друго, което може да издава звук около вас. Можете да опитате да използвате Zoom в по-тиха среда или да регулирате настройките на микрофона, за да потиснете фоновия шум.
Какво да направите, ако вашият увеличен микрофон не работи на Android
Понякога приложението Zoom за мобилни телефони като Android работи по-добре със слушалки. Така че, ако не можете да включите звука си, като използвате телефона си без тях, можете да опитате да използвате слушалките си и да се присъедините към разговора. Ако използвате безжични слушалки, уверете се, че батерията е напълно заредена, за да избегнете допълнителни проблеми.
Друга причина микрофонът да не работи по време на среща за мащабиране може да е, че не сте свързали аудиото на мобилното си устройство за целта. Какво трябва да направите тогава?
Придвижете се до контролите за срещи в долната част и докоснете иконата за говорене с червен знак X. Изберете Call чрез устройство Audio и след това дайте разрешение на Zoom за достъп до вашия микрофон, ако бъдете помолени да го направите. Можете също така да му разрешите достъп до вашия микрофон чрез настройките на телефона ви.
- Отворете приложението Настройки и отидете на Приложения (или Приложения и известия, в зависимост от модела, който имате.)

- Докоснете Разрешения за приложения и намерете Микрофон на следващия екран.

- В списъка с приложенията, които имат достъп до вашия микрофон, намерете Zoom и превключете превключвателя.

Ако искате да се уверите, че никое друго приложение не използва микрофона по това време, докоснете бутона с много задачи. Затворете всички приложения, които се изпълняват в момента.
Можете също да опитате да преинсталирате Zoom или да рестартирате устройството си.
Какво да направите, ако вашият увеличен микрофон не работи със слушалки
Ако използвате слушалки, но другите участници в срещата не могат да ви чуят, може да има няколко причини. Слушалките, ако са свързани чрез Bluetooth, може да не са свързани правилно или да са изтощени от батерията. Ако използвате традиционни слушалки, уверете се, че сте ги включили в правилния порт.
Точно както когато отстранявате неизправности с връзката на микрофона, когато използвате Zoom без слушалки, проверете аудио настройките на устройството и настройките за звука в приложението Zoom. Може да сте избрали грешния микрофон или да сте го заглушили по погрешка.
Ако не можете да отстраните грешката, опитайте да се присъедините към срещата без слушалки.
Допълнителни често задавани въпроси
Ето още няколко опции за отстраняване на неизправности за тези, чийто микрофон изглежда не работи.
Защо микрофонът ми внезапно спря да работи в увеличение?
Ако преди малко всичко беше наред, но микрофонът ви изведнъж спря да работи, без съмнение ще се чудите защо се е случило? Има няколко възможни причини.
Как да включа микрофона си в мащабиране?
Лесно е да включите микрофона в това приложение - докоснете или щракнете върху иконата на микрофон в долната част, когато започнете обаждането си. Той се намира в контролите на събранието. Можете също да изберете иконата на зъбно колело, за да отворите настройките, и след това да отворите настройките за аудио, за да получите достъп до още повече опции, за да създадете най-доброто звуково изживяване по време на вашата среща.
Прости поправки за безпомощна среща
Знаем, че може да бъде стресиращо, когато осъзнаете, че говорите на Zoom цяла минута и други хора не са чули нищо. Колкото повече се опитвате да накарате микрофона да работи (и да се провали), толкова по-нервни можете да станете. Но истината е, че винаги има решение за микрофон, което не работи и обикновено е доста просто.
Микрофонът ви често ли е заглушен, когато влезете в Zoom? Имате ли други решения, които са работили във вашия случай? Уведомете ни в раздела за коментари по-долу.