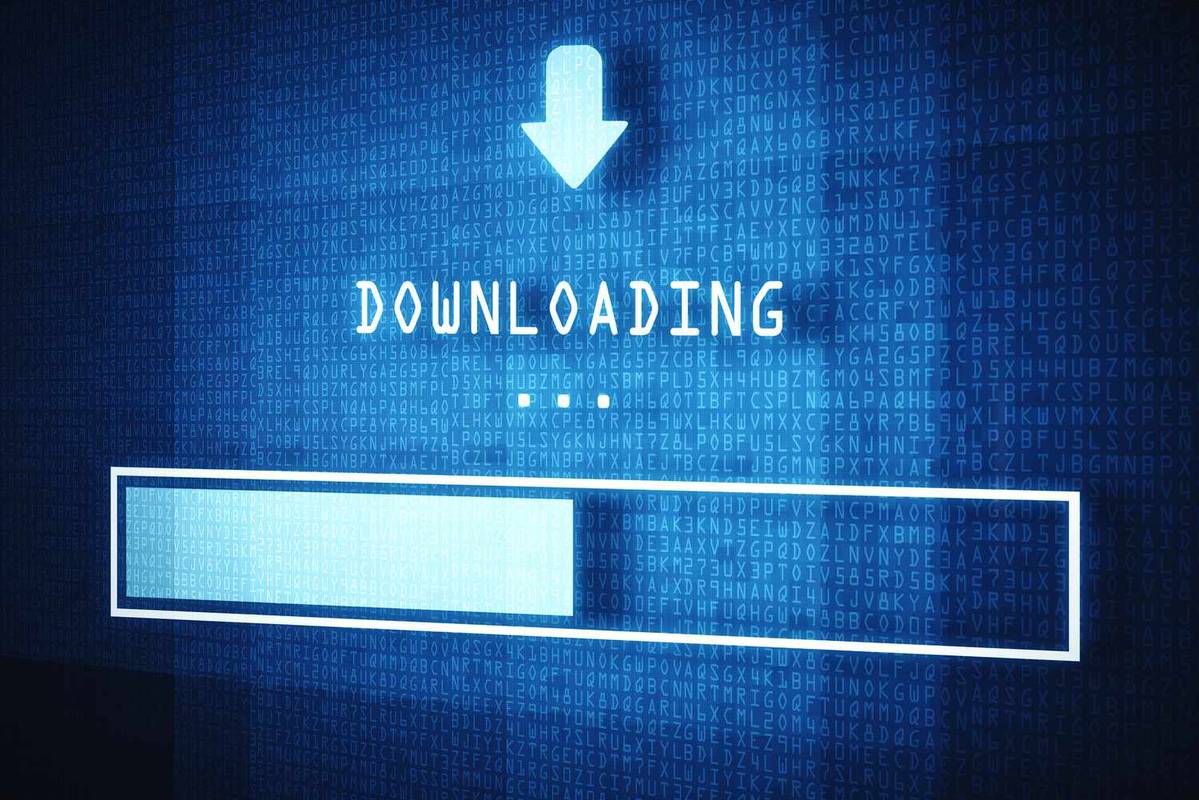В наши дни кастингът или огледалното отразяване на различни устройства към интелигентен телевизор стана относително често срещано явление. Увеличаването на броя на производителите обаче създава проблеми със съвместимостта, които обикновено се появяват.

Пример за това би бил Firestick на Amazon, който не се синхронизира лесно с други устройства веднага. Тази статия ви показва как да отразявате Android, iOS, Mac, Windows и Chromebook на Firestick и да ги предавате от тези устройства.
Първо създайте първоначални настройки за безжична връзка
Преди да започнем, уверете се, че вашият Amazon Firestick е свързан към същата Wi-Fi мрежа като устройството, което искате да отразявате. За да проверите името на мрежата, направете следното:
как се срещаш с хора на kik
- Отворете Fire TV и продължете към началната страница. Отидете до Настройки в горното меню.

- На иконите на менюто, които се показват, отидете до и отворете Мрежа.

- Ще ви бъде показан списък с наличните Wi-Fi връзки. Маркираният като Свързан трябва да бъде същият като устройството, което се опитвате да отразявате на Firestick. Ако не е, свържете Firestick или другата си притурка към същата мрежа.

След като изпълните горните стъпки, продължете с инструкциите по-долу въз основа на устройството, от което искате да отразявате Chrome.
Как да отразя Android на Amazon Firestick
Използването на устройство с Android за отразяване или прехвърляне към Firestick е относително прост процес, особено сега, когато Amazon облекчи ограниченията си за Chromecast за своите продукти. За да направите това, изпълнете следните стъпки:
- На дистанционното управление на Fire TV задръжте У дома , докато се появи менюто, след което изберете Настройки.

- В главното меню Настройки, което се отваря, изберете Показване и звуци.

- Избирам Активирайте Display Mirroring.

- Появява се екран, показващ състоянието на безжичното огледало и устройството, което получава огледалния дисплей.Оставете Fire TV на този екранза да разрешите на вашето устройство да се свърже с него. Запомнете името на Fire TV Stick.

- На телефона си с Android плъзнете надолу отгоре, за да покажете В ролите икона. Ако не виждате иконата, преминете към телефона на телефона си Настройки опция и потърсете Безжични и Bluetooth връзки. Трябва да се намира там. Повечето устройства по подразбиране са активирали това в менюто за плъзгане надолу.

- Ще се покаже съобщение „Търсене на устройства“.

- Потърсете името на вашия Fire TV и го докоснете.

- Вашият Fire TV трябва да отразява екрана на телефона ви след няколко секунди. Ако искате да предавате поточно видеоклипове от вашия Android към Fire TV, докосването на гласове трябва да направи това автоматично.

Как да отразя Windows 10 на Amazon Firestick
Windows 10, най-новата версия на операционната система Windows, е активирала Miracast по подразбиране Това е важно, тъй като това е, което ще ви свърже с Fire TV. Стъпките са доста подобни на кастинг с Android по отношение на настройките на Fire TV, с няколко разлики при свързването с компютър.
- Продължете към екрана за огледално показване на дисплея, както е показано по-горе. Запомнете името на вашия Fire TV.

- Щракнете върху иконата Известия. Това е най-дясната икона в лентата на задачите ви.

- Кликнете върху Разгъване в долния ляв ъгъл на менюто Известия.

- Намерете и кликнете върху Проект. Изберете предпочитания тип прожекция. Можете да промените това по всяко време според вашите нужди.

- Щракнете върху Свързване към безжичен дисплей.

- Кликнете върху името на вашия Fire TV, за да започнете да отразявате. Ако не можете да намерите името на вашия телевизор, кликнете върху Намерете други видове устройства и го потърсете там. Ако все още не можете да намерите вашия Fire TV, проверете дали сте свързани към една и съща мрежа.

- Трябва да започнете да отразявате екрана на вашия компютър сега.
Как да огледален iPhone към Amazon Firestick
Използването на Firestick на iOS устройства като iPhone не е толкова просто, колкото използването на Android, но все пак може да се направи с няколко допълнителни стъпки. Firestick и iOS няма да се свържат веднага, както може Android. За да постигнете това, направете следното:
- На вашия Fire TV отидете до Икона на лупа. Това е опцията, разположена в най-лявата област на менюто.

- Напишете в Въздушен екран.

- Инсталирай Въздушен екран. Това е безплатно приложение, което ще позволи на вашия iPhone да се свърже с вашия телевизор Firestick. Ако искате да научите повече за приложението, преди да го инсталирате, преминете към Уеб страница на въздушния екран .

- След като бъде инсталиран, отворете Въздушен екран. Ако използвате приложението за първи път, то показва малко изскачащо ръководство. Щракнете върху Как да използвам и стартирам сега бутон ако искате да прегледате урока. В противен случай изберете Започни сега.

- В менюто отворете настройките, като щракнете върху Икона на зъбно колело. Уверете се, че AirPlay опцията е активирана.

- Върнете се в първото меню, след което отидете до Старт, и след това щракнете върху Икона „Старт“.

- На вашия iPhone плъзнете надолу, за да отворите иконите на основните настройки. Натисни Огледално отразяване на екрана.

- Потърсете името на вашия Fire TV, след което го докоснете.

- Вашето устройство сега трябва да бъде огледално за вашия Fire TV.
Как да отразя Mac на Amazon Firestick
Не е изненадващо, че iPhone и Mac споделят подобни стъпки, когато се свързват с устройство Fire TV. AirScreen все още е основното приложение, необходимо за поточно предаване към Firestick. Следвайте стъпките по-долу, за да постигнете това:
- Ако не сте го направили, изтеглете и инсталирайте Airscreen, както е показано в стъпките по-горе.

- Проверете Въздушна игра опции в настройките на вашия Fire TV.

- Преминете към менюто за помощ.

- Изберете иконата на macOS и кликнете върху нея.

- Изберете AirPlay.
- Кликнете върху иконата на AirPlay на вашия Mac Dock. Ако иконата не е там, можете да я активирате, като отворите менюто на Apple, щракнете върху Display и след това изберете раздела Arrangement. Уверете се, че и опциите за отметка Mirror Displays и Show mirroring в лентата с менюта са маркирани.

- Изберете името на вашия Fire TV от менюто AirPlay на вашия Mac.
- Натиснете OK на дистанционното управление на Fire.

- Сега екранът ви трябва да бъде огледален.
Как да отразя Chromebook на Amazon Firestick
Предаването на каквото и да било с помощта на Chromebook е много по-различно от използването на други устройства, независимо дали Android, iOS, Mac или PC. Това е така, защото Chromebook е заключен към Chrome OS.
как да проверите дали всички ваши драйвери са актуални
Chromebook е проектиран да работи без никакви допълнителни приложения или поне нито едно, което не е одобрено от Google. Това означава, че прехвърлянето на Chromebook може да се извършва само с помощта на HDMI кабел по подразбиране. Има начини да се заобиколи това, но не е гарантирано, че ще работи.
Заобиколно решение би било активирайте Google Play Store на Chromebook . За целта изпълнете следните стъпки:
- Кликнете върху панела за бързи настройки в долния десен ъгъл на екрана на вашия Chromebook.

- Щракнете върху иконата на Gear, за да отворите Настройки.

- Превъртете надолу и намерете раздела Google Play Store. Кликнете върху Включване. Приемете Общите условия.

- Отворете Google Play Store.

Оттук можете да търсите приложения за кастинг, за да се свържете с вашия Firestick. Някои от най-популярните приложения са AllCast , Каст телевизия , и Актьорски видеоклипове . Изтеглете и инсталирайте тези на своя Chromebook и следвайте инструкциите за всяко приложение.
Както казахме, това не са сигурни начини за кастиране. Тъй като различните производители имат различни настройки на устройството, вашият конкретен модел Chromebook може или не може да поддържа кастинг.
В очакване на интеграция
До такъв момент, в който всички устройства за леене да следват един протокол, винаги ще е трудно да ги накараме да работят помежду си. Въпреки че Amazon Firestick вече позволява Chromecast на своите продукти, той все още не е напълно интегриран и изисква няколко допълнителни стъпки, за да им позволи да се отразяват правилно. Засега единственото, което можем да направим, е да изчакаме различните производители да се споразумеят за стандарт.
на колко години е моят акаунт в google
Често задавани въпроси за Firestick
Ето няколко често задавани въпроса относно използването на Amazon Firestick за предаване на вашето конкретно устройство:
Защо огледалният ми поток към Firestick е прекъснат?
Поради предишни разногласия между Google и Amazon, Chromecast и Firestick са проектирани да работят на различни протоколи за кастинг. Това означава, че трябва да се очакват проблеми със съвместимостта между Chrome и Firestick. Ако изпитвате прекъснато стрийминг, това може да се дължи само на тази несъвместимост.
Възможно е също да изпитвате забавяне поради ниска скорост на интернет или липса на честотна лента. Проверете дали други устройства използват вашата интернет връзка. Това може да е проблем с ISP и не сте единственият, който изпитва бавни скорости на връзката.
Моят стик Fire TV не се показва, какво се случва?
Ако не можете да видите вашия Fire TV на възможностите за кастинг на другото ви устройство, или обратно, тогава двете устройства може да не споделят една и съща мрежа. Както вашият Fire TV, така и устройството, от което искате да кастирате, трябва да имат едно и също Wi-Fi име. Проверете както настройките на Firestick, така и Wi-Fi на вашето приспособление, за да сте сигурни, че са в една и съща домашна мрежа.
Кои са някои полезни софтуерни части, които да помогнат с огледалните устройства?
Както е посочено по-горе, компютърът и Android са активирали Miracast по подразбиране. Този протокол за кастинг обикновено е единственото нещо, от което се нуждаете, за да можете да предавате с помощта на тези две устройства. Ако не можете да ги накарате да работят, тогава посочените по-горе Google Apps, а именно AllCast, Cast TV и Cast Videos може да работят за вас.
За Apple iOS и macOS приложението AirScreen, достъпно от самото меню Fire TV, позволява огледално отразяване доста добре.