Microsoft обмисля да актуализира Windows PowerToys с няколко подобрения, които много потребители търсят. Ако промяната влезе в сила, PowerToys ще позволи промяна на начина, по който се показват шрифтовете в Windows, като се използват различни методи, за да се постигне различен вид на изглаждане на шрифта, например чрез репликиране на външния вид на шрифта на macOS.
Реклама
Windows отлично поддържа голям брой екрани и адаптери за дисплей и работи отлично на този хардуер. Някои потребители обаче искат шрифтовете им да се изобразяват по различен начин. Това влиза в игра все повече и повече с екрани с по-висока разделителна способност.
Така че, Microsoft може да внедри нова опция в PowerToys, така че потребителят ще може да промени стила на изглаждане на системните шрифтове. В момента това е идея, дори не е макет.
Избор на цвят V2
Е, макар че гореспоменатата функция се разглежда само, Color Picker вече получи редица подобрения. Отбелязан като Color Picker V2, той вече има нов прозорец на редактора, който се отваря, когато натиснете клавишната комбинация за активиране на Color Picker (Shift + Win + C).

Това се конфигурира, така че потребителят може да отвори ColorPicker само за по-бързо взаимодействие и той ще бъде активиран по подразбиране.


Горните контроли са както следва:
- Горен ляв ъгъл - иконата за избор на цвят ще отвори инструмента за избор на цвят и можете да започнете да избирате вашите цветове на екрана
- Списък от лявата страна - история на избрани / конфигурирани цветове, най-новите отгоре, ние сме задали този списък да показва 20 най-нови цвята (можем да изложим тези настройки на номера в SettingsUI, за да бъдат конфигурируеми). Щракването с десния бутон позволява премахване на цветовете от този списък.
- Горен десен ъгъл - икона за настройки - ще отвори директно страницата SettingsUI и ColorPicker
- Средна част отгоре - цветен градиент - най-голямата средна лента показва текущия цвят, отстрани има цветови вариации - щракването върху тях ще добави нов цвят в историята
- Средна част - цветни формати
Новото избиране използва Fluent Design (като падащи сенки за по-добър контраст) и вече е наясно с темата. Ето няколко скрийншота.
как да изтрия всички google документи наведнъж


Възможно е да копирате част от цветен формат или да щракнете върху иконата вдясно, за да копирате директно целия низ в клипборда.

Освен това новият редактор позволява промяна на копирания цвят. Позволява промяна на нюанса, наситеността, яркостта и стойностите на контраста.

Има и нова икона на приложение, която ще видите в лентата на задачите.

Що се отнася до настройките на инструмента, ще можете да скриете или покажете и пренаредите цветните формати, като използвате нови опции за превключване.

Не на последно място, диалоговият прозорец за избор на цвят вече поддържа и глобални теми на приложения в Windows 10, и двете светло и тъмно .


как да изтриете историята си на Amazon Prime Video -
Горните промени са доста впечатляващи. Те скоро трябва да се появят в стабилни PowerToys и да станат достъпни за всички потребители.
Изтеглете PowerToys
Можете да изтеглите приложението от страницата му Releases на GitHub:
Приложения PowerToys
Към момента Windows 10 PowerToys включва следните приложения.
- [в процес на разработка] Рекодер на екрана - Новият инструмент ще позволи на потребителя да записва приложение на екранна част и запишете записа във файл. Той ще включва опция за създаване на GIF анимация от записаното от потребителя. Някои други функции включват възможността за изрязване на заснемането и задаване на качество на видео / GIF.
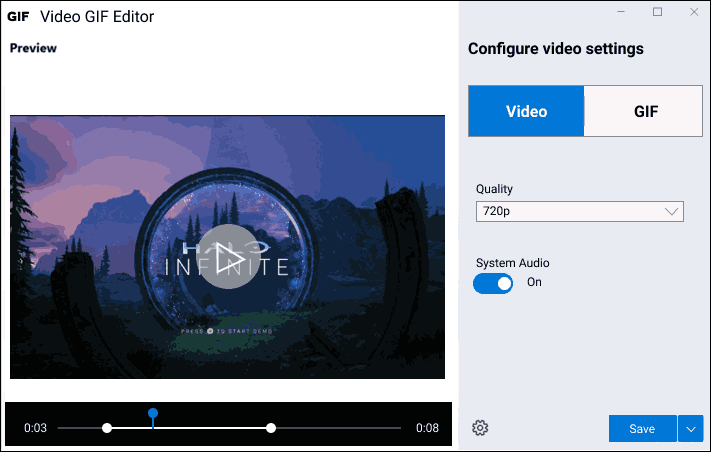
- Инструмент за заглушаване на видеоконференция - експериментален инструмент, който позволява заглушаване на аудио и видео на вашия компютър с едно натискане на клавиш или щракване.

- Средство за избиране на цвят - прост и бърз избор на цветове за цялата система, който ви позволява да получите стойността на цвета във всяка точка от това, което виждате на екрана.
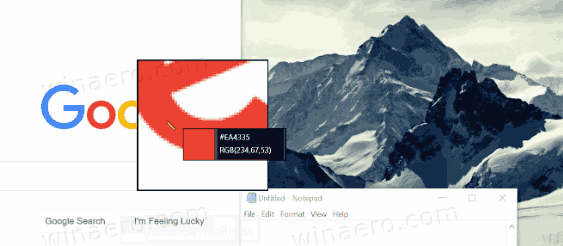
- PowerRename - инструмент, който е предназначен да ви помогне да преименувате голям брой файлове, като използвате различни условия за именуване като търсене и замяна на част от името на файла, дефиниране на регулярни изрази, промяна на буквите и др. PowerRename е реализиран като разширение на черупката за File Explorer (приставка за четене). Отваря се диалогов прозорец с куп опции.
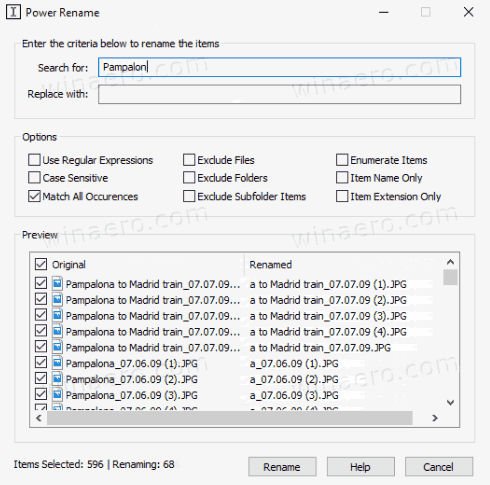
- FancyZones - FancyZones е мениджър на прозорци, който е създаден, за да улесни подреждането и сглобяването на прозорци в ефикасни оформления за вашия работен процес, както и да възстанови бързо тези оформления. FancyZones позволява на потребителя да дефинира набор от местоположения на прозорци за десктоп, които са цели за плъзгане за прозорци. Когато потребителят влачи прозорец в зона, той се преоразмерява и премества, за да запълни тази зона.
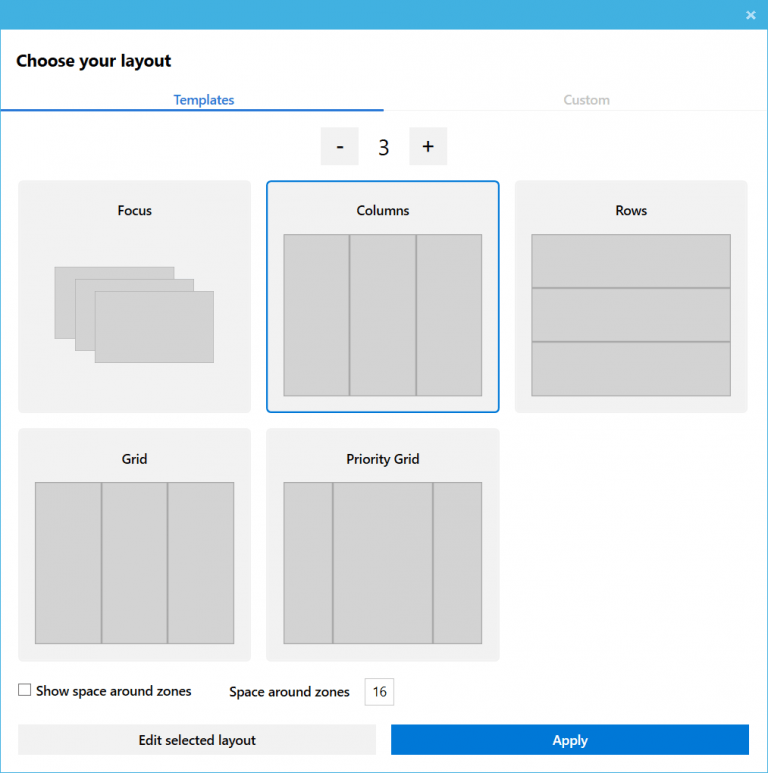
- Ръководство за бърз достъп на Windows - Ръководството за бърз достъп на Windows е помощна програма за наслагване на цял екран, която осигурява динамичен набор от клавишни комбинации на Windows, които са приложими за дадения работен плот и в момента активен прозорец. Когато клавишът на Windows се задържи за една секунда (този път може да се настрои в настройките), на работния плот се появява наслагване, показващо всички налични клавишни комбинации на Windows и какви действия ще предприемат тези клавишни комбинации предвид текущото състояние на работния плот и активния прозорец . Ако клавишът на Windows продължи да се задържа след издаване на пряк път, наслагването ще остане нагоре и ще покаже новото състояние на активния прозорец.
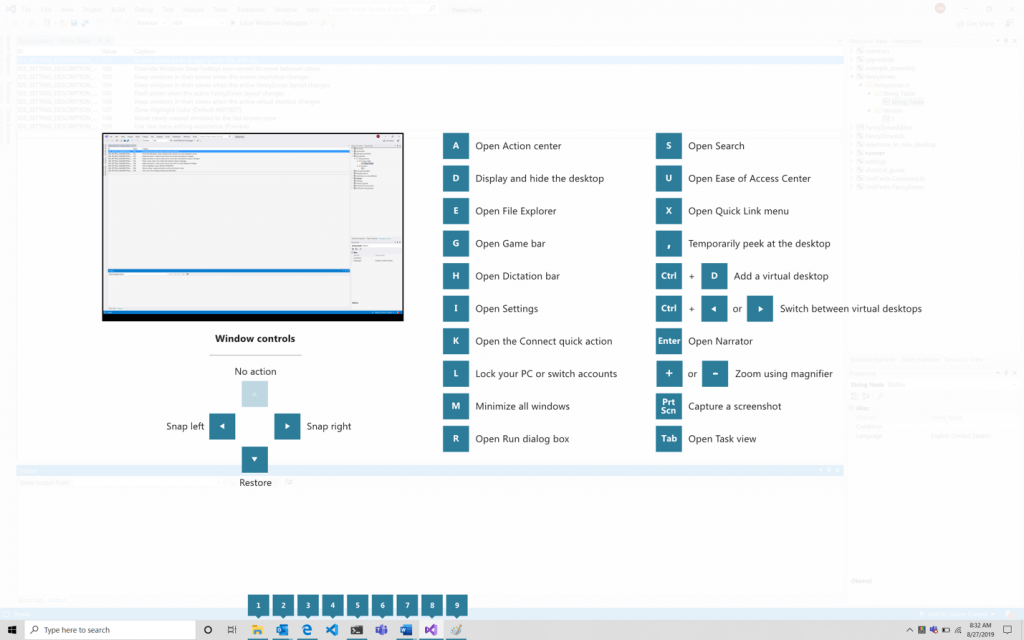
- Image Resizer, разширение на Windows Shell за бързо преоразмеряване на изображения.
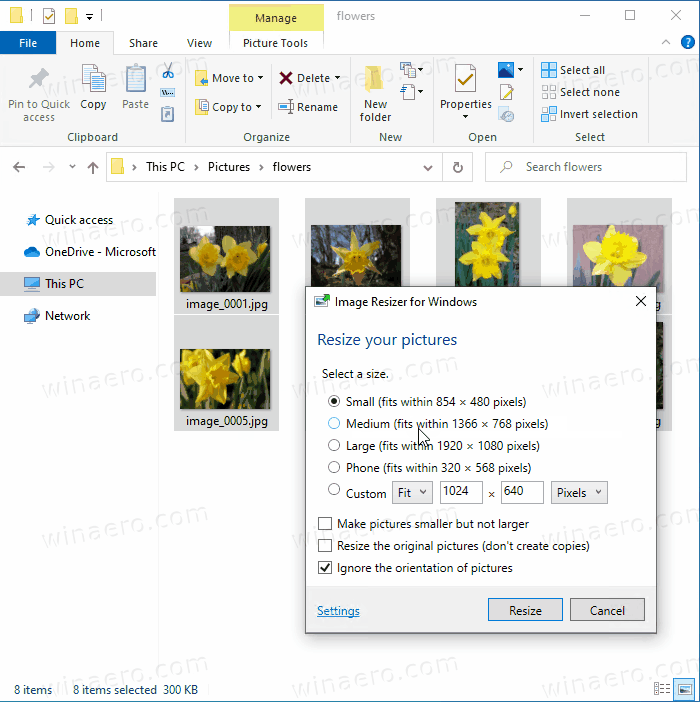
- File Explorer - набор от добавки за File Explorer. Понастоящем включва две допълнения на панела за визуализация, за да се покаже съдържанието на * .MD и * .SVG файлове.
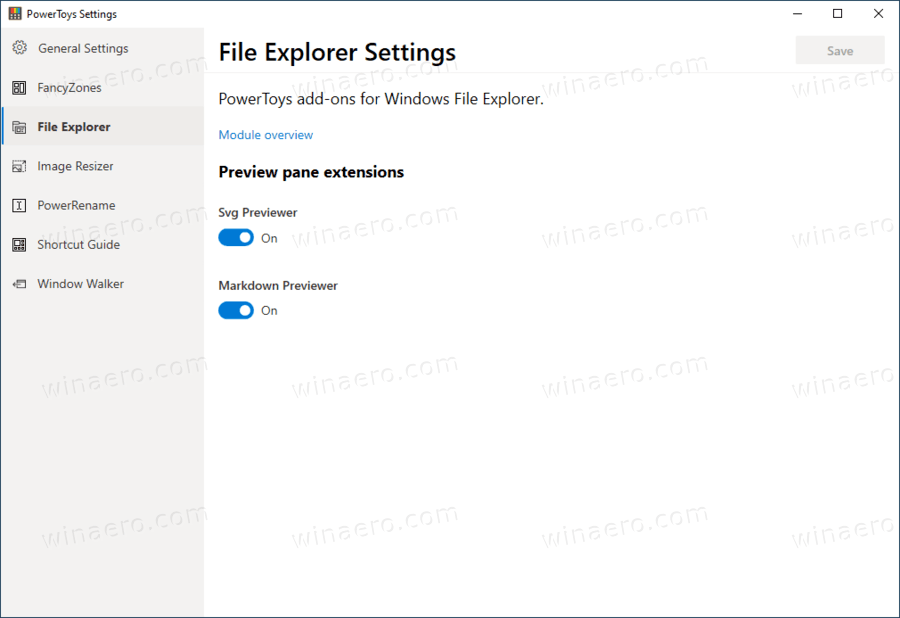
- Прозорче за прозорци е приложение, което ви позволява да търсите и превключвате между прозорци, които сте отворили, и всичко това от комфорта на клавиатурата.
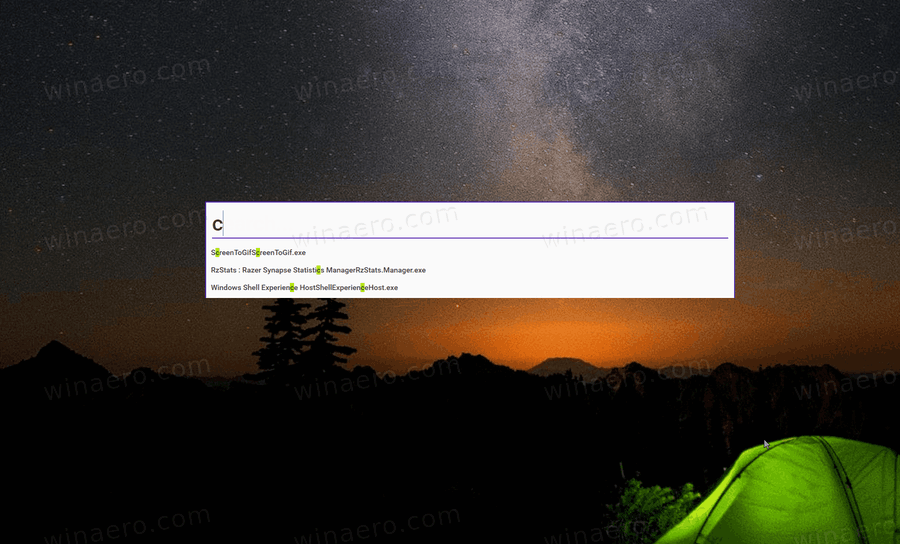
- PowerToys Run , предоставя нова команда за изпълнение с допълнителни опции като бързо търсене на приложения, файлове и документи. Той поддържа разширения, за да получите функции като калкулатор, речници и онлайн търсачки.
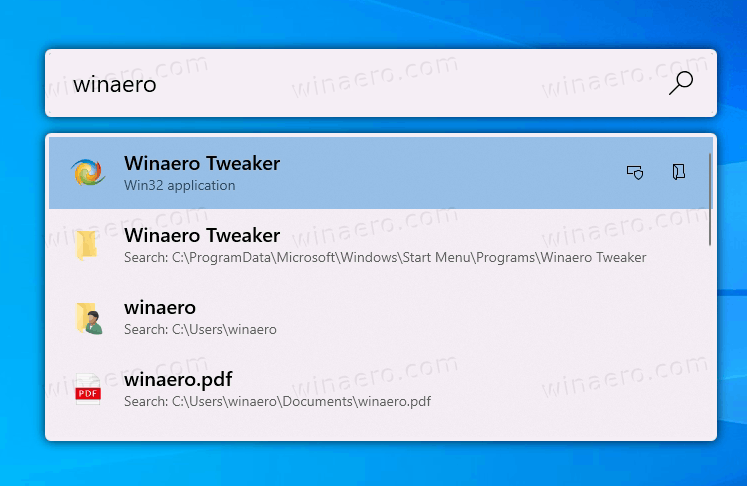
- Мениджър на клавиатурата е инструмент, който позволява пренасочване на всеки ключ към различна функция. Той може да бъде конфигуриран в главния диалогов прозорец PowerToys.
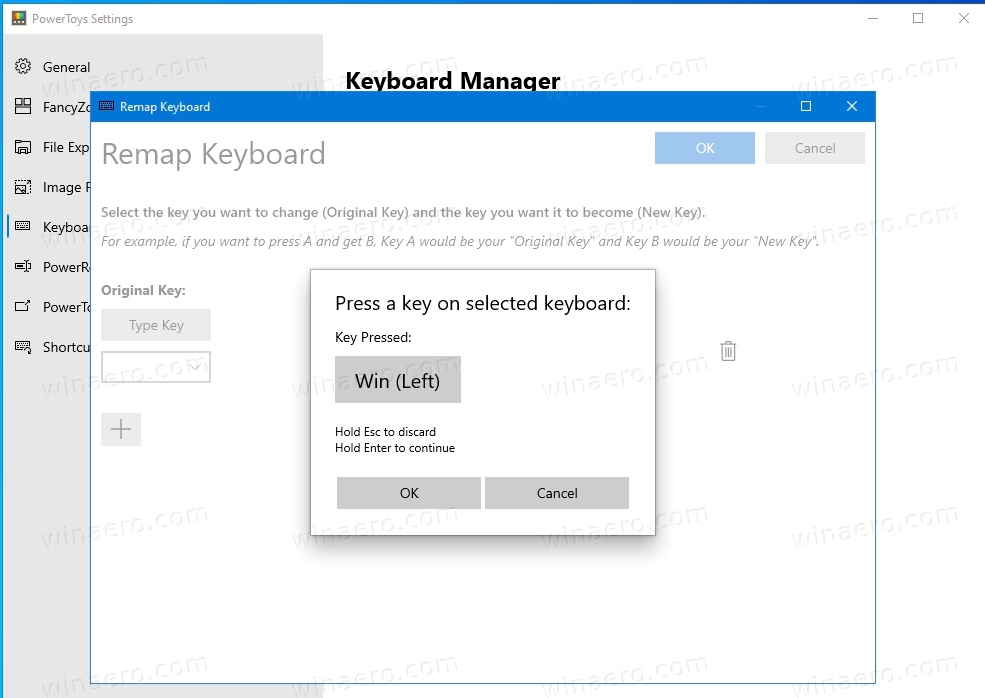 Позволява ви да пренастроите един ключ или последователност от клавиши (пряк път).
Позволява ви да пренастроите един ключ или последователност от клавиши (пряк път).

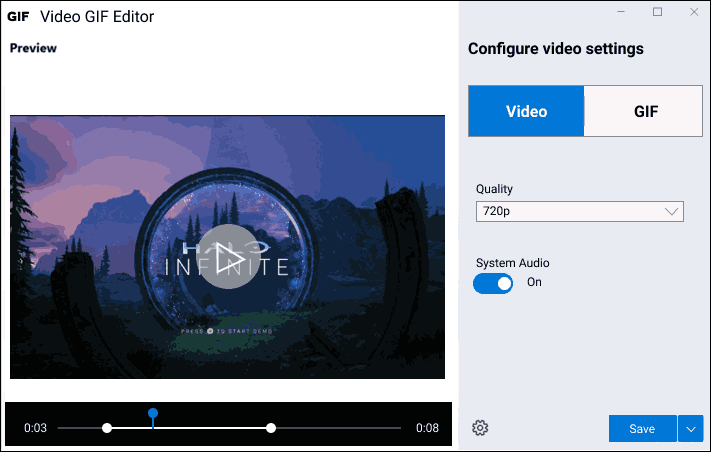

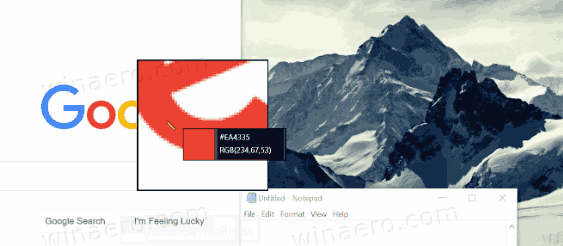
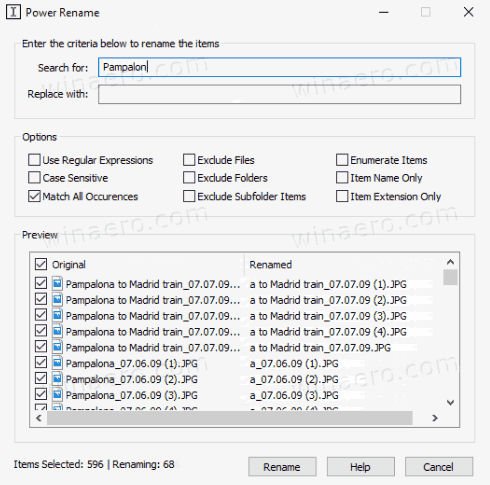
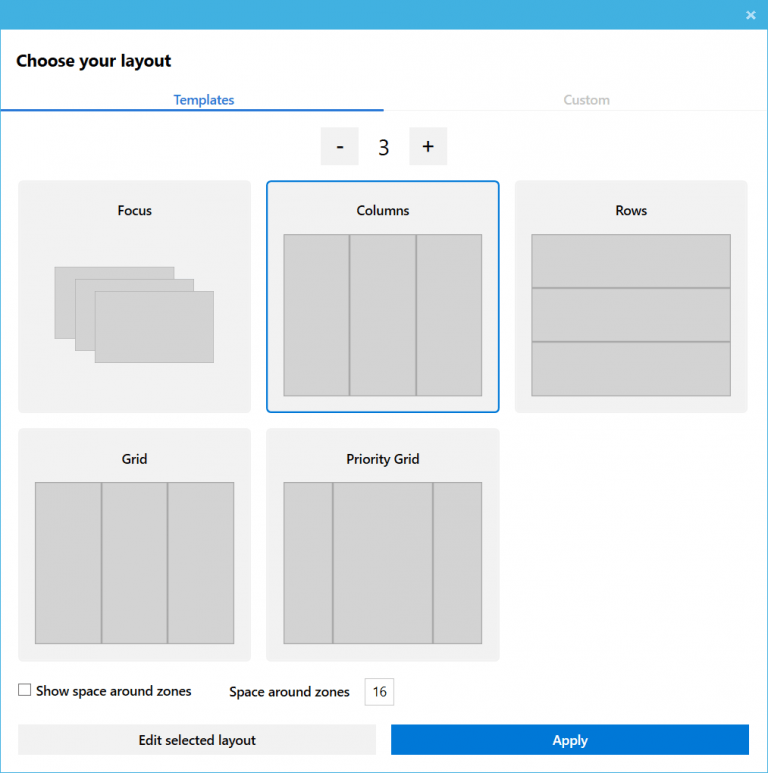
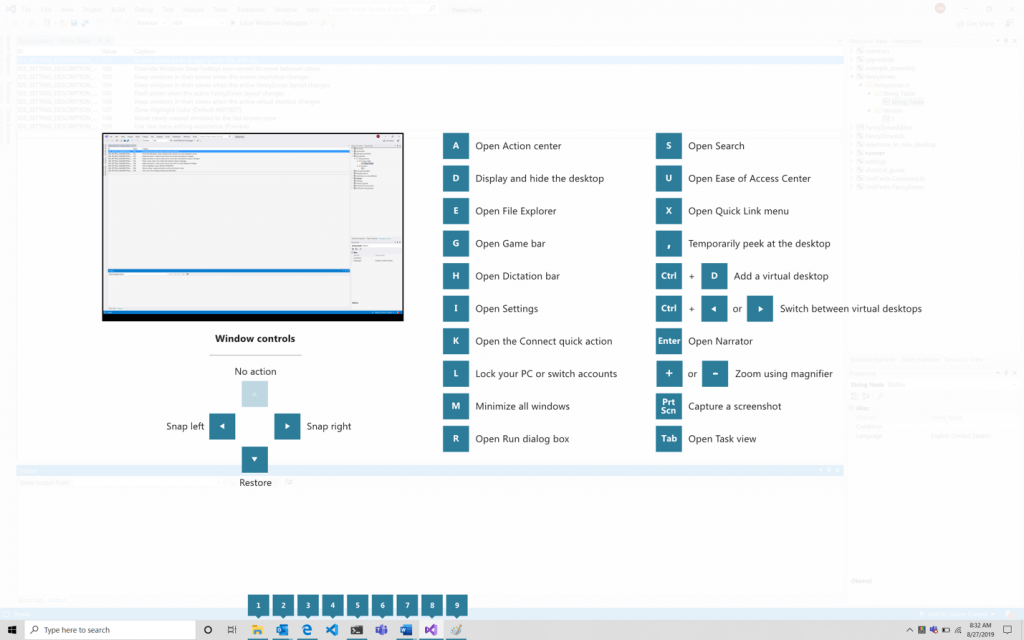
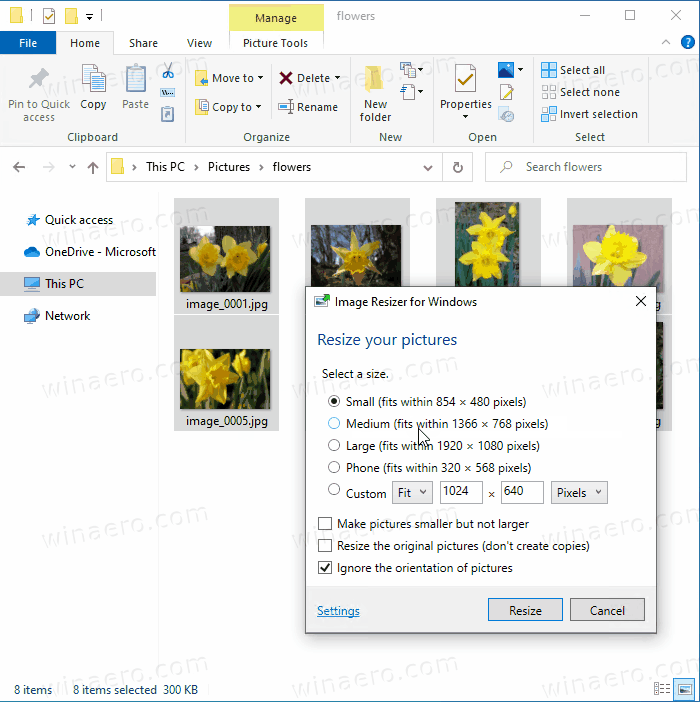
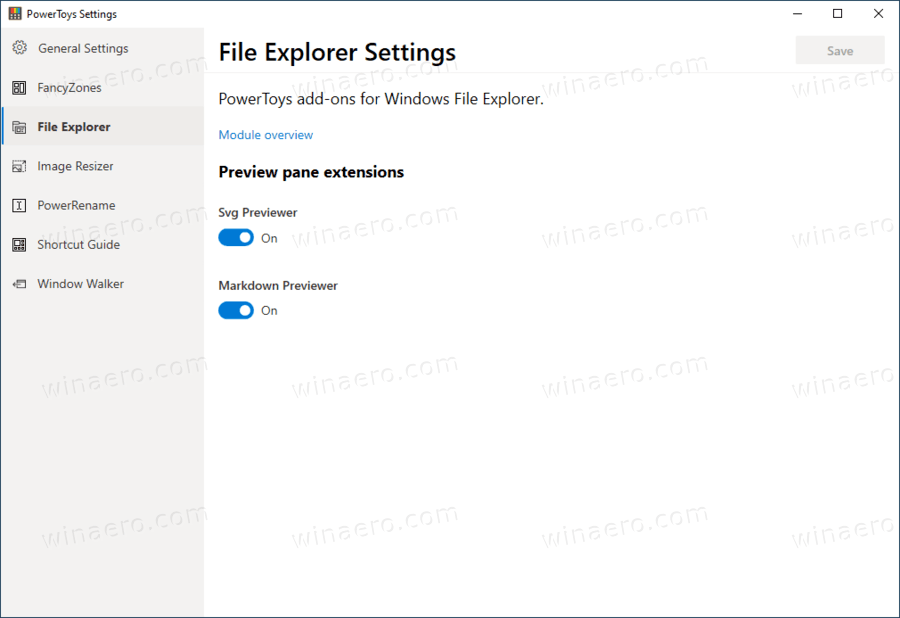
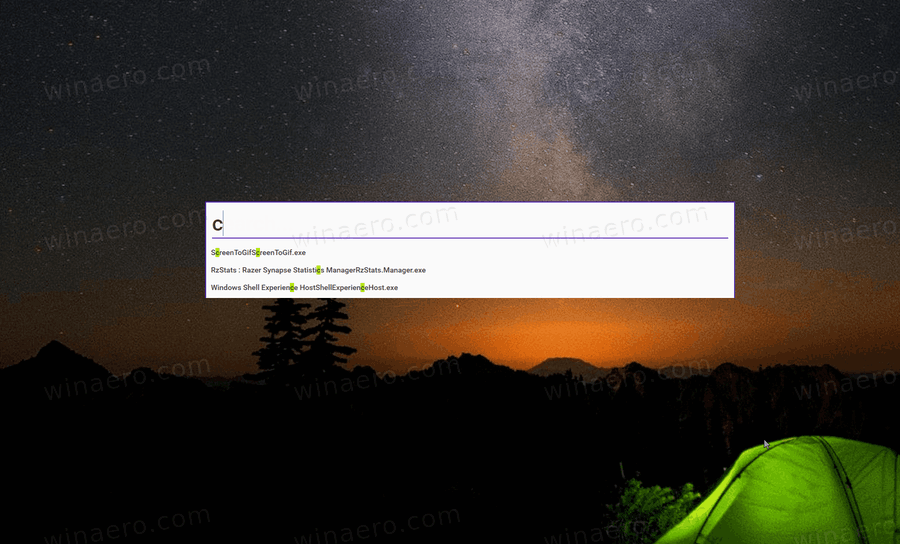
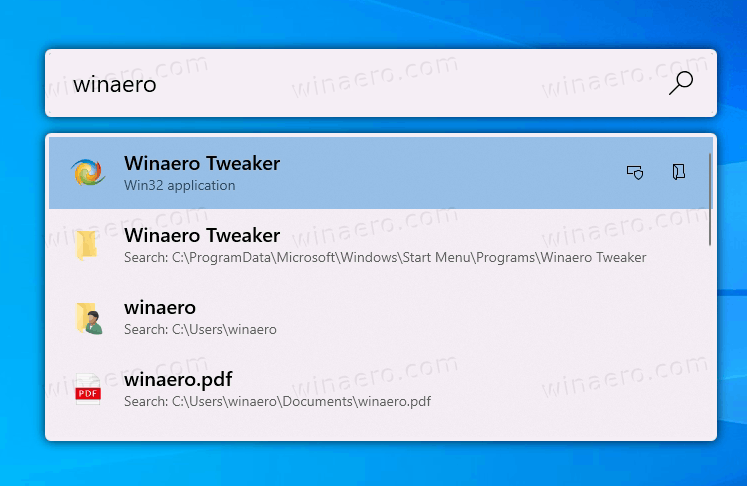
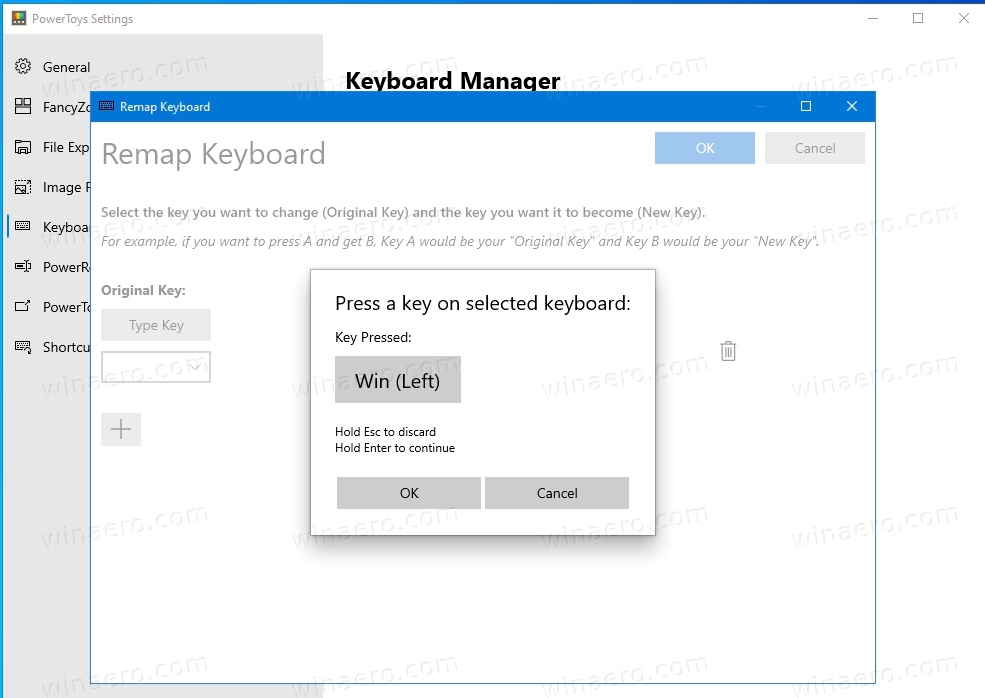 Позволява ви да пренастроите един ключ или последователност от клавиши (пряк път).
Позволява ви да пренастроите един ключ или последователност от клавиши (пряк път).







