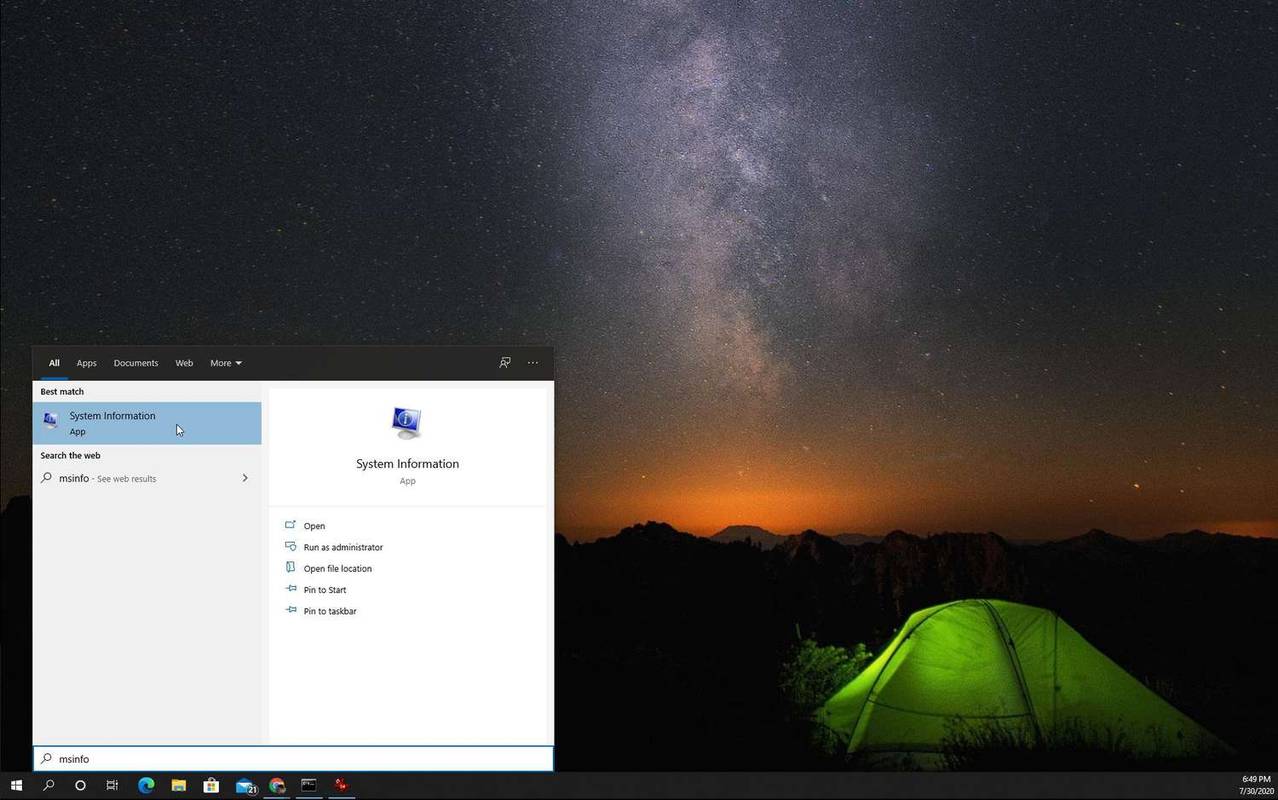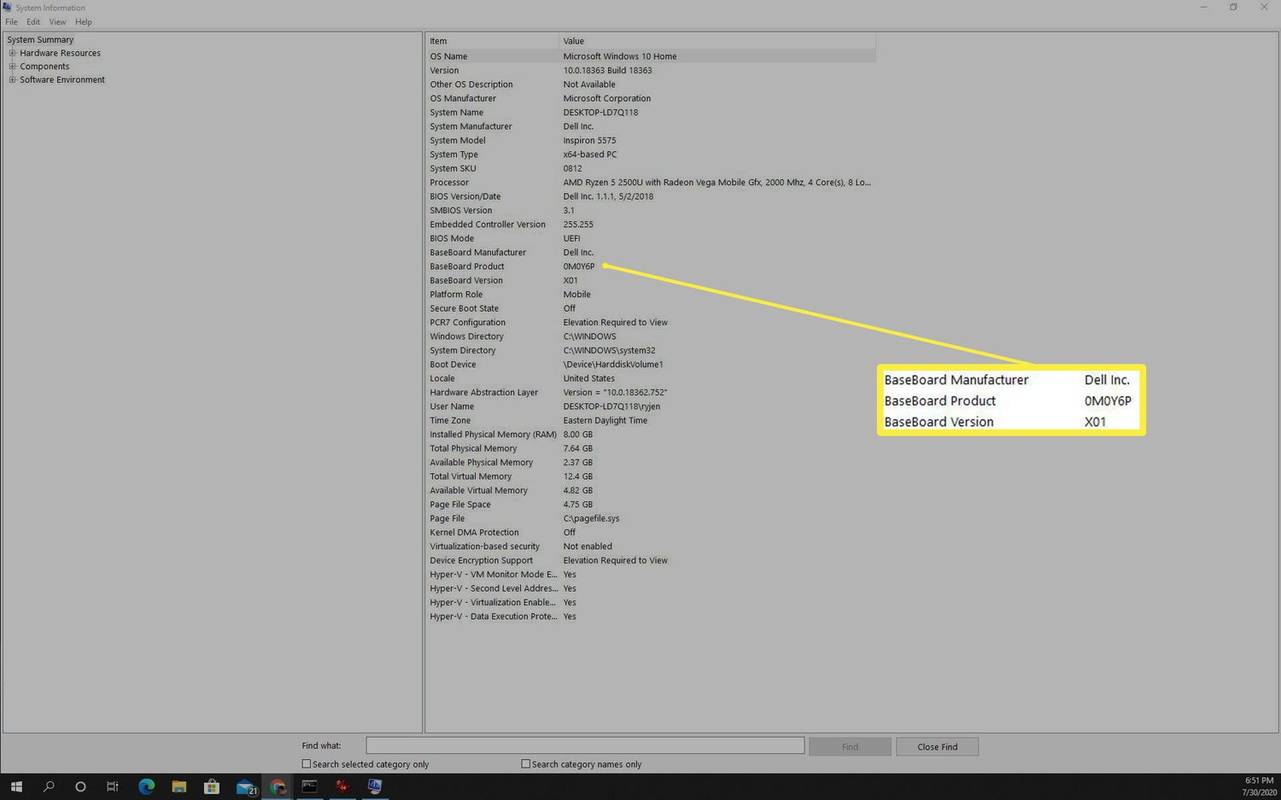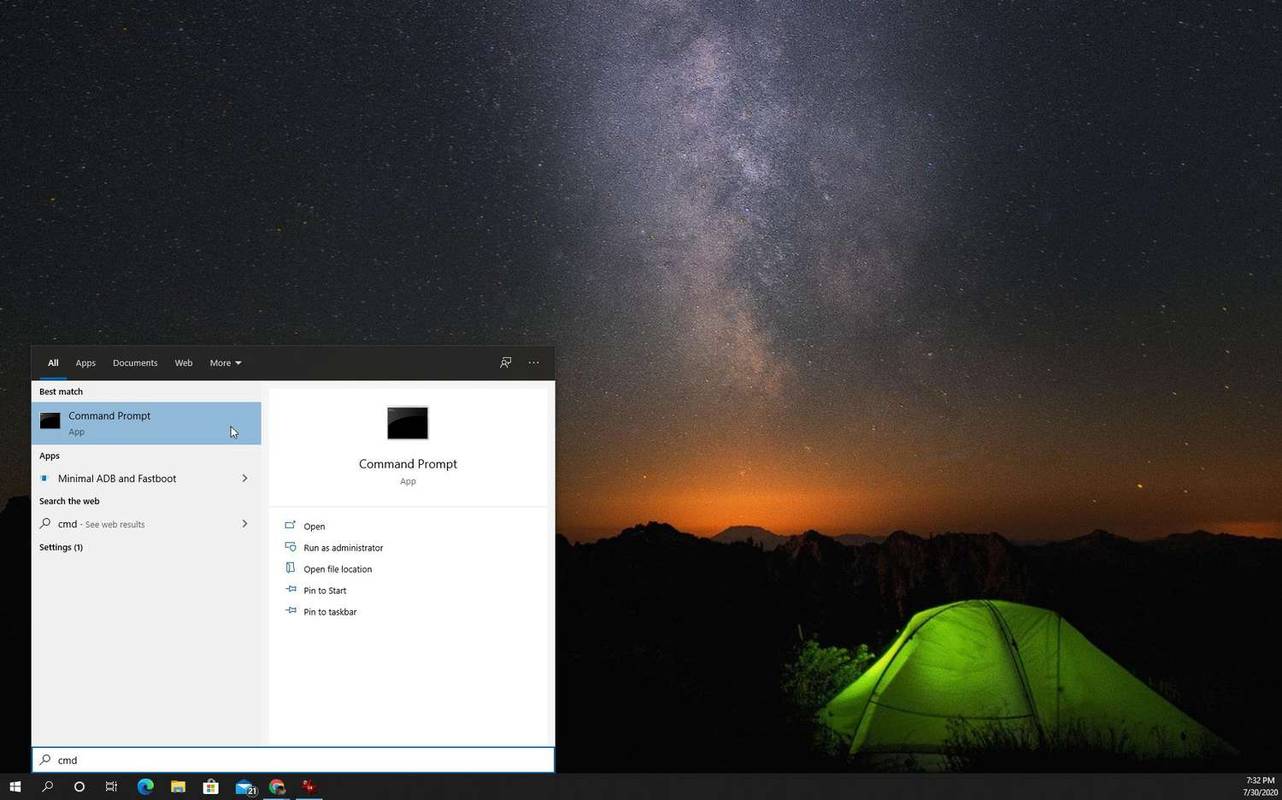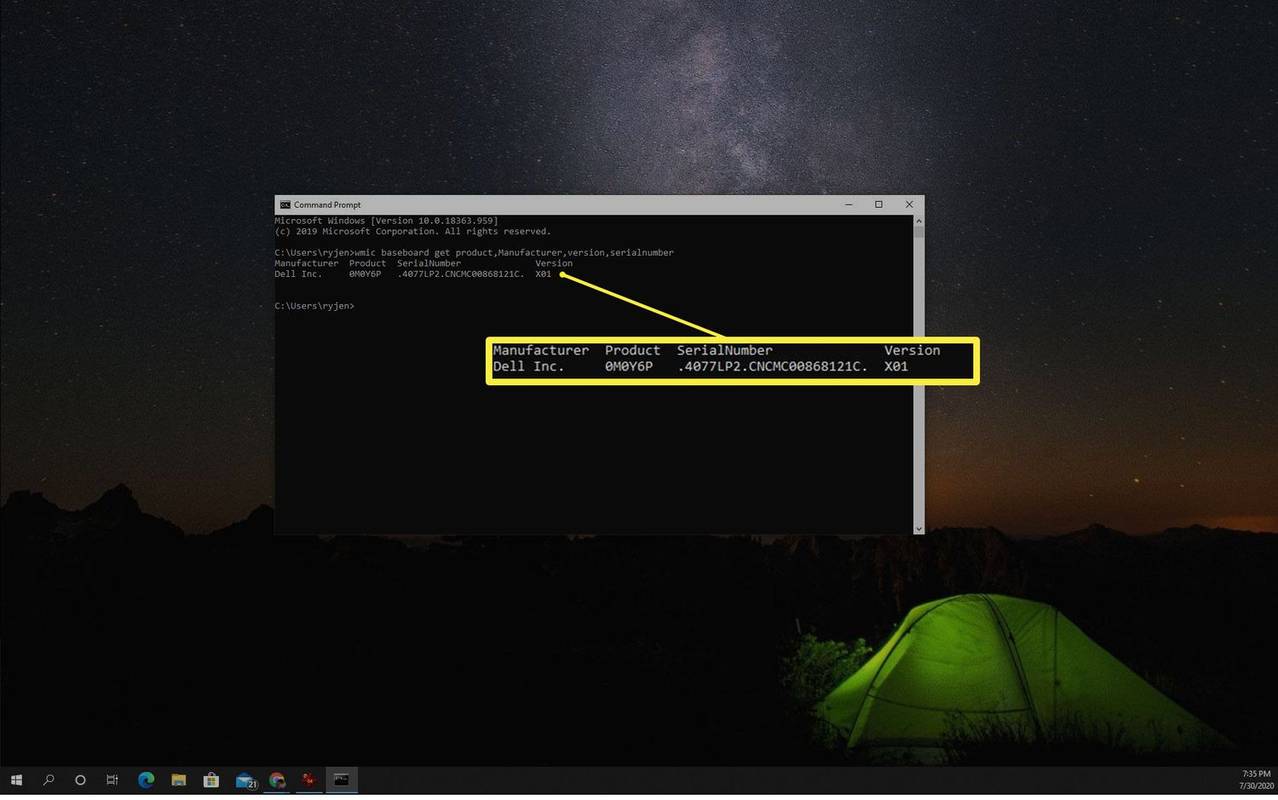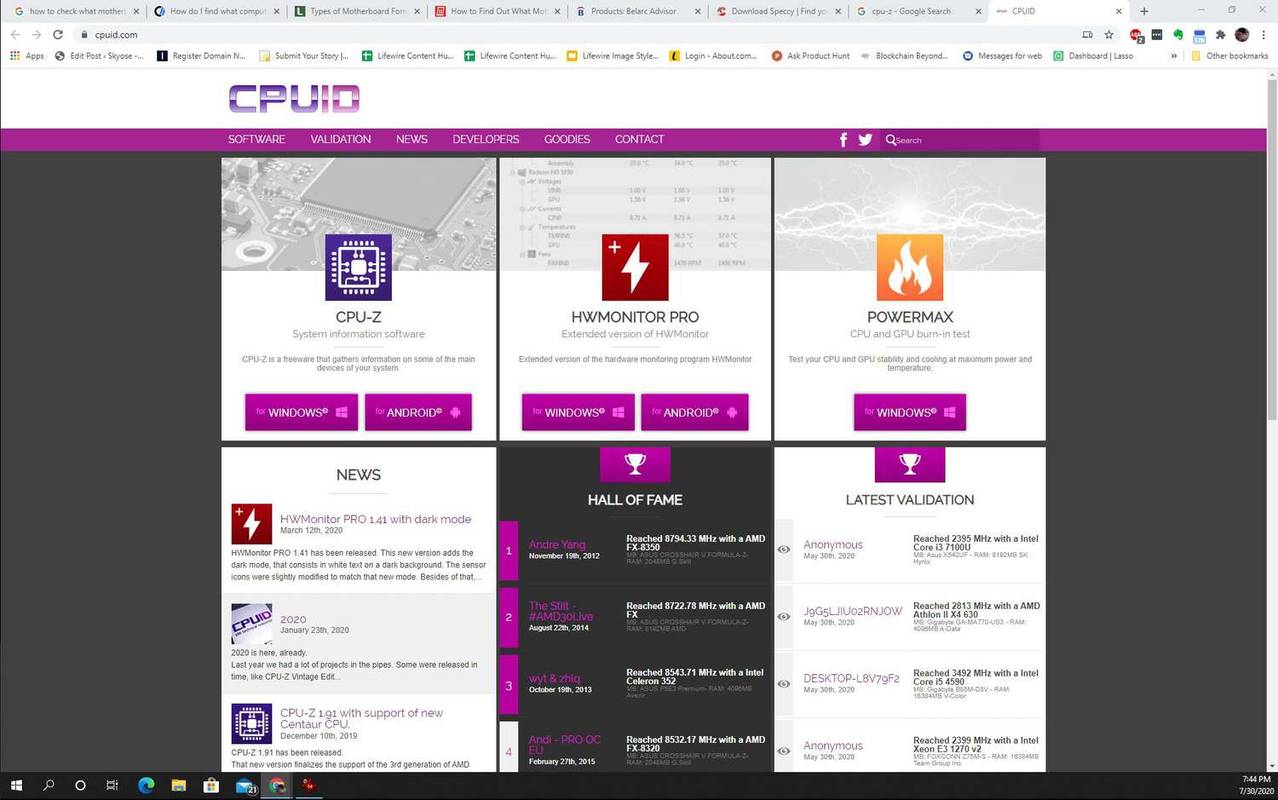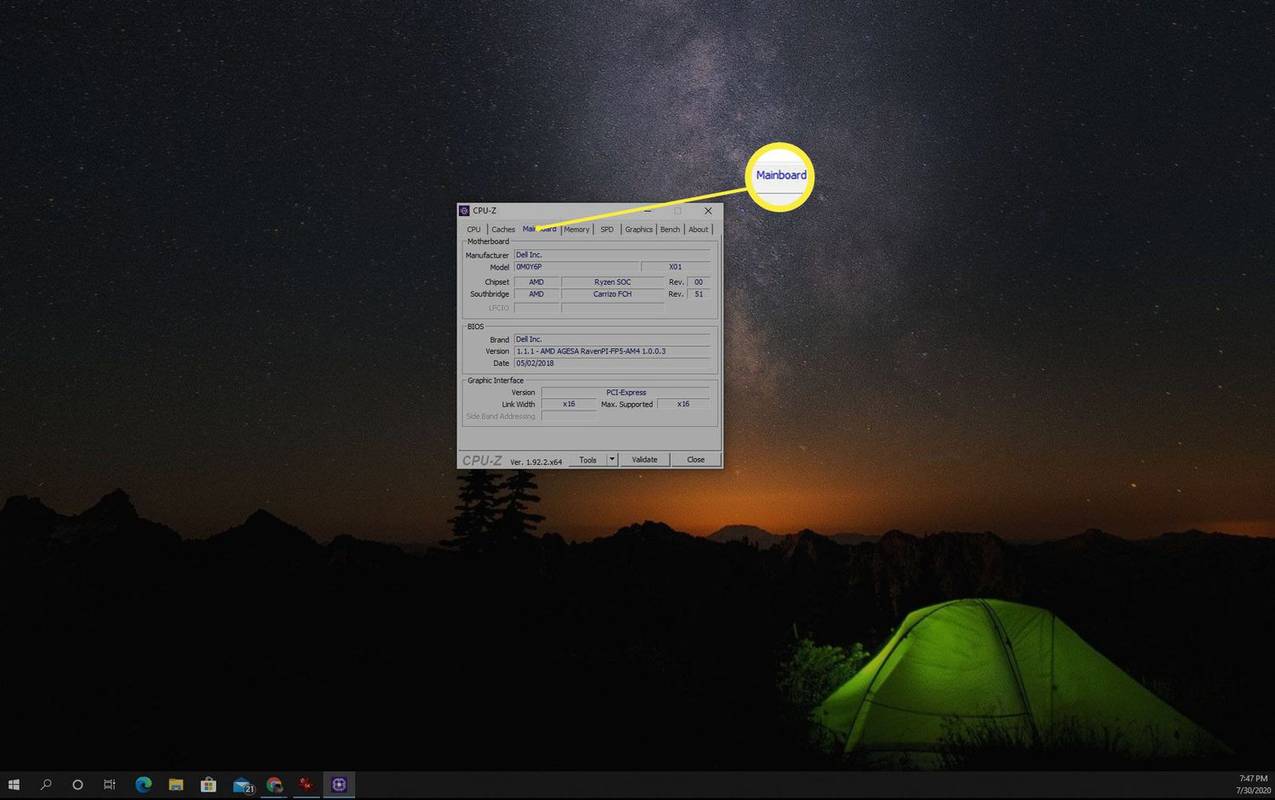Има четири начина да проверите марката и серийния номер на вашия дънна платка . Това може да помогне, когато се опитвате да разширите компютъра си, защото познаването на марката на вашата дънна платка ви позволява да проверите слотовете за разширение на хардуера, колко памет можете да добавите и много други.
Видове дънни платки
Типовете дънни платки обикновено се определят по отношение на техния форм фактор (форма и размер) и технологията, която е включена в платката.
- производител
- Продукт
- Сериен номер
- Версия
-
Изберете менюто 'Старт' и въведете msinfo32 . Изберете Системна информация ап.
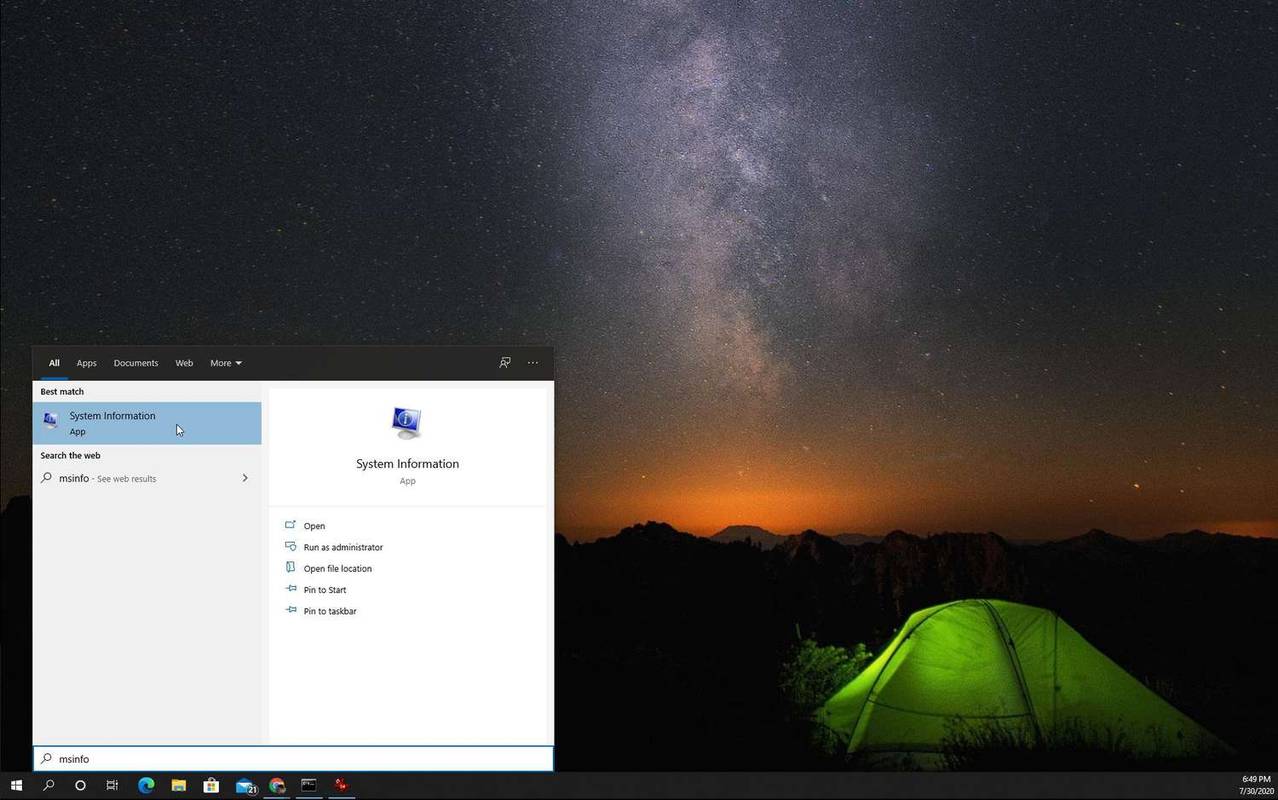
-
На Системна информация страница, ще видите дълъг списък с информация. Потърсете секцията с информация, която започва с „BaseBoard“, за да видите информацията за вашата дънна платка.
-
Информацията за дънната платка, която ще видите тук, включва:
-
Изберете менюто 'Старт' и въведете cmd . Изберете Командния ред ап.
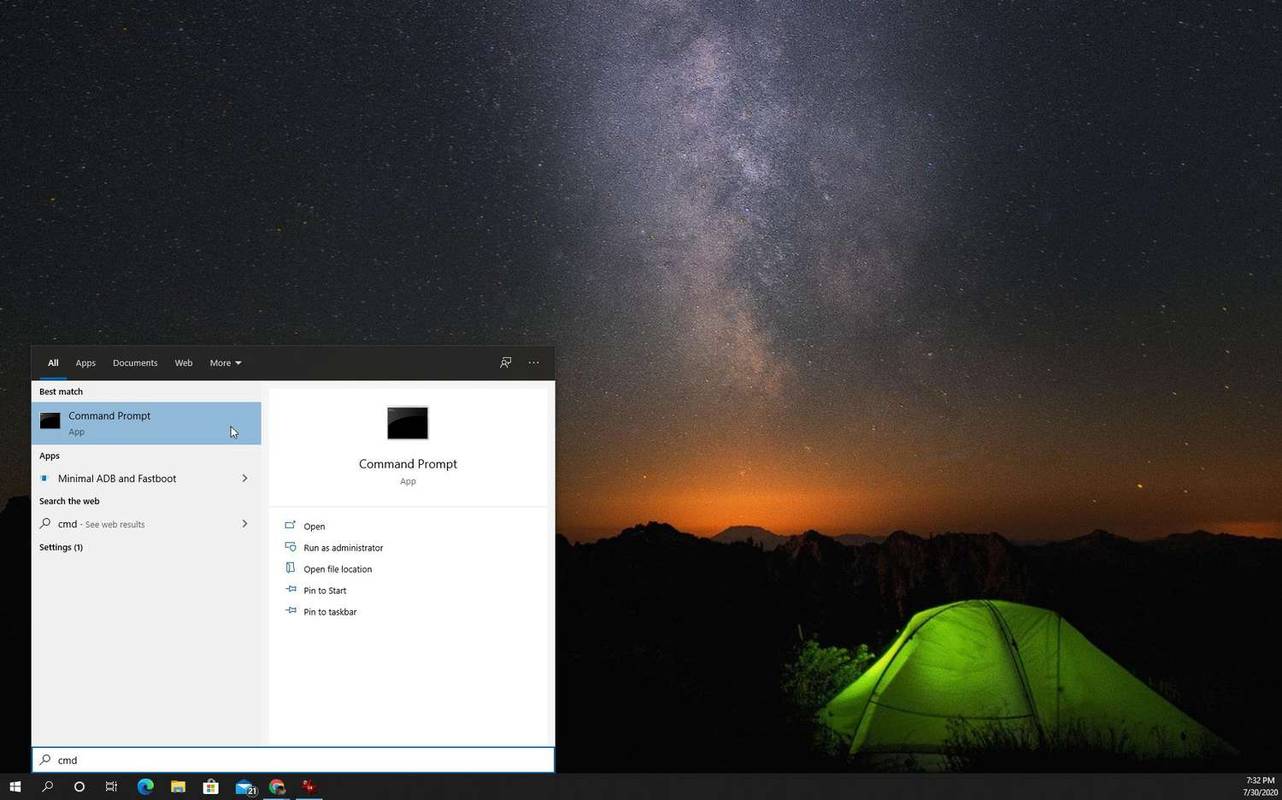
-
В командния ред въведете следната команда и натиснете Въведете на клавиатурата:
|_+_| -
Когато натиснете Въведете , ще видите тези четири части информация за вашата дънна платка.
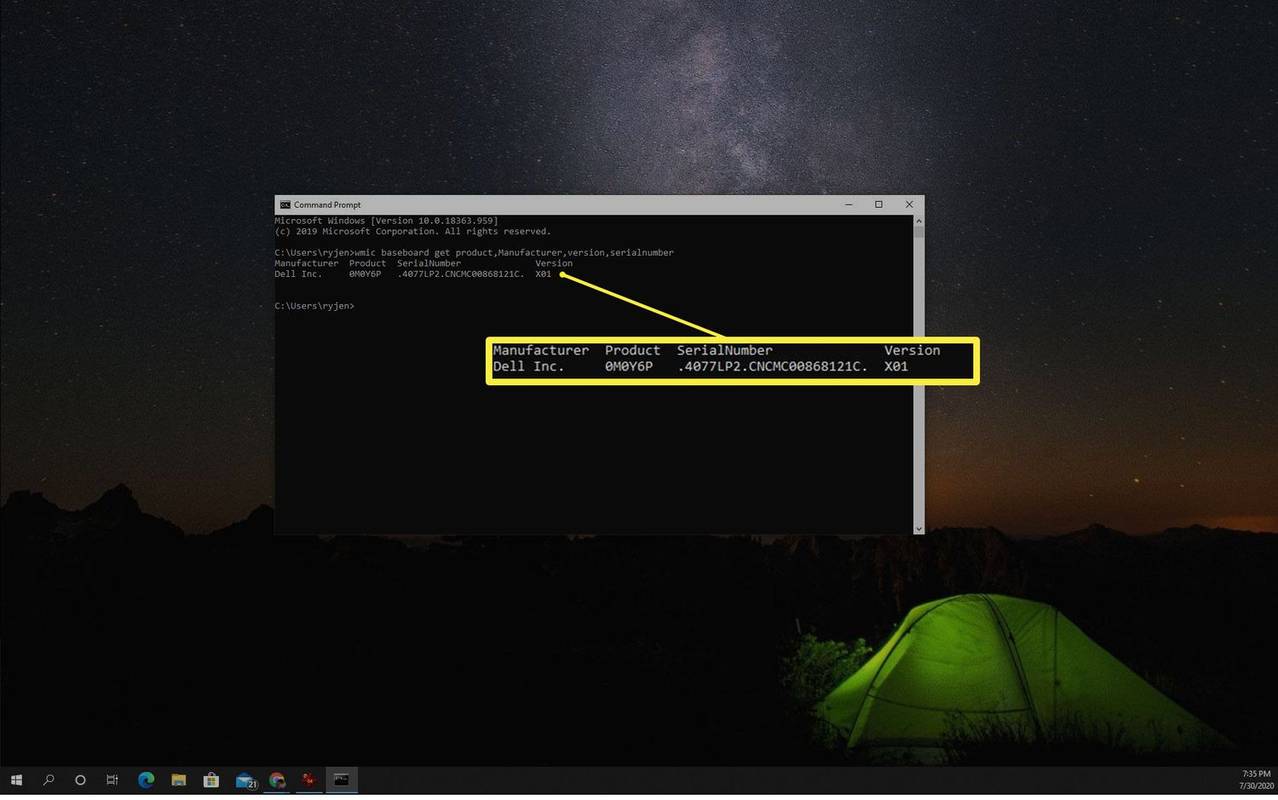
-
Както можете да видите, ще намерите същата информация за вашата дънна платка, която сте намерили в System Information. Въпреки това, тази WMIC команда ви показва и серийния номер за вашата дънна платка.
-
Изтеглете CPU-Z от уебсайта на CPUID и стартирайте инсталационната програма.
прехвърляне на файлове от iphone към компютър чрез Bluetooth
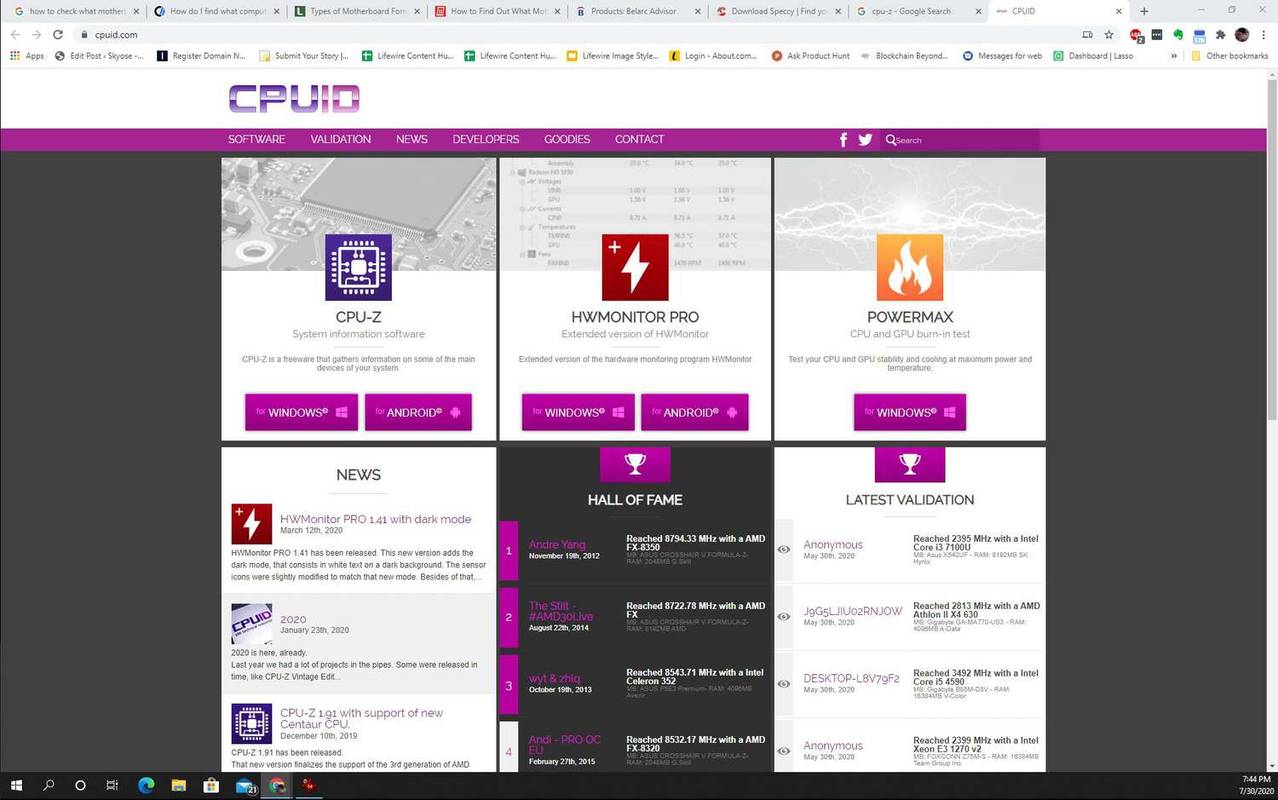
-
Когато за първи път стартирате CPU-Z, той ще бъде по подразбиране в раздела CPU и ще покаже информация за вашия системен процесор. Вижте Дънна платка за да видите каква дънна платка имате.
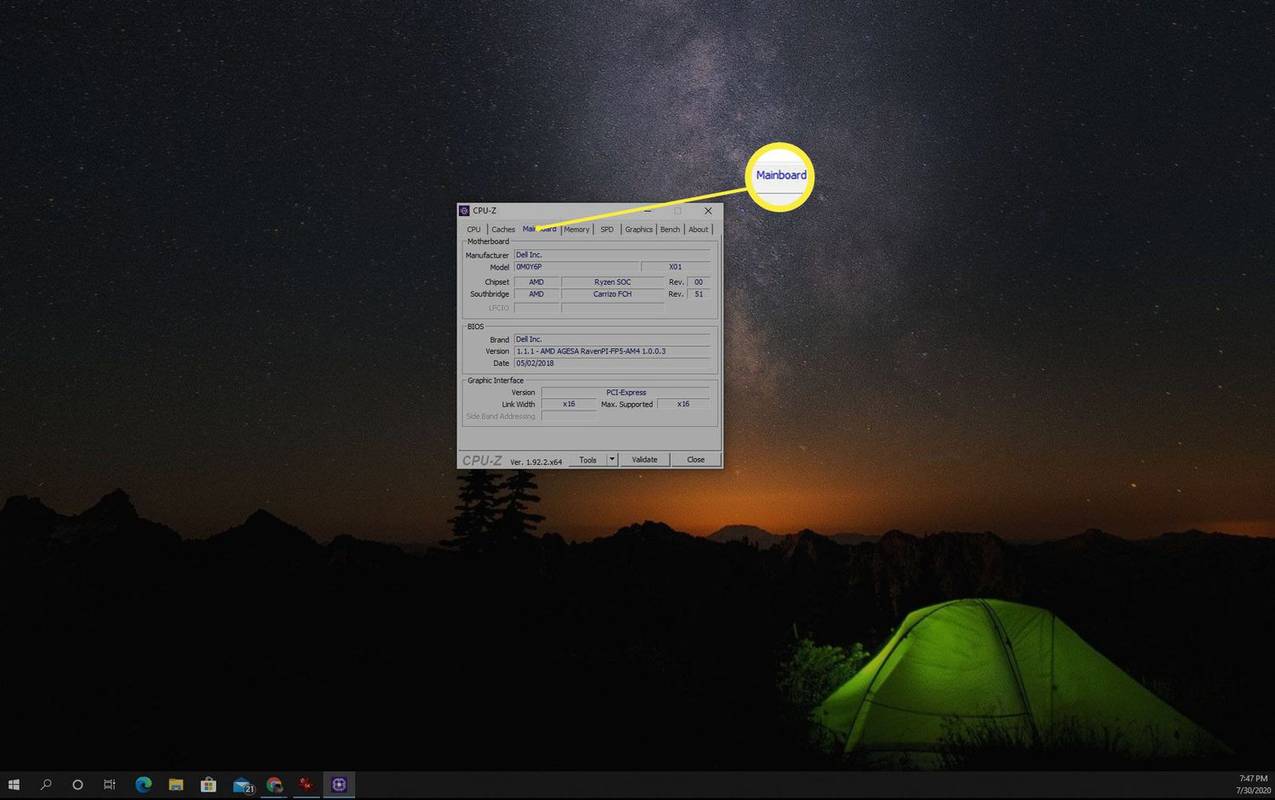
-
Хубавото на софтуер като CPU-Z е, че ще ви покаже допълнителна информация като типа на чипсета, BIOS и информация за слота за графична карта.
- Speccy : Инструмент за системна информация, предоставен от създателите на CCleaner
- Съветник на Belarc : информация за компютър, включително инсталиран софтуер и хардуер, информация за сигурността, подробности за мрежата и др
Производител на основна дъска : Производителят на дънната платка обикновено е същият производител като самия компютър.Основен продукт : Това е номерът на продукта на дънната платка.BaseBoard версия : Номер на версията на дънната платка. Всичко, което завършва на '01', обикновено е дънна платка от първо поколение за този модел.Ще забележите, че тук няма показан сериен номер. Ако имате нужда от серийния номер на вашата дънна платка, ще трябва да изпробвате решението в следващите раздели.
как да добавите символ за степен на mac -
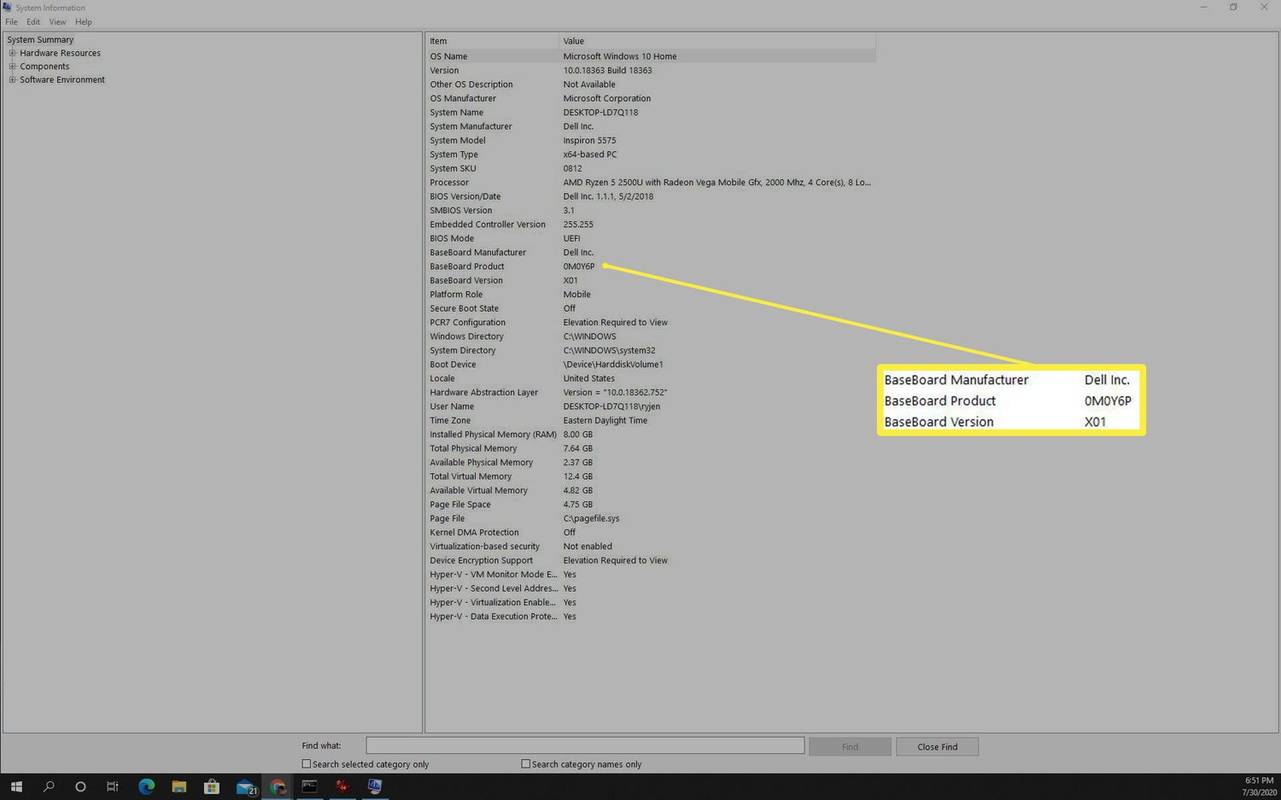
Намерете подробности за дънната платка с командния ред
Можете да получите достъп до цялата информация плюс серийния номер, като използвате командата 'wmic' (Команден ред на Windows Management Instrumentation) в командния ред на Windows.
Намерете информация за дънната платка с приложения на трети страни
Има редица безплатни софтуерни приложения, които можете да изтеглите на вашия компютър с Windows 10, които ще ви предоставят информация за това каква дънна платка имате.
Един от най-популярните от тях е CPU-Z.
Следват някои други безплатни приложения, които също ще ви предоставят информация за вашата дънна платка. Те са оценени като безопасни и ефективни.
Отворете кутията си, за да проверите дънната си платка
Ако всичко друго се провали, може да се наложи да отворите кутията на компютъра си, за да прегледате дънната си платка и да намерите нейните подробности.

Suriya Desatit / EyeEmGetty Images
Понякога ще намерите информацията за дънната платка, написана по самия ръб на една от страните на дънната платка или в самия център близо до процесора. Отпечатаната там информация може също да включва чипсета, модела и серийния номер.
Как да изберем дънна платка: 7 фактора, които трябва да имате предвидИнтересни Статии
Избор На Редактора

Създайте пряк път на екранна изрезка в Windows 10
Нова функция за изрязване на екрана е добавена към Windows 10 за бързо изрязване и споделяне на екранна снимка. Можете да създадете пряк път на работния плот, за да го отворите директно.
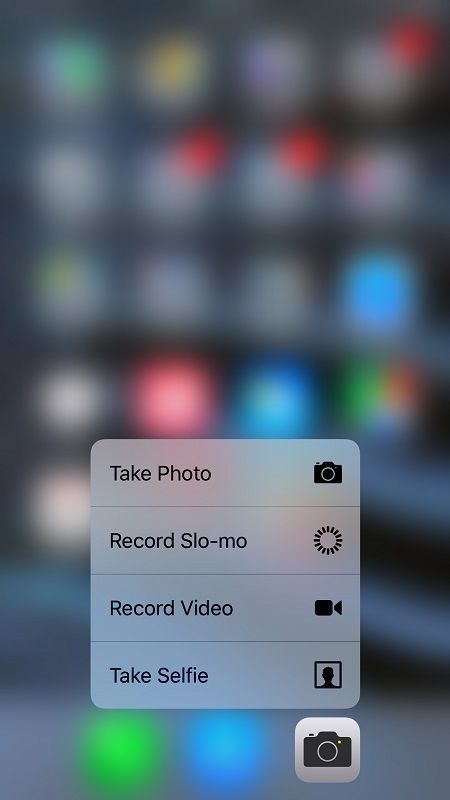
iPhone XS – Как да използвате забавен каданс
Функцията за забавен каданс ви позволява да създавате супер готини видеоклипове със запомнящи се моменти. Тези видеоклипове са истинско харесване в социалните медии и могат да придадат специален кинематографичен усет на вашите клипове. iPhone XS се предлага с роден
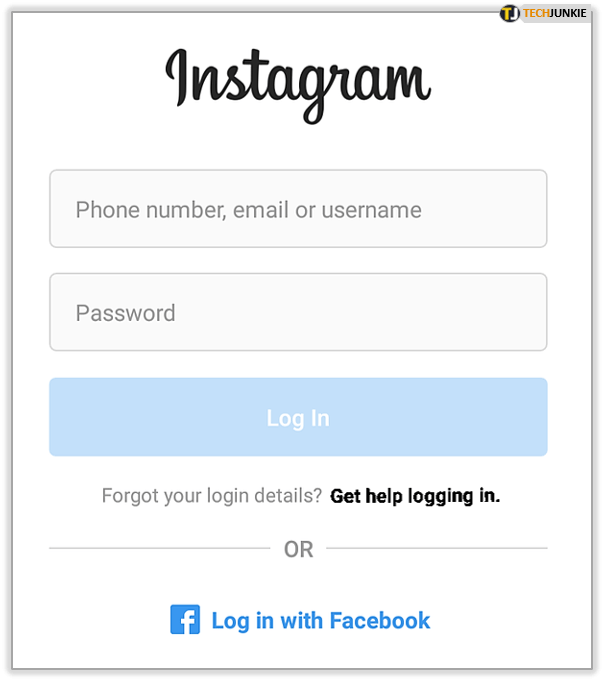
Как да прекратите следенето на всички акаунти в Instagram
https://www.youtube.com/watch?v=sLJxc93uzjc За съжаление няма законно, работещо приложение, което да ви позволява да прекратите следенето на всички акаунти в Instagram наведнъж. Ако в Google Play Store и Apple App Store има много приложения

Преглед на BT Smart Hub: Просто най-добрият доставчик, доставен от ISP
BT Smart Hub е най-добрият рутер, който компанията някога е правила. Може да не изглежда много, но е бърз, има приличен обхват и е лесен за използване. Не може да се съчетае с най-добрата мрежа

Как да нулирате Nintendo Switch
Искате да възстановите или нулирате своя Nintendo Switch? Научете как да рестартирате Nintendo Switch за някои проблеми или да нулирате кеша, без да губите игрите си.

Как да деинсталирам Zoom
Въпреки че Zoom е много популярен инструмент за конференции, който помага на потребителите да комуникират лесно, когато физическите срещи са неудобни, това не е за всеки. Независимо дали това е защото смятате приложението за тромаво или сте загрижени за личните данни там

Архиви на маркери: деактивирайте скайпа в Outlook
-
Информация, която можете да намерите за вашата дънна платка
Трябва да можете да съберете информацията, от която се нуждаете, за да поръчате разширителни карти, допълнителна памет и други, като използвате някоя от стъпките по-долу.
Тази информация включва:
как да активирам Bluetooth на Windows 10
Нека да разгледаме някои начини, по които можете да намерите тази информация, без да отваряте кутията на компютъра си.
Как да проверите дънната платка със системна информация
Помощната програма System Information предоставя много информация за вашия компютър. Включени са подробности за дънната платка.