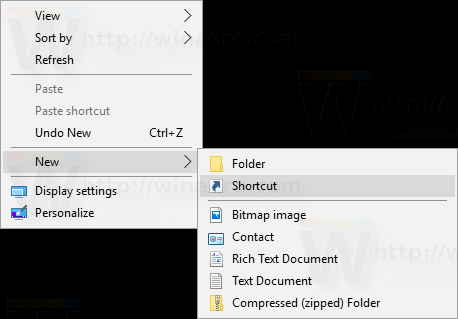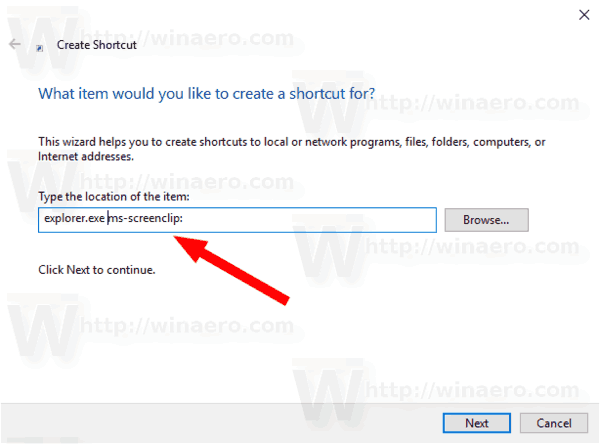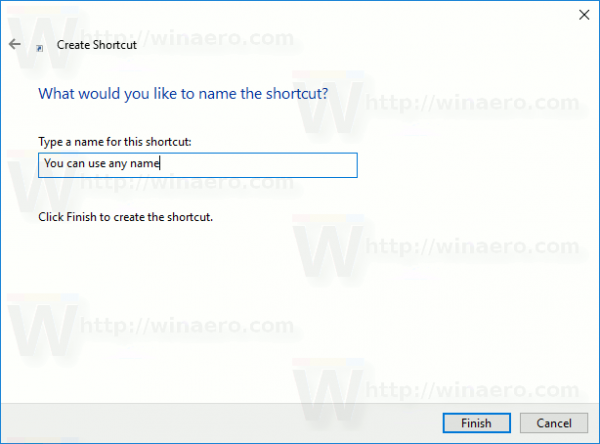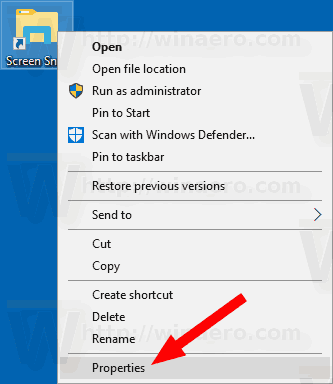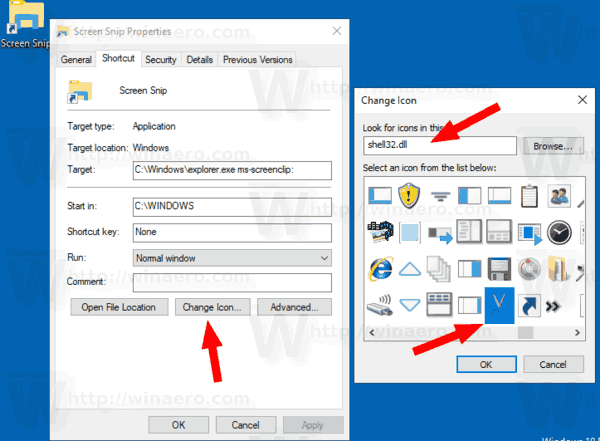Започвайки с Windows 10 build 17661, понастоящем наричан „Redstone 5“, Microsoft внедри нова опция - изрязване на екрана. Нова функция за изрязване на екрана е добавена към Windows 10 за бързо изрязване и споделяне на екранна снимка. Можете да създадете пряк път на работния плот, за да го отворите директно.
Реклама
Използвайки новия инструмент за изрязване на екрана, можете да заснемете правоъгълник, да изрежете зона със свободна форма или да направите заснемане на цял екран и да го копирате директно в клипборда. Веднага след като направите изрязване, сега ще получите известие, което ще отведе вас и вашето изрязване до приложението Screen Sketch, където можете да коментирате и споделяте. В текущата реализация липсват други традиционни инструменти, налични в инструмента за изрязване (забавяне, изрязване на прозорец, цвят на мастилото и т.н.).

Следващата статия обхваща различни методи, които можете да използвате, за да стартирате инструмента Screen Snip:
Направете снимка на екрана с Screen Snip в Windows 10
автоматично качване на снимки в google drive
Накратко, можете да натиснете клавишите Win + Shift + S или да използвате специален бутон за бързо действие в прозореца на Action Center.

За удобство може да искате да създадете специален пряк път на работния плот на Screen Snip. Ето как може да се направи.

За да създадете пряк път на Screen Snip в Windows 10 , направете следното.
- Щракнете с десния бутон върху празното място на вашия работен плот. ИзберетеНово - пряк пътот контекстното меню (вижте екранната снимка).
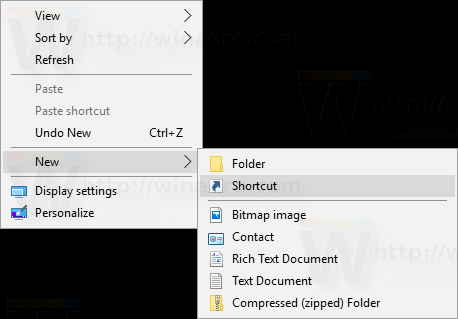
- В целевото поле за пряк път въведете или копирайте и поставете следното:
explorer.exe ms-screenclip:
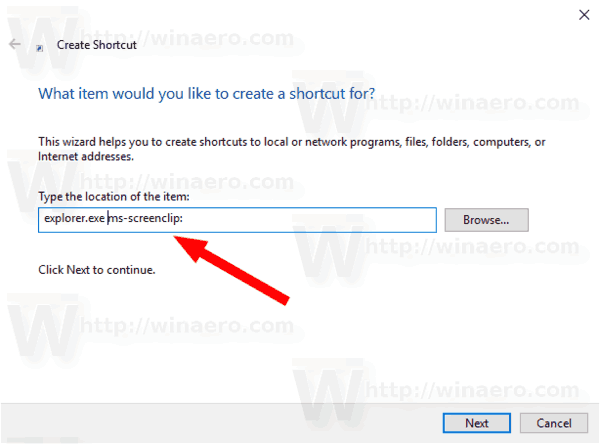
- Използвайте реда „Screen Snip“ без кавички като име на пряк път. Всъщност можете да използвате всяко желано име. Щракнете върху бутона Finish, когато сте готови.
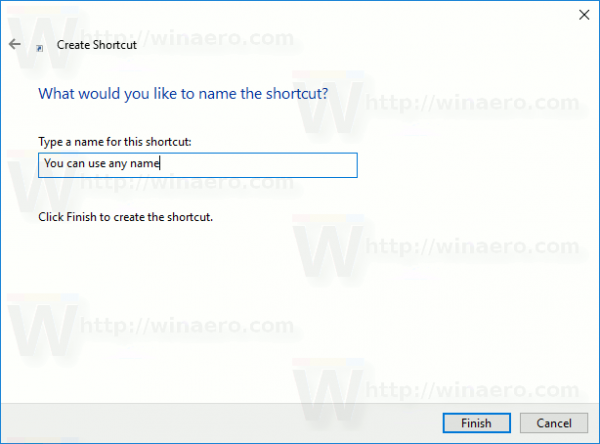
- Сега щракнете с десния бутон върху създадения от вас пряк път и изберете Properties.
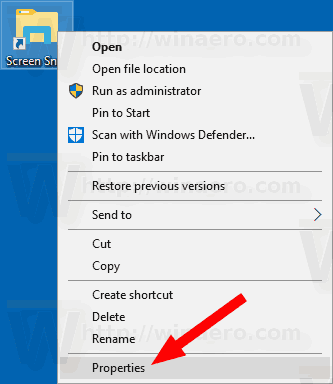
- В раздела Преки пътища можете да посочите нова икона, ако желаете. Можете да използвате иконата от файла c: windows system32 shell32.dll.
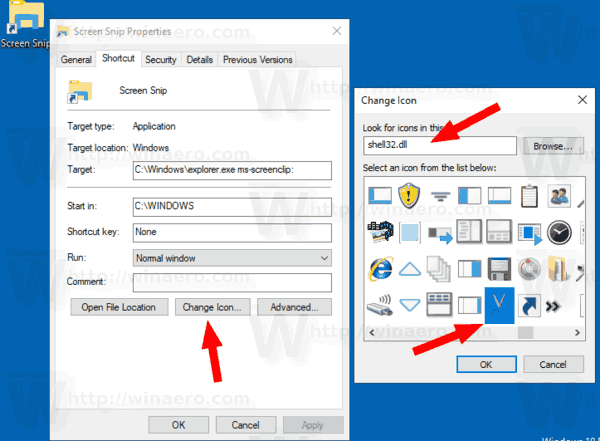
- Щракнете върху OK, за да приложите иконата, след това щракнете върху OK, за да затворите диалоговия прозорец за свойства на пряк път.
Сега можете да преместите този пряк път на всяко удобно място, фиксирайте го в лентата на задачите или в Старт, добавете към Всички приложения или добавете към Бързо стартиране (вижте как да активирайте бързото стартиране ). Можете също задайте глобален клавиш към вашия пряк път.
Командата, която използвахме, е специална команда за ms-настройки. Почти всяка страница с настройки и други части на GUI в Windows 10 имат свой собствен URI, което означава Uniform Resource Identifier. Това ви позволява да отворите всяка страница с настройки или функция директно със специаленms-настройкикоманда. За справка вж
ms-настройки Команди в Windows 10
За да спестите време, можете да използвате Winaero Tweaker. Той се предлага със следната опция:

Използвайки го, можете бързо да създадете пряк път.
Изтеглете Winaero Tweaker
Това е.