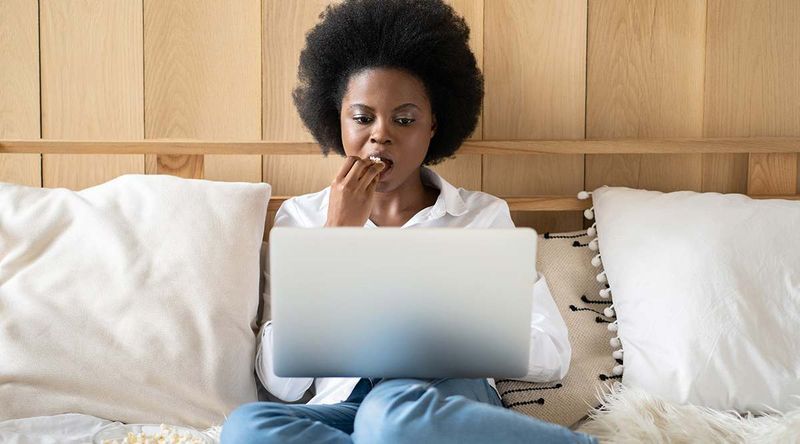Удобната опция за запис на Google Meet ви позволява да съхранявате всички конференции и да ги преглеждате или споделяте, ако е необходимо.

Опцията обаче не е достъпна за всички. Това е функция само за G Suite Enterprise, която позволява както стрийминг на живо, така и запис на вашите видеоклипове. Струва ли си? Само вие можете да решите.
Ако имате възможност да записвате видеоклиповете си, може да се чудите: къде отиват тези записи? Остават ли в облака или отиват директно на вашия компютър? Кой може да има достъп до тях?
Тази статия ще отговори на това.
Местоположението на записа
След като решите да спрете записа, веднага ще получите известие, че записът ще отиде във вашия Google Диск.

За достъп до този запис ще трябва да изпълните следните стъпки:
- Влезте в акаунта си в Google Диск.
- Щракнете върху бутона My Drive в страничната лента вляво.
- Изберете папката Meet Recordings.

- Записаното ви видео трябва да се появи в папката.
Имайте предвид, че може да отнеме известно време, докато вашето видео се появи, тъй като Google трябва първо да го обработи. Ако видеоклипът ви е дълъг или скоростта на изтегляне не е толкова добра, може да отнеме известно време, докато видеото се появи.
По този начин, ако видеоклипът не се появи веднага, върнете се малко по-късно. Не се притеснявайте, ако сте видели потвърждението преди да спрете записа, то в крайна сметка трябва да се появи.
Google Drive прави удобно споделянето на записа на всеки друг инструмент за управление. Например можете да го качите в платформата си за управление на проекти или в Google Classroom за броени минути.
менюто за стартиране на Windows 10 не работи 2019
Освен това можете да изтеглите записа от Google Drive директно в хранилището на вашия компютър. Просто щракнете върху бутона повече (три вертикални точки) до файла и изберете Изтегляне. Записът ще се появи в определената от компютъра ви папка за изтегляне.
Други местоположения на файла
Записът на Meet може да се появи на две допълнителни места освен Google Drive на организатора.
Първо, организаторът на срещата и потребителят, който е започнал записа, ще получат имейл връзка към файла. Кликването върху тази връзка ще ви отведе до нова страница, възпроизвеждаща вашето видео.
На свой ред можете да препратите този имейл до всеки друг получател. Който го получи, ще може да отвори записа по същия начин.
Освен това може да сте създали събитието с помощта на Google Календар. Ако е така, връзката към записа ще се появи в информацията за събитието на Календара.

Всички потребители, които са присъствали (или са били поканени) на събитието, също ще видят същия запис.
Други не могат да изтеглят записа?
Обикновено можете да споделите записа си с всеки и той трябва да може да го изтегли. Понякога обаче тази опция изчезва.
Ако това се случи, трябва да изключите определена опция. Следвай тези стъпки:
- Отидете на вашия Google Drive.
- Намерете вашия записващ файл.
- Изберете Споделяне.
- Отидете на Advanced в долния десен ъгъл.
- Намерете полето до опцията Деактивиране за изтегляне, отпечатване и копиране за опции за коментатори и зрители.
- Махнете го.
- Отидете на Запазване на промените.
- Изберете Готово.
Другият потребител трябва да може да изтегли записа сега.
Важни точки относно записите на Meet
Когато решите да запишете вашите срещи, трябва да имате предвид няколко неща.
Първо, вашите записи ще включват само активния високоговорител и всичко, което е представено (слайдове, съдържание и т.н.). Други сигнали, потребителски прозорци и известия няма да бъдат част от видеоклипа. По този начин зрителите и другите участници не трябва да се притесняват, че ще се появят в самия запис.
Също така само хора в организацията могат да контролират и запазват записа. Всички останали, включително потребителите на мобилни приложения и хората, които се обаждат с телефон, не могат да управляват записа. Те обаче ще получат предупреждение, когато записът започне.
И накрая, ако някой участник активира опция за надписи на живо по време на презентацията, тези надписи няма да се появят по-късно в записа.
Запис, преглед, споделяне
Както виждате, намирането на вашите записи в Google Meet трябва да е много торта. Докато сте член на организацията, трябва да имате лесен достъп до файла.
След това можете да го прегледате и дори да го споделите с никого извън организацията. Затова трябва да записвате винаги, когато можете. Особено след като е доста лесно да премахнете записа от вашето устройство, когато вече не е необходимо.
Как ви харесва тази функция на Google Meet? Заслужава ли си да платите цената на G-Suite Enterprise? Уведомете ни в раздела за коментари по-долу.