Най-видимата и въпреки това често най-недооценената част от всяка компютърна система е мониторът. Това е мястото, където се пускат вашите филми, вашите електронни таблици се показват и където вашите игрови приключения оживяват. Бавното, но сигурно развитие и усъвършенстване на LCD и LED мониторите през последните двадесет години постави висококачествените дисплеи в обсега дори на най-ограничените бюджети, до степен, че по-старите CRT монитори са почти изчезнали от пазара.

Мигането на монитора, за съжаление, не е последвало CRT мониторите в купчината на историята. Въпреки че новите монитори са далеч по-надеждни от старата CRT технология, все още е възможно те да развият трептене. Но не се паникьосвайте – ако мониторът на компютъра ви започне да мига, това не означава автоматично, че е завеса за този хардуер. Това може просто да означава, че е необходимо опресняване на драйвера или че вие или някой друг сте направили промени в конфигурацията на Windows.
В тази статия ще отстраните неизправностите на вашия мигащ монитор, за да можете да разберете какво не е наред и да отстраните проблема.
как да изключите коментарите във
Защо мониторът на компютъра мига
Въпреки че дисплеят на екрана на компютъра ви изглежда като статична картина, не е така. Вместо това изображението постоянно се преначертава и изтрива с бърза скорост, която очите ви не могат да възприемат. Модерният екран може да се опреснява до 100 пъти в секунда или дори повече. Това действие се отнася до честотата на опресняване и се измерва в херци.
Когато погледнете спецификациите на монитора, ще видите число като 60Hz, 100Hz или нещо друго. Числото показва колко опреснявания се случват в секунда. На 60Hz монитор, опресняването на екрана се изпълнява 60 пъти в секунда. 100Hz монитор ще се опреснява 100 пъти в секунда. Колкото по-бързо е опресняването, толкова по-бързо реагира дисплеят на промените и толкова по-гладко е изживяването. Този резултат е причината 100Hz телевизорите да станат толкова популярни и защо компютърните монитори с честота 100Hz са идеални за игри, където дисплеят се променя постоянно.
Различните хора са по-чувствителни към опресняване от другите. Някои хора могат да пускат монитори с честота до 30 Hz и все пак виждат идеално стабилен екран. Други хора ще могат да открият опресняването и ще го видят като мигащо.
Стъпки за коригиране на мигащ компютърен монитор
1. Проверете кабела на монитора
И двата края на DVI кабела на монитора имат винтове, за да ги държат сигурно на място, но не всеки ги използва. Уверете се, че двата края на конекторите са закрепени и че са задържани здраво на място. Ако обезопасяването на връзката не поправи трептенето, самият кабел може да е дефектен. Вземете резервен и ги сменете, за да видите дали това ще разреши проблема.
2. Проверете захранването
Проверете дали двата края на захранващия кабел също са закрепени. Разхлабен захранващ кабел понякога може да причини трептене на екрана и често това се придружава от бръмчащ звук.
3. Проверете настройките на дисплея
Ако наскоро сте актуализирали своя графичен драйвер, проверете настройките на дисплея, за да се уверите, че нищо не се е променило.
- Щракнете с десния бутон върху празно място на работния плот и изберете вашата графична карта, Контролен панел на NVIDIA в този пример. Опцията на менюто ще варира в зависимост от производителя на вашата видеокарта.

- В графичния контролен панел щракнете върху Промяна на резолюцията . Изберете трептящия монитор в опциите и се уверете, че честотата на опресняване е поне 60Hz. Ако имате 100Hz монитор, настройте го на това. Запазете всички промени и тествайте отново.

Можете също да проверите през настройките на Windows 10.
- Навигирайте до Настройки и щракнете върху Система .

- Превъртете надолу и изберете Разширени настройки на дисплея .

- Изберете Монитор раздел и проверете честотата на опресняване от там.


4. Проверете вашата графична карта
Проблеми с графичната карта понякога могат да причинят трептене на монитора. Тези ситуации са необичайни, но е възможно. Ако имате няколко монитора и се активира само един екран, проблемът не е във вашата графична карта. Ако всички монитори или единственият ви монитор мигат, струва си да проверите хардуера и връзките.
Проверете дали вашата графична карта няма натрупани замърсявания и прах по повърхностите. Уверете се, че вентилаторът за охлаждане работи и че всички вентилатори на корпуса се въртят, когато трябва. Използвайте Speedfan или подобна програма, за да наблюдавате температурата на вашата карта, тъй като прегряването е основната причина за повечето проблеми с графичните карти. Ако всичко изглежда наред, може да не е вашата графична карта, която причинява трептене.
5. Проверете монитора
Последната потенциална причина за трептене на монитора на вашия компютър е самият монитор. Можете да опитате да тествате монитора, като промените порта, който използвате. Ако използвате DVI връзка, опитайте да използвате изхода VGA или DisplayPort. Ако нищо не се промени, може да се наложи да вземете друг монитор за тестване. Или тествайте монитора си на друг компютър, за който знаете, че работи добре. Ако мониторът мига на друг компютър или с различна хардуерна връзка, тогава за съжаление вашият монитор вероятно е достигнал края на живота си.
лентата на задачите на Windows 10 и менюто "Старт" не работят
Мониторите подлежат на ремонт, но ремонтът вероятно ще струва повече от просто закупуване на нов, освен ако мониторът ви не е много висок и скъп.
Перфектна картина
Има няколко причини, поради които мониторът може да започне да мига, за щастие, не всички от тях означават, че трябва да купите нов монитор. Достатъчно често простото настройване на настройките на дисплея ще поправи ситуацията. Надяваме се, че тези предложения ви помогнат да диагностицирате проблема с трептене на монитора.
Ако имате други предложения за диагностициране на проблеми с монитора, моля, споделете ги с нас по-долу!
Интересни Статии
Избор На Редактора
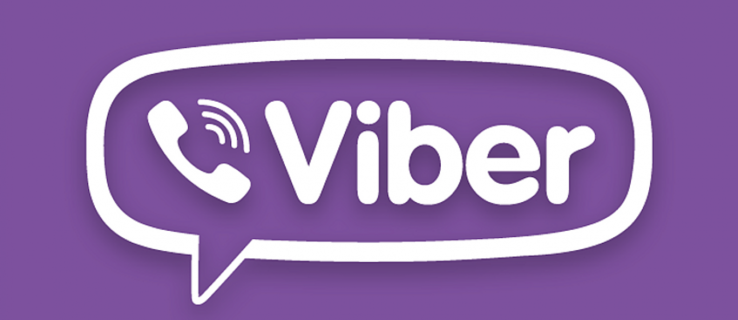
Как да видите скрити чатове във Viber
Въпреки че приложенията за съобщения са лесни за използване и предоставят много полезни функции, те не са толкова добре защитени, колкото бихте искали да бъдат. Когато искате да отворите Viber, например, всичко, което трябва да направите, е да щракнете

Как да поправите началния бутон на iPad, който не работи
Ако вашият начален бутон на iPad не работи, рестартирането, нулирането или премахването на защитните калъфи са добра отправна точка.

Как да деактивирам предложенията за търсене в адресната лента във Firefox 55
Възможно е да деактивирате предложенията за търсене на адресната лента във Firefox 55. В тази статия ще разгледаме два метода за това как може да се направи.
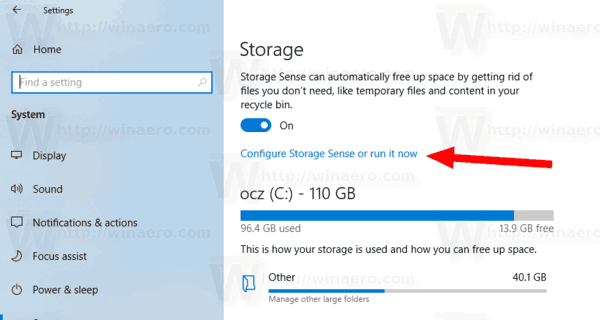
Накарайте Sense Storage да се стартира автоматично в Windows 10 с помощта на групови правила
С наскоро пуснатите компилации можете да накарате Storage Sense да се стартира автоматично. Има опция за групови правила, която позволява налагане на определен график.
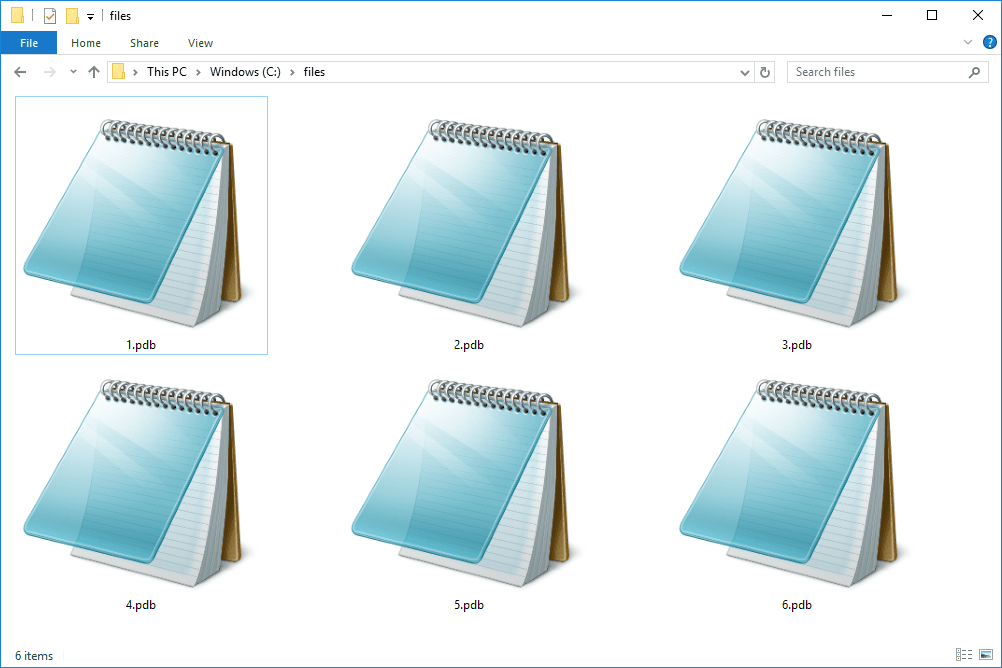
Какво е PDB файл?
PDB файлът е файл с програмна база данни, който се използва за съхраняване на информация за отстраняване на грешки относно програма или модул. Ето как да отворите такъв.

Как да премествам клетките надолу в Excel
Лесно премествайте данните си в Microsoft Excel, като използвате функцията за вмъкване на редове на листа (и колони). Чрез подреждане на допълнителни редове върху текущите в електронната таблица можете да изтласкате текущите данни по-надолу по списъка, докато създавате







