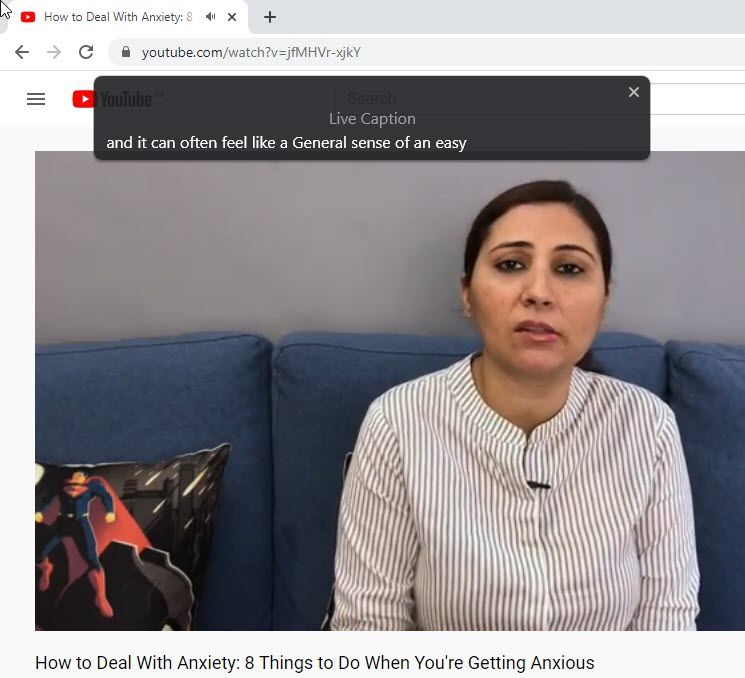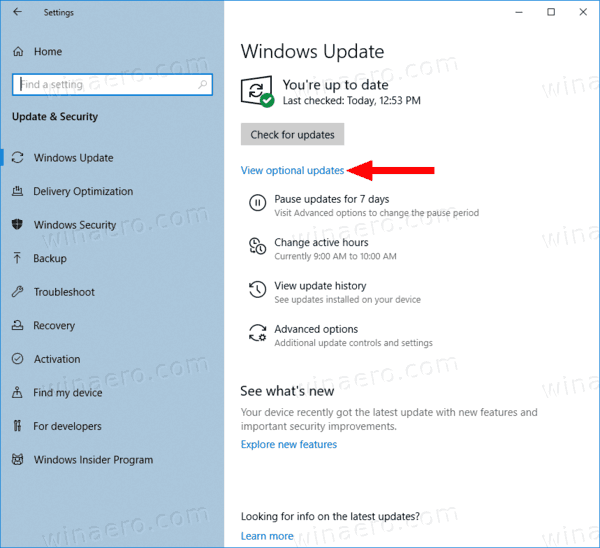Както за зрителите, така и за творците, коментарите в YouTube могат да предоставят ценна информация. Коментарите могат да помогнат на създателите да знаят дали абонатите харесват тяхното съдържание, докато зрителите се радват да добавят своите мисли към видеоклиповете. YouTube е общност и разделът за коментари е голяма част от това, което го прави толкова популярен.

Понякога коментарите не се зареждат правилно или изобщо не се показват. За потребителите на YouTube това може да доведе до неприятно изживяване. За щастие има няколко неща, които можете да направите, за да поправите ситуацията. В тази статия ще разгледаме как да коригираме коментарите в YouTube да не се показват.
Коментарите в YouTube не се показват на устройство с Android
Можете да гледате видеоклипове в YouTube по няколко начина на вашия Android, като използвате приложението YouTube или вашия уеб браузър. Опитайте да превключите към другия метод на преглед, ако установите, че коментарите не се показват. Ако това не реши проблема, има други неща, които можете да опитате, посочени по-долу.
Актуализирайте приложението YouTube
Проблемът с непоказването на коментари може да се дължи на остаряла версия на приложението за Android. Актуализирането до най-новата версия може да реши този проблем. За да научите как да го направите, изпълнете следните стъпки:
- Намерете и стартирайте 'Google Play' ап.
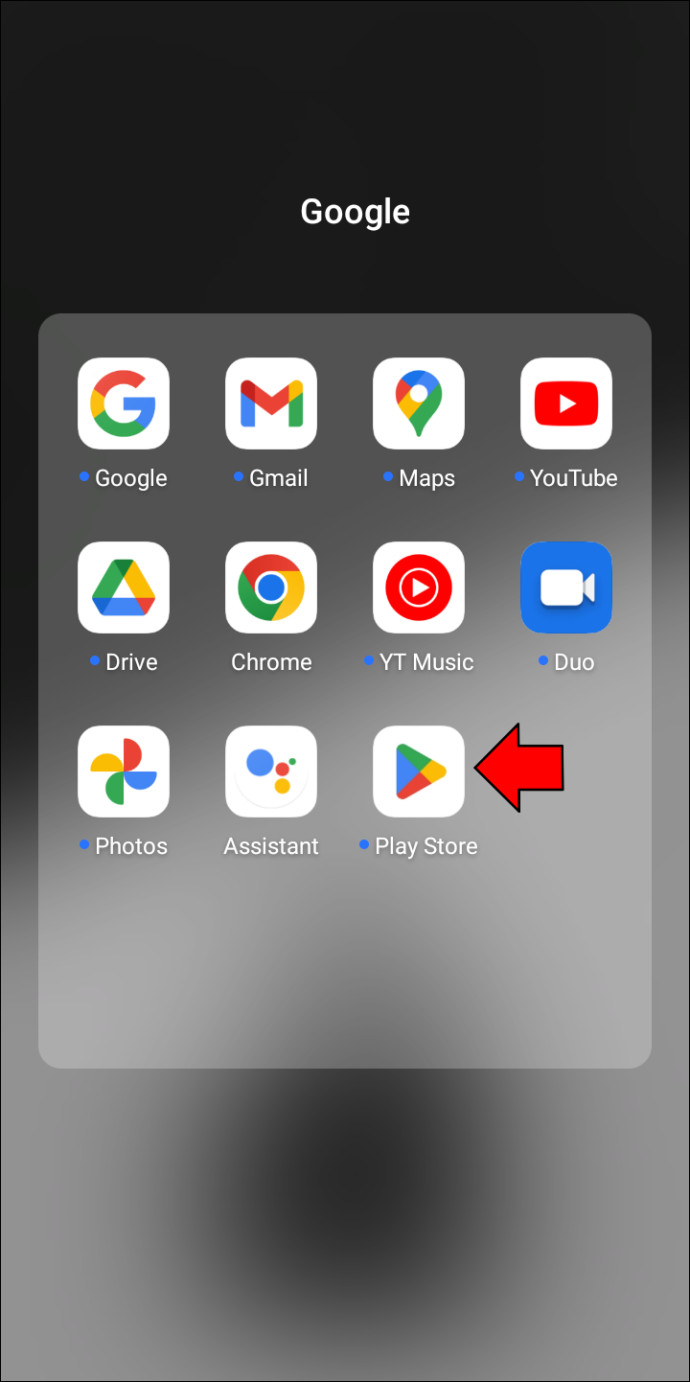
- Използвайки лентата за търсене, въведете „YouTube“.
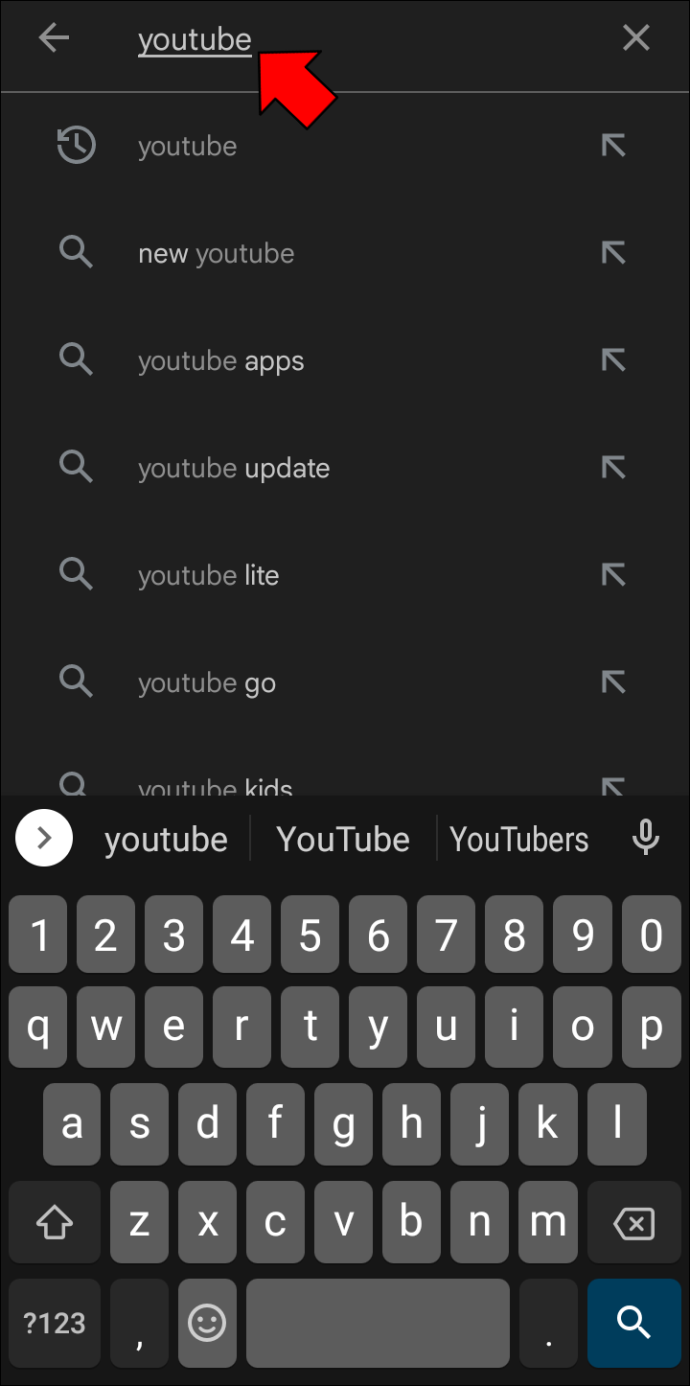
- Ако има налична актуализация, докоснете „Актуализация“ бутон вдясно от „YouTube“ икона на приложение.
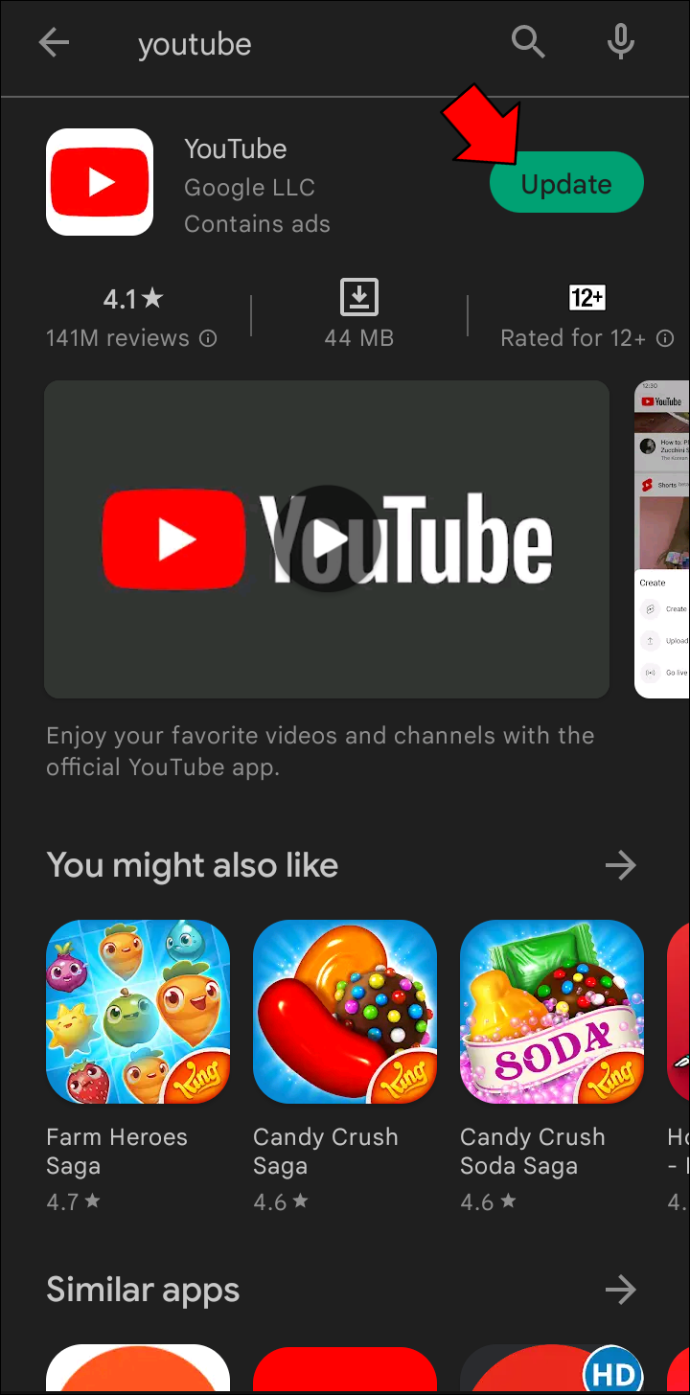
Изчистете кеша и бисквитките
Изчистването на кеша и бисквитките на вашия Android може да реши проблема с липсата на показване на коментари в YouTube. За да ги премахнете, направете следното:
- Стартирайте 'Настройки' приложение на вашия Android.
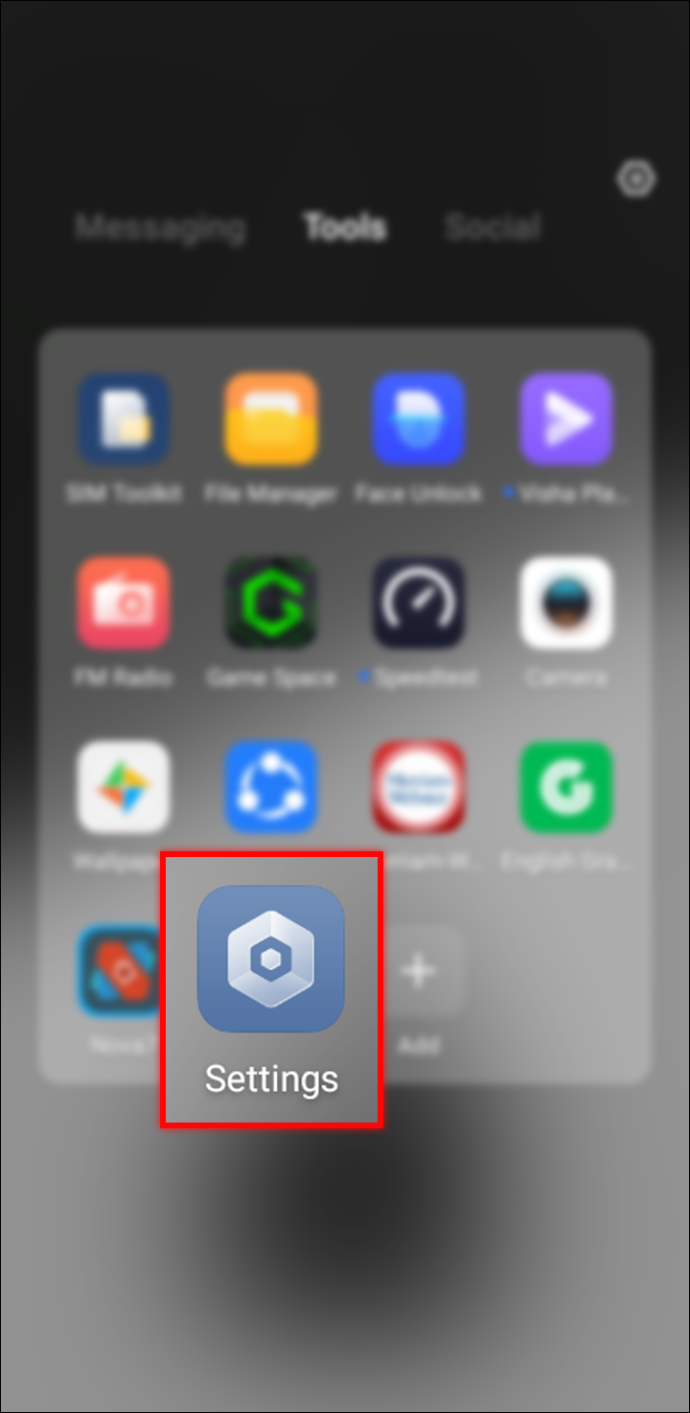
- Отидете на „Приложения“ раздел.
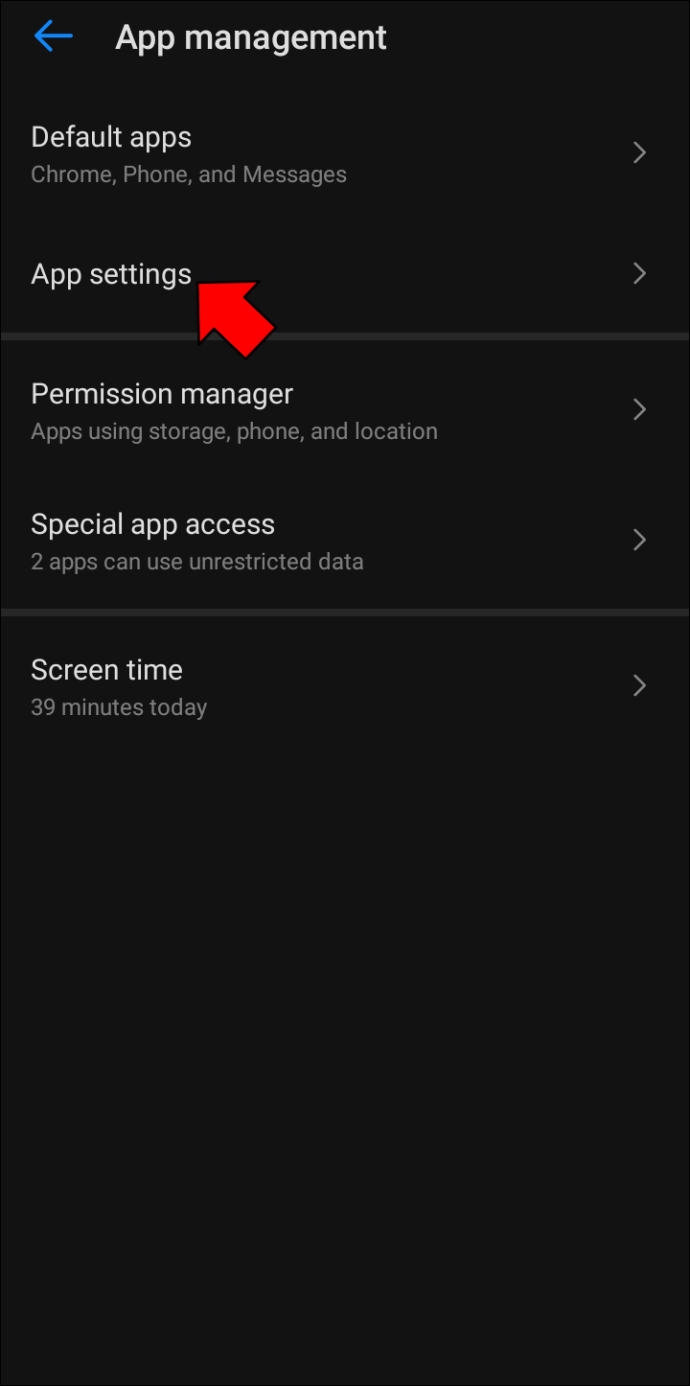
- Избирам „Управление на приложения“ и изберете „YouTube“.
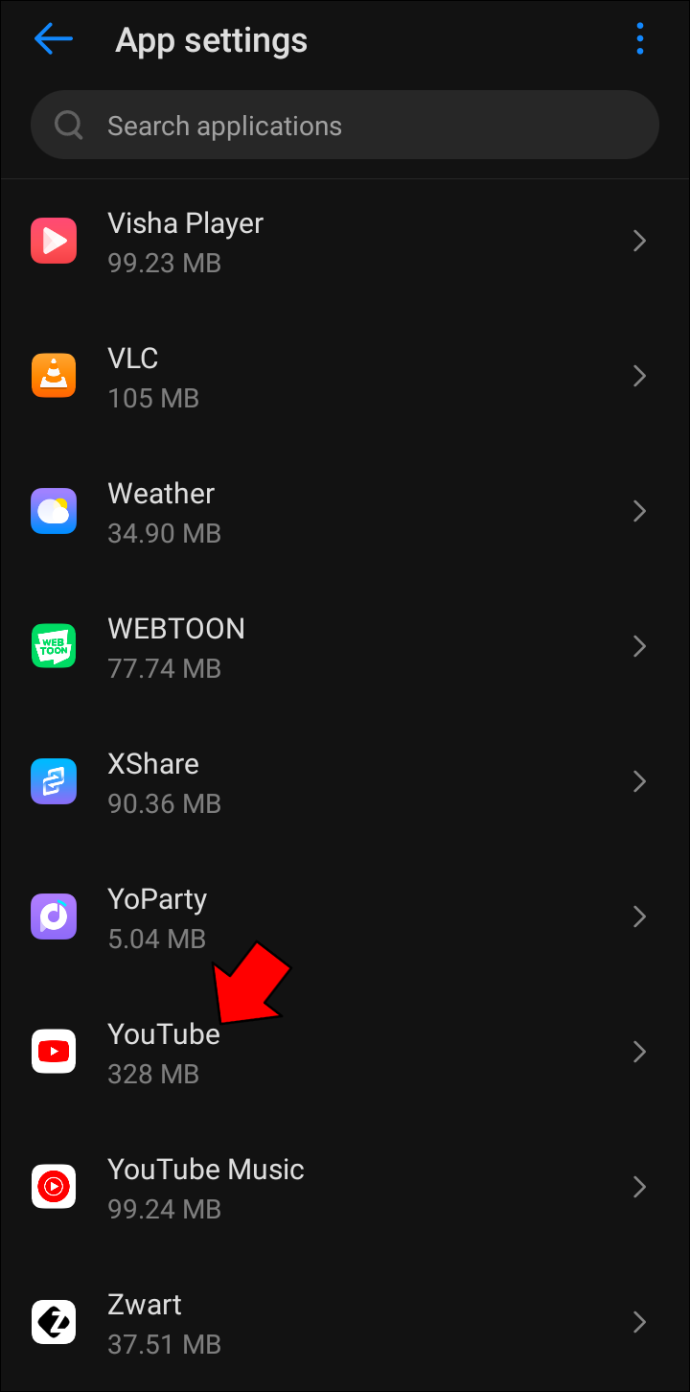
- Натиснете „Изчистване на всички данни.“
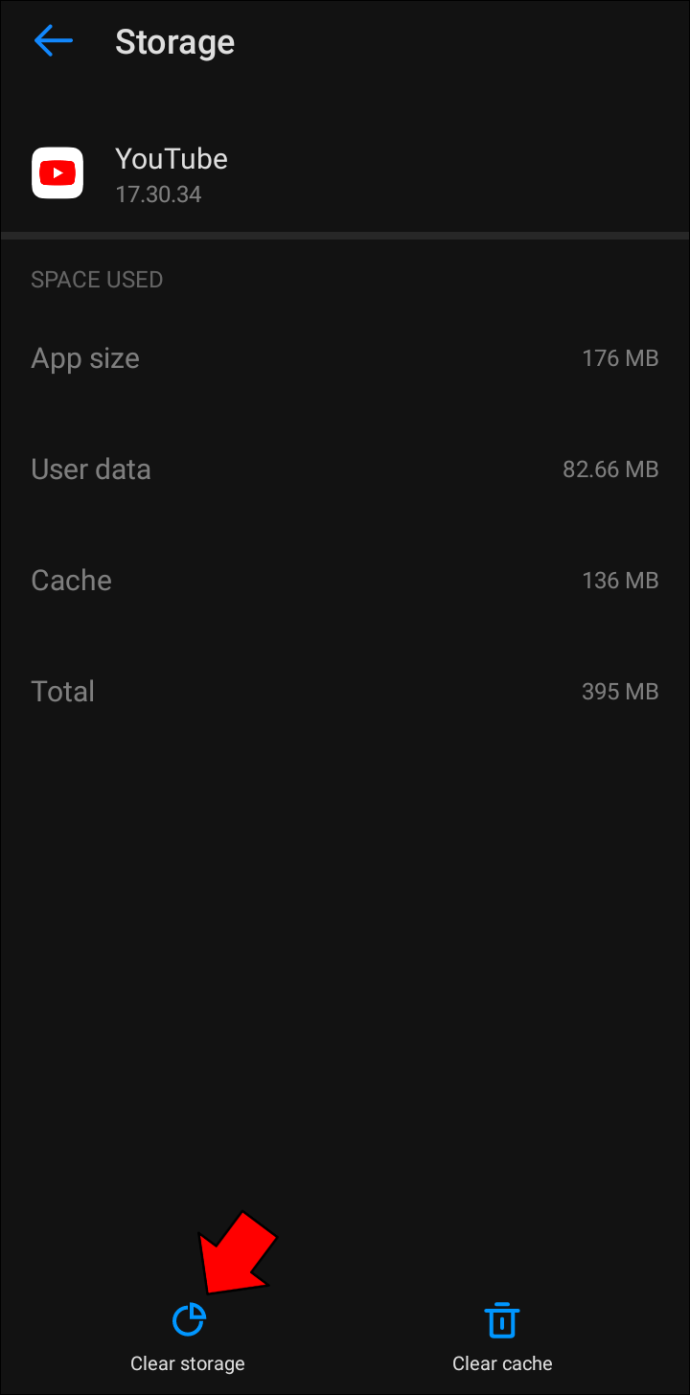
Коментарите в YouTube не се показват на iPhone
Има два начина да гледате видеоклипове в YouTube на вашия iPhone. Най-популярният метод е изтеглянето на приложението YouTube, но можете също да използвате уеб браузъра на вашия iPhone. Можете да опитате да превключите между приложението и браузъра, ако коментарите в YouTube не се показват. Ако това не успее, по-долу са дадени някои предложения за повторно показване на коментари.
Уверете се, че имате най-новата версия на приложението YouTube
Неизползването на най-актуалната версия на приложението може да доведе до неправилно показване на коментарите. За да проверите дали имате най-новата версия, изпълнете следните стъпки:
- Докоснете иконата на App Store.
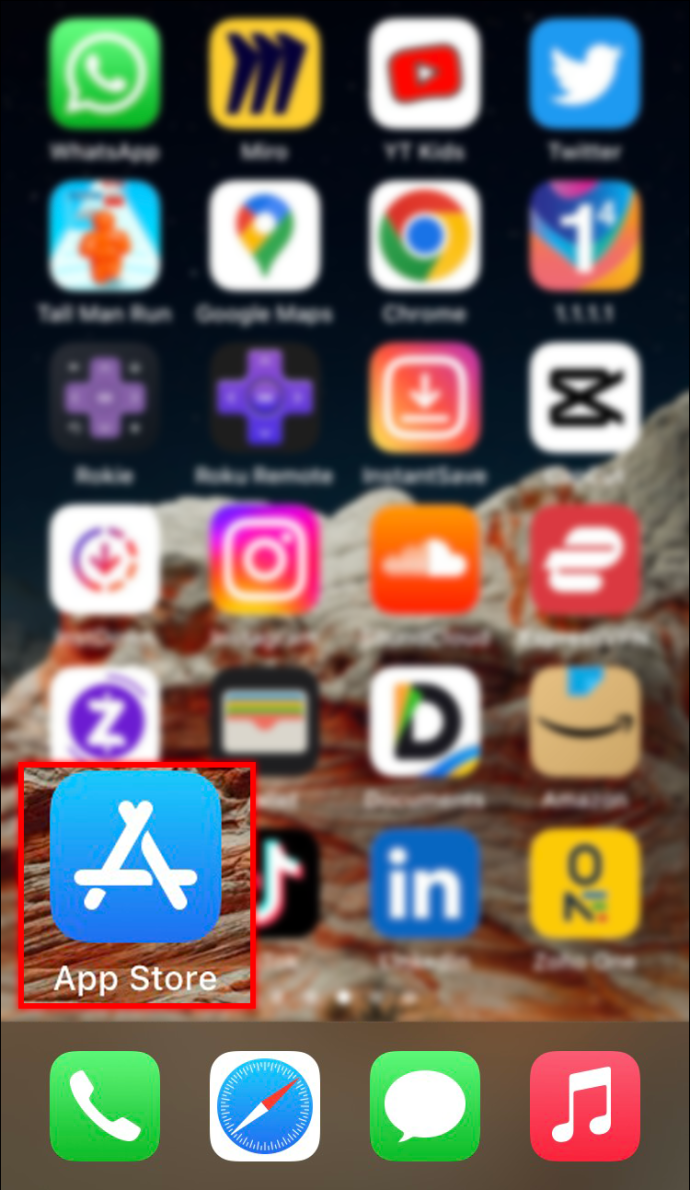
- Изберете снимката на вашия профил в горния десен ъгъл.
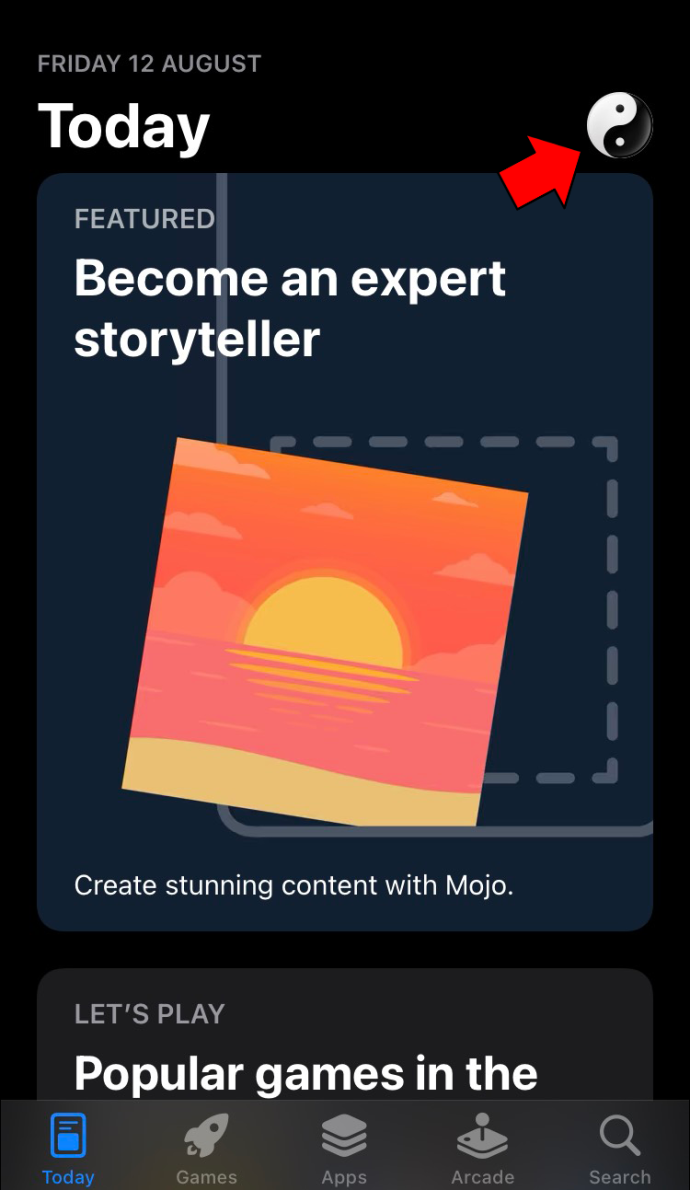
- Ще се появи списък с приложения. Превъртете през списъка, за да видите дали YouTube има актуализация. Ако е така, щракнете върху „Актуализация“ бутон.
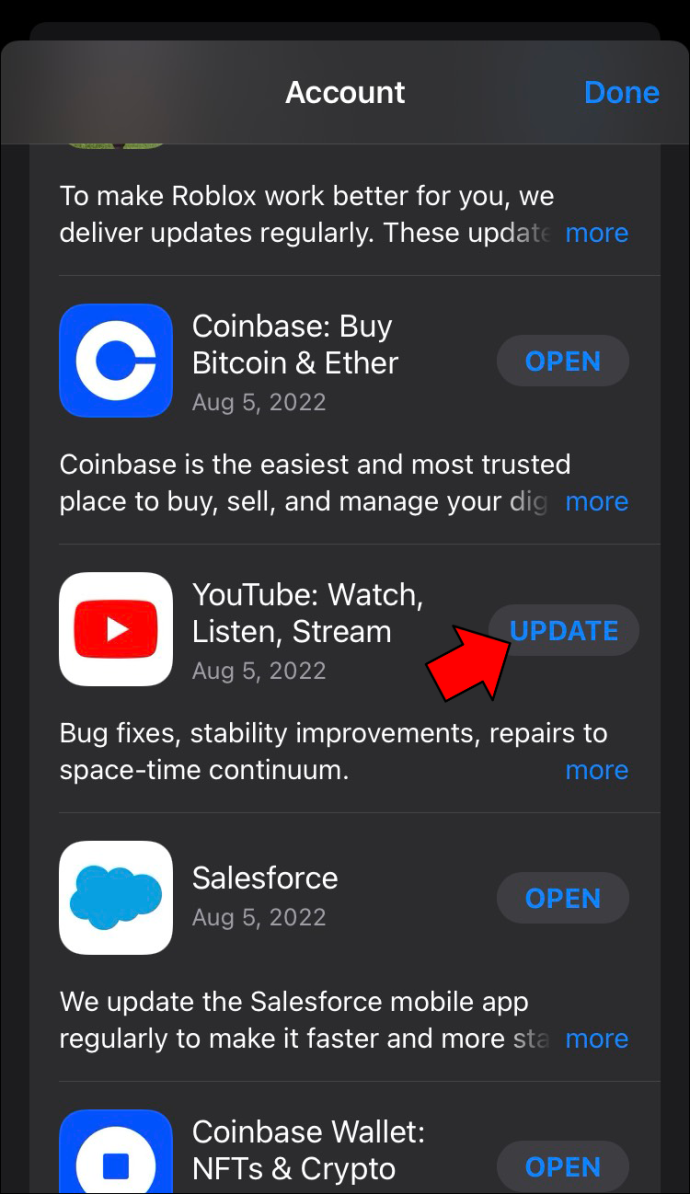
Изчистете кеша и бисквитките
Понякога коментарите в YouTube няма да се показват поради обема данни, съхранени в кеша и бисквитките на вашия iPhone. Можете да изчистите кеша и бисквитките, като направите следното:
- Докоснете 'Настройки' икона.
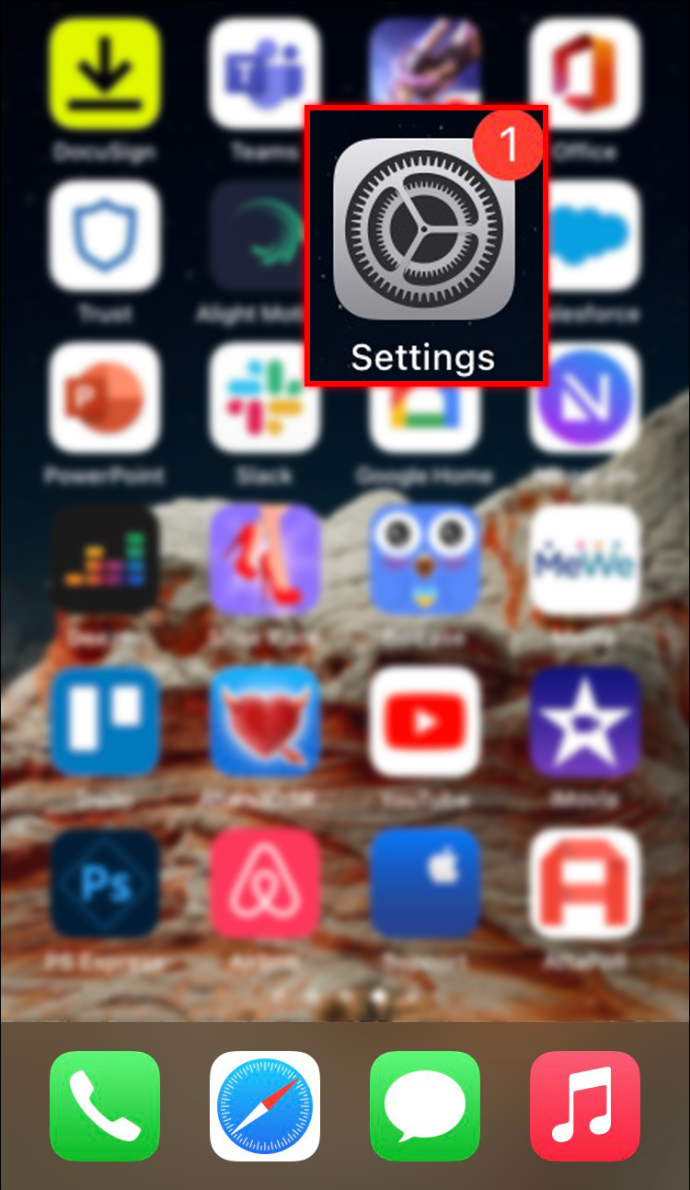
- Изберете „Сафари“.
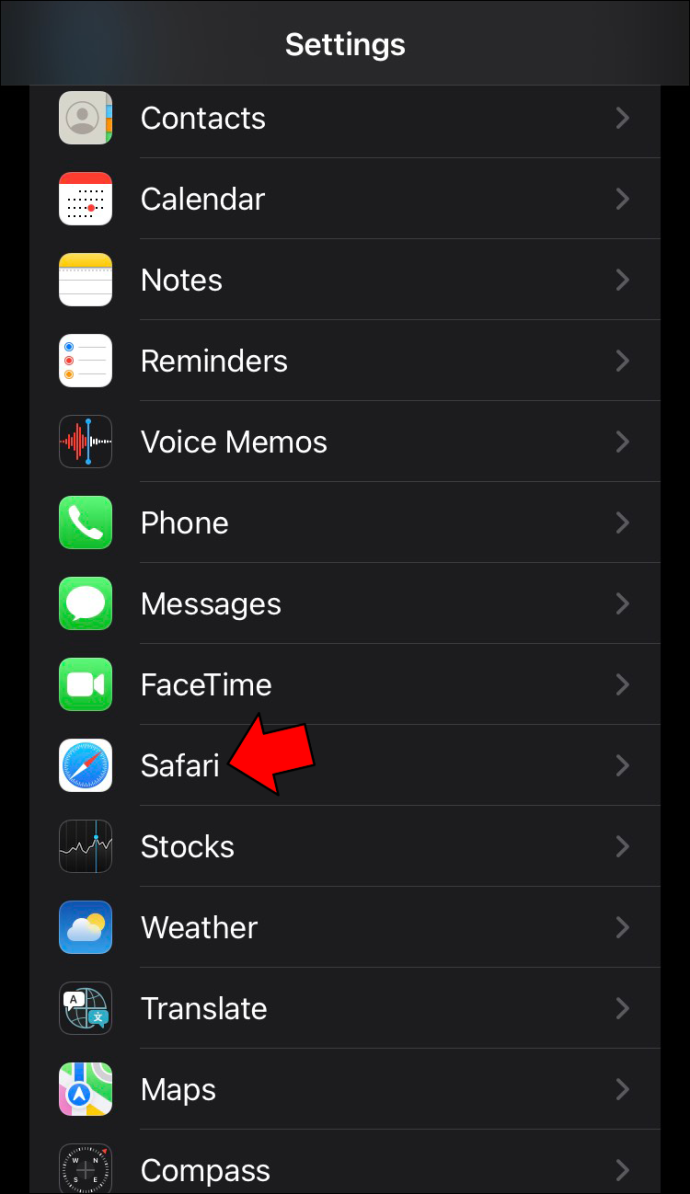
- Превъртете надолу и щракнете „Изчистване на историята и данните за уебсайта.“
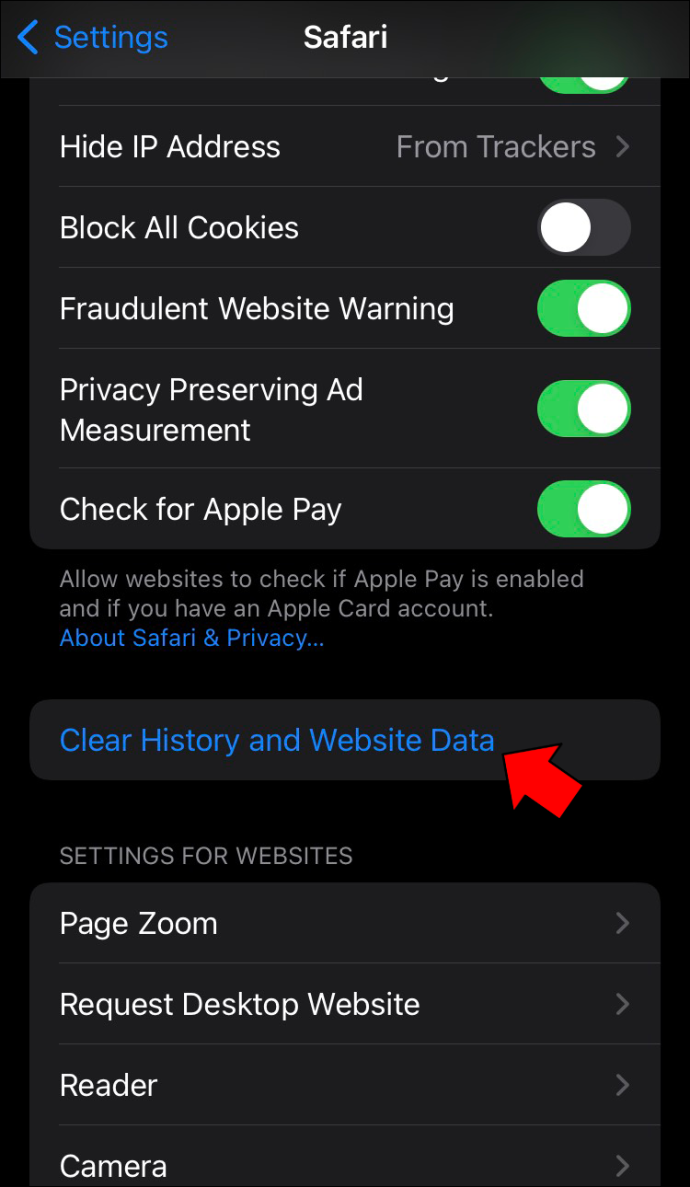
- Натиснете „Изчистване на историята и данните.“
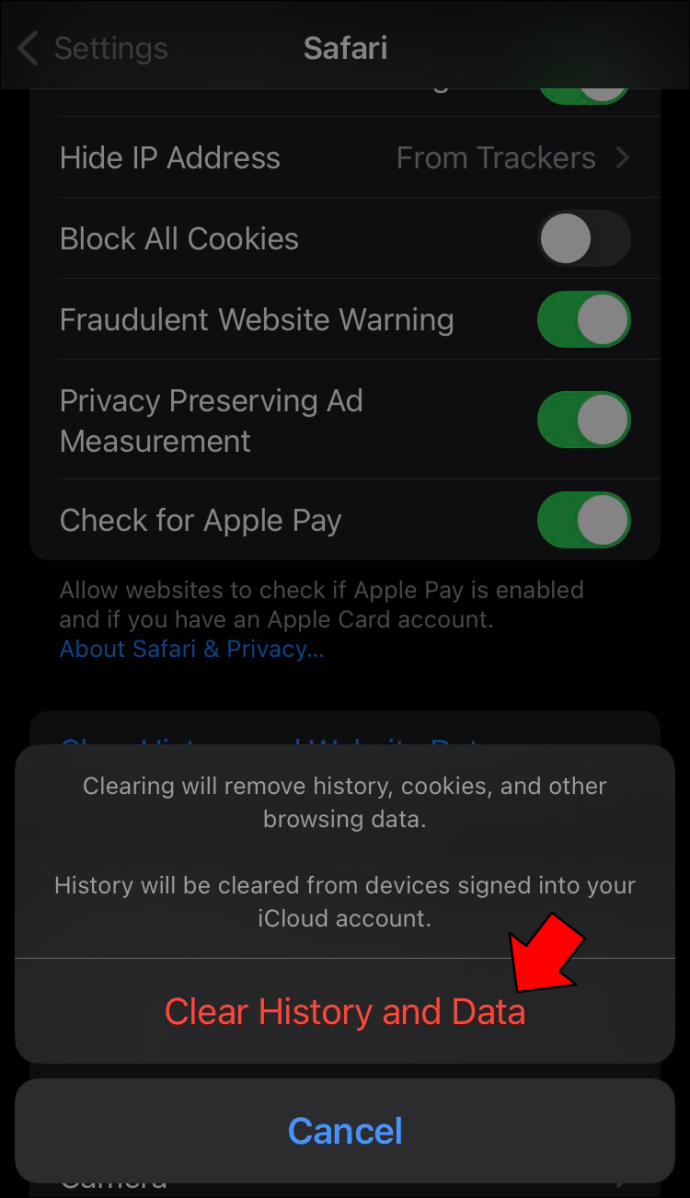
Коментарите в YouTube не се показват на iPad
Вероятните виновници за това, че коментарите не се показват на вашия iPad, обикновено са един от двата проблема. Първият е използването на остаряла версия на приложението YouTube или има твърде много съхранени данни за кеш и бисквитки. И двете се поправят лесно.
прави black ops 4 има разделен екран
Проверете дали има актуализация на приложението
Използването на остаряла версия на приложението YouTube може да е причината коментарите да не се показват. Ако искате да видите дали версията, която използвате, е най-актуалната, изпълнете следните стъпки:
- Отидете в App Store на вашето устройство.
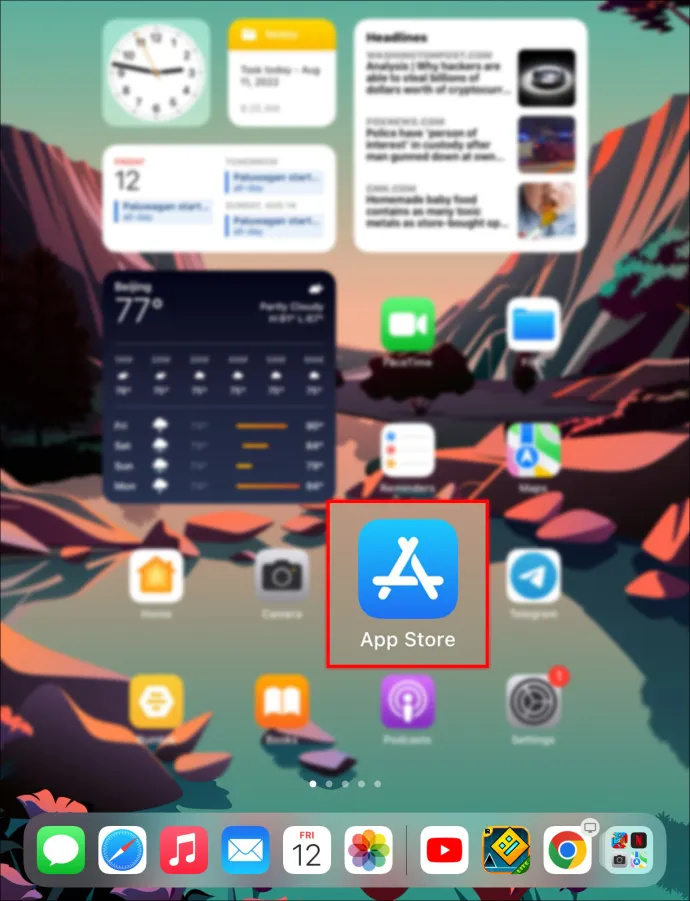
- Докоснете снимката на вашия профил.
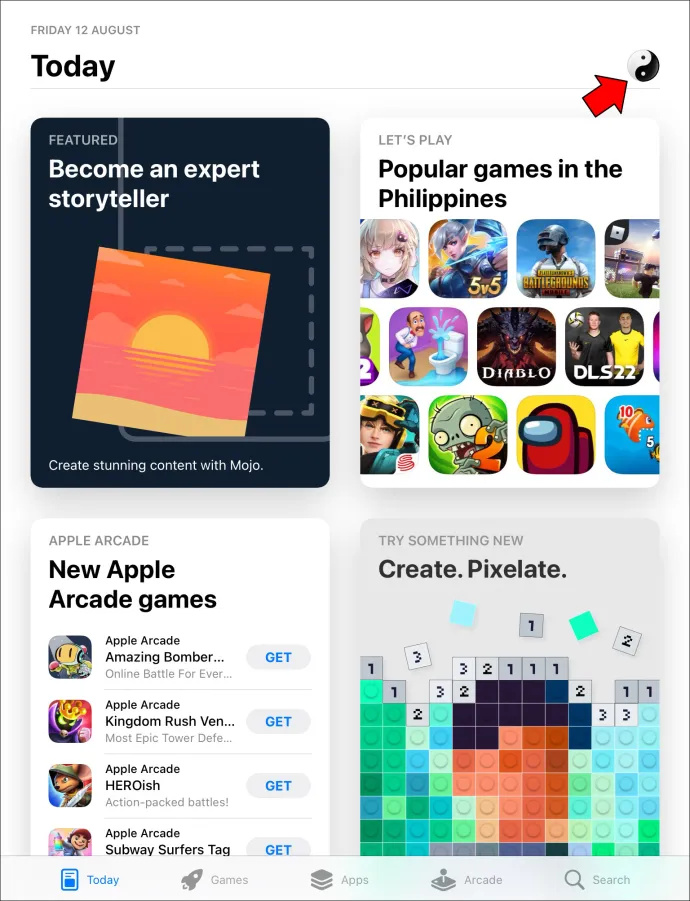
- Ще видите списък с приложения, заредени на вашия iPad. Превъртете надолу и намерете приложението YouTube.
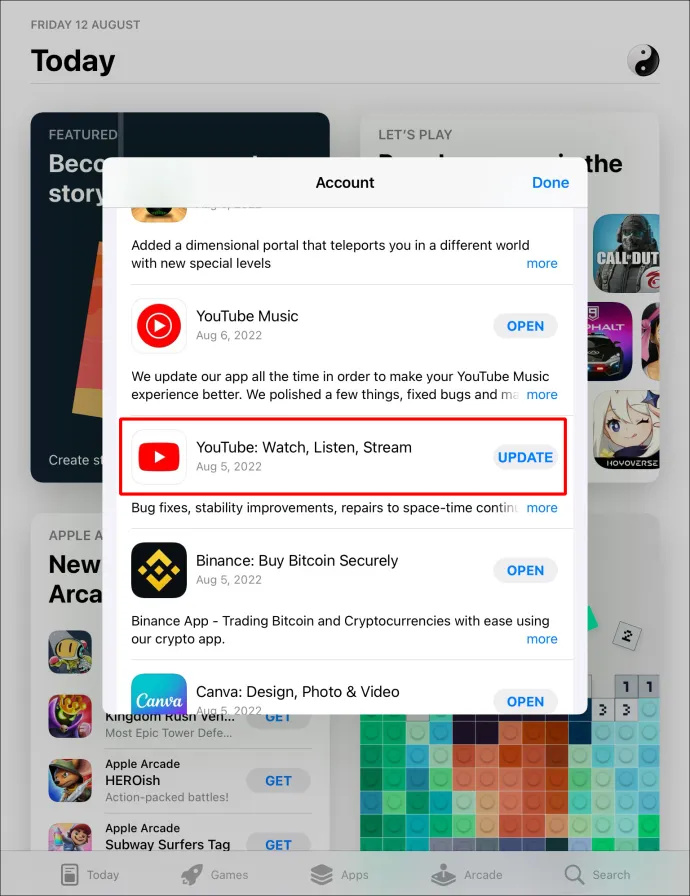
- Ако има налична актуализация, натиснете „Актуализация“ бутон до иконата на YouTube.
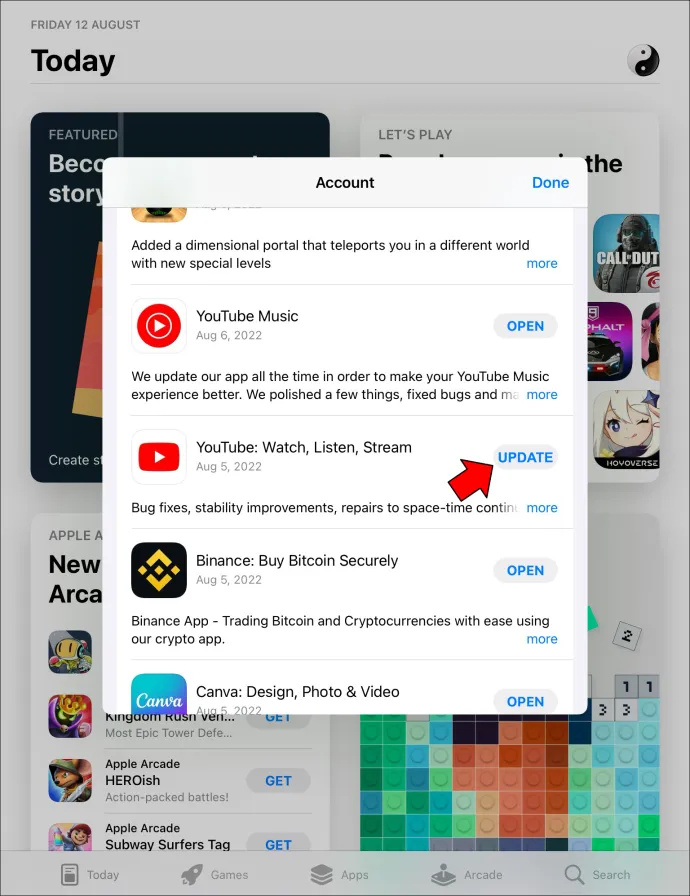
Изчистване на целия кеш и бисквитки
Изчистването на кеша и бисквитките на вашето устройство понякога решава проблема. За да премахнете тези данни, следвайте инструкциите по-долу:
какво означава пясъчният таймер на snapchat
- Намерете и щракнете върху 'Настройки' икона и изберете „Сафари“.
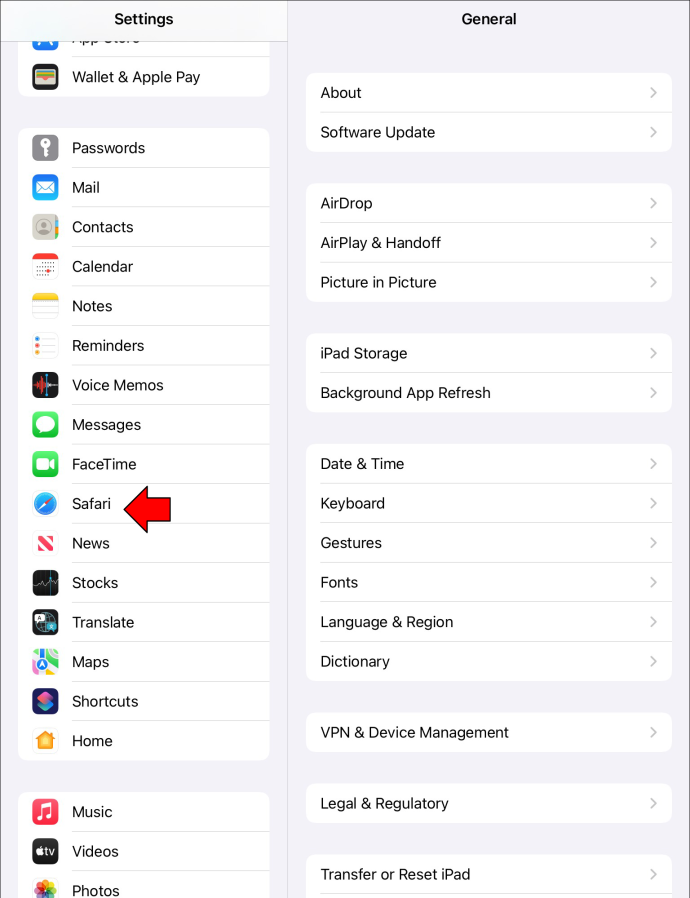
- Докоснете „Изчистване на историята и данните за уебсайта.“
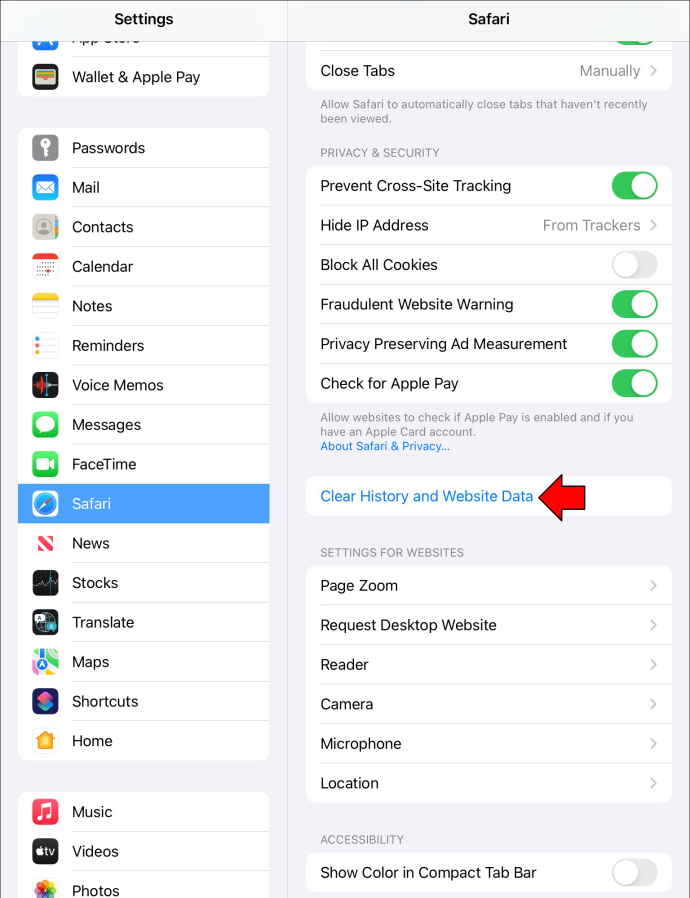
- За да потвърдите избора си, натиснете „Ясно“.
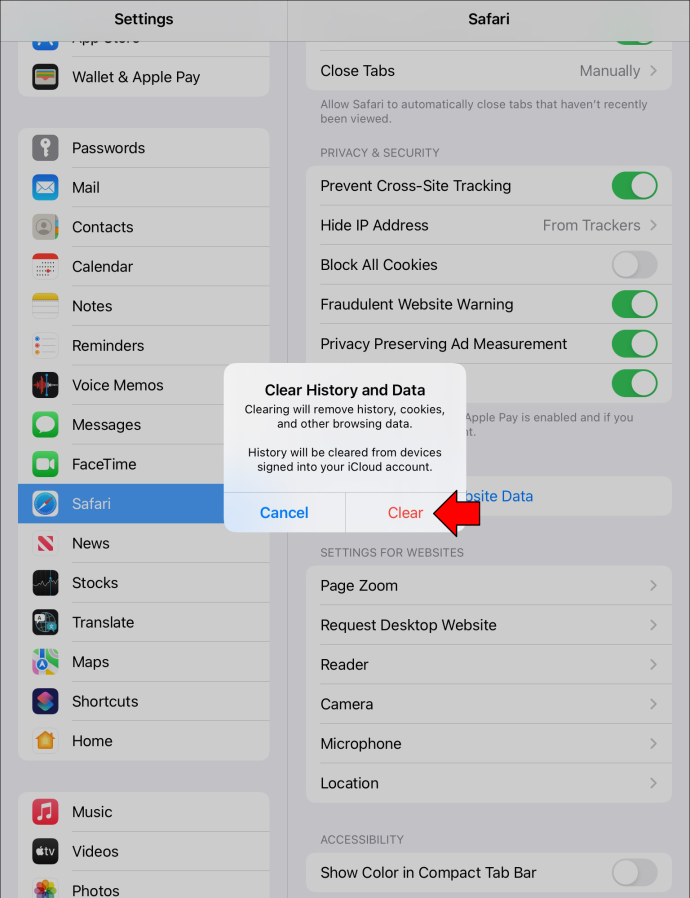
Коментарите в YouTube не се показват в Chrome на компютър
Няколко неща могат да попречат на коментарите да се показват, ако използвате браузъра Chrome, за да гледате видеоклипове в YouTube. Всеки се коригира лесно. Опитайте някои от тези решения, ако имате проблеми с коментарите.
Опреснете страницата
Понякога решението е да опресните страницата. Ако е имало проблем при зареждането на страницата, това може да доведе до неправилно зареждане на секцията за коментари. Можете да презаредите страницата, като направите следното:
- Кликнете върху „Опресняване“ икона вляво от адресния прозорец на браузъра.
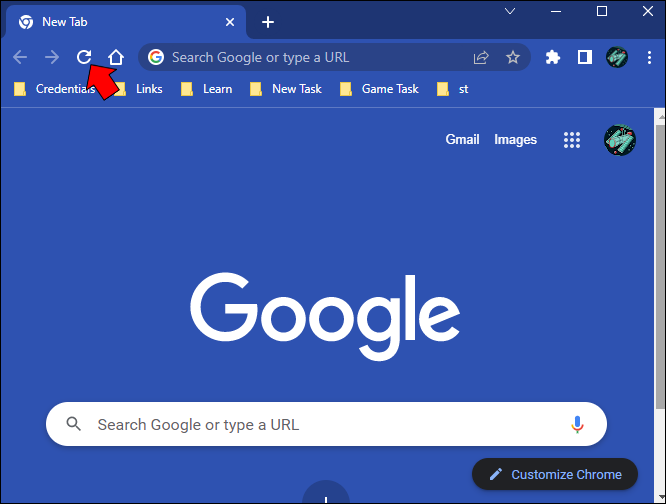
- Можете също да натиснете 'F5' клавиш на вашата клавиатура.

Деактивирайте разширенията на вашия браузър
Някои разширения на браузъра могат да попречат на уебсайтовете да се отварят правилно. Можете да ги деактивирате и да опитате да презаредите страницата, за да видите дали се показва секцията за коментари. За да направите това, изпълнете следните стъпки:
- В горния десен ъгъл изберете „3 точки“ икона.
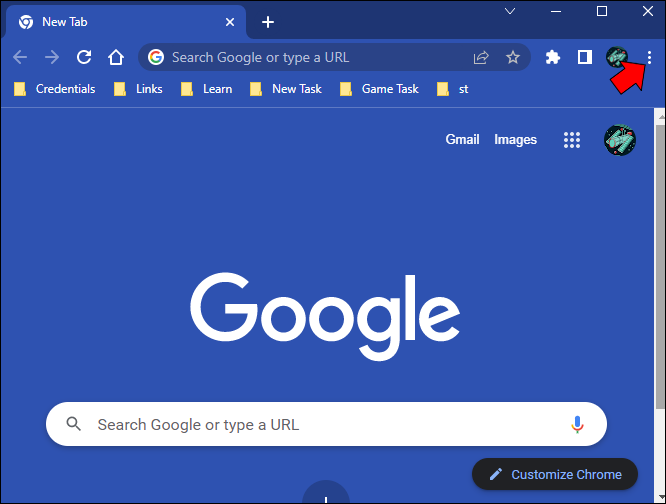
- Кликнете върху „Още инструменти“ от падащото меню и след това „Разширения“.
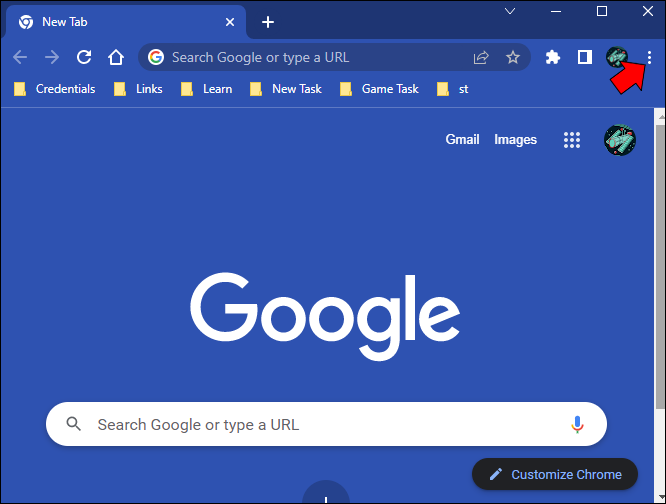
- Ще видите списък с инсталирани разширения. Използвайки метода проба-грешка, опитайте да изключите един и след това презаредете страницата в YouTube. За да деактивирате разширение, натиснете неговия превключвател на „Изключено“ позиция.
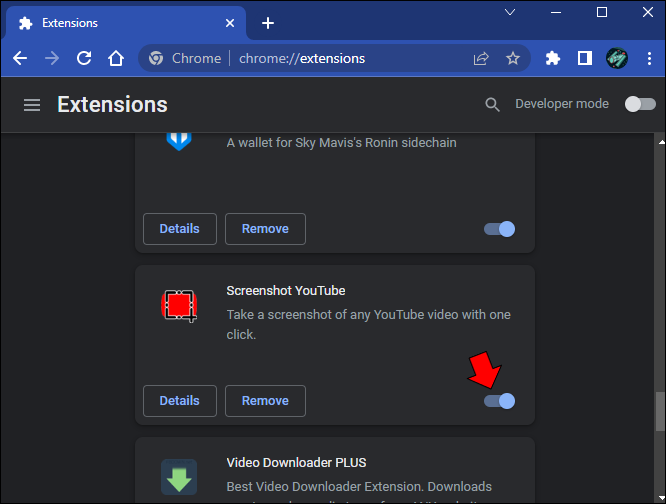
Други причини коментарите в YouTube да не се показват
Ако се опитвате да оставите коментар за видеоклип, но след като сте го публикували, той не се показва, това може да се дължи на алгоритъма на YouTube. По-долу са изброени някои причини, поради които вашият коментар е бил незабавно блокиран.
Спам
Ако сте публикували абсолютно същия коментар няколко пъти, алгоритъмът ще приеме, че е спам и ще блокира показването му. Това може да се случи и ако други потребители са маркирали вашия коментар или коментари като спам.
Външни връзки
YouTube не харесва, когато потребителите публикуват коментари с връзка, насочваща потребителите към външен уебсайт. Ако вашият коментар съдържа връзка, която отвежда потребителя извън YouTube, има вероятност алгоритъмът да я премахне.
Явен език или реч на омразата
YouTube е платформа, подходяща за семейството, и нецензурният език или речта на омразата от всякакъв вид не се толерират. Ако сте използвали в коментара си дума или фраза с малко по-различен цвят, независимо от контекста, тя вероятно ще бъде блокирана.
Коментари в очакване на преглед
Някои създатели в YouTube не позволяват публикуването на коментари, докато не ги прегледат. Модерирането на публикации може да бъде за всички коментари или само за тези, които съдържат определени ключови думи. За съжаление, няма да бъдете информирани, ако вашият коментар е в процес на преглед.
Коментари в YouTube, които не се показват, има няколко корекции
Понякога може да се случи коментари да не се показват във видеоклип в YouTube. Може да е причинено от зрители, които използват остаряло приложение или трябва да опреснят страницата. В някои случаи изчистването на кеша и бисквитките върши работа. Ако обаче вашият конкретен коментар не се показва, това може да се дължи на неспазване на Правилата на общността на YouTube.
Имали ли сте проблеми с това, че коментарите в YouTube не се показват? Решихте ли го, като използвате някои от предложенията в тази статия? Уведомете ни в секцията за коментари по-долу.