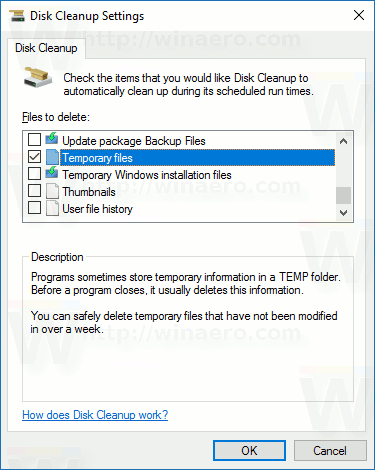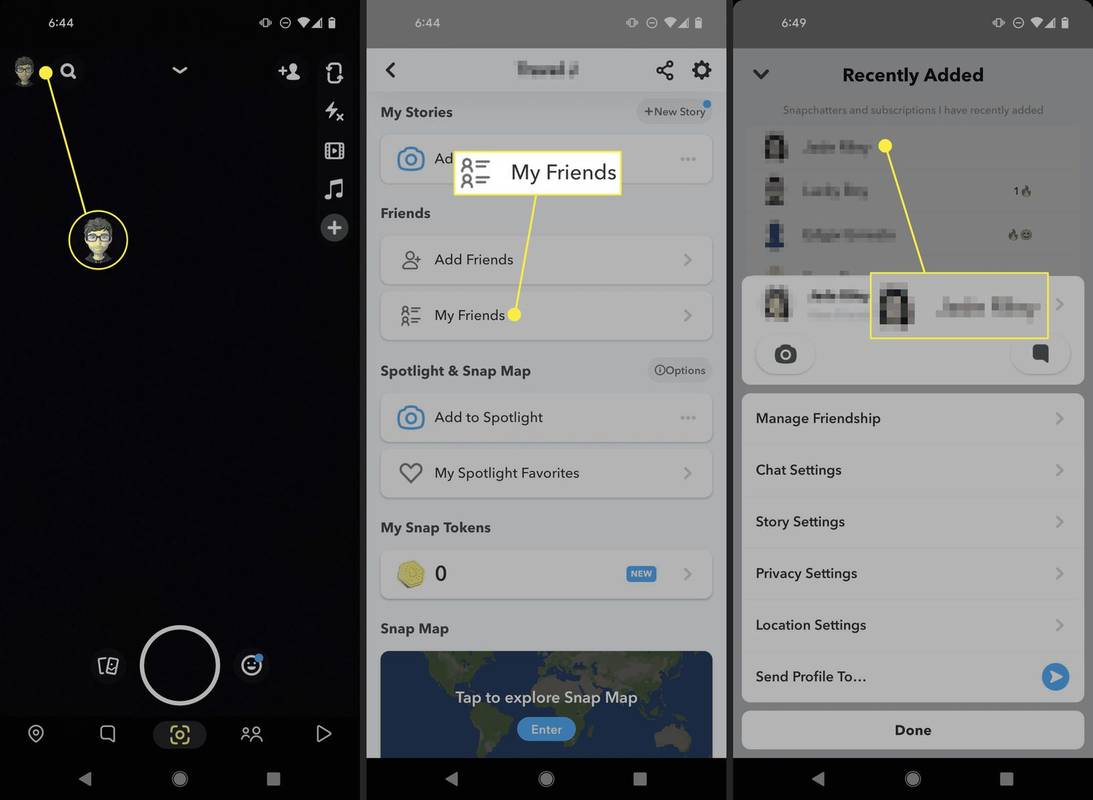Visual Studio Code е сложен софтуер, който повечето хора използват, за да започнат своето програмиране. Неговите стабилни функции, кръстосана съвместимост, набор от езици за програмиране го правят един от най-използваните инструменти за програмиране в света.
Въпреки че VS Code има богат набор от функции, за да започне, функционалността му може да бъде допълнително подобрена чрез използването на разширения, които могат да добавят допълнителни езици, компилатори и други инструменти, които подобряват работния процес на програмиста.
В тази статия ще ви покажем как да инсталирате разширения във VS Code, както и ще обсъдим някои от най-полезните и популярни разширения.
Как да инсталирам разширения във VS Code
VS Code има интегриран пазар за разширения, който се използва за намиране, инсталиране и / или управление на вашите разширения. Ето как да инсталирате разширение чрез VS Code Marketplace:
- Щракнете върху бутона Разширения в лентата на активността. Той се намира отстрани на клиента на VS Code. Като алтернатива можете да използвате клавишната комбинация Ctrl + Shift + X, за да отворите екрана Разширения.

- Това ще ви отведе до списъка с разширения. VS Code автоматично сортира разширенията по популярност. Можете също да използвате полето за търсене в горната част на страницата, за да филтрирате резултатите си.

- Всяко разширение в списъка ще има кратко описание, броя на изтеглянията (колко пъти е изтеглено), името на издателя и оценка от нула до пет звезди.

- Можете да щракнете върху всяко разширение в списъка, за да видите повече подробности, преди да се ангажирате с изтегляне. Подробностите включват дневник на промените, често задавани въпроси и списък с приноси и зависимости, които разширението дава и изисква съответно от VS Code.

- Ако използвате прокси за достъп до интернет, ще трябва да настроите VS Code, за да използвате прокси сървър, за да се свържете с интернет и да изтеглите разширения.
- След като намерите разширение, което искате да инсталирате, кликнете върху неговите подробности.

- Ще видите бутон Инсталиране под името на разширението.

- Щракнете върху бутона Инсталиране и разширението автоматично ще се изтегли и инсталира на вашето устройство.

- Бутонът Инсталиране вече ще се промени на бутон Управление, който прилича на зъбно колело.

Разширенията са чудесен начин да персонализирате и подобрите възможностите на VS Code, за да отговарят на вашите лични или професионални нужди. Компютър, който е свързан с интернет без прокси сървър, обикновено няма проблеми с автоматичното изтегляне и инсталиране на разширения чрез интегрирания пазар.
Имайте предвид, че някои разширения може да изискват предварително да бъдат инсталирани други разширения, за да функционират. Пълен списък на зависимостите на разширението можете да намерите на страницата с подробности.
Съществуват и други методи, които могат да помогнат на потребителите да получат разширения за VS Code и не изискват връзка с интернет.
Как да изтеглите разширения за VS код
Ако се нуждаете от разширение VS Code за устройство, което не е свързано с интернет, има заобиколно решение за достъп до разширенията, но ще ви трябва второ устройство с достъп до интернет. Ето какво трябва да направите:
- На устройството с активна интернет връзка отворете браузър по ваш избор и отидете на URL адрес на VS Code Marketplace .

- Използвайте функцията за търсене, за да посочите вашите предпочитания. Като алтернатива пазарът изброява директно най-популярните и полезни елементи.

- Кликнете върху разширението, от което се интересувате. Това ще отвори страница, която показва повече подробности за разширението, включително кратко описание, името на издателя, раздели, които показват някои често задавани въпроси и пълен дневник за промяна на версията.

- Щракнете върху бутона Download Extension в дясната част на страницата. Не кликвайте върху бутона Инсталиране отгоре, тъй като той ще започне да инсталира разширението на текущото устройство.

- Изтеглянето ще създаде .VSIX файл, който може да бъде прехвърлен на машината, която се нуждае от него.

Изтеглянето на разширение по този начин не го инсталира. Файлът .VSIX не се чете от друга програма, различна от тази, използвана за инсталиране на разширението на VS Code. Ако отворите .VSIX файла ръчно, може да получите грешки.
Как да инсталирате разширения офлайн за VS код
Докато повечето компютри в наши дни са свързани с интернет, някои устройства нямат тази връзка от съображения за сигурност или специфични професионални нужди. За щастие, машината не трябва да бъде свързана към интернет, за да инсталира разширение. Все пак имате нужда от начин за изтегляне на разширението.
Използвайте стъпките, описани в предишния раздел на тази статия, за да изтеглите разширението на друго свързано устройство и след това да копирате генерирания .VSIX файл. По очевидни причини използвайте носител за прехвърляне, който не зависи от интернет връзка, като например USB устройство или външен HDD или SSD.
Имайте предвид, че ако разширението има зависимости, ще трябва да ги изтеглите и да ги инсталирате първо.
След като разширението бъде прехвърлено на машината, на която искате да го инсталирате, изпълнете следните стъпки:
- Първата опция за инсталиране на новото разширение трябва да бъде отваряне на .VSIX файла на разширението. Ако VS Code е инсталиран на устройството, по-старите версии на софтуера ще могат да инсталират разширението ръчно от тук. Следвайте инструкциите за инсталиране, за да интегрирате успешно разширението във VS Code. Ако разширението е инсталирано, можете да игнорирате останалите стъпки.
- Ако горният метод не работи, има решение. Следвай тези стъпки.
- Отворете VS код.

- Отворете страничната лента на разширенията (можете да използвате Ctrl + Shift + X).

- Щракнете върху иконата на многоточие в горния десен ъгъл на менюто.

- Изберете Инсталиране от VSIX ...

- VS Code ще отвори браузър за документи. Намерете файла .VSIX, който сте прехвърлили, и го изберете.

- VS Code сега ще започне процеса на инсталиране на разширението.
- След като разширението бъде инсталирано, ще можете да го видите в менюто Разширения и да го управлявате съответно.

- Отворете VS код.
Как да инсталирам разширение в VS код с команден ред
За по-технологичните сред вас VS Code има интеграция с команден ред, която позволява да се репликират повечето от функциите му с командни редове.
usb мишка не работи windows 10
Ето как да отворите командния ред във VS Code:
- Използвайте клавишната комбинация Ctrl + `(backtick).

- Отидете на Преглед и след това изберете Терминал в менюто.

- Използвайте командната палитра (Ctrl + Shift + P) и след това използвайте Изглед: Превключване на интегриран терминал.

Когато командният ред се отвори, използвайте следната команда, за да инсталирате нови разширения:
–Инсталиране-разширение
Трябва да предоставите пълното име на разширението, замествайки аргумента, който обикновено е във формата на publisher.extention. Пълното име на разширението може да се намери и в URL адреса на разширението в VS Code Marketplace , след аргумента itemName =.
Как да инсталирам разширения във VS Code за всички потребители
Да предположим, че машината, която изпълнява VS Code, се използва от различни хора, използващи отделни профили за достъп до нея. В този случай не всички от тях ще инсталират разширението, когато процесът се изпълнява автоматично. Интегрираният пазар на VS Code ще инсталира разширението само на потребителския екземпляр на програмата. След това инсталацията ще трябва да се повтори за всеки потребител, който се нуждае от разширението.
Има обаче заобиколно решение, което ще инсталира разширението за всички потребители на машината. Ето какво трябва да направите:
- Използвайте онлайн пазара на VS Code, за да изтеглите .VSIX файла на разширението, както е описано в раздела Как да изтеглите разширения за VS Code по-горе.
- Намерете приложението с име VSIXInstaller.exe.

- Използвайте параметъра / admin, когато извиквате инсталатора, за да инсталирате разширението за всички потребители. Например: VSIXInstaller.exe / admin file_path.vsix. Можете да използвате командния ред на VS Code, за да опитате и ускорите този процес.

Някои разширения се доставят с инсталирани инсталатори, което ще ви позволи да ги инсталирате за всички потребители, ако по време на инсталацията са отбелязани правилни проверки.
Ако горните методи не работят, единственото решение е да използвате ръчно метода за инсталиране на .VSIX, очертан в сегменти офлайн или команден ред.
как да се проследи номер на номер на повикващия
Как да управлявам разширенията във VS Code
Управлението на разширенията ви позволява да извлечете максимума от вашата платформа VS Code. Всяко разширение може да бъде активирано, деактивирано или деинсталирано директно от менюто Разширения:
- Отворете менюто Разширения.

- Изброените разширения обикновено са в разрешения> деактивиран> препоръчителен ред.

- Ако искате да управлявате разширение, натиснете иконата на зъбно колело от дясната страна на неговия запис в списъка, след което изберете желаните опции за управление от падащия списък.

Като алтернатива можете да видите и управлявате разширения от командния ред. Ако предпочитате да използвате командния ред за управление на вашите разширения, ето някои от допълнителните му функционалности:
- –Uninstall-extension деинсталира разширението. Използвайте пълното име на разширението в аргумента, подобно на времето, когато сте го инсталирали.
- –List-extensions ще изброи всички инсталирани разширения на устройството.
- –Show-версиите могат да се използват заедно с командата list за показване на версиите на инсталираните разширения. Това може да бъде полезно, за да се определи дали някои разширения трябва да бъдат актуализирани.
- –Disable-extensions ще деактивира всички разширения. VS Code ще ги изведе като деактивирани в менюто Разширения, но разширението няма да бъде активно.
- –Enable-предложи-api позволява предложените от разширението функции на API. Трябва да предоставите пълното име на разширението за аргумента.
Командният ред има много приложения извън управлението на разширения, които могат да бъдат обхванати по различен повод.
Как да деинсталирам разширение от VS код
По време на вашия програмен живот може да има допълнителни разширения, от които не се нуждаете, или ще попаднете на такива, които имат повече възможности и правят другите излишни. Ето как да деинсталирате разширения:
- Отворете VS код.

- Отворете менюто Разширения.

- Изберете иконата на зъбно колело до разширението, което искате да премахнете.

- Изберете опцията Деинсталиране, за да премахнете разширението от вашето устройство. Това ще ви подкани да презаредите VS кода.

- Друга възможност е да използвате командата –uninstall-extension в терминала на VS Code. Посочете пълното име на разширението (publisher.extention) за аргумента.
Като алтернатива на деинсталирането на разширение можете да използвате опцията Disable, за да поддържате разширението инсталирано, но да му попречите да прави промяна във вашите проекти на VS Code. Разширенията могат да бъдат активирани отново по-късно с помощта на бутона Enable.
Как да актуализирате разширение ръчно във VS Code
По подразбиране VS Code автоматично актуализира всички инсталирани разширения, когато на пазара се появи нова версия. Въпреки това, за машини без достъп до интернет или с деактивирани автоматични актуализации, има начин да актуализирате разширението ръчно. Ето какво трябва да направите:
- Ако машината има достъп до интернет, използвайте филтъра @ outdated в лентата за търсене на разширения. Това ще изброи разширенията, които изискват актуализация. Щракнете върху бутона Актуализиране на подробностите за разширението, за да го актуализирате и принудите VS Code да се презареди. Друга възможност е да използвате командата Актуализиране на всички разширения, за да актуализирате всички остарели разширения. Ако деактивирате автоматичната проверка, трябва да използвате командата Проверка за актуализации на разширенията в менюто.
- Ако машината няма достъп до интернет, ще трябва да изтеглите правилната версия на разширението на друго място, след това деинсталирайте остарялата версия от машината и след това инсталирайте актуалната.
Какво да направите, ако VS Code не успее да инсталира разширение
Ако VS Code се провали по време на инсталационния процес, има няколко неща, които можете да изпробвате, за да го поправите:
- Проверете за зависимости. Някои разширения изискват други разширения, за да работят правилно или в някои случаи дори да се инсталират.
- Проверете за вашия прокси сървър. Ще трябва конфигуриране на VS код да използвате същия прокси сървър.
- Променете настройките на DNS на 8.8.8.8 и 8.8.4.4. Тези настройки могат да бъдат намерени във вашите Интернет настройки> Промяна на опциите на адаптера.

Получете кодиране с VS код
VS Code е сложен софтуер, който ви позволява да програмирате на всякакви езици и да използвате обширните му функции. Разширенията са чудесен начин за персонализиране и подобряване на функциите и производителността на VS Code. Добрите разширения ще увеличат изключително много работния ви процес, така че бъдете нащрек за нови разширения за инсталиране.
Какви разширения използвате във вашия VS код? Уведомете ни в раздела за коментари по-долу.