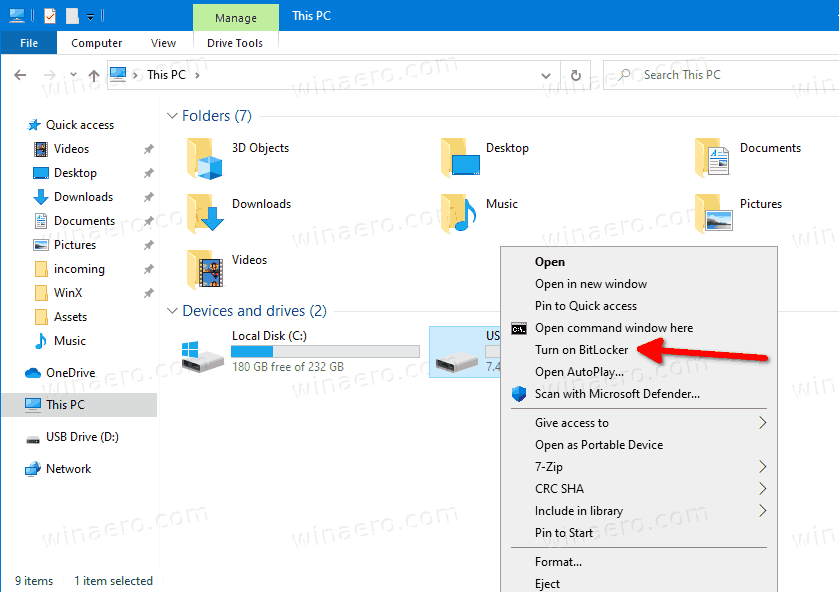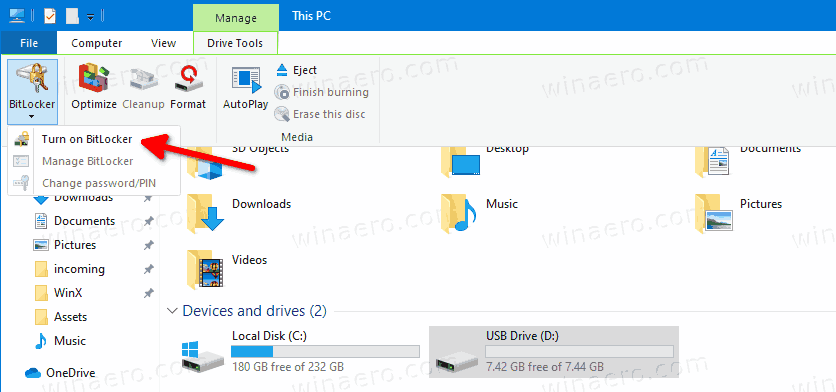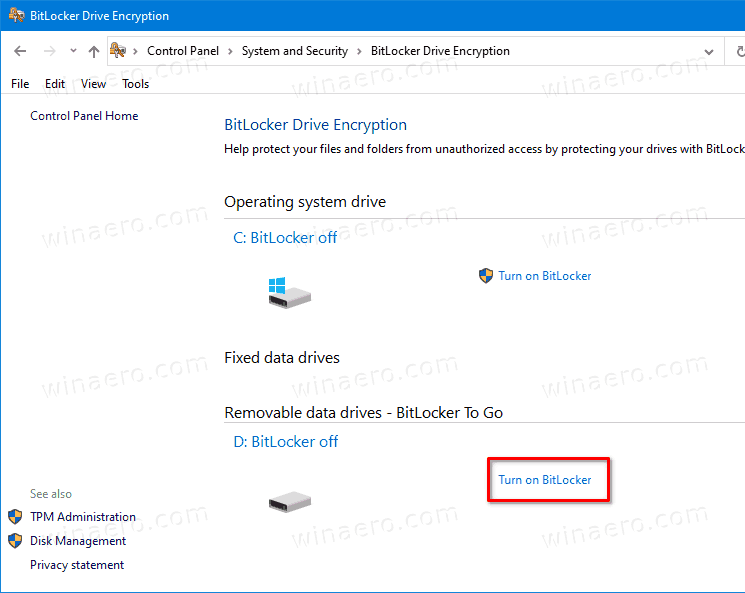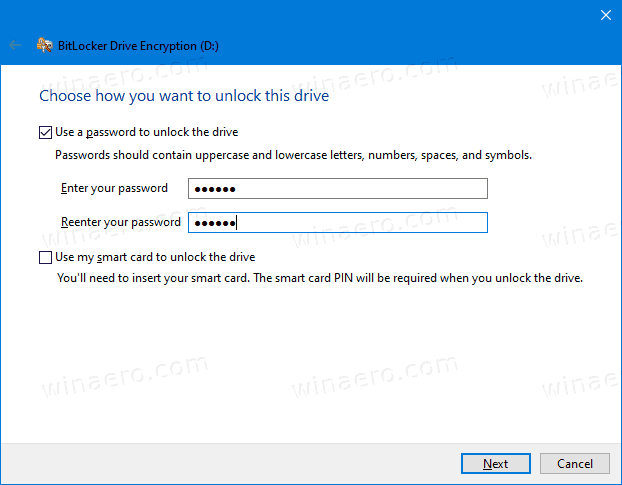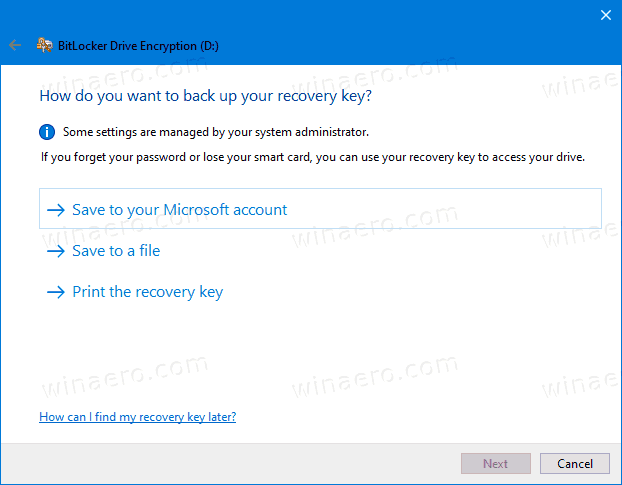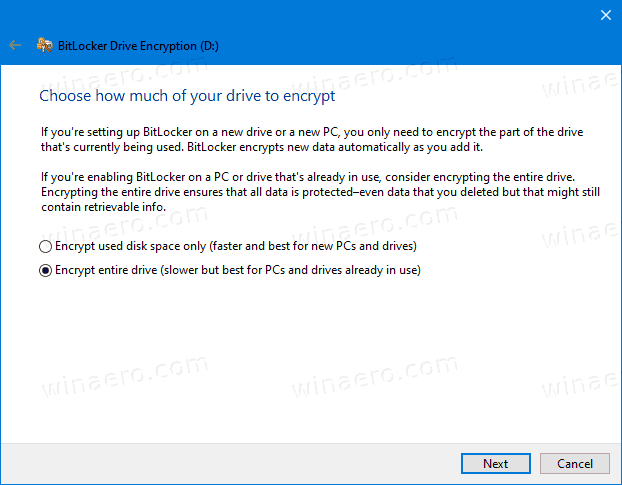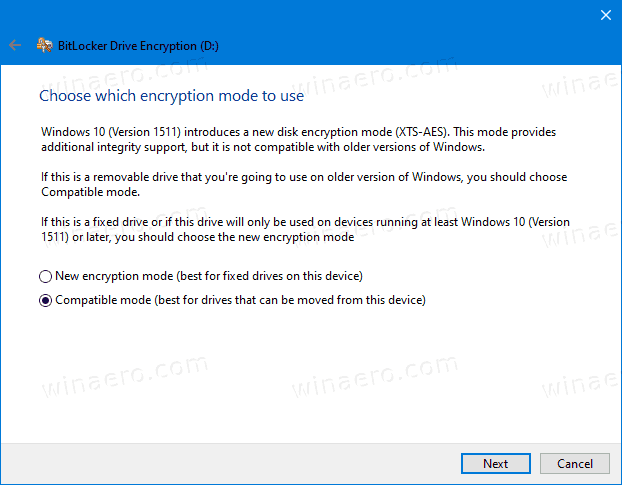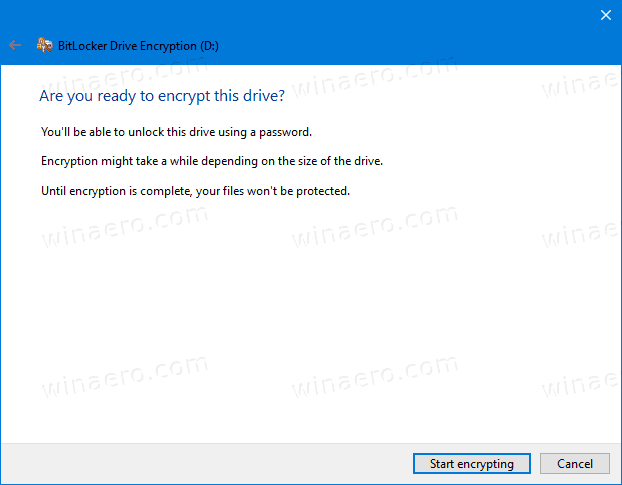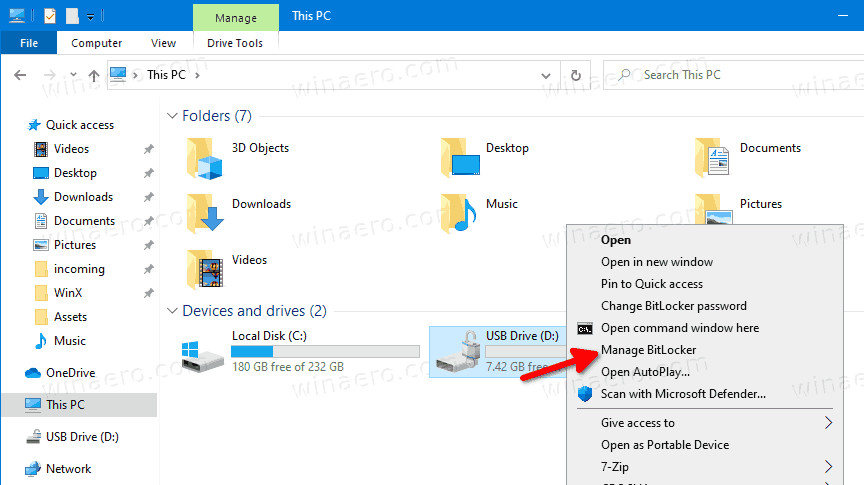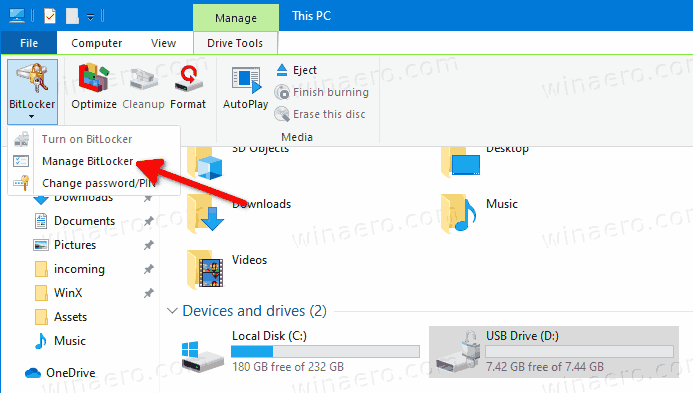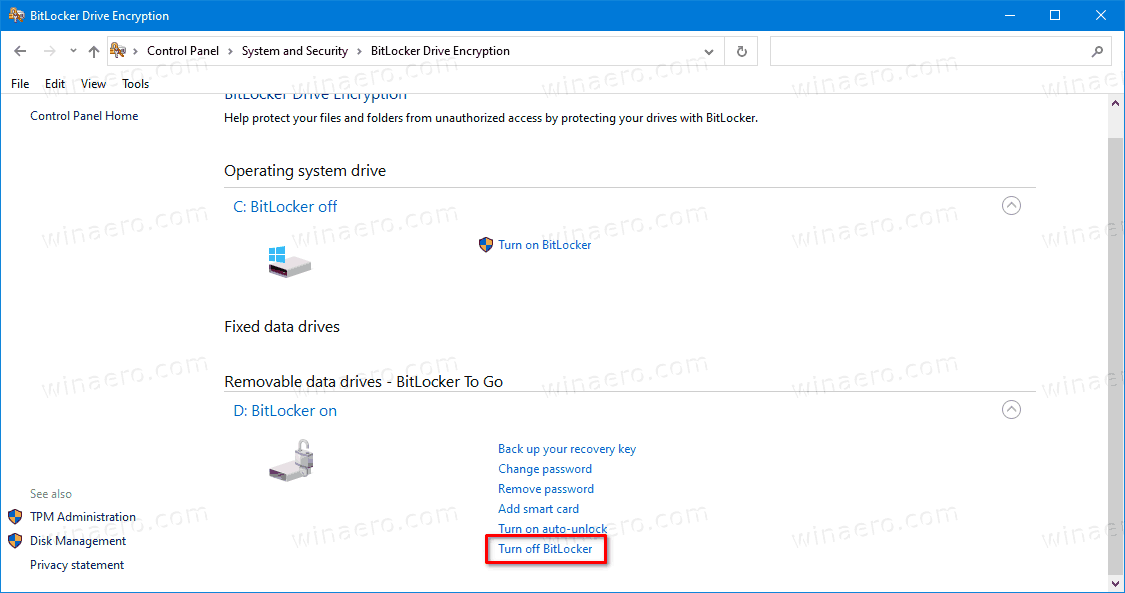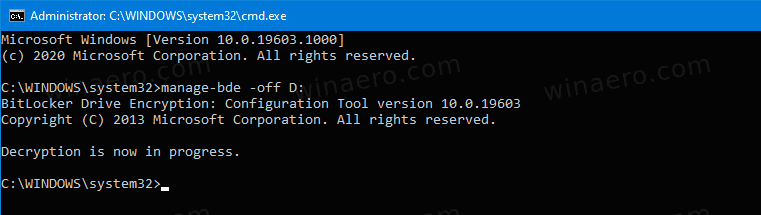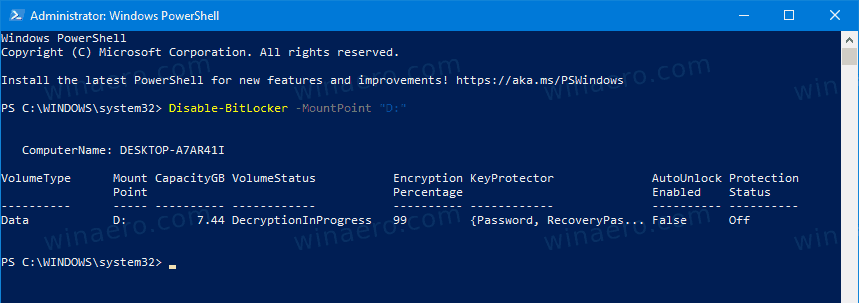Включване или изключване на BitLocker за сменяеми устройства с данни в Windows 10 (BitLocker To Go)
За допълнителна защита Windows 10 позволява активиране на BitLocker за сменяеми устройства с данни. Известна също като „BitLocker To Go“, тази функция включва криптиране на USB флаш устройства, SD карти, външни твърди дискове и други устройства, форматирани с помощта на файловите системи NTFS, FAT16, FAT32 или exFAT. Поддържа защита със смарт карта или парола.
Реклама
как да добавите музика към история в Instagram
BitLocker е представен за първи път в Windows Vista и все още съществува в Windows 10. Той е внедрен изключително за Windows и няма официална поддръжка в алтернативни операционни системи. BitLocker може да използва модула за надеждна платформа (TPM) на вашия компютър, за да съхранява своите тайни на ключовете за криптиране. В съвременните версии на Windows като Windows 8.1 и Windows 10, BitLocker поддържа хардуерно ускорено криптиране, ако са изпълнени определени изисквания (устройството трябва да го поддържа, Secure Boot трябва да е включено и много други изисквания). Без хардуерно криптиране BitLocker преминава към софтуерно-базирано криптиране, така че има спад в производителността на вашето устройство. BitLocker в Windows 10 поддържа a брой методи за криптиране и поддържа промяна на силата на шифъра.

как да изгониш някого от твоя хулу
Забележка: В Windows 10, BitLocker Encryption Drive е налице само в Pro, Enterprise и Education издания . BitLocker може да шифрова системното устройство (устройството, на което е инсталиран Windows), вътрешни твърди дискове. TheBitLocker To GoФункцията позволява защита на файлове, съхранени на сменяеми устройства, като USB флаш устройство.
Има редица методи, които можете да използвате, за да включите или изключите BitLocker за сменяемо устройство.
За да включите BitLocker за сменяемо устройство с данни в Windows 10,
- Конфигурирайте метод на криптиране за BitLocker ако е необходимо.
- Отворете File Explorer в Тази папка за компютър .
- Щракнете с десния бутон върху устройството и изберетеВключете Bitlockerот контекстното меню.
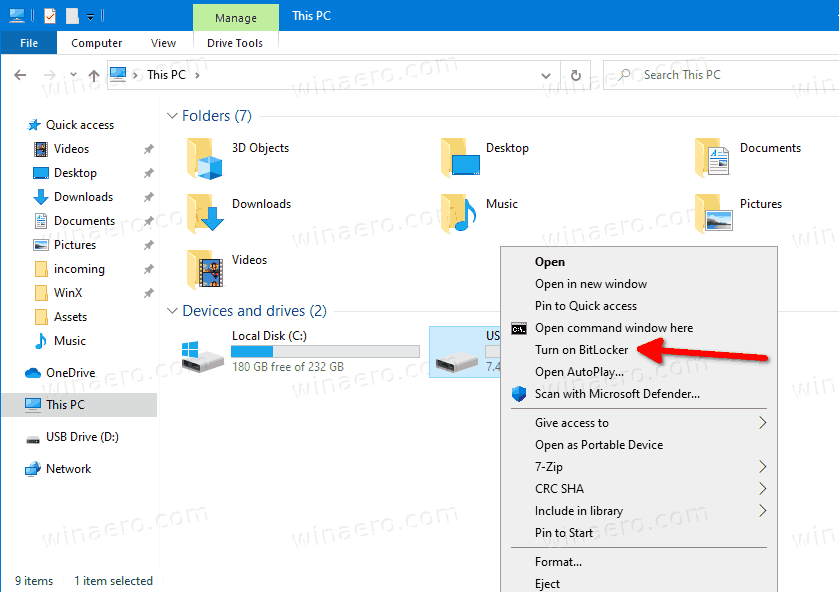
- Друга възможност е да кликнете върхуУправлениераздел подИнструмент за задвижванесв лентата, след това щракнете върхуВключете BitLockerкоманда.
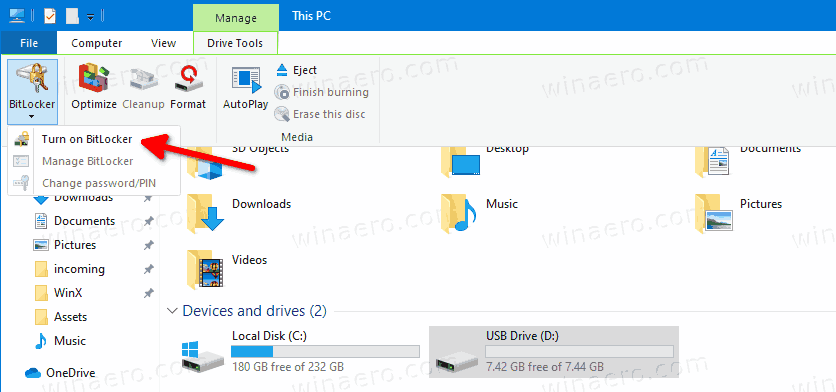
- И накрая, можете да отворите Control Panel System and Security BitLocker Drive Encryption. Отдясно намерете своето сменяемо устройство и кликнете върху връзкатаВключете Bitlocker.
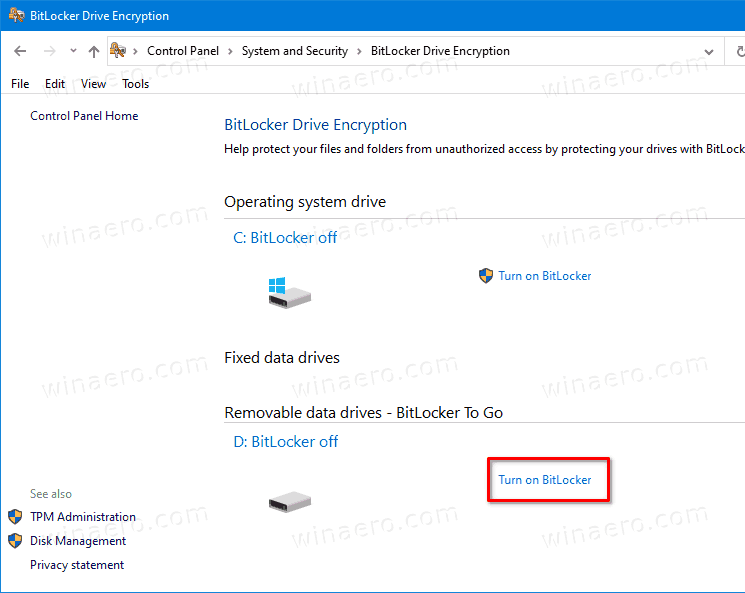
- В следващия диалогов прозорец изберете смарт карта или предоставете парола за криптиране на съдържанието на устройството.
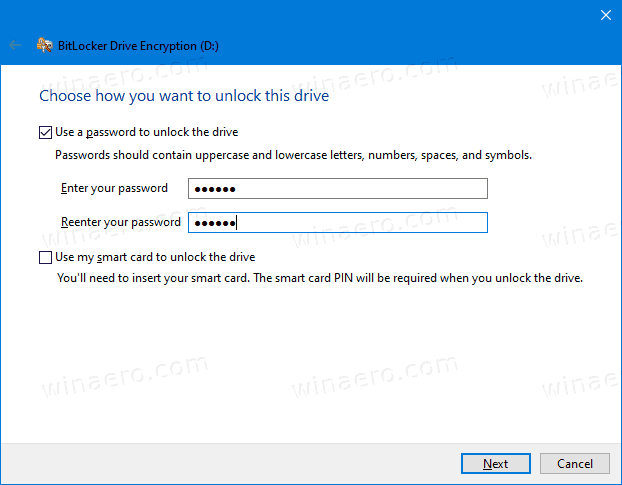
- Изберете как да архивирате ключа за шифроване. Например можете да го отпечатате.
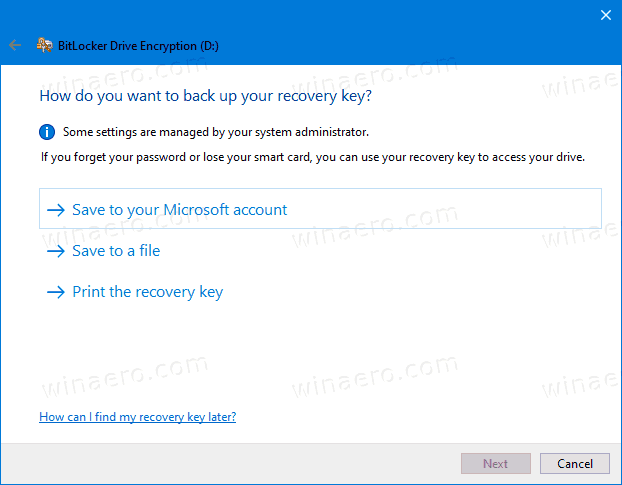
- Изберете колко от дисковото пространство да шифровате. За нови устройства можете да изберете „само използвано дисково пространство“. За устройства, които вече съдържат файлове, изберетеШифроване на цялото устройство.
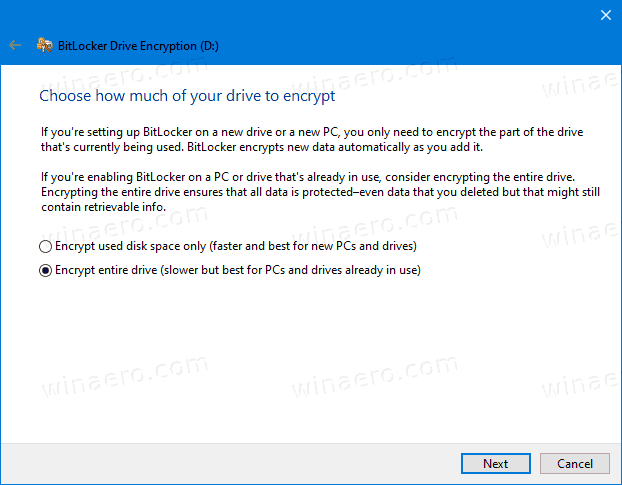
- Посочете кой режим на криптиране да използвате.
- Нов режим на криптиране(XTS-AES 128-bit) се поддържа на Windows 10.
- Съвместим режим(AES-CBC 128-bit) се поддържа на Windows Vista, Windows 7 и Windows 8 / 8.1.
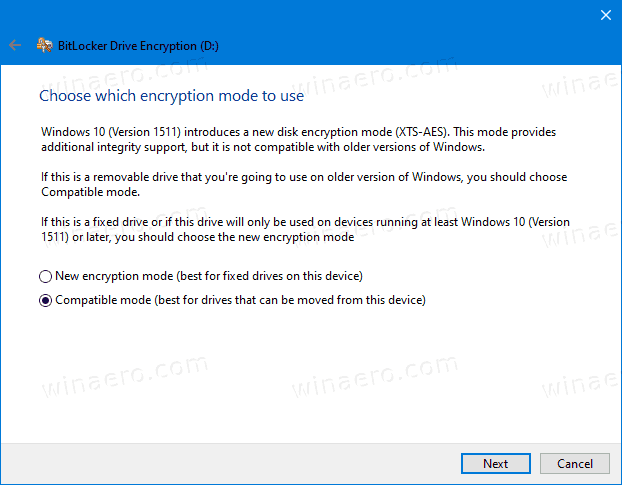
- Кликнете върхуЗапочнете криптиране.
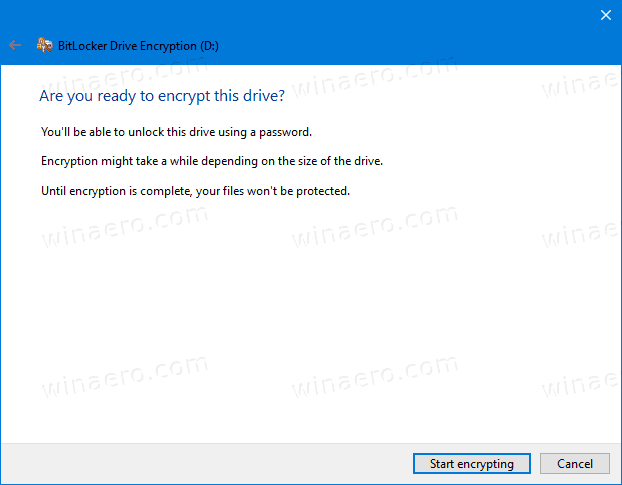
Ти си готов. Преносимото устройство за данни ще бъде кодирано. Това може да отнеме много време, за да завърши в зависимост от размера на сменяемото устройство и неговия капацитет.
За да изключите BitLocker за сменяемо устройство в Windows 10
- Свържете вашето сменяемо устройство към компютъра.
- Отворете File Explorer в Тази папка за компютър .
- Щракнете с десния бутон върху устройството и изберетеУправление на BitLockerот контекстното меню.
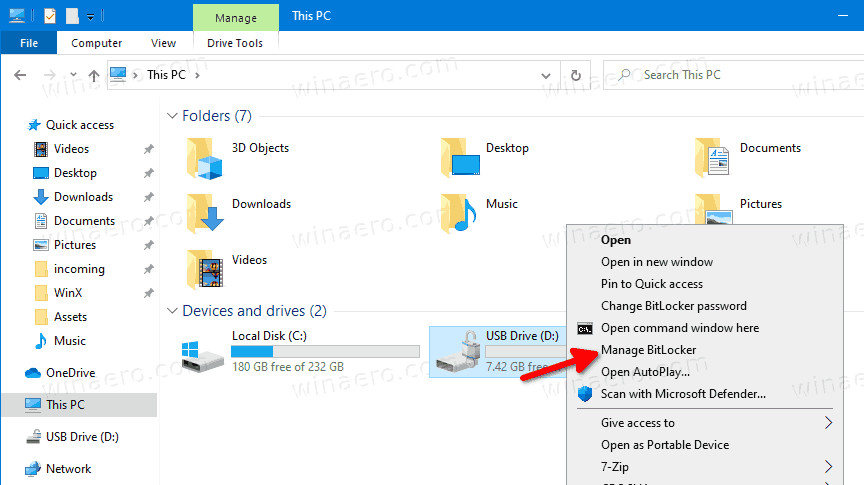
- Друга възможност е да кликнете върхуУправлениераздел подИнструмент за задвижванесв лентата, след това щракнете върхуУправление на BitLockerкоманда.
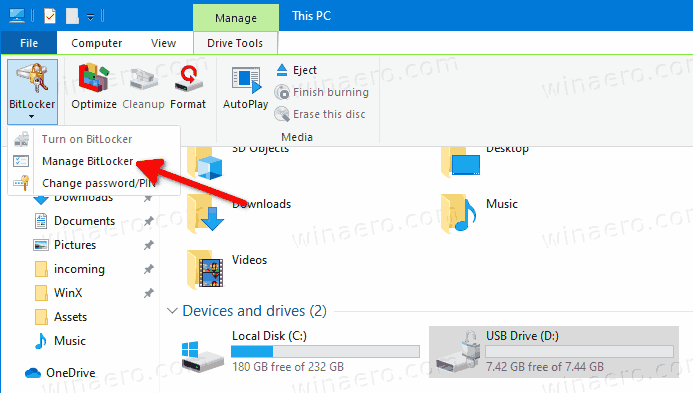
- И накрая, можете да отворите Control Panel System and Security BitLocker Drive Encryption.
- От дясната страна наДиалог за шифроване на устройството, намерете вашето сменяемо устройство и кликнете върху връзкатаИзключете Bitlocker.
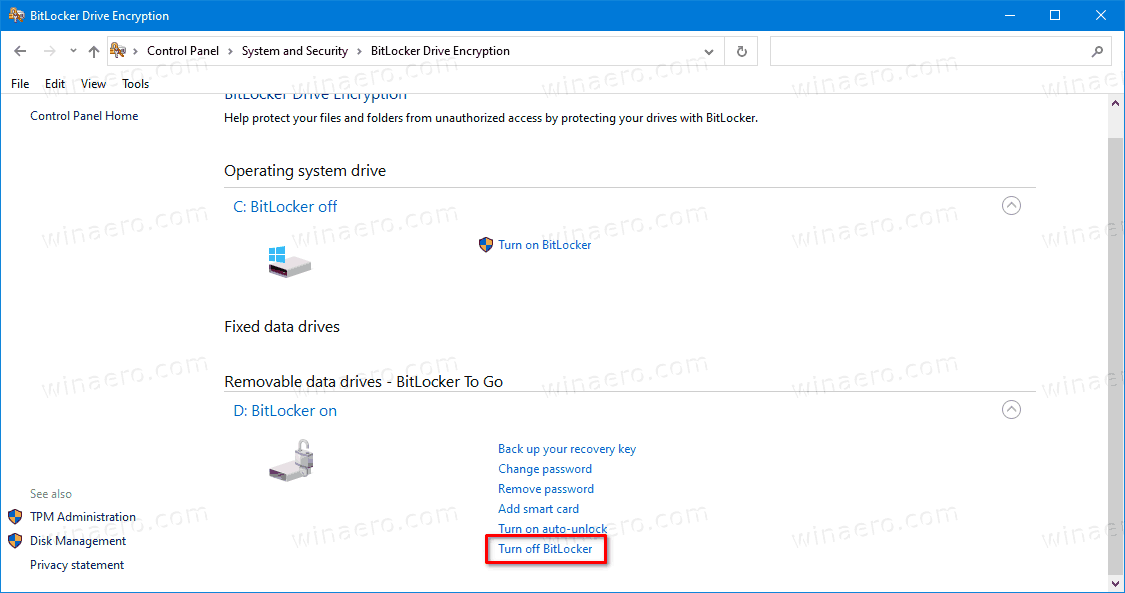
- Щракнете върхуИзключете BitLockerза да потвърдите операцията.
Ти си готов. BitLocker ще дешифрира съдържанието на устройството.
как да свържа моя tp link extender
Също така можете да деактивирате BitLocker за сменяемо устройство от Command Prompt или PowerShell.
За да изключите BitLocker за сменяемо устройство от командния ред
- Отворете a нов команден ред като администратор .
- Въведете и изпълнете следната команда:
manage-bde -off:. - Заместител
с действителната буква на устройството, което искате да дешифрирате. Например:manage-bde -off D:.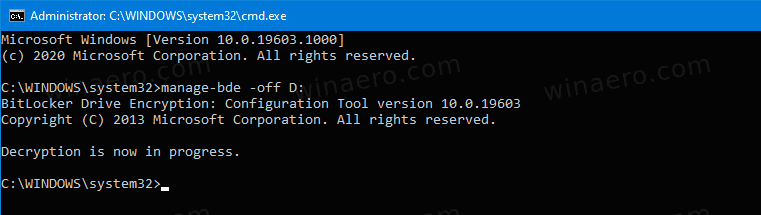
- Като алтернатива, отворете PowerShell като администратор .
- Въведете и изпълнете следната команда:
Disable-BitLocker -MountPoint ':'. - Заместител
с действителната буква на устройството, което искате да дешифрирате. Например:Disable-BitLocker -MountPoint 'D:'.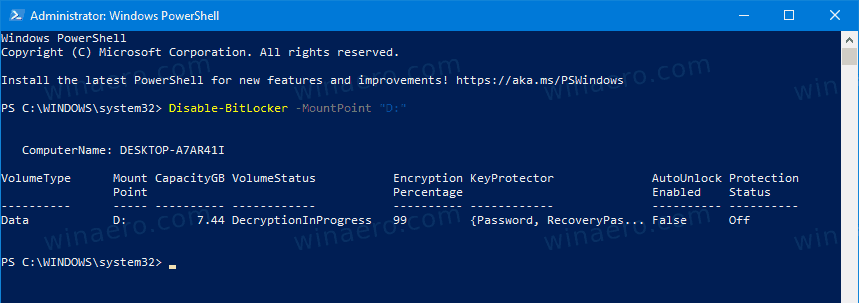
Ти си готов!