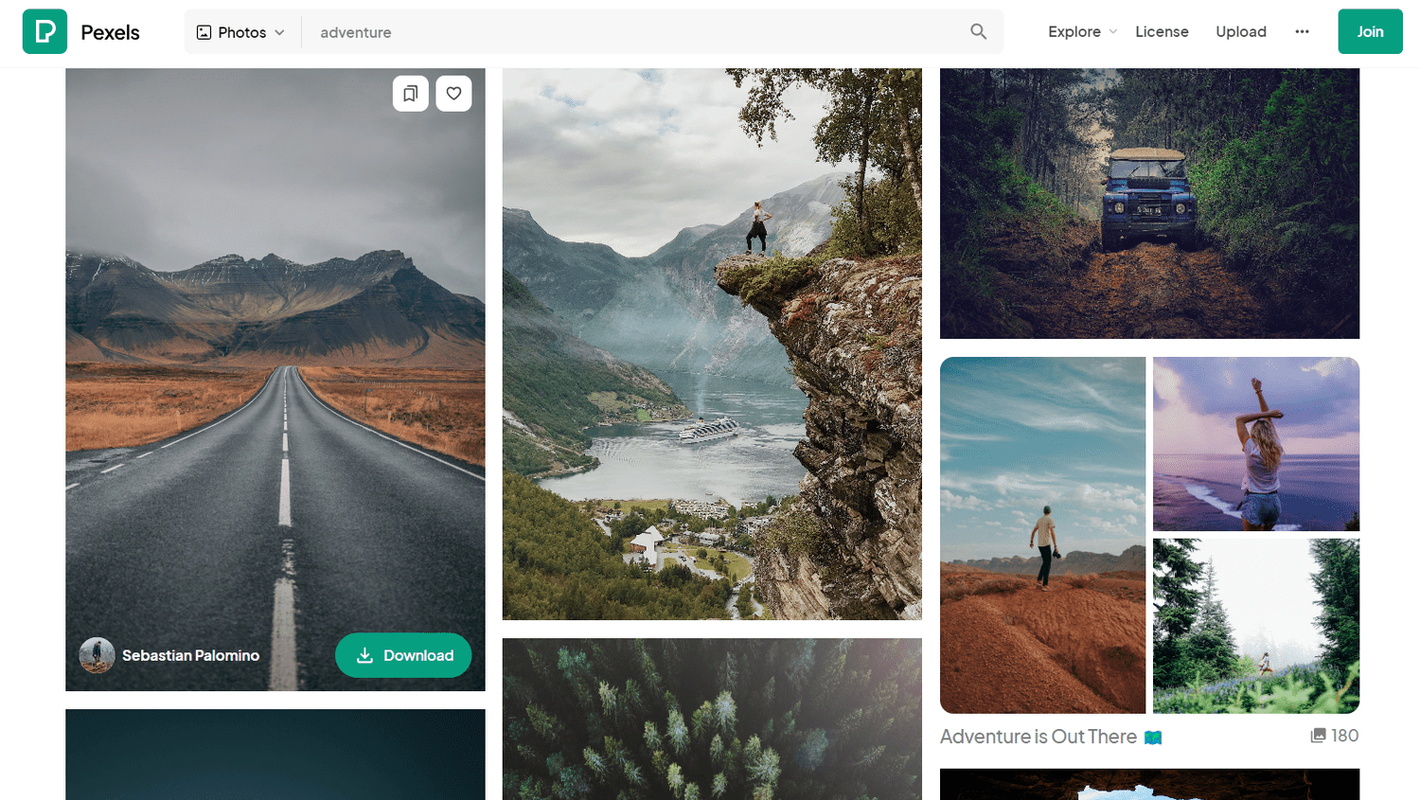ZIP файловете ви позволяват да изпращате по-големи папки и файлове, тъй като те са по-малки след компресиране. Вместо да изпращате големи файлове по имейл, ZIP файлът е по-компактен за изтегляне и спестява време. Тези файлове също действат като страхотни архиви за по-добра организация.

Ако търсите инструкции как да създадете ZIP файл, не търсете повече. В тази статия ще ви научим как да компресирате файлове на многото налични платформи. Ще отговорим и на някои от горящите ви въпроси относно ZIP файловете.
Как да създадете Zip файл?
Можете да създавате ZIP файлове както на компютри, така и на мобилни телефони. Операционната система няма значение, въпреки че точните методи ще се различават. ZIP файловете са удобни, поради което много платформи ви позволяват да ги създавате.
Linux
В Linux създаването на ZIP файл е лесно с няколко щраквания. Всичко, което трябва да направите, е да изберете файловете и папките за компресиране. След това можете да го изпратите на някого, да го съхранявате на друго място или да го запазите там, където сте го създали.
Това са стъпките за създаване на ZIP файл в Linux:
- Изберете файловете и папките, които искате да компресирате.

- След като приключите с избора на обектите, щракнете с десния бутон върху пространството около тях.

- Изберете Компресиране.

- Ще се появи прозорец с надпис Създаване на архив, който ви позволява да наименувате архива.

- След това изберете опцията .zip по-долу и щракнете върху бутона Създаване горе вдясно.

- След кратко чакане можете да намерите ZIP файла в същата директория.

Понякога поддръжката на ZIP не е инсталирана, но можете лесно да коригирате това. Просто стартирайте sudo apt install zip unzip и трябва да имате възможност за компресиране на ZIP. Ако вашата Linux версия вече има поддръжка на ZIP, тя няма да я инсталира отново.

Този метод работи с Ubuntu и много други дистрибуции на Linux.
как да се показват непрочетени имейли в
Можете също да използвате командния ред за компресиране на файлове.
- Отворете командния ред, след което въведете CD Directory, в този случай CD Documents.

- За да видите списъците в директорията, въведете LS.

- Въведете zip -r име на папка.zip име на папка.

- Изчакайте процесът да завърши.
Имената на архива и файловете трябва да са действителните имена на вашия файл. Разширенията също трябва да бъдат въведени заедно с имената.
Mac
Mac OS X също ви позволява лесно да създавате ZIP файлове. Процесът отнема много малко време за завършване и когато сте готови, можете да спестите много място на твърдия си диск.
Ето как правите ZIP файлове на вашия Mac:
- Създайте нова папка.

- Плъзнете и пуснете всичко, което искате да компресирате, в папката.
- Щракнете с десния бутон върху папката.
- Изберете Компресиране (име на папката).

- Изчакайте процеса на компресиране да приключи.

Можете също да направите това с единични обекти или множество файлове, без да създавате нова папка. Създаването на нова папка е просто за удобство.
След като файловете бъдат архивирани, можете да изпратите на приятели, да речем, многото снимки, които сте направили на почивка. Вместо да ги изпращате поотделно, защо не ги архивирате и не ги изпратите в една партида?
Windows
В Windows създаването на ZIP файлове е станало стандартна функция от Windows XP. Няма нужда да изтегляте програми на трети страни, за да архивирате нещо. Точно като Mac и Linux, това отнема само няколко щраквания.
Създаването на ZIP файлове в Windows може да стане по следния начин:
- Изберете файловете и/или обектите, които искате да компресирате.

- Щракнете с десния бутон върху пространството около обектите.
- Изберете Изпрати до.

- Ще се появи списък и от този списък изберете Компресирана (компресирана) папка.

- Новият ZIP файл ще се появи в тази директория след кратко чакане.

Освен това можете също да направите ZIP файл, без да избирате обектите за компресиране. Можете просто да създадете такъв.
- Във всяка директория щракнете с десния бутон на мишката.
- Изберете Нов.

- След това намерете компресирана (компирана) папка.

- Изберете го и създайте ZIP файла.
- След това можете да плъзнете и пуснете всякакви файлове и папки в ZIP файла.

Android
Докато компютрите имат естествена поддръжка на ZIP компресия, телефоните с Android нямат този лукс. Не се притеснявайте, можете да получите WinZip от Google Play Store. Той е безплатен и удобен за използване.
Компресирането на файлове на Android включва следните стъпки:
- Стартирайте Google Play Store на вашия телефон с Android.

- Потърсете WinZip.

- Изтеглете и инсталирайте приложението.

- Стартирайте приложението, когато сте готови.

- Намерете обектите, които искате да компресирате.

- Изберете обектите.
- Докоснете бутона ZIP в долния раздел.

- Изберете директорията и след това докоснете Zip Here.

- Изчакайте процеса да приключи.
Ако не ви харесва да използвате WinZip, вместо това можете да изтеглите Zarchiver. Това приложение е отлична алтернатива.
- Стартирайте Google Play Store на вашия телефон с Android.

- Потърсете Zarchiver.

- Изтеглете и инсталирайте приложението.

- Стартирайте Zarchiver.

- Намерете и изберете обектите за архивиране.

- Докоснете и задръжте екрана, за да изведете меню.
- Изберете Компресиране.

- Можете да наименувате своя архив и да изберете формата за компресиране.

- Изберете опцията ZIP файл и след това докоснете OK.

- Изчакайте файловете да бъдат архивирани.
Zarchiver ви позволява да компресирате файлове в повече формати от ZIP и 7z. Ако се интересувате от универсалните опции, това може да е приложението за вас.
Имайте предвид, че това работи за всички устройства с Android, включително таблети.
iPhone
Сега може да си помислите, че iPhone също изискват да изтеглите приложение, преди да можете да създавате ZIP файлове, но ще бъдете изненадани. Противно на липсата на функционалност за компресиране на Android, iPhones могат да архивират файлове първоначално. Приложението Files ви позволява да направите точно това.
Ето как става архивирането на файлове на iPhone:
- Отворете приложението Файлове.
- Изберете местоположението, където искате да създадете ZIP файловете си.
- Докоснете тройните точки и след това изберете Избор.
- Изберете обектите, които искате да архивирате.
- Докоснете тройните точки отново, но този път избирате Компресиране.
- Изчакайте процесът да завърши.
Ако компресирате само един обект, ZIP файлът ще бъде кръстен на обекта. Въпреки това ZIP файловете, съдържащи повече от един обект, ще бъдат наречени Archive.zip. Можете да го докоснете и задържите, за да го преименувате.
За щастие, iOS ви позволява да компресирате файлове веднага. Ако искате да компресирате файлове в други формати за компресия, ще трябва да намерите приложение на трета страна в App Store. iOS не поддържа други формати първоначално.
Как да отварям ZIP файлове?
Сега, когато знаете как да създавате ZIP файлове, ще ви покажем как да ги отворите. Отварянето на ZIP файлове естествено се поддържа както от Windows, така и от Mac OS X.
Mac
Отварянето на ZIP файлове на Mac е лесно, тъй като всичко, което трябва да направите, е да щракнете двукратно върху тях. Mac OS X вече има вградени функции за архивиране, включително отваряне на ZIP файлове. Щракването двукратно върху ZIP файловете на Mac автоматично ги разархивира.
Можете да намерите разширения файл в същата директория, обикновено точно до ZIP файла. Ако не, все още е в същата директория. Разархивираният файл ще се появи на вашия работен плот, ако ZIP файлът е отворен там.
Windows
Едно предимство на Windows пред Mac е, че потребителите могат да надникнат в ZIP файловете, без да извличат съдържанието му. Едно двойно щракване ще ви позволи да отворите ZIP файл директно и да получите достъп до съдържанието. Ако искате да извлечете компресирания обект или обекти, следвайте тези стъпки:
- Щракнете с десния бутон върху ZIP файла.
- Изберете Извличане на всички.

- Щракнете върху Извличане, за да извлечете в същата директория.

- Ако искате да извлечете съдържанието на друго място, потърсете местоположението, преди да направите трета стъпка.

- Извлеченият файл ще бъде в същата директория или персонализирано местоположение.

Като алтернатива можете просто да отворите ZIP файла и да плъзнете съдържанието на всяко място, което искате. Звучи удобно, нали? Това е толкова просто.
ZIP файлове, защитени с парола
ZIP файловете са удобни за споделяне, но понякога искате да запазите съдържанието им скрито от всички останали. Тук идват защитените с парола ZIP файлове. След криптиране на ZIP файла, само човек с парола може да отвори и получи достъп до съдържанието.
Докато Windows и Mac могат да защитят с парола ZIP файлове естествено, стъпките не са толкова прости. Като такъв е по-добре да изтеглите WinZip, тъй като той предлага и по-добри опции за криптиране. Стъпките са еднакви и за двете операционни системи.
- Изтеглете и инсталирайте WinZip.
- Стартирайте програмата.

- Отидете на Действия и изберете Шифроване.

- Плъзнете и пуснете вашите файлове и папки в новопоявилия се панел.

- Въведете силна парола.

- Изберете OK.

- Отидете на Опции и изберете Настройки за шифроване.

- Задайте ниво на криптиране и щракнете върху Запиши за край.

128-битовият AES е често срещан избор за криптиране, тъй като е много сигурен и не отнема време за криптиране. 256-битов AES е вторият избор, но отнема повече време, за да завърши криптирането. Това каза, че можете да изберете това, което работи за вас.
Когато искате да споделите криптирания ZIP файл с някой друг, трябва да го направите чрез безопасно средство за комуникация. Платформите за шифровани съобщения или криптирани имейл услуги са чудесни начини да гарантирате, че никой не разбива паролата.
Силната парола съдържа цифри, символи и букви. Можете да използвате генератор на произволни пароли, за да създадете сигурна парола. Колкото повече мерки за сигурност предприемете, толкова по-трудно е за хакерите да получат достъп до съдържанието на ZIP файла.
Допълнителни ЧЗВ
За какво са полезни ZIP файловете?
ZIP файловете са чудесни за спестяване на място и поддържане на вашите файлове организирани на едно място. Освен това можете да ги криптирате, така че само правилните хора да имат достъп до съдържанието. В сравнение с некомпресираните файлове, ZIP файловете са по-лесни за споделяне поради по-малкия им размер, което също спестява честотна лента.
Компресирането на файлове не работи с моя ZIP файл?
Понякога ZIP файловете могат да бъдат повредени поради неправилно компресиране или изтегляне. Вирусните инфекции също причиняват грешки.
Някои файлове също са трудни за компресиране. Често те вече са компресирани или може да са криптирани. Компресираните файлове с музика, изображения и филми няма да са много по-малки, дори ако ги архивирате в ZIP файл.
Спестете малко място
Знаейки как да създадете ZIP файл може да ви спести много място и честотна лента. Сега можете да поставите много снимки и песни в имейл, след като ги компресирате.
Използвате ли други алгоритми за компресиране, различни от ZIP файлове? За какво използвате ZIP файловете си? Уведомете ни в секцията за коментари по-долу.