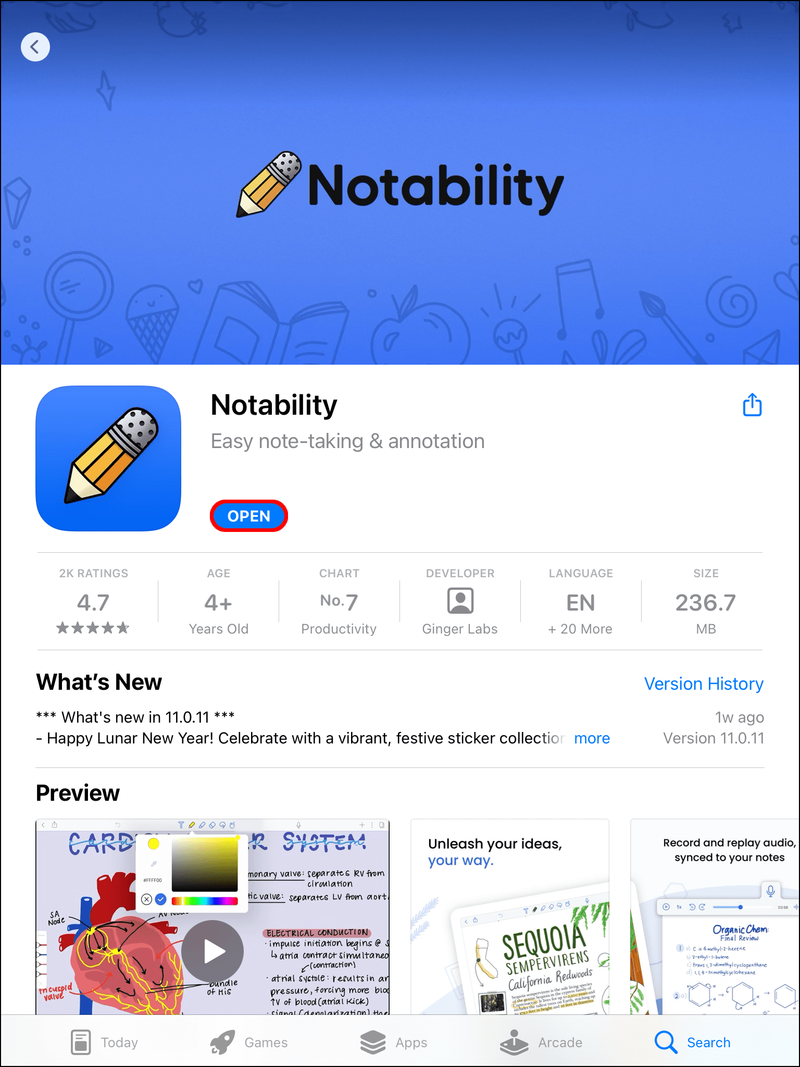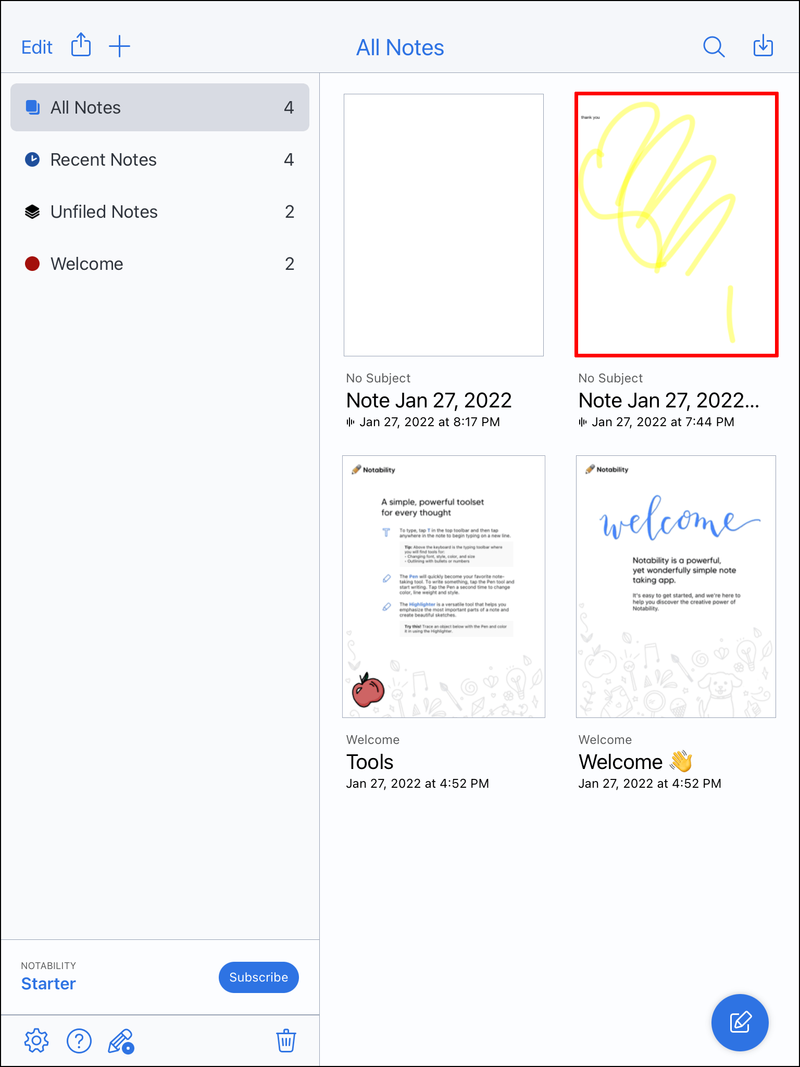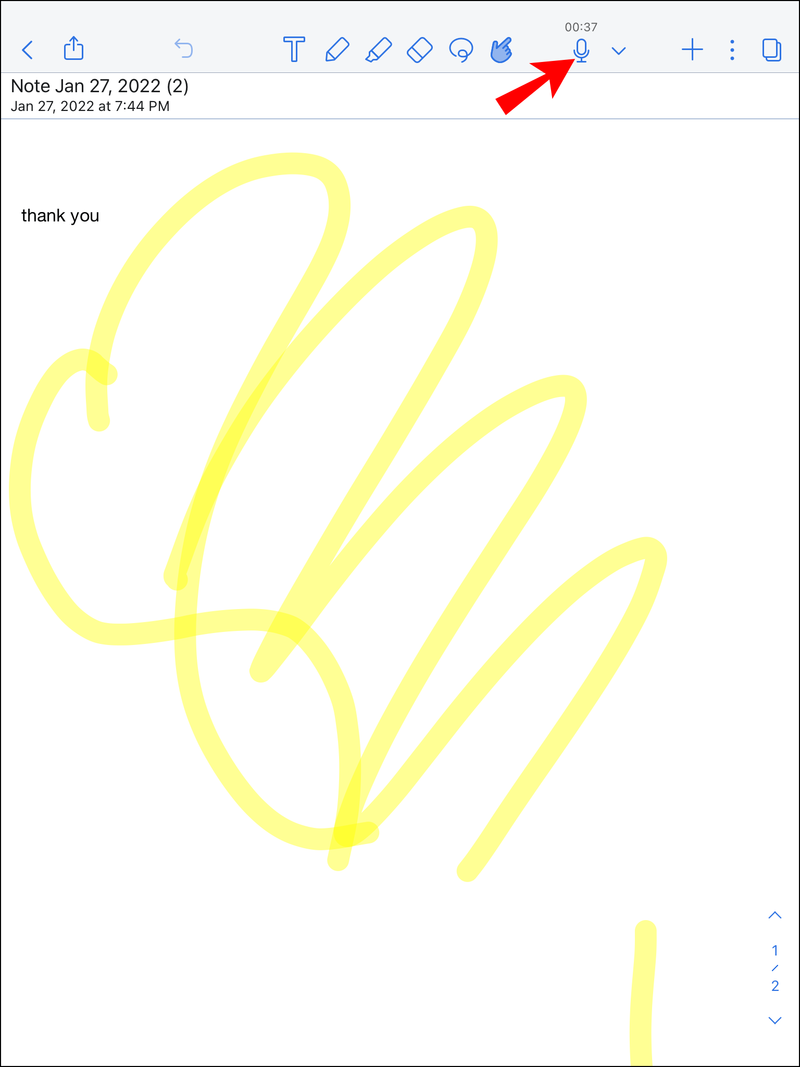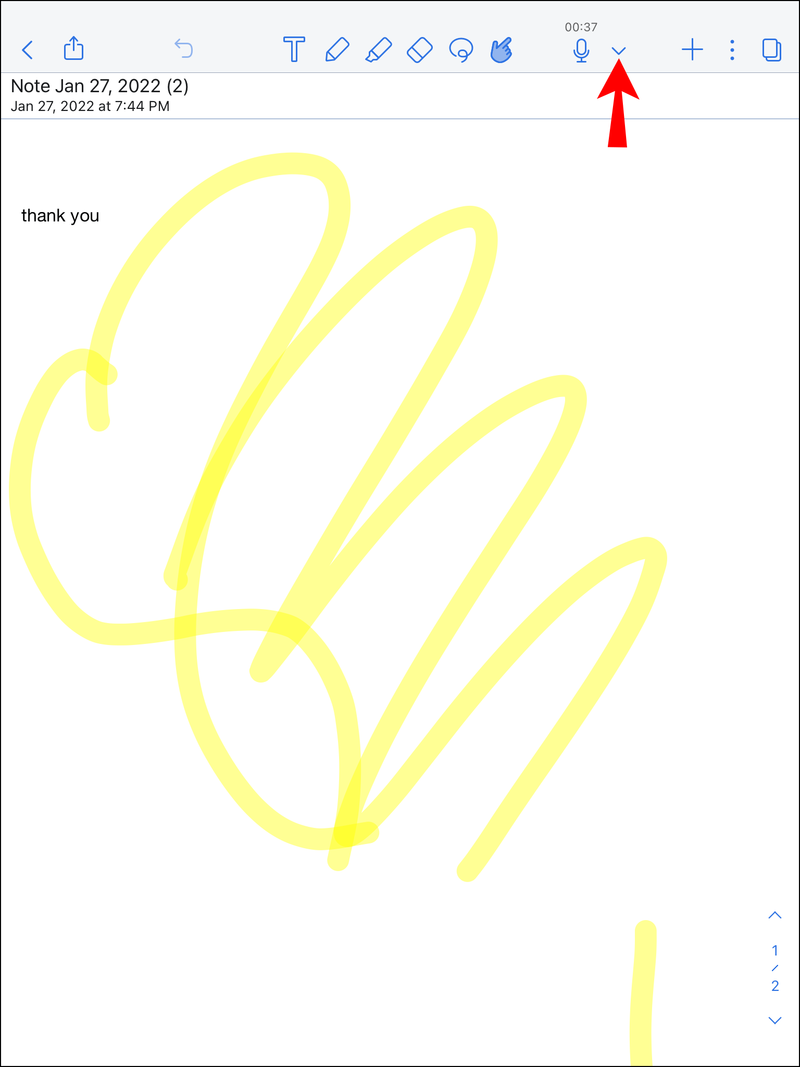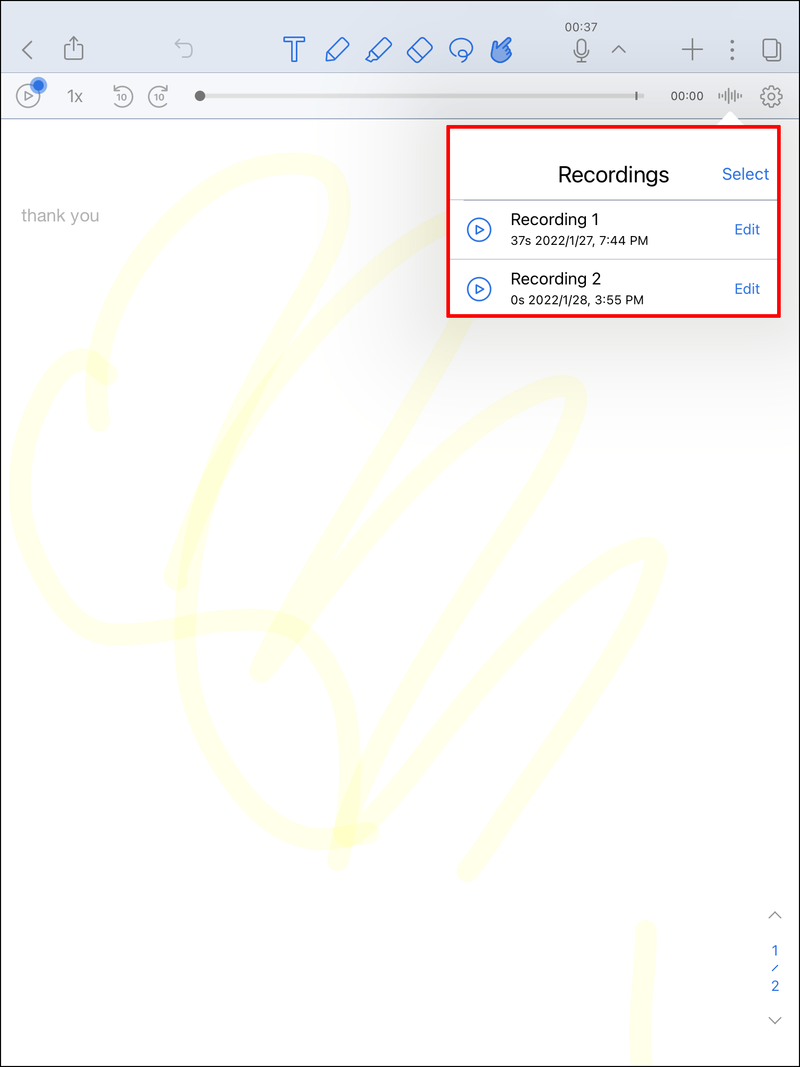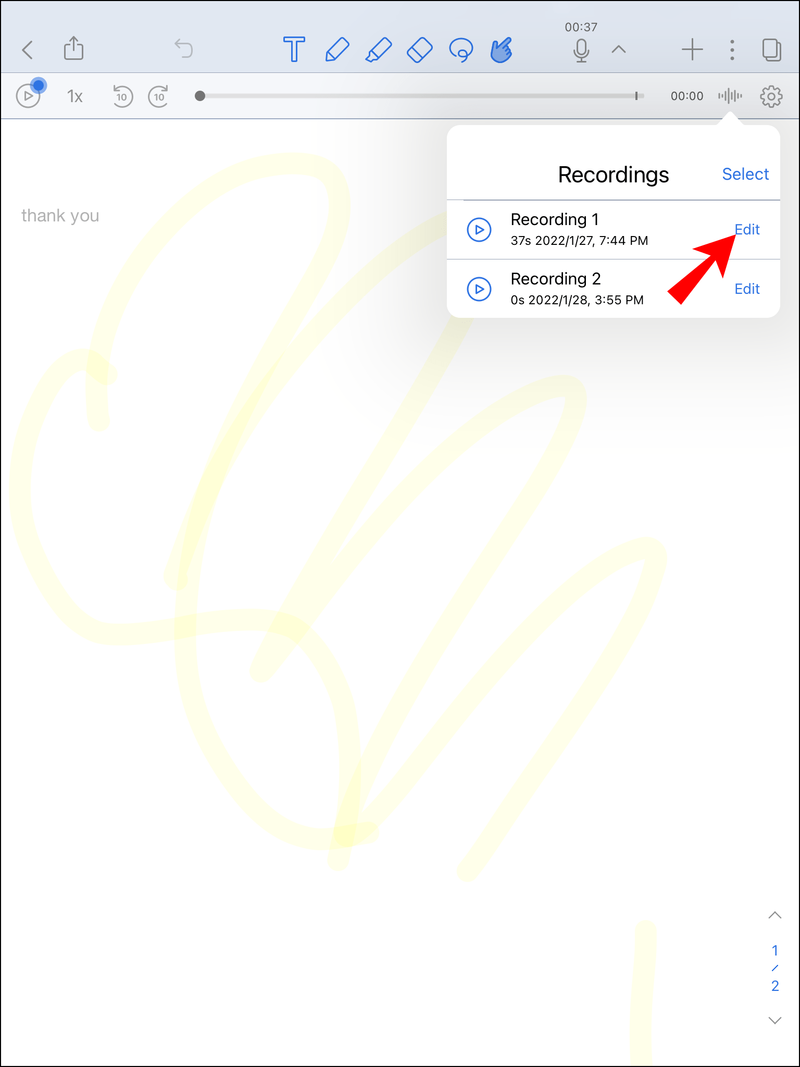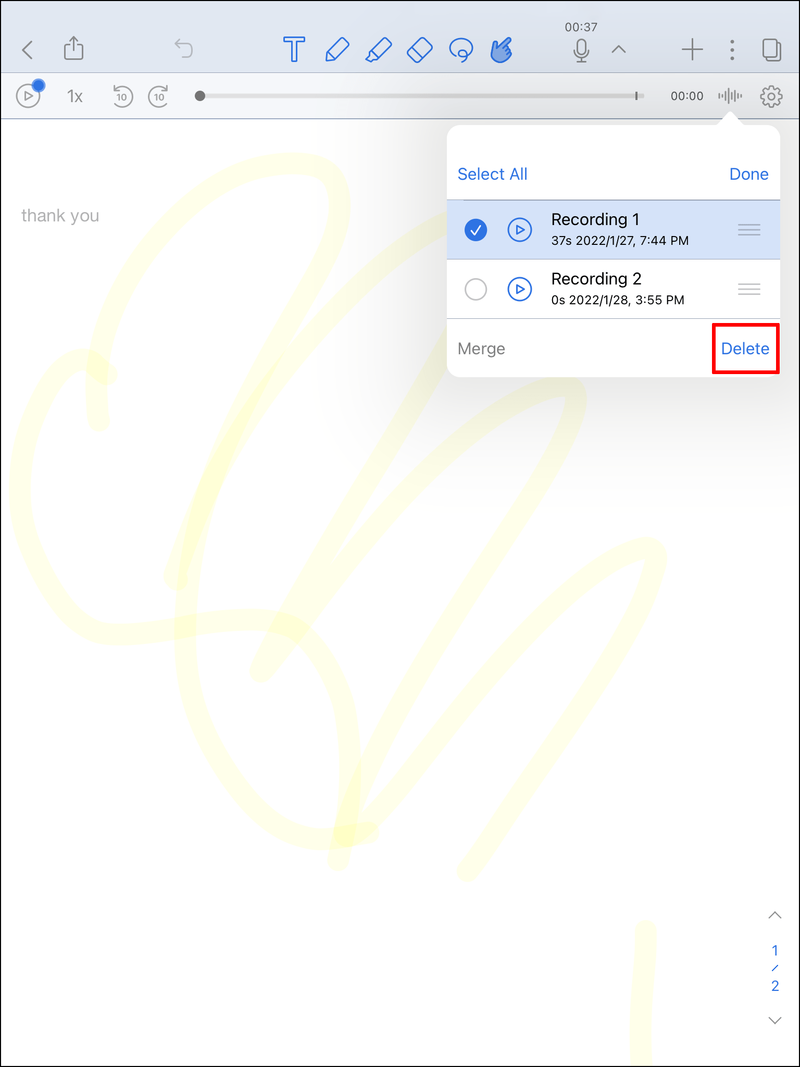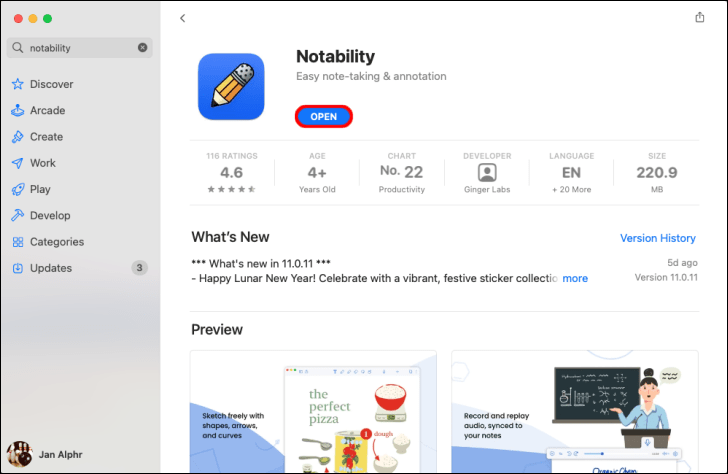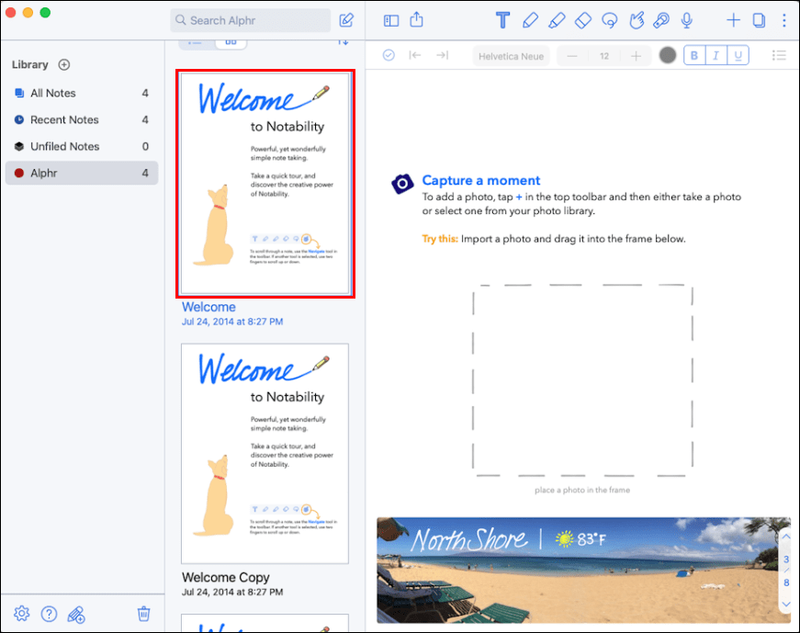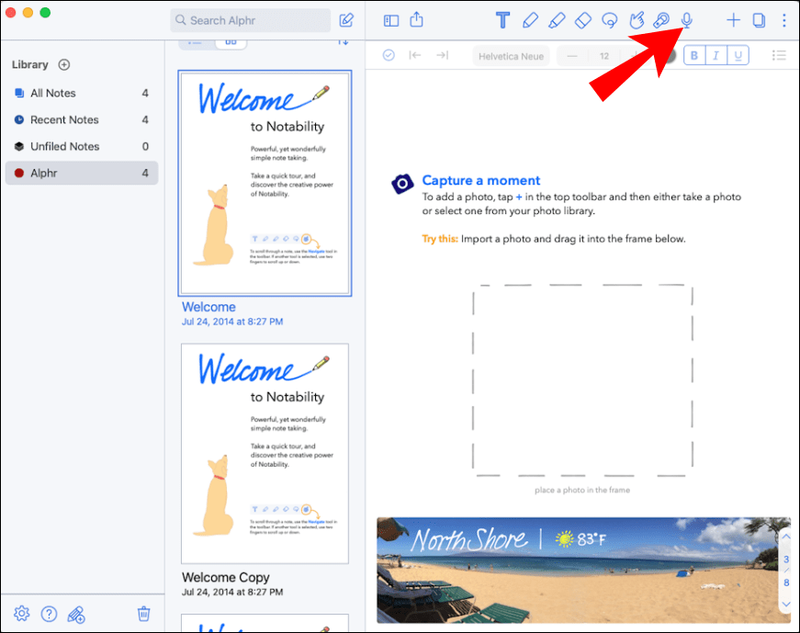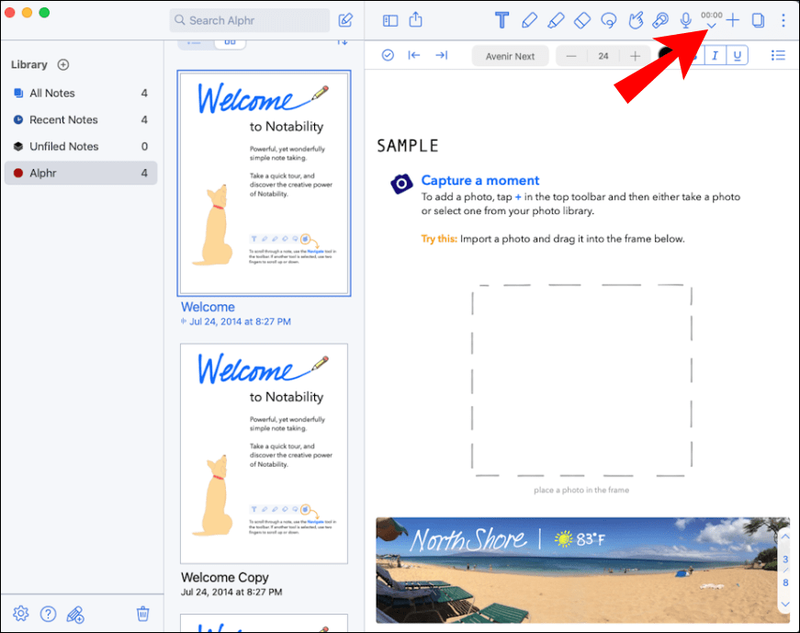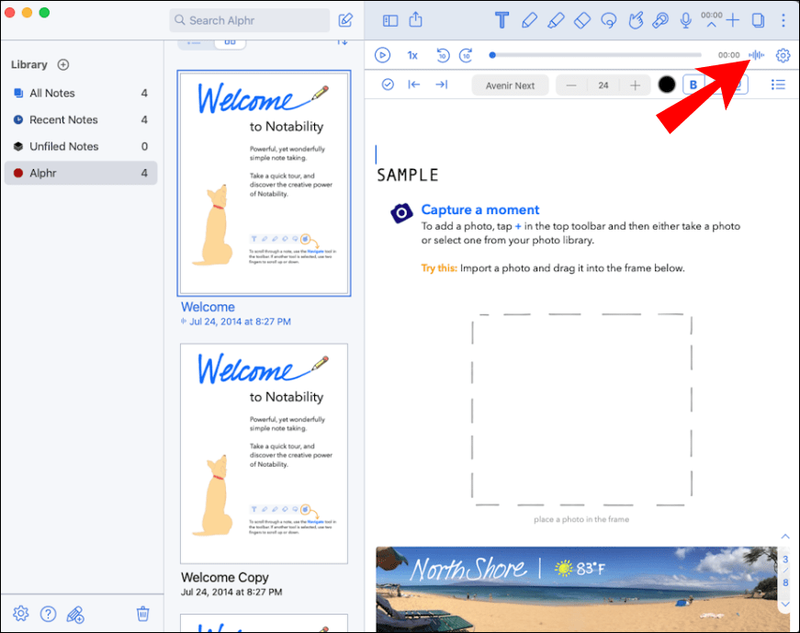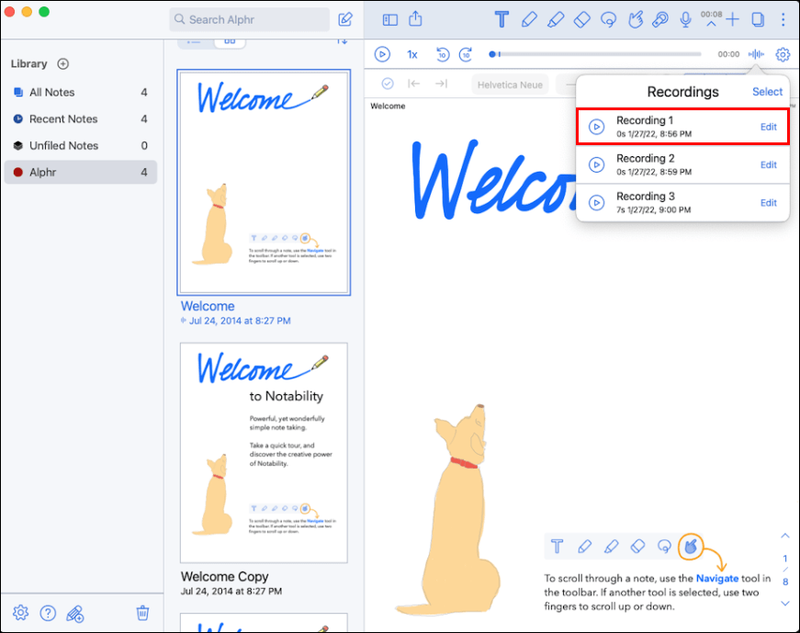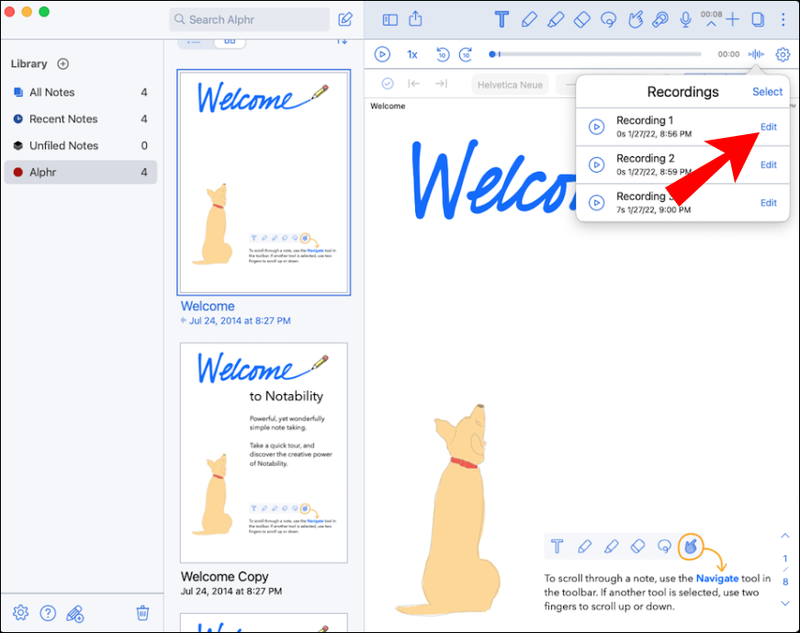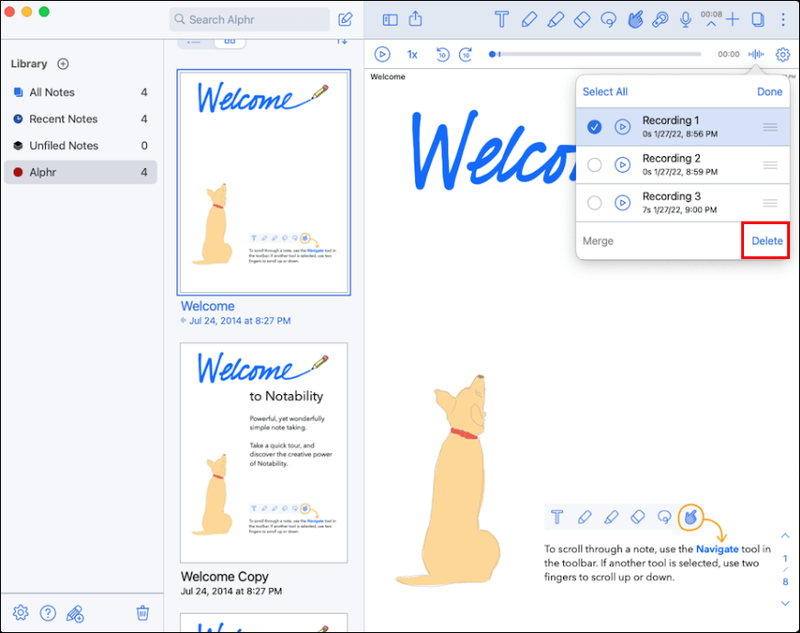Notability е най-популярното приложение за водене на бележки за iPad и други устройства с iOS. Това приложение ви позволява да правите много повече от това да правите бележки и да правите пояснения в PDF файлове. Можете също да направите аудиозапис, да го възпроизведете и да го синхронизирате с вашите бележки. Когато вече не се нуждаете от аудиозаписа, винаги можете да го изтриете.

В тази статия ще обясним как да изтриете аудиозапис в Notability на вашия iPad и Mac. Ще обсъдим и всичко останало, което можете да правите със своите записи в това приложение.
Забележителност – Как да изтриете запис на iPad
Notability е направен предимно за iPad, но можете да го използвате и на iPhone и MacBook. Това приложение ви позволява да правите толкова много неща, освен да водите бележки. Можете да коментирате PDF файлове, да представяте и споделяте вашите бележки, да рисувате, да правите математически уравнения и много други.
Една впечатляваща функция, която Notability предлага, е функцията за аудио запис, която ви позволява да правите записи и да правите бележки едновременно. Това става чрез просто докосване на иконата на микрофона, разположена в горното меню в горния десен ъгъл на екрана. Когато искате да спрете записа, докоснете отново иконата на микрофона.
Notability извежда записите на друго ниво, като ви позволява да ги конвертирате в текст. Можете да направите това, като докоснете стрелката надолу до микрофона и след това изберете бутона за възпроизвеждане в най-лявата страна на раздела. Това ще преобразува вашите записи в писмен текст. Тази функция не само ви спестява много време, но също така ви позволява да се съсредоточите върху вашия клас, лекция или среща. Можете да възпроизвеждате същия аудиозапис толкова пъти, колкото искате.
как да промените показваното име на spotify -
След като конвертирате аудиозапис в текст, можете да го изтриете от приложението. Имайте предвид, че в Notability няма нито едно място, където да се съхраняват всичките ви аудио записи. Вместо това можете да получите достъп до всеки запис от бележката, където е направен. Следователно, за да изтриете конкретен запис, трябва да запомните файла с бележки, в който е създаден.
Ето как можете да изтриете запис в Notability на вашия iPad:
- Стартирайте приложението Notability на вашия iPad:
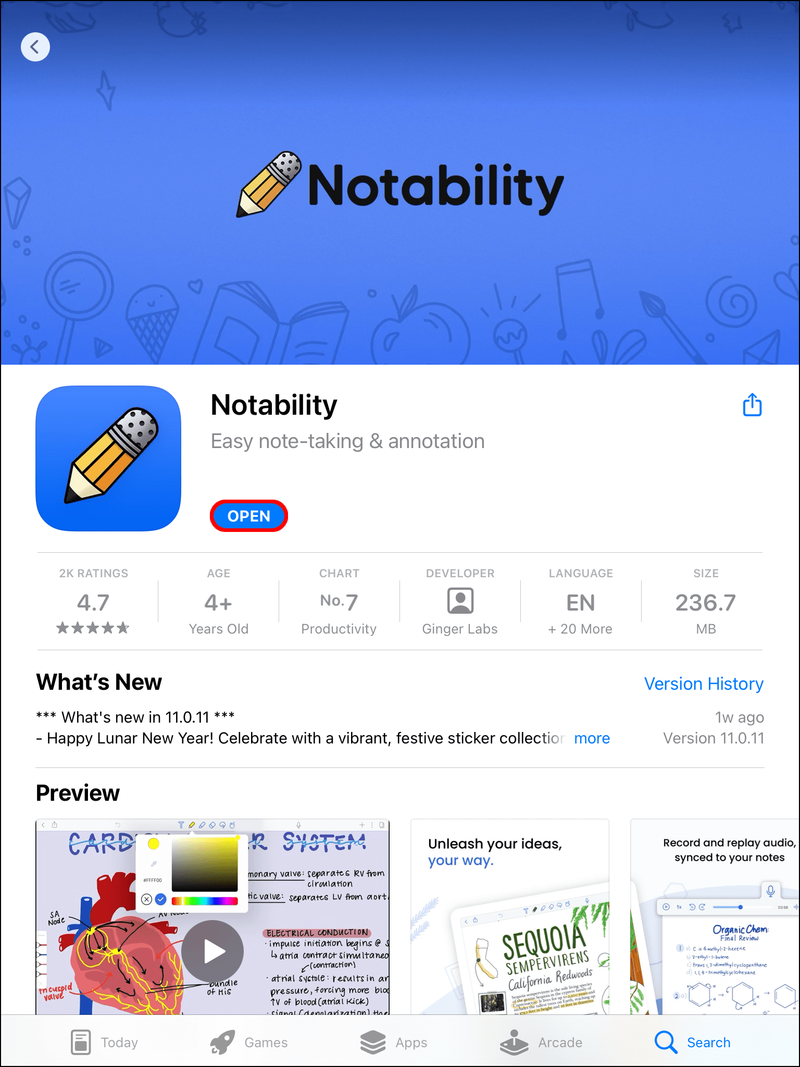
- Отворете бележката, в която е направен записът.
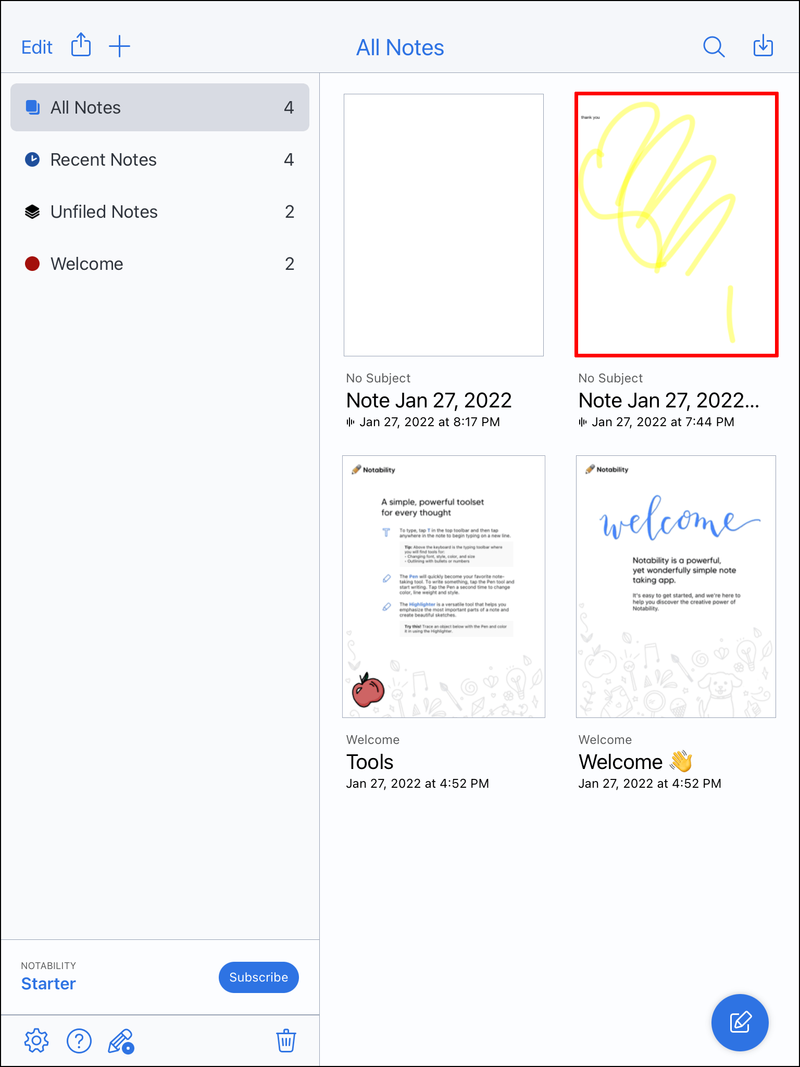
- Отидете до иконата на микрофона в горния десен ъгъл на екрана.
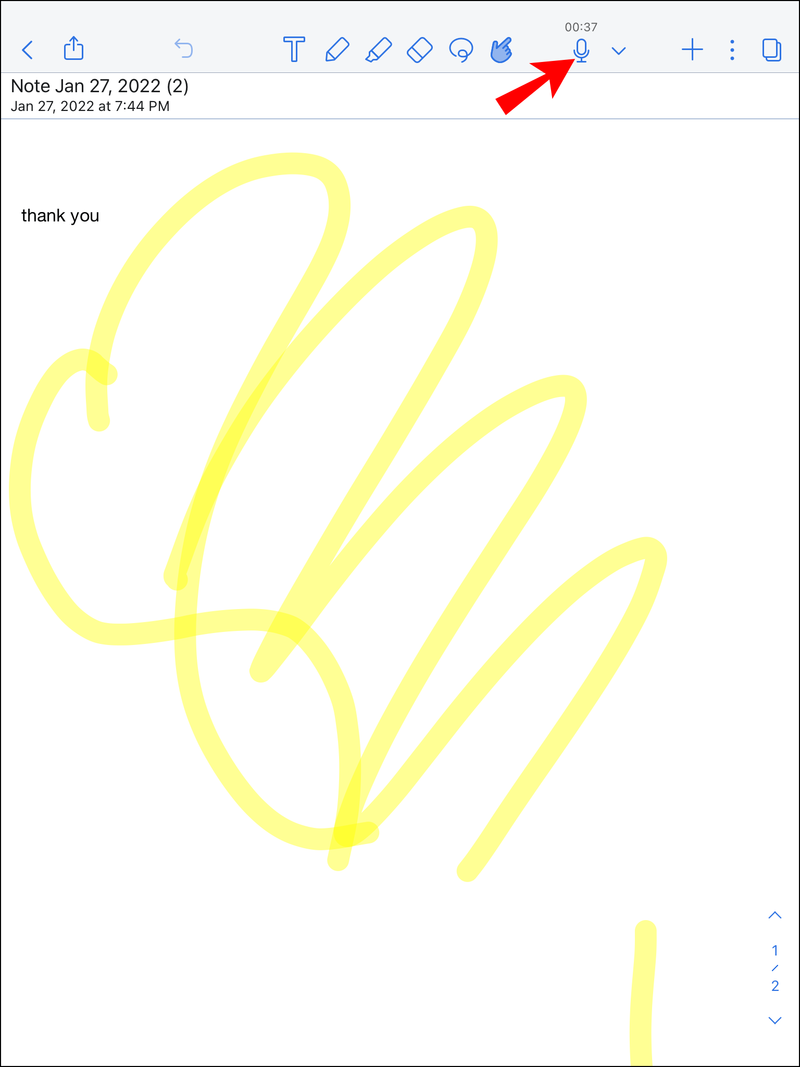
- Докоснете стрелката надолу до микрофона
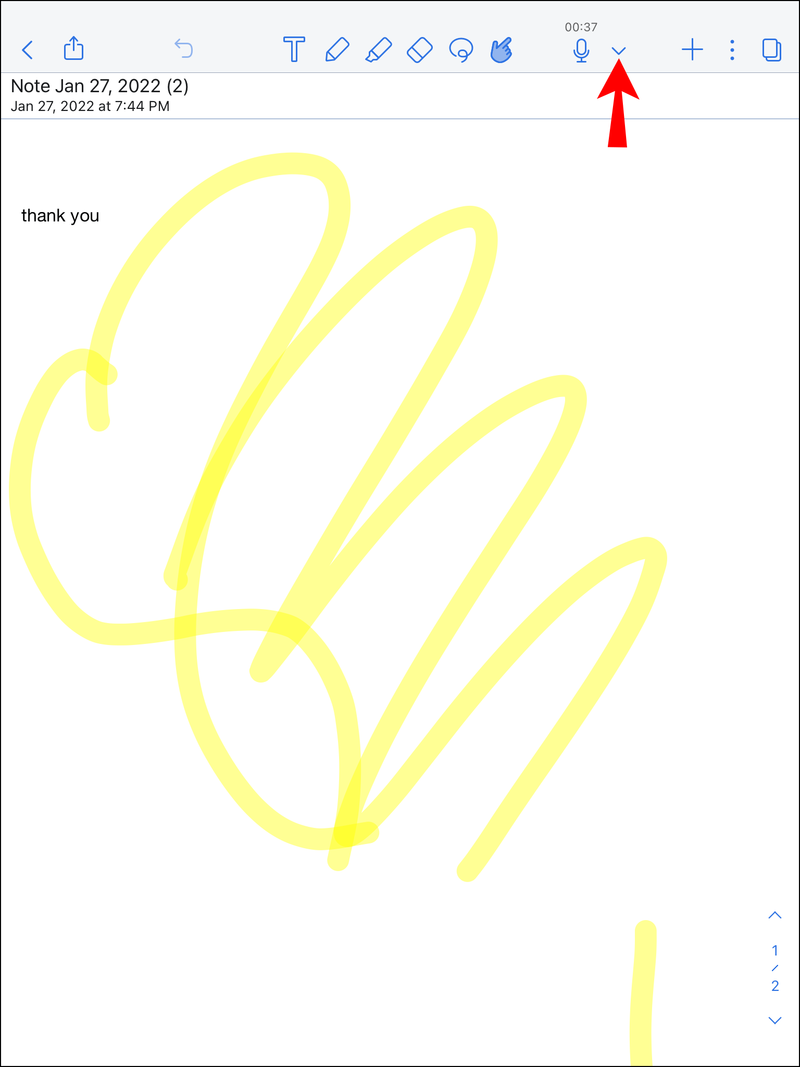
- Отидете до иконата за запис в менюто си. Това ще отвори списъка с всички записи, които сте направили в този файл.
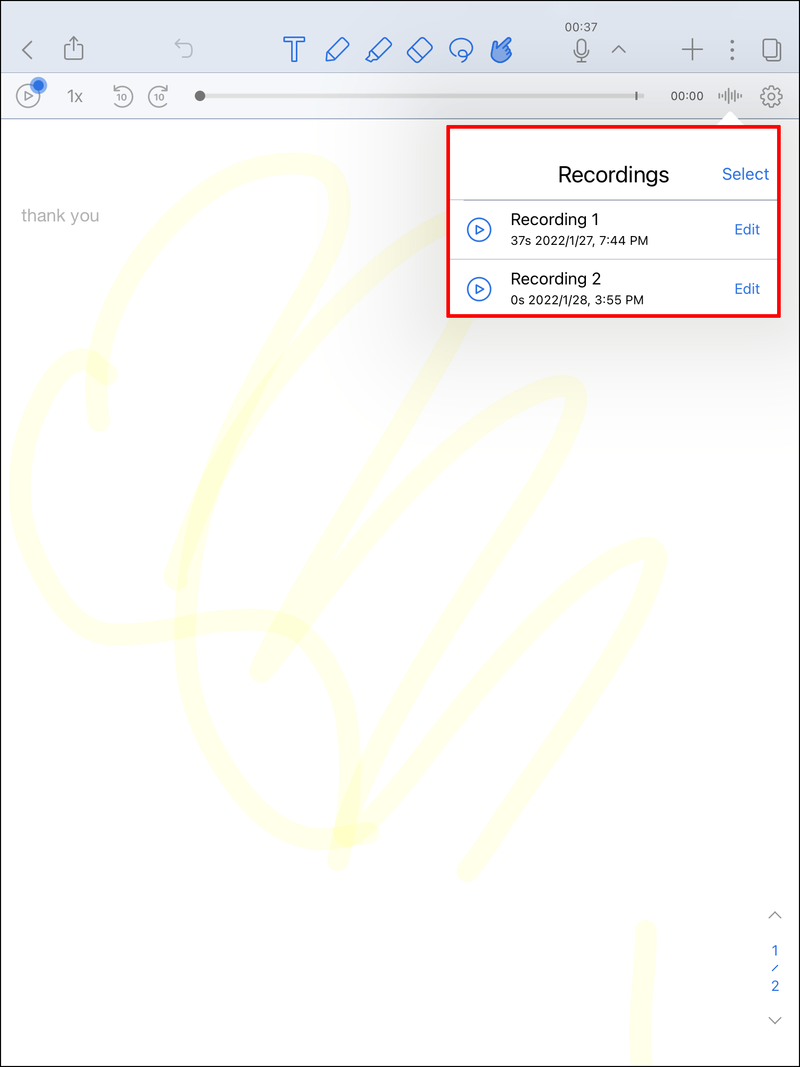
- Намерете записа, който искате да изтриете, и докоснете Редактиране.
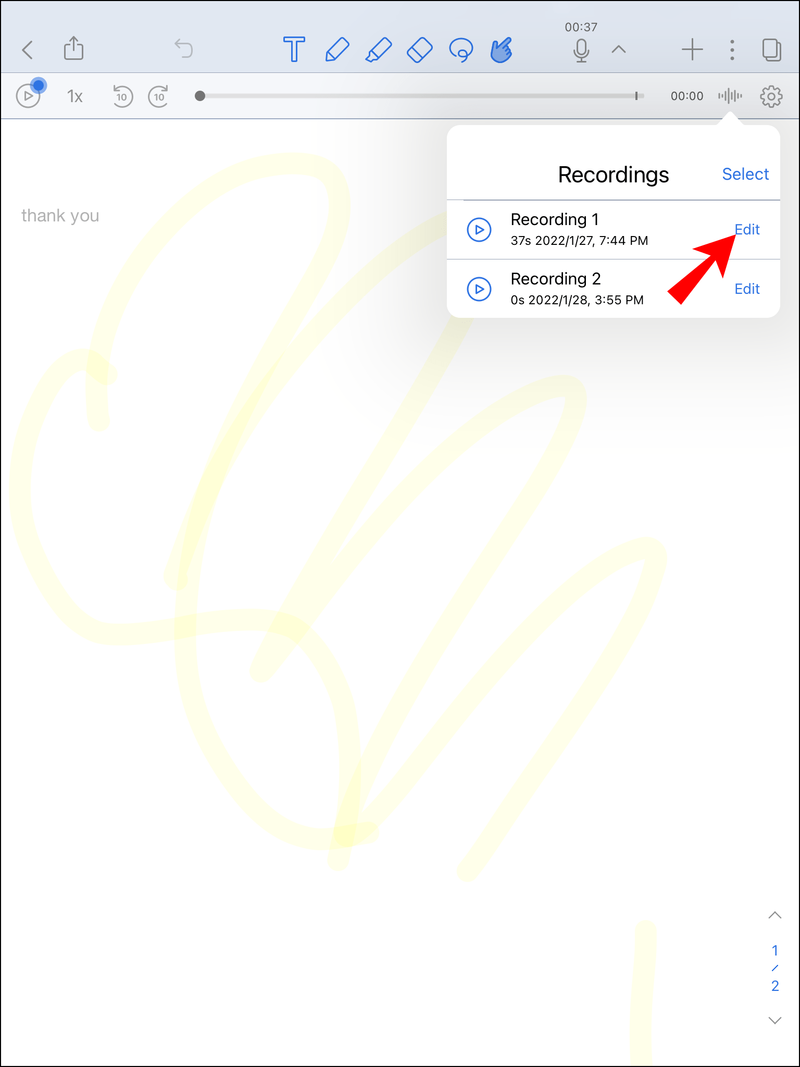
- Изберете бутона Изтрий до бележката.
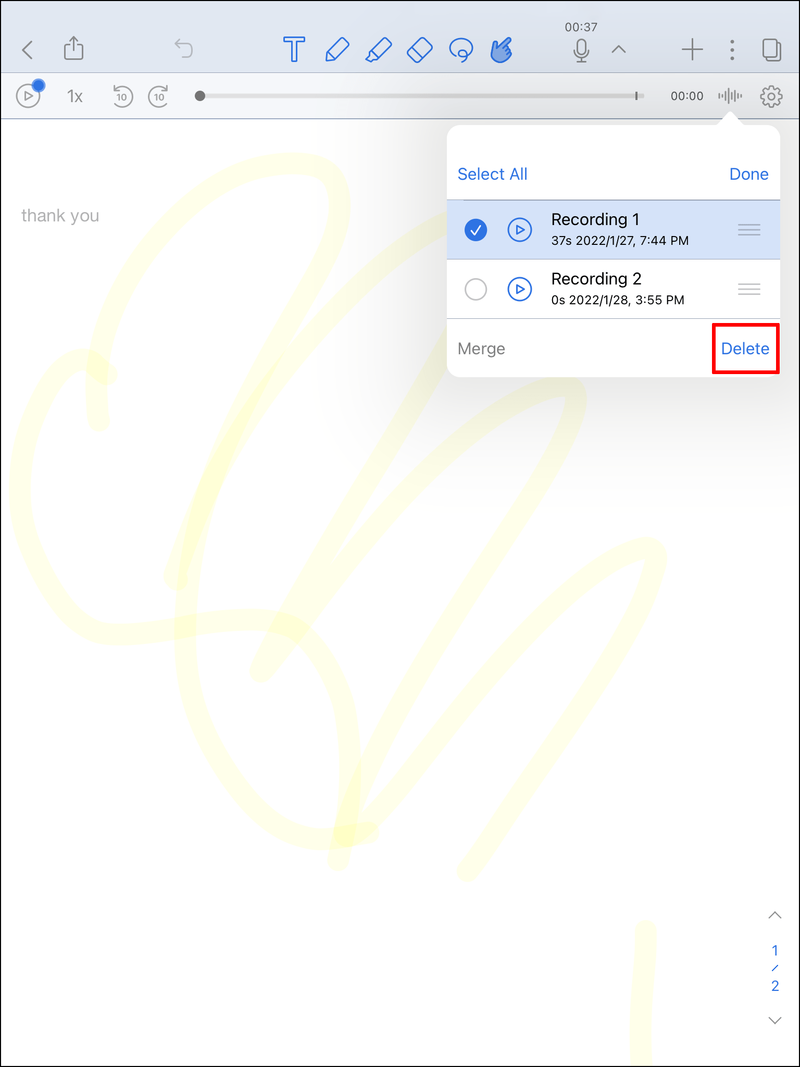
Това е всичко. Въпреки че тези стъпки ви казват как да изтриете аудиозапис от Notability на iPad, същите инструкции важат за приложението iPhone. След като изтриете аудиозапис в Notability, няма да можете да го възстановите.
Notability ви позволява да правите толкова много други неща със своите записи. Например, можете да обедините няколко записа в един, да ги превъртите назад, да ги разделите наполовина, да ги споделите, да ги експортирате и много други.
Забележителност – Как да изтриете запис на Mac
Както споменахме по-горе, Notability е предназначен за използване на iPad. Можете обаче да използвате това приложение за водене на бележки и на вашия Mac. Нещо повече, функцията за аудио запис е достъпна и в настолното приложение. За да активирате тази функция, просто щракнете върху иконата на микрофона в горния десен ъгъл на екрана, когато пишете нещо в приложението.
Можете също да изтриете записи, които сте направили в приложението. Ето как се прави на Mac:
- Стартирайте настолното приложение Notability.
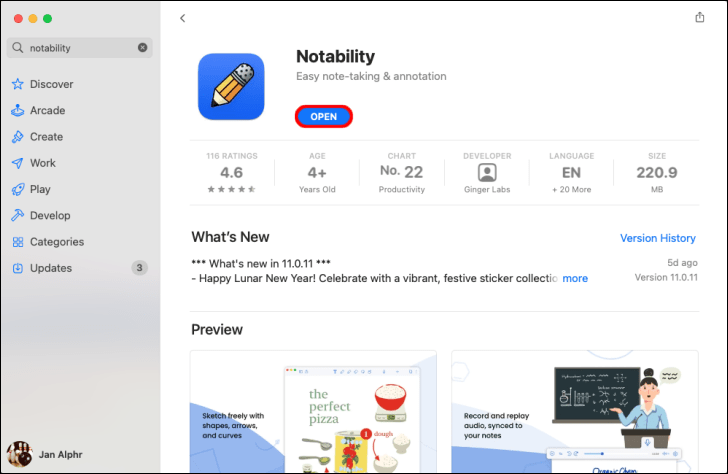
- Отворете бележката, която съхранява записа, който искате да изтриете.
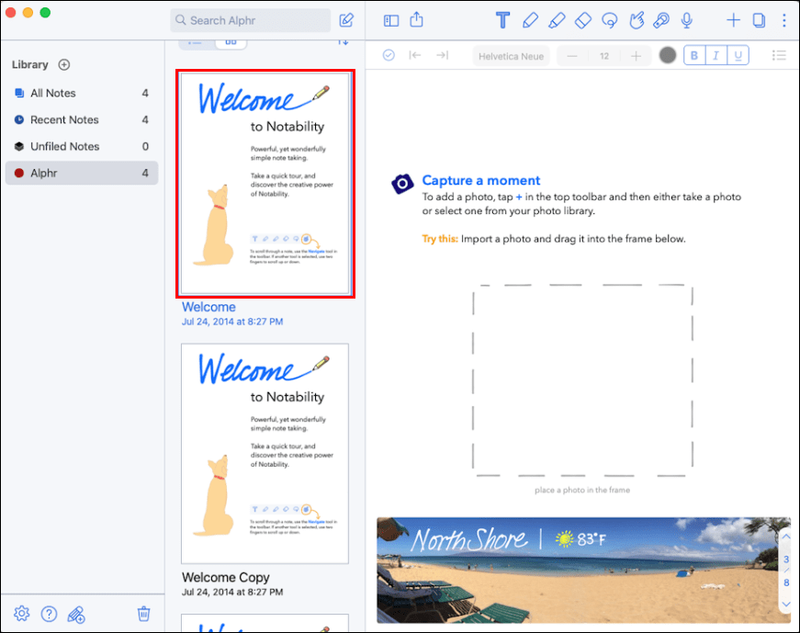
- Придвижете се до иконата на микрофона в горното меню.
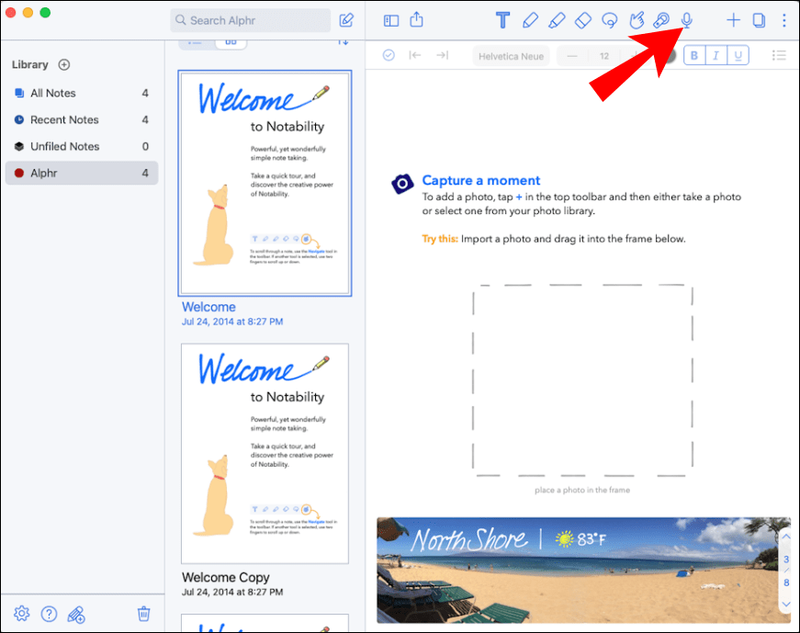
- Кликнете върху стрелката надолу до иконата на микрофона.
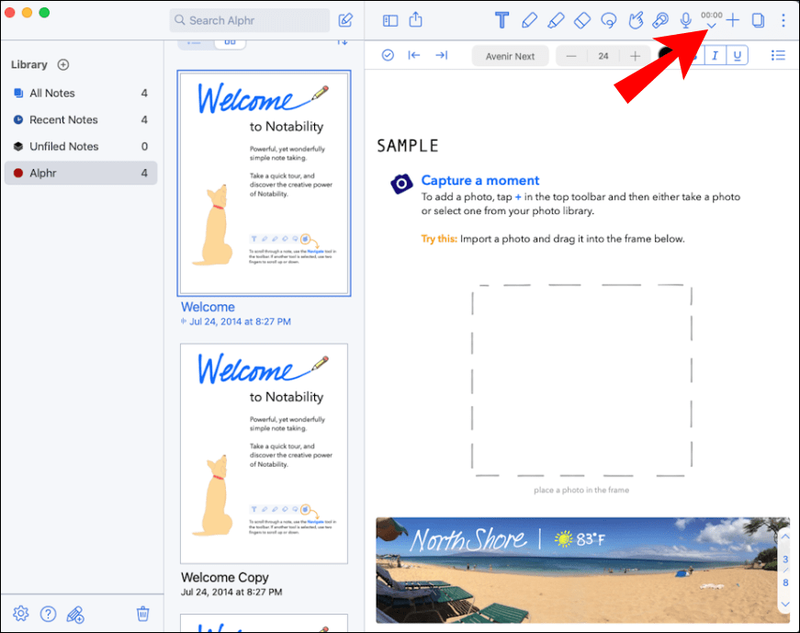
- Отидете до иконата за запис от дясната страна.
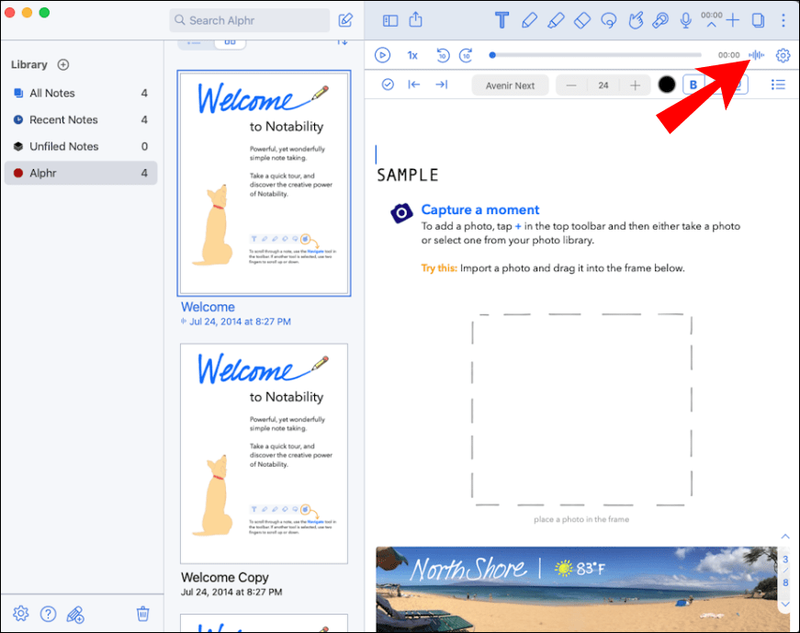
- Изберете аудиозаписа, който искате да изтриете.
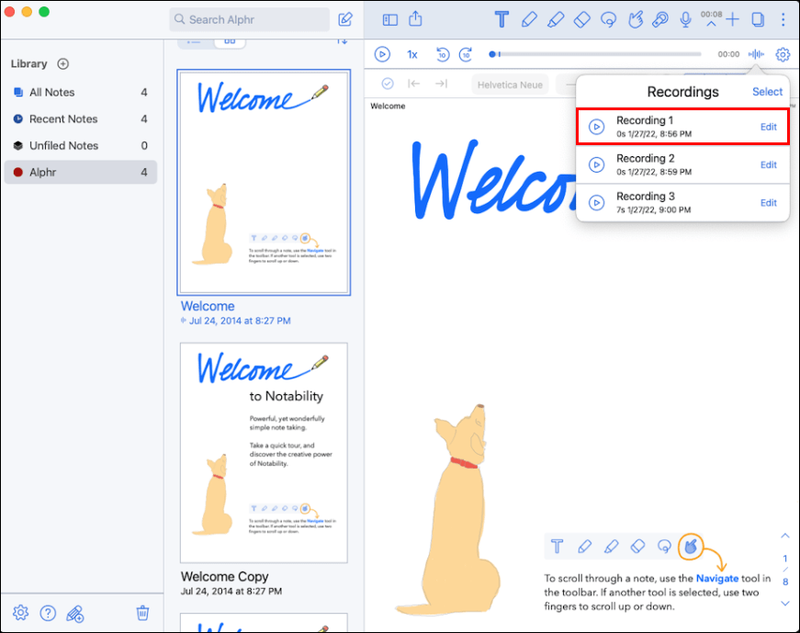
- Щракнете върху Редактиране.
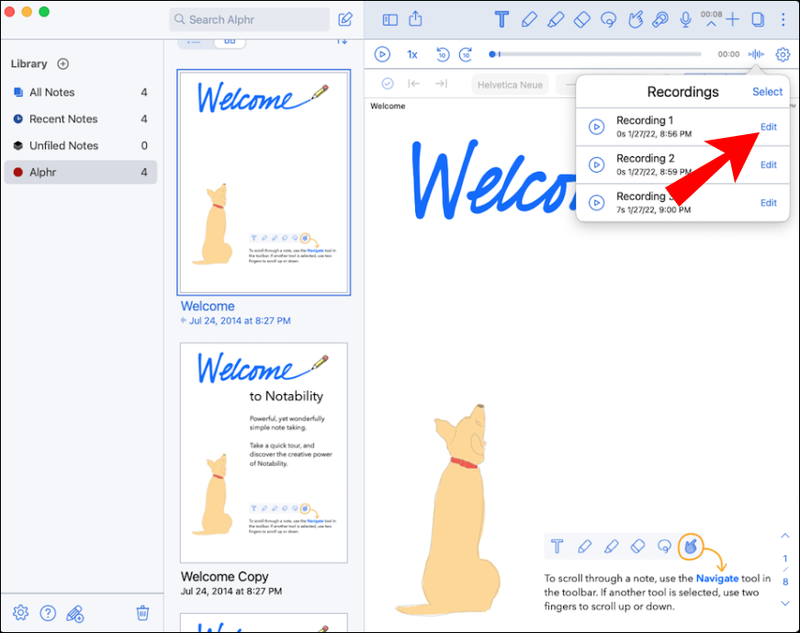
- Изберете опцията Изтриване.
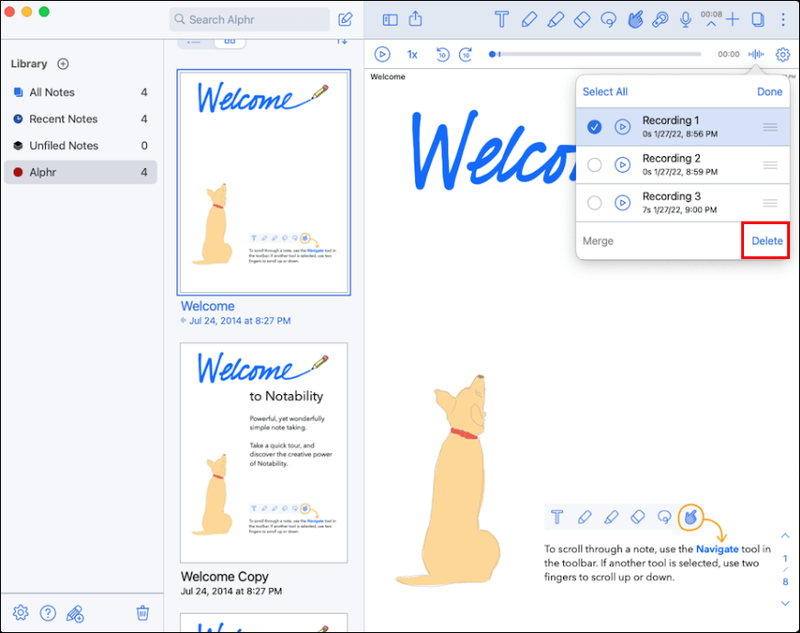
Успешно изтрихте аудиозаписа на Notability на вашия Mac.
Разчистете хранилището си за забележителности
Notability е удобно приложение за водене на бележки, бележки, рисуване и запис. Въпреки това, след като приключите с бележката, няма причина да претрупвате хранилището си с дълги записи. За да направите повече място за нови записи, можете лесно да изтриете старите си аудио записи от приложението.
стартовото меню не работи windows 10
Изтривали ли сте някога аудиозапис в Notability преди? Използвахте ли същия метод, обяснен в ръководството? Уведомете ни в секцията за коментари по-долу.