PowerShell е усъвършенствана форма на команден ред. Той е разширен с огромен набор от готови за използване кратки команди и се предлага с възможност за използване на .NET framework / C # в различни сценарии. Днес ще ви покажа как да стартирате процес, издигнат от подканата на PowerShell.
Реклама
По-рано разгледах как може да бъде същото направено от партиден файл . С Windows 10 Creators Update обаче Microsoft ще премахне акцента върху командния ред и ще популяризира PowerShell навсякъде. Вижте тези статии за справка:
- Windows 10 build 14986 замества Command Prompt с PowerShell навсякъде
- Добавете командния ред обратно към Win + X Menu в Windows 10 Creators Update
- Добавете командния ред към контекстното меню в Windows 10 Creators Update
- Премахнете прозореца Open PowerShell тук от контекстното меню в Windows 10
Затова е добра идея да научите този полезен трик, който може да бъде изпълнен от конзолата PowerShell и да спестите време.
как да промените името си
Стартирайте процес, повишен от PowerShell
За тази задача ще използваме командлета Start-Process. Той поддържа a брой опции , един от тях е -Verb. Ако посочите -Verb като 'RunAs', процесът, който ще стартирате, ще бъде отворен повишен.
Нека се опитаме да стартираме приложението Notepad повишено.
- Отворете PowerShell .
- Въведете или копирайте и поставете следната команда:
Старт-Процес 'notepad.exe' -Глагол RunAs
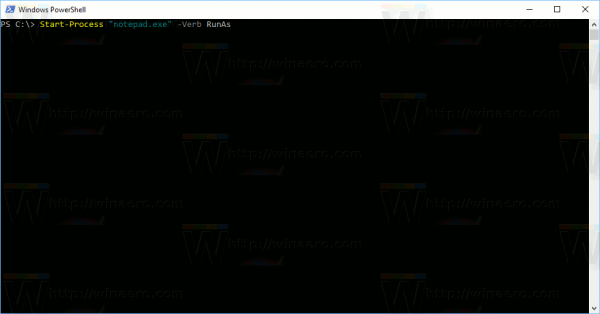
- Ще се появи подкана за UAC. Потвърдете го:
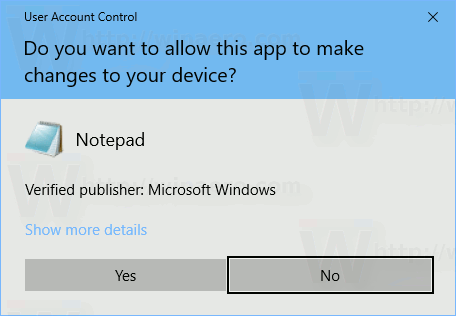
- Приложението Notepad ще бъде отворено повишено.
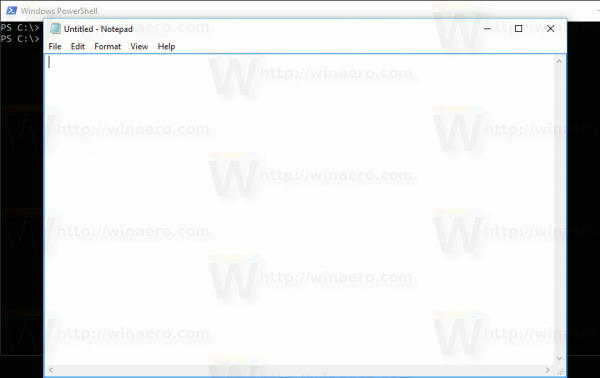 Можете да осигурите това с помощта на диспечера на задачите. Вижте статията: Как да проверите дали процесът се изпълнява като администратор (повишен) в Windows
Можете да осигурите това с помощта на диспечера на задачите. Вижте статията: Как да проверите дали процесът се изпълнява като администратор (повишен) в Windows
Забележка: Ако натиснете бутона „Не“ при подканата на UAC, конзолата PowerShell ще отпечата съобщение за грешка „Операцията е отменена от потребителя“. Това се очаква.
Съвет: Можете да стартирате приложение, повишено с помощта на PowerShell директно, без първо да отваряте конзолата му. Например можете да създадете пряк път или да въведете следната команда в диалоговия прозорец Изпълнение:
powershell.exe -Команда 'Старт-процес Notepad.exe-Verb RunAs'
Резултатът ще бъде същият. Прозорецът на Powershell ще мига за момент и след това приложението ще се отвори повдигнато.
Стартирайте процес, повишен с аргументи от PowerShell
Ако трябва да предадете някои аргументи (известни също като превключватели или параметри) на процес, който ще стартирате повишен от PowerShell, използвайте превключвателя -Argument на командлета Start-Process. Аргументът, посочен там, ще бъде предаден на целевия изпълним файл. Ето модифицирани примери с Notepad.exe, които използвах по-горе.
За конзолата PowerShell използвайте следната команда:
Start-Process 'notepad.exe' -Argument 'C: My Stuff my file.txt' -Verb RunAs
Оградете пътеките, които имат интервали в кавички. Ако трябва да предадете повече от повече аргументи, разделете ги със запетаи и използвайте ArgumentList:
Start-Process 'file.exe' -ArgumentList 'argument1, argument2, argument3' -Verb RunAs
От PowerShell можете да използвате следната команда:
някой знае ли, когато му откажете приятел
powershell.exe -Команда 'Старт-процес' Notepad.exe '-Аргумент' C: My Stuff my file.txt '-Verb RunAs'
Още един пример:
powershell -Command 'Start-Process powershell.exe -ArgumentList' -ExecutionPolicy Bypass -NoExit -Command 'Checkpoint-Computer -Description ' RestorePoint1 '-RestorePointType ' MODIFY_SETTINGS '' '' -Verb RunAs
Вижте статията за повече информация: Създайте точка за възстановяване в Windows 10 с PowerShell
Оградете пътеките с интервали в единични кавички, както е показано по-горе.
Това е.

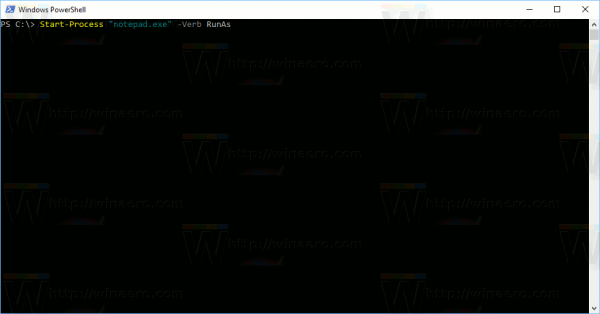
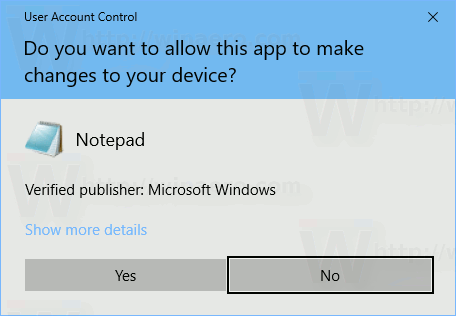
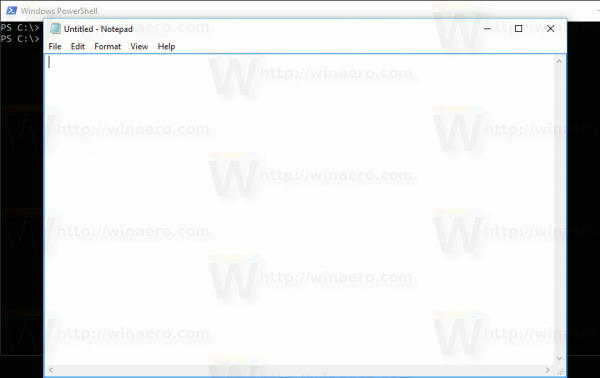 Можете да осигурите това с помощта на диспечера на задачите. Вижте статията: Как да проверите дали процесът се изпълнява като администратор (повишен) в Windows
Можете да осигурите това с помощта на диспечера на задачите. Вижте статията: Как да проверите дали процесът се изпълнява като администратор (повишен) в Windows 







