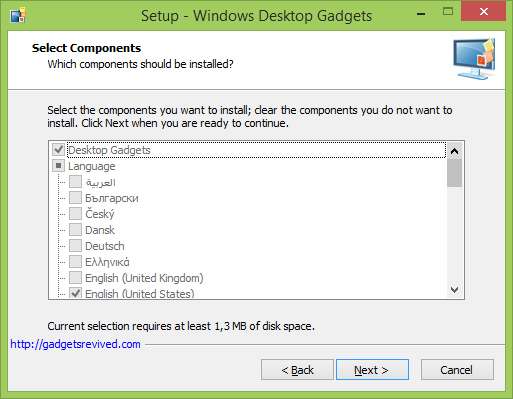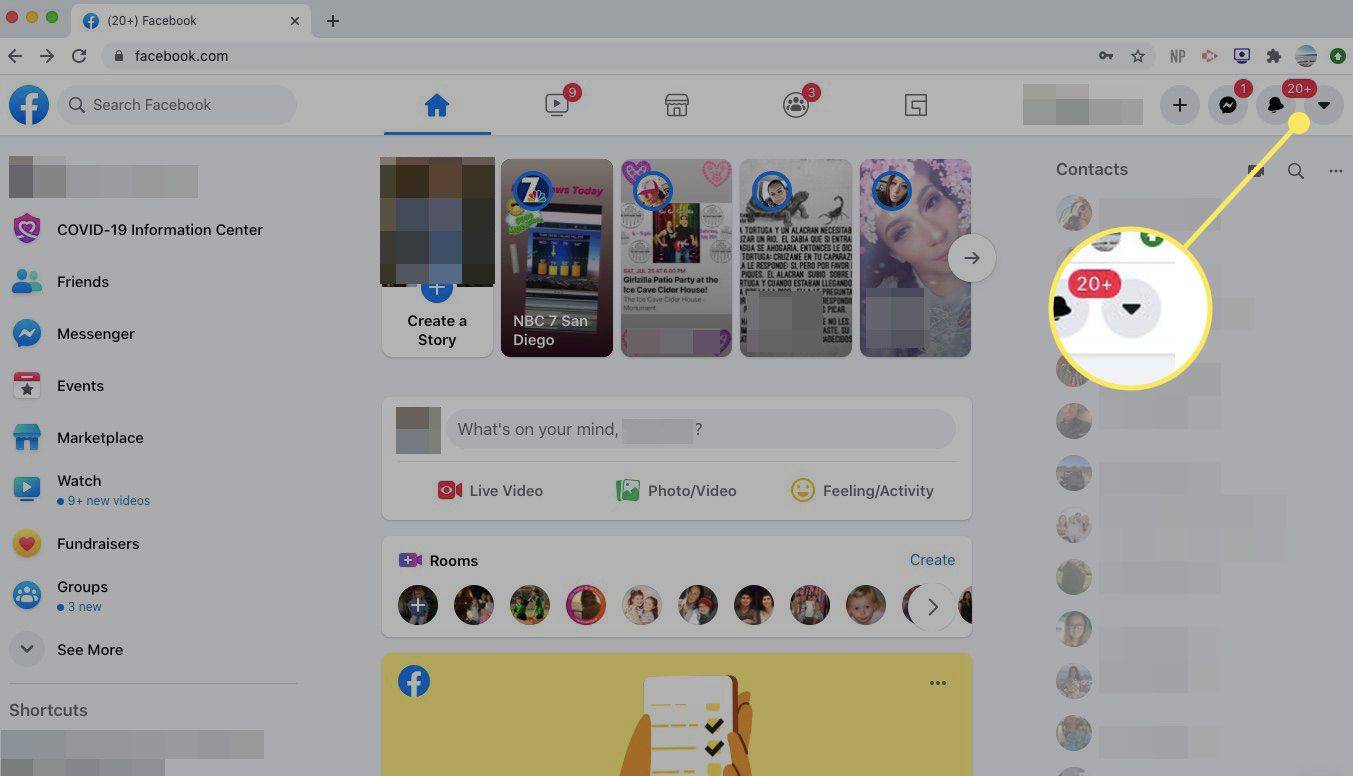Нарастващата популярност Google Chromecast е едно от най-полезните устройства за стрийминг, достъпни за потребителите по целия свят днес. Можете да използвате това сложно устройство, за да предавате поточно съдържание, да показвате домашните си видеоклипове на по-голям екран и да споделяте презентации.

Устройството е достатъчно просто, но изисква известна работа, за да го настроите и да работи правилно. Тази статия ще ви научи как да започнете да използвате своя Google Chromecast и ще предостави някои полезни съвети по пътя.
как да разделя екрана на
Как да настроите Google Chromecast
Процесът може да изглежда малко объркващ, защото устройството Chromecast е толкова просто. Имате HDMI порт от единия край, а другият се включва в стената за захранване. За разлика от кабелните кутии и игралните конзоли, няма други бутони, инструкции или портове.
За щастие процесът наистина е толкова прост, колкото устройството. Преди да влезем в инструкциите, нека се уверим, че имате всичко необходимо, за да завършите процеса на настройка.
От какво имаш нужда
Ще ви трябва устройството Chromecast. Можете да закупите такъв на ниска цена в Amazon, като използвате тази връзка или да вземете от повечето големи търговци на дребно. Устройството ще ви струва средно около , но е безплатно за използване и определено си заслужава инвестицията.

След това ще ви трябва приложението Google Home на вашия смартфон или таблет. Можете да изтеглите приложението от Google Play Store тук , а потребителите на iOS могат да го получат тук . Тъй като Chromecast е основно устройство, ще ви трябва това приложение, за да управлявате Chromecast и да започнете.
Ще ви е необходим и акаунт в Google, до който имате достъп. Когато за първи път инсталирате приложението Google Home на вашия смартфон или таблет, ще се появи подкана с молба да влезете в акаунта си. Можеш създайте безплатен акаунт в Google тук ако вече нямате такъв.
Интернет връзка също е в нашия списък с неща, които ни трябват, за да завършим процеса на настройка. Можете да използвате честота 2,4 ghz или 5 ghz (с изключение на първо поколение Chromecast); просто се уверете, че вашият смартфон е свързан към мрежата, която искате да използвате.
как да разбера какъв овен имам
И накрая, ще ви трябва монитор или телевизор с HDMI портове. Повечето по-нови устройства вече имат това, така че не би трябвало да е проблем.
Как да настроите устройство Chromecast
Сега, когато събрахме всичко необходимо, за да завършим настройката, е време да започнем. Както споменахме по-горе, процесът е доста лесен за завършване. Ето как:
- Включете вашия Chromecast в HDMI порта на вашия телевизор. След това включете захранващия кабел в контакт.

- Използвай Бутон за въвеждане за да превключите телевизора си към HDMI порта, към който сте включили устройството си Chromecast.
- Ако имате Chromecast с дистанционно, вашето дистанционно за Chromecast трябва да започне да се сдвоява автоматично. Ако не, изберете Започнете сдвояване за да продължите. След това задръжте Бутон за връщане назад и Бутон Начало така че светодиодният индикатор да се появи на дистанционното.
- След като сте сдвоени, изберете кой език искате да използвате.
- Отворете приложението Google Home на вашия смартфон. Влезте в акаунта си в Google, ако още не сте го направили.

- Натисни Настройте Chromecast . Или докоснете иконата „+“ в горния ляв ъгъл. След това докоснете Настройте Chromecast .

- Изберете групата, към която искате да добавите това устройство Chromecast (в този случай: „Дом“).

- Предходните страници ще поискат разрешения за местоположение и приемане на общите условия. Активирайте достъпа до местоположението и докоснете Следващия .

- Изберете WiFi мрежата, която искате да използва вашият Chromecast. След това докоснете Следващия .

- Изберете местоположението в дома си, за да определите лесно кое устройство искате да предавате в бъдеще.

- След малко вашият телевизор ще покаже четирицифрен буквено-цифров код. Изчакайте този код да се появи и в приложението Google Home. След това докоснете да ако съвпада.

- След като приемете общите условия, ще видите, че вашият Chromecast вече е настроен. Щракнете върху продължи когато бъдете подканени.

- Приложението Google Home ще ви предложи да ви преведе през урок, в който можете да прехвърлите екрана си към монитора или телевизора. Можете също да докоснете Пропусни в долния ляв ъгъл, ако искате да заобиколите тази стъпка.

След като вашият Chromecast е настроен, можете да започнете да предавате съдържание директно от телефона или компютъра си.
често задавани въпроси
Ето още няколко отговора на вашите въпроси относно процеса на настройка на Google Chromecast.
Какви устройства са съвместими с моя Chromecast?
Chromecast работи с Android, iOS, Mac OS X, Windows и Chrome OS. Можете също да го стартирате на компютър с Ubuntu, но ще трябва да използвате Chrome или Chromium за достъп до него.
Мога ли да настроя VPN с моето устройство Chromecast?
Абсолютно! Имаме пълен урок, който ще ви научи как да използвате VPN с вашия Chromecast тук. Ще ви е необходим рутер или компютър с активиран VPN, за да настроите виртуален рутер за безопасно предаване на съдържание с VPN.