Не са много случаите, когато трябва да изпълните скрипт на Power Shell (* .PS1 файл) като администратор. Но когато имате нужда, това може да бъде сложно. Вместо просто да щракнете двукратно върху вашия PS1 файл, трябва да отворите повишена конзола на Power Shell и да въведете името на PS1 скрипт файла по правилния път, за да изпълните скрипта като администратор. За да избегнете това, можете да добавите команда за контекстно меню за PS1 файлове към приложението File Explorer, което ще ви позволи да стартирате избрания PS1 файл като администратор. Ето как.
Реклама
Това може да се направи с проста настройка на системния регистър. Следвайте инструкциите по-долу.
- Отворете редактора на системния регистър .
- Отидете на следния ключ на системния регистър:
HKEY_CLASSES_ROOT Microsoft.PowerShellScript.1 shell
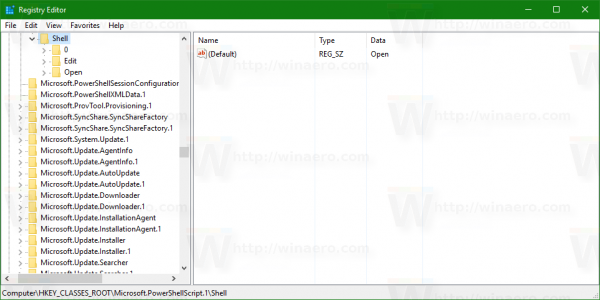 Съвет: Можете достъп до желания ключ от системния регистър с едно щракване .
Съвет: Можете достъп до желания ключ от системния регистър с едно щракване .
Ако нямате такъв ключ на системния регистър, просто го създайте. - Създайте тук нов подраздел, наречен 'runas'. Вие ще получите
HKEY_CLASSES_ROOT Microsoft.PowerShellScript.1 shell runas
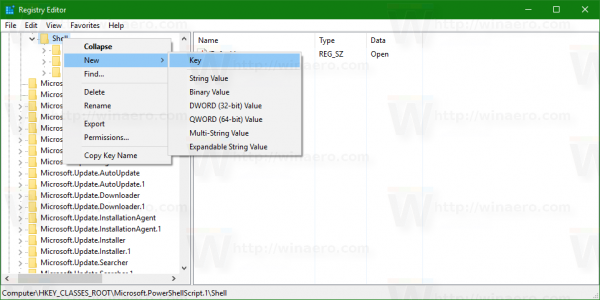
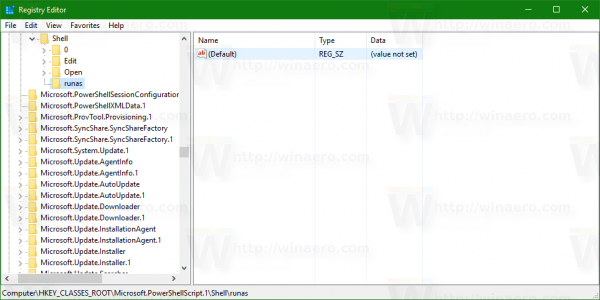
- Под подраздела runas създайте нова низова стойност с имеHasLUAShield. Не задавайте данните за стойността му, оставете го празно. Тази стойност е необходима само за добавяне на иконата на UAC към елемента от контекстното меню, който създавате. Трябва да го получите, както следва:
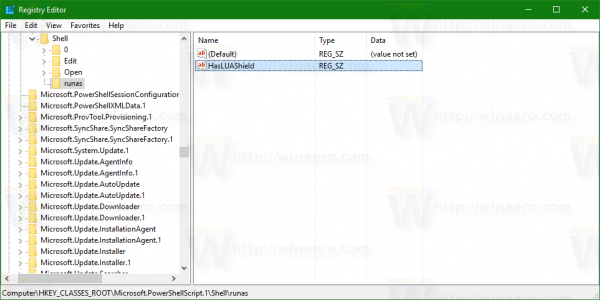
- Под подключа на runas създайте нов подраздел, наречен 'command'. Ще получите следния път:
Команда HKEY_CLASSES_ROOT Microsoft.PowerShellScript.1 shell runas
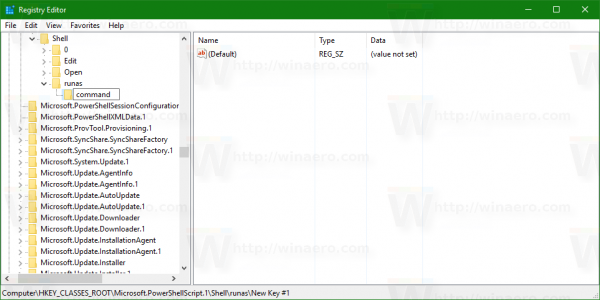 Задайте параметъра по подразбиране накомандаподраздел към следния текст:
Задайте параметъра по подразбиране накомандаподраздел към следния текст:powershell.exe '-Command' 'if ((Get-ExecutionPolicy) -ne' AllSigned ') {Set-ExecutionPolicy -Scope Process Bypass}; & '% 1'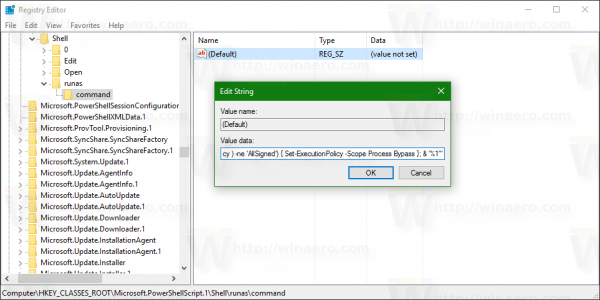
Сега щракнете с десния бутон върху който и да е файл * .PS1, за да тествате елемента от контекстното меню:

За да спестите време, можете да изтеглите готови за използване файлове от системния регистър:
Изтеглете файлове от системния регистър
как да направя бял бетон в minecraft
Използвайте ги, за да добавите или премахнете споменатия елемент от контекстното меню.
Като алтернатива можете да използвате Winaero Tweaker и да активирате или деактивирате функцията с едно щракване.

Можете да изтеглите Winaero Tweaker от тук:
Изтеглете Winaero Tweaker
Ти си готов. За да отмените тази промяна, изтрийте споменатия подраздел „runas“.

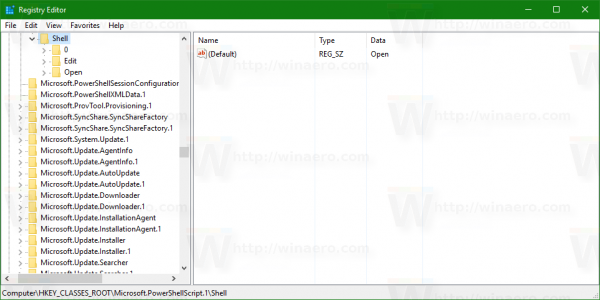 Съвет: Можете достъп до желания ключ от системния регистър с едно щракване .
Съвет: Можете достъп до желания ключ от системния регистър с едно щракване .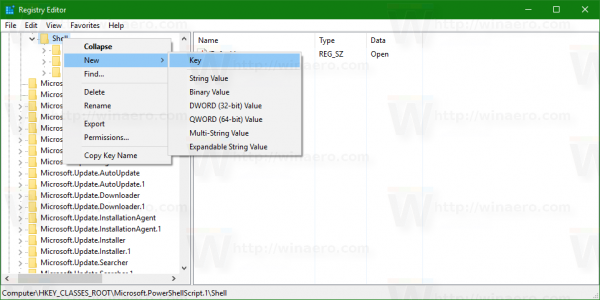
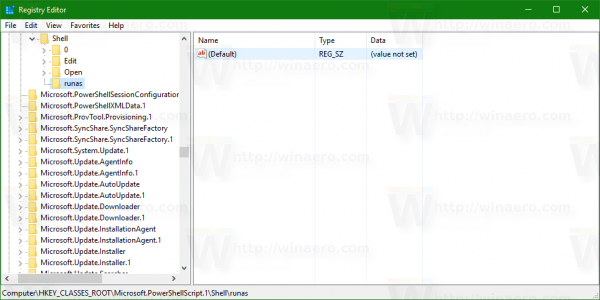
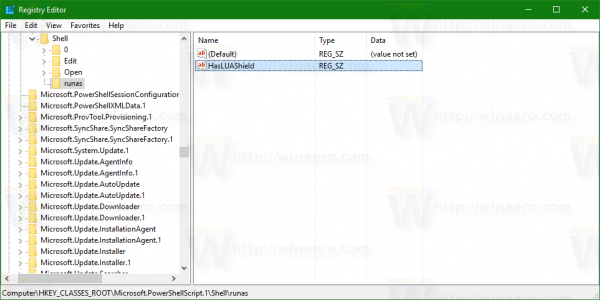
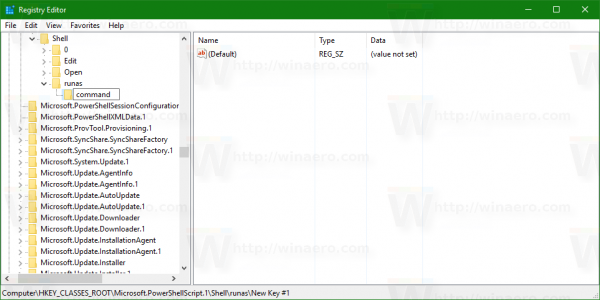 Задайте параметъра по подразбиране накомандаподраздел към следния текст:
Задайте параметъра по подразбиране накомандаподраздел към следния текст: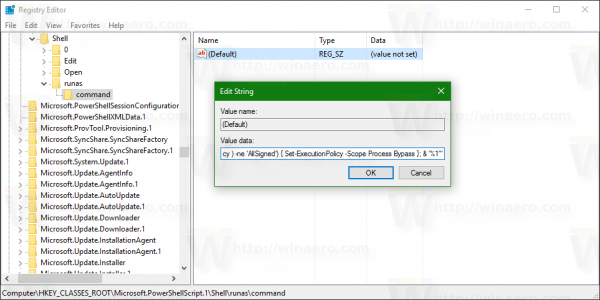


![Как да използвате Amazon Fire TV Stick без дистанционното [ноември 2020 г.]](https://www.macspots.com/img/smart-home/09/how-use-an-amazon-fire-tv-stick-without-remote.jpg)





